Stáhněte a nainstalujte ovladače pro mikrofon
Mnoho uživatelů aktivně používá mikrofony pro profesionální účely nebo jednoduše komunikuje s ostatními lidmi pomocí speciálního softwaru. Většina mikrofonů politik nízkých a středních cen nevyžaduje žádné předinstalované ovladače, jejich fungování závisí na nainstalované zvukové kartě. Vážnější zařízení jsou však často vybavena proprietárním softwarem, který má vestavěný ovladač a umožňuje flexibilní konfiguraci zařízení. Chceme dnes hovořit o instalaci této podpory.
Obsah
Stáhněte a nainstalujte ovladače pro mikrofon
Při provádění úkolu není nic složitého, protože všechny potřebné soubory jsou ve veřejné doméně, ale uživatel si musí zvolit pouze způsob provedení, který se mu jeví jako nejoptimálnější. Začněme analýzou všech možností a jako příklad vezmeme mikrofon Razer Seiren Pro.
Metoda 1: Oficiální web výrobce
Pokud licenční disk s veškerým potřebným softwarem není součástí zařízení, měli byste jej nejprve najít na oficiálních webových stránkách vývojáře. Najdete ji hledáním na internetu, při pohledu na pokyny nebo na krabici. Tato metoda je považována za nejúčinnější, protože určitě získáte podporu a funkční ovladače.
- Na webu vyberte Podpora> Podpora produktu . Nebo kategorie, kterou hledáte, se může jmenovat „Ovladače“ .
- Při hledání produktu zadejte název modelu a stiskněte klávesu Enter .
- V zobrazených výsledcích vyhledejte příslušný a kliknutím na něj přejděte na odpovídající stránku.
- Přejděte do části „Software a ovladače“ .
- Začněte stahovat aplikaci kliknutím na „Stáhnout nyní“ .
- Počkejte, až se spustitelný soubor stáhne a spusťte, aby se zahájila instalace.
- V Průvodci instalací si přečtěte popis a pokračujte.
- Potvrďte podmínky licenční smlouvy umístěním značky vedle konkrétní položky.
- Spusťte postup instalace. Během tohoto procesu nezavírejte program ani restartujte počítač.
- Po dokončení zaškrtněte políčko vedle „Spustit program“ a klikněte na „Dokončit“.
- Přihlaste se do Razeru pomocí svého účtu nebo si jej vytvořte od nuly.
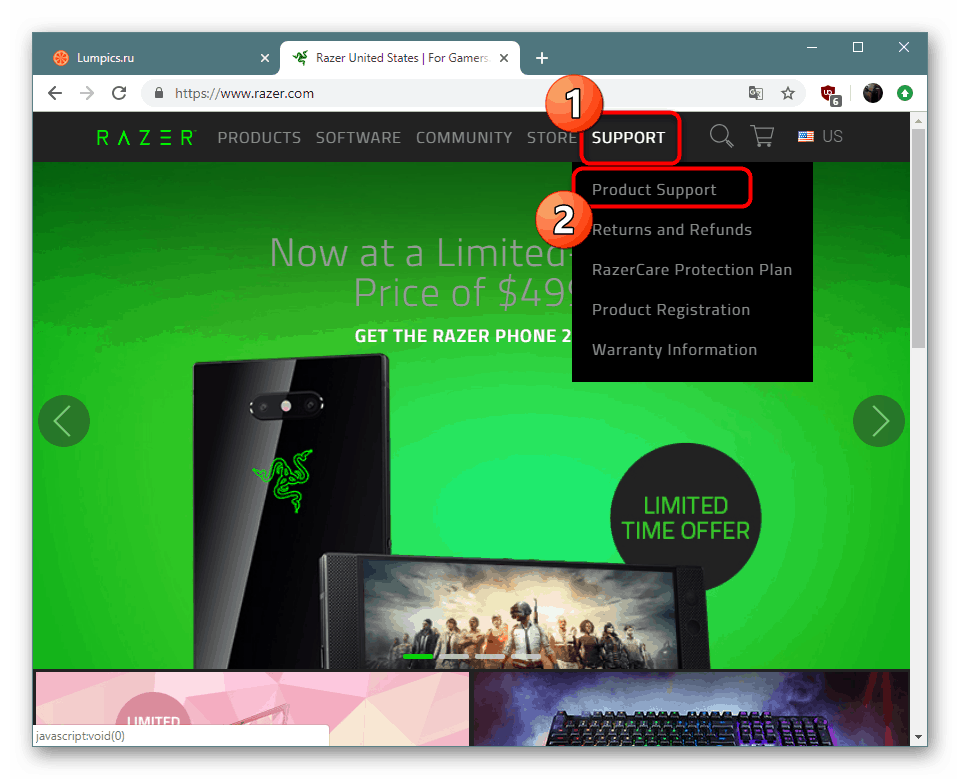
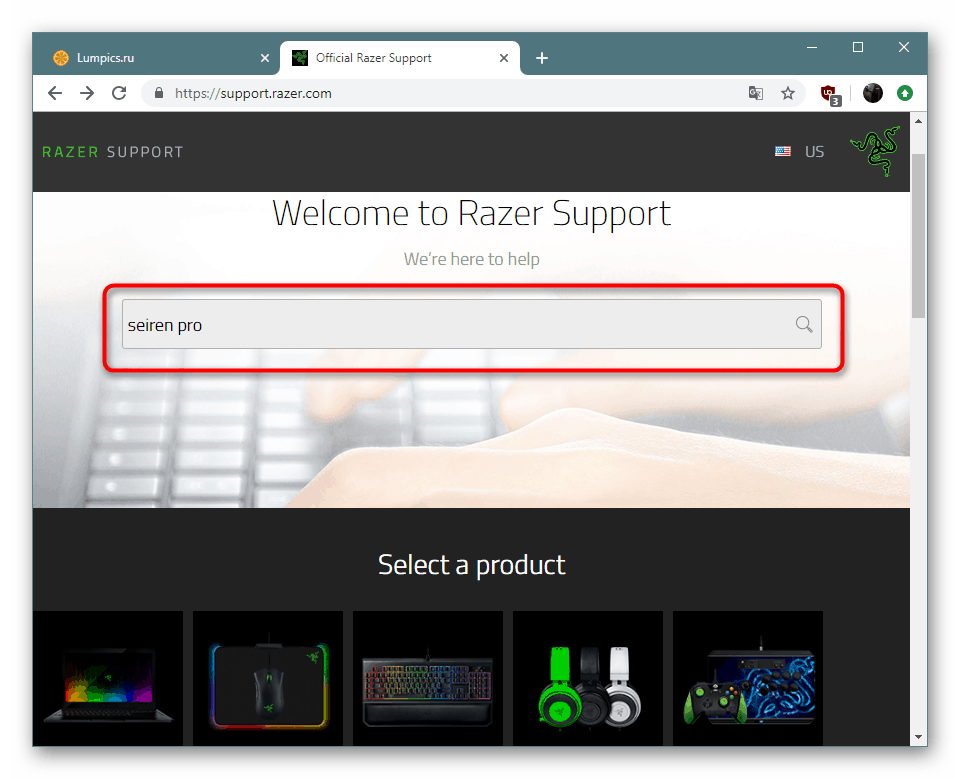
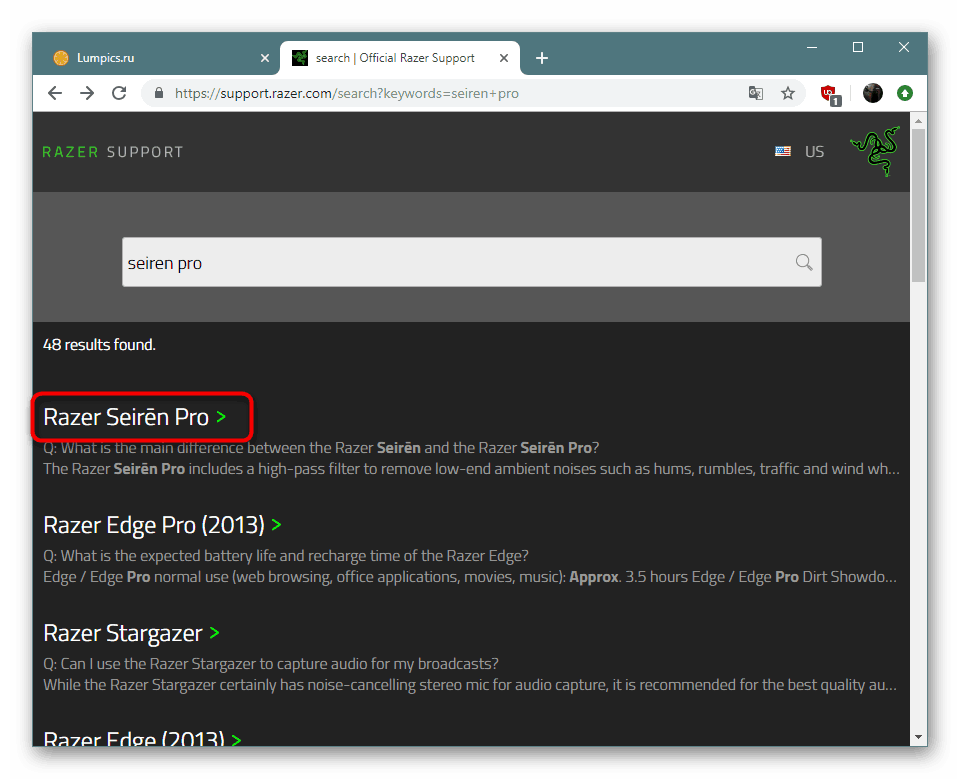
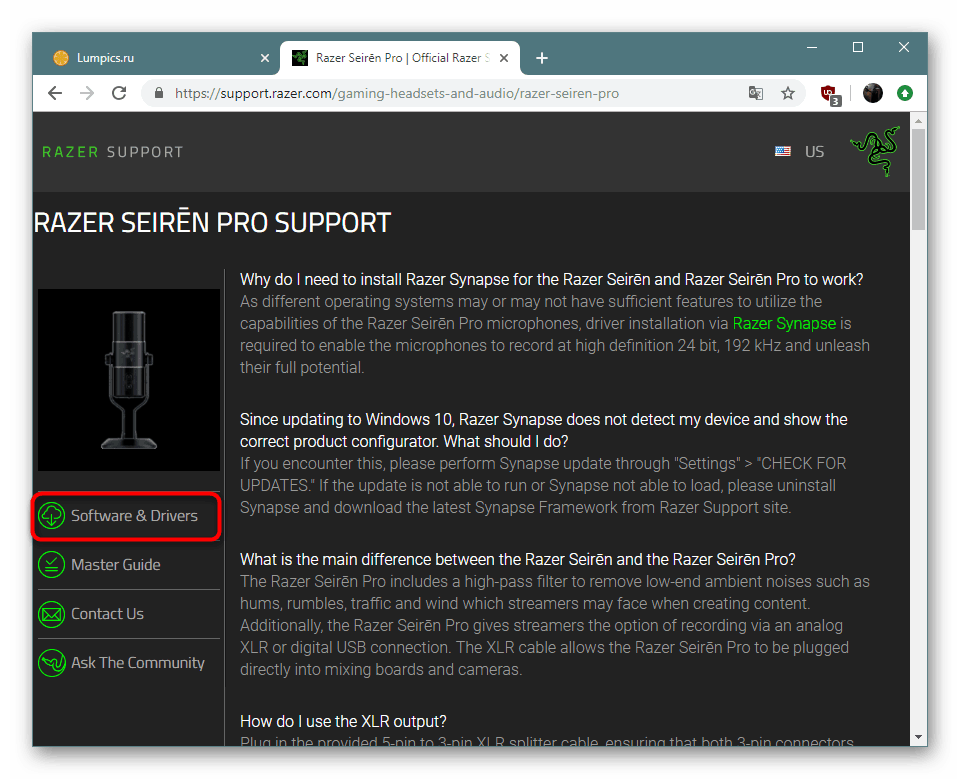
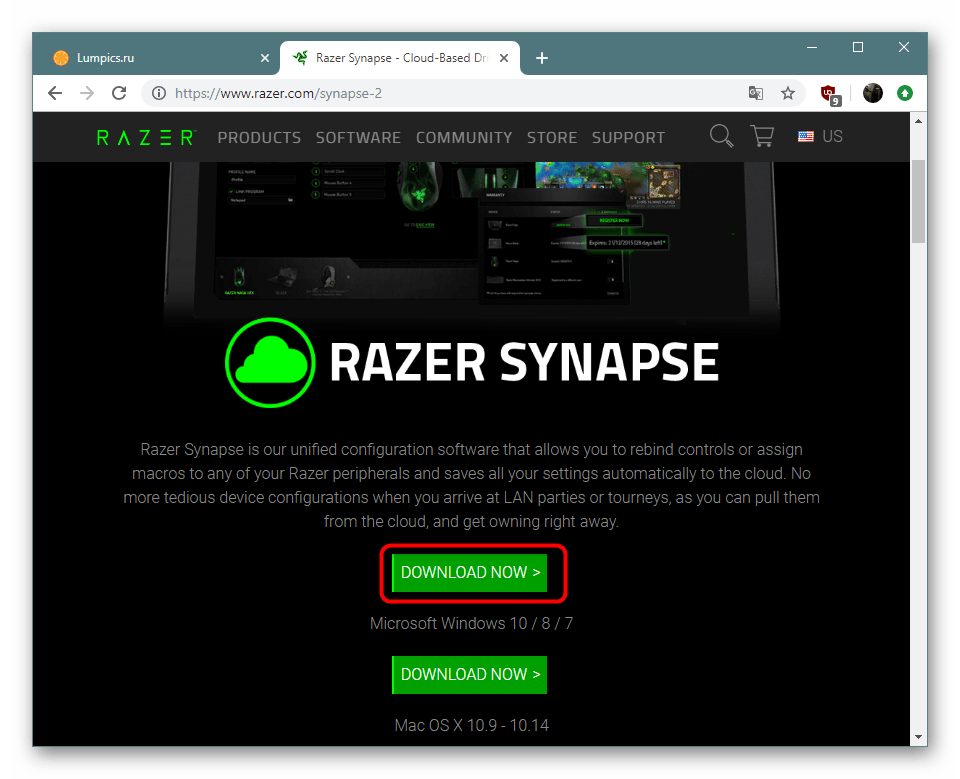
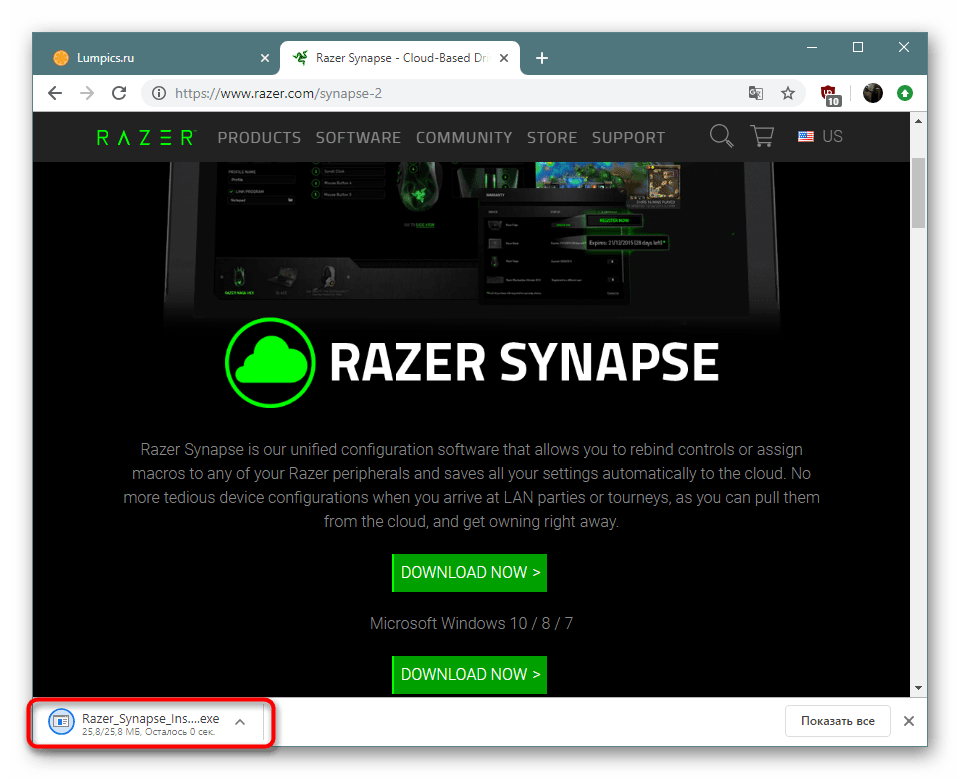
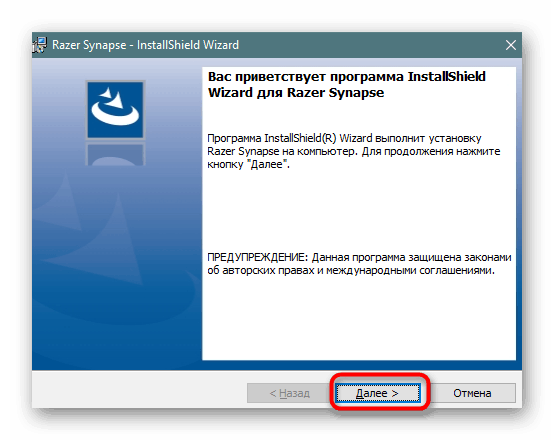
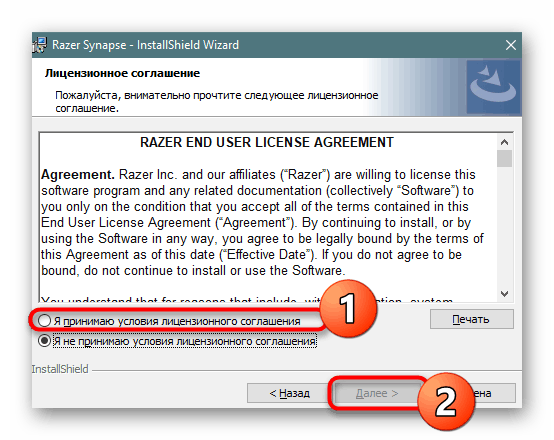
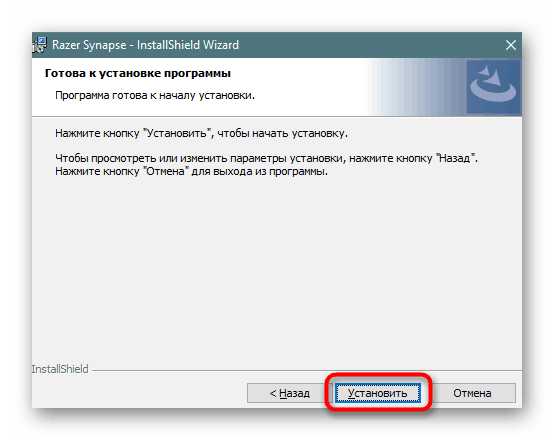
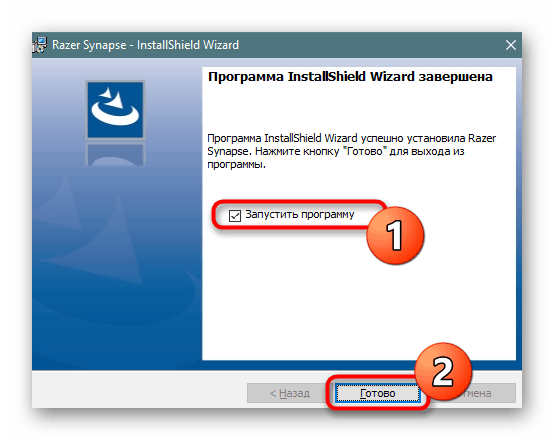
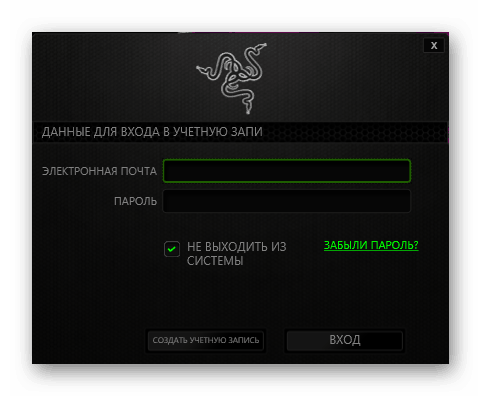
Po zadání nainstalovaného programu můžete zařízení okamžitě připojit a pokračovat v jeho konfiguraci. Rozhraní a postup pro akce v takovém softwaru jsou vždy odlišné, ale intuitivně jasné, takže řešení tohoto problému nebude problémem ani pro nezkušeného uživatele.
Metoda 2: Univerzální aplikace pro stahování ovladačů
Na tvorbě pomocného softwaru se podílí mnoho skupin nezávislých vývojářů, což výrazně zjednodušuje život uživatele, zejména začátečníka. Tento seznam také obsahuje aplikace pro automatické vyhledávání a instalaci ovladačů. Každá z nich podporuje periferní zařízení, včetně mikrofonů. Seznam takových řešení se můžete seznámit v samostatném článku na našem webu kliknutím na níže uvedený odkaz.
Další podrobnosti: Nejlepší software pro instalaci ovladače
DriverPack Solution - Jeden ze zástupců uvedeného softwaru, aktivně využívaného domácími uživateli. Je ideální pro stahování dalších požadovaných souborů spolu s ovladači mikrofonu, pokud je to nutné. Podrobný průvodce principem interakce s DriverPack je uveden v níže uvedeném materiálu.
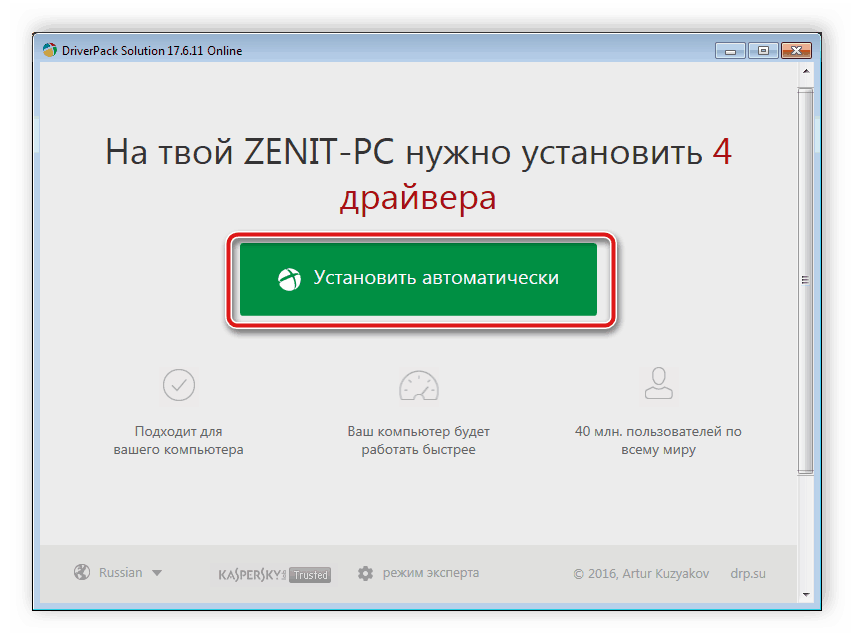
Další podrobnosti: Jak aktualizovat ovladače v počítači pomocí DriverPack Solution
Metoda 3: ID mikrofonu
Mikrofon je hardwarová součást, která se připojuje k počítači a používá software k správné komunikaci s ním. Operační systém určuje připojené zařízení definováním jeho identifikátoru a uživatel si ho může prohlédnout a použít jej jako prostředek k vyhledávání a stahování ovladačů ze specializovaných webových služeb.
Další podrobnosti: Vyhledejte ovladače podle ID hardwaru
Metoda 4: Standardní součást systému Windows
Poslední možností je vestavěný nástroj v OS Windows. Nezávisle analyzuje zařízení a vybírá vhodný software, uživatel potřebuje pouze zahájit tento proces skenování a čekat na dokončení. V níže uvedeném materiálu naleznete podrobné pokyny pro práci s tímto standardním nástrojem.
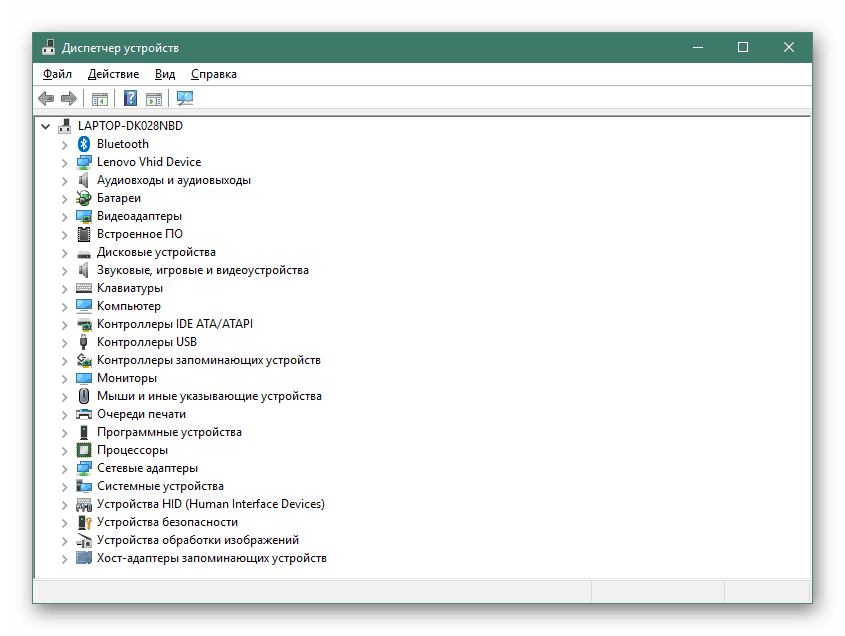
Další podrobnosti: Instalace ovladačů pomocí standardních nástrojů Windows
Pokud pro vás žádná z výše uvedených metod nefungovala a ovladače nemohly být nalezeny, s největší pravděpodobností použité zařízení nevyžaduje další instalaci. Musíte nainstalovat ovladače zvukové karty nebo zkontrolovat její výkon.