Stáhněte ovladače pro monitory Acer
Opakovaně jsme se zmínili o tom, že naprosto všechna zařízení, která se k němu v jednom nebo druhém způsobu připojují, potřebují ovladače pro stabilní provoz. Naneštěstí, ale také monitory se týkají takového zařízení. Některé mohou mít logickou otázku: proč instalovat software pro monitory, které již fungují? To je pravda, ale zčásti. Podívejme se na vše v pořadí podle příkladu monitorů Acer. To je pro ně, že budeme hledat software v dnešní lekci.
Obsah
Jak nainstalovat ovladače pro monitory Acer a proč to dělat
Nejprve byste měli pochopit, že software umožňuje monitorům používat nestandardní rozlišení a frekvence. Proto jsou ovladače instalovány hlavně pro zařízení s velkým formátem. Navíc software pomáhá obrazovce zobrazit správné barevné profily a umožňuje přístup k dalším možnostem nastavení (automatické vypnutí, nastavení senzorů pohybu apod.). Níže uvádíme několik jednoduchých způsobů, jak vám pomoci najít, stáhnout a nainstalovat software pro monitory Acer.
Metoda 1: Webová stránka výrobce
Tradičně první věc, kterou uděláme, je požádat o pomoc na oficiálním zdroji výrobce zařízení. Pro tuto metodu jsou vyžadovány následující kroky.
- Nejprve musíme znát model monitoru, pro který budeme vyhledávat a instalovat software. Pokud již tyto informace máte, můžete přeskočit první odstavce. Obvykle název modelu a výrobní číslo označují rámeček a zadní panel samotného zařízení.
- Pokud nemáte příležitost se tímto způsobem naučit informace, můžete současně stisknout klávesy "Win" a "R" na klávesnici a v otevřeném okně zadat následující kód.
- Přejděte na část "Obrazovka" a na této stránce najděte řádek s modelem monitoru.
- Kromě toho můžete pro tento účel použít speciální programy, jako je AIDA64 nebo Everest . Informace o správném používání těchto programů jsou podrobně popsány v našich speciálních hodinách.
- Po seznámení sériového čísla nebo modelu monitoru přejděte na stránka ke stažení softwaru pro zařízení značky Acer.
- Na této stránce musíme do vyhledávacího pole zadat číslo modelu nebo sériové číslo. Poté klikněte na tlačítko "Najít" , které se nachází vpravo.
- Můžete také nezávisle hledat software tak, že v odpovídajících polích určíte kategorii, série a model zařízení.
- Aby nedošlo ke zmatení v kategoriích a řadách, doporučujeme, abyste stále používali vyhledávací řetězec.
- V každém případě se po úspěšném hledání dostanete na stránku pro stahování softwaru pro konkrétní model zařízení. Na stejné stránce uvidíte potřebné sekce. V rozbalovací nabídce vyberte nejdříve nainstalovaný operační systém.
- Nyní otevřete pobočku s názvem "Driver" a podívejte se na tam potřebný software. Okamžitě označuje verzi softwaru, datum jejího uvolnění a velikost souborů. Stažení souborů stačí kliknout na tlačítko "Stáhnout" .
- Stahování archivu s potřebným softwarem začne. Na konci stahování je nutné celý obsah zkopírovat do jedné složky. Otevřením této složky zjistíte, že neexistuje spustitelný soubor s příponou "* .exe" . Takové ovladače je třeba instalovat jiným způsobem.
- Otevřete "Správce zařízení" . Chcete-li to provést, stiskněte současně tlačítka "Win + R" na klávesnici a v zobrazeném okně zadejte příkaz
devmgmt.msc. Poté stiskněte tlačítko "Enter" nebo tlačítko "OK" ve stejném okně. - V "Správci zařízení" hledáme sekci "Monitory" a otevřete ji. V tom bude jen jedna věc. Toto je vaše zařízení.
- Na tomto řádku klikneme pravým tlačítkem myši a vybereme první řádek v kontextovém menu, který se nazývá "Aktualizovat ovladače" .
- V důsledku toho se zobrazí okno s volbou typu vyhledávání softwaru v počítači. V této situaci nás zajímá možnost "Ruční instalace" . Klikněte na řádek s příslušným názvem.
- Dalším krokem je zadání umístění požadovaných souborů. Cesta jim přidělíme ručně jedním řádkem nebo kliknutím na tlačítko "Procházet" a zadáním složky s extrahovanými informacemi z archivu v adresáři souborů systému Windows. Po zadání cesty klikněte na tlačítko "Další" .
- V důsledku toho systém začne hledat software na místě, které jste zadali. Pokud jste stáhli potřebný software, ovladače jsou automaticky nainstalovány a zařízení je rozpoznáno v "Device Manager" .
- Tímto způsobem budete stahovat a instalovat software.

dxdiag
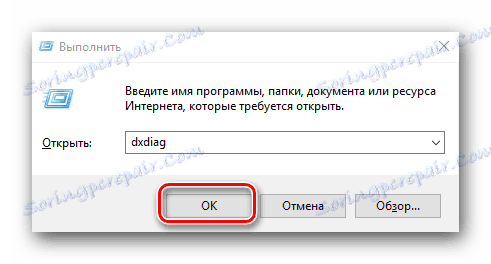
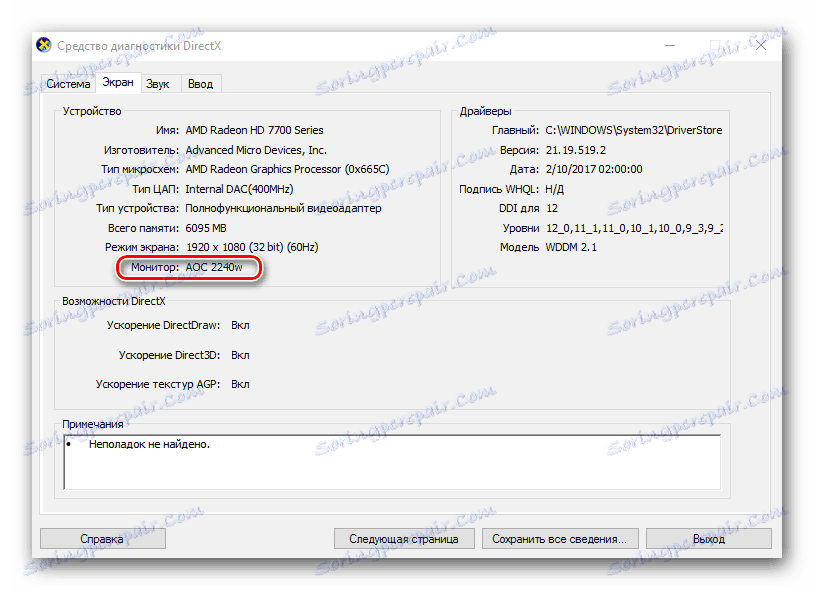
Lekce: Použití programu AIDA64
Lekce: Jak používat Everest
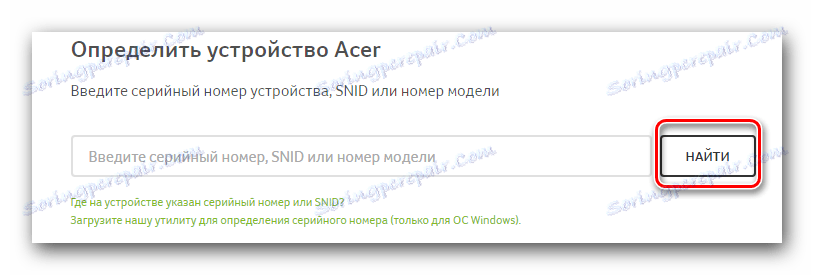
Vezměte prosím na vědomí, že pod vyhledávacím polem je odkaz s názvem "Stáhnout náš nástroj pro určení sériového čísla (pouze pro systém Windows OS)". Určí pouze model a sériové číslo základní desky, nikoli monitor.

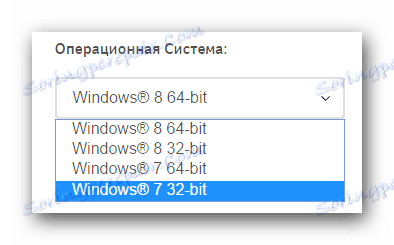
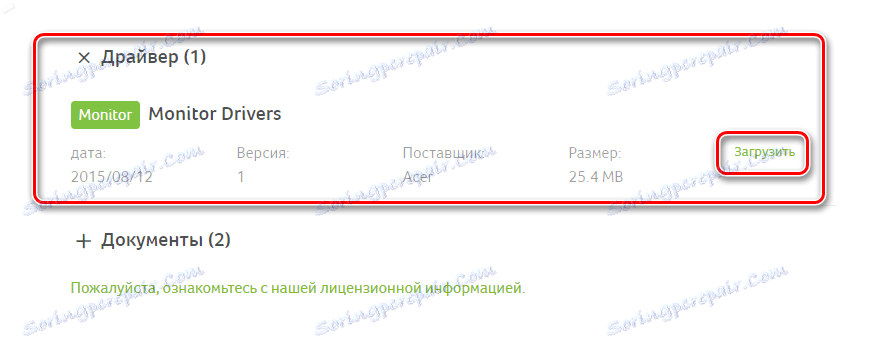
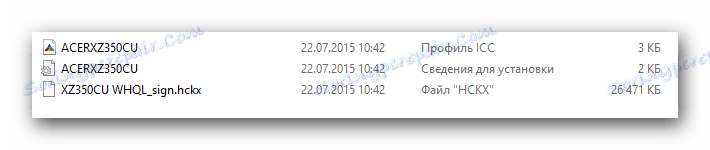
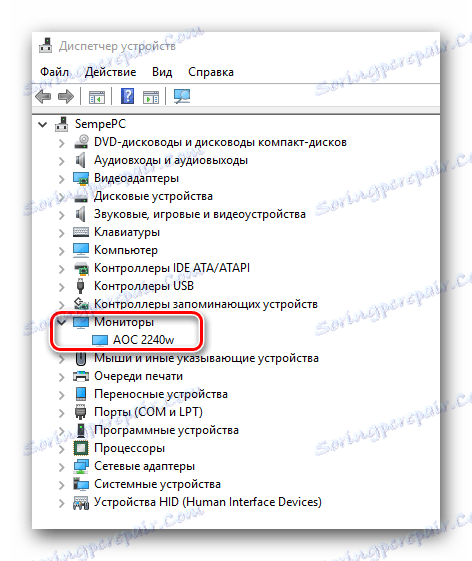
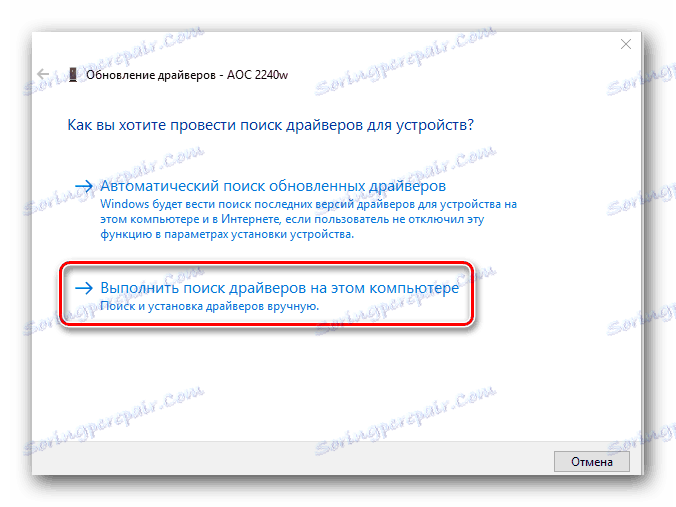
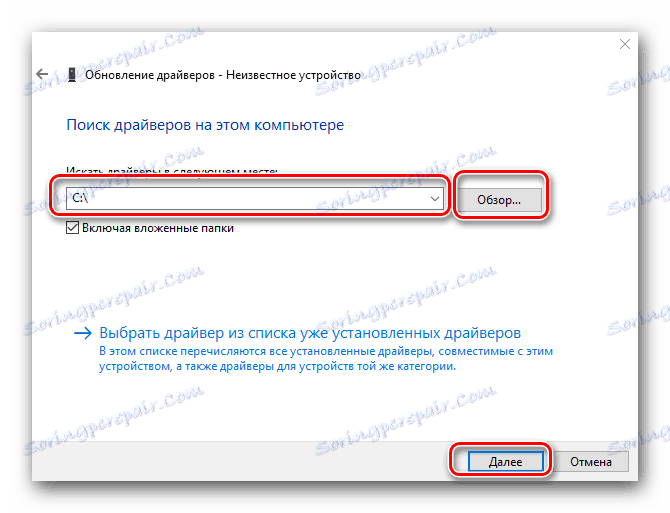
Metoda 2: Nástroje pro automatickou aktualizaci softwaru
O nástrojích tohoto typu jsme se opakovaně zmínili. Zaměřili jsme se na přehled nejlepších a nejoblíbenějších programů na samostatnou hlavní lekci, s níž doporučujeme seznámit se sami.
Lekce: Nejlepší programy pro instalaci ovladačů
Jaký druh programu si vyberete, je na vás. Doporučujeme však používat ty, které jsou neustále aktualizovány a doplňují se jejich databáze podporovaných zařízení a softwaru. Nejoblíbenějším zástupcem těchto nástrojů je Řešení DriverPack . Je extrémně snadné ji používat, takže se s ním bude vyrovnat i nový uživatel PC. Ale pokud máte nějaké potíže s používáním programu, naše lekce vám pomůže.
Lekce: Jak aktualizovat ovladač v počítači pomocí programu DriverPack Solution
Mějte na paměti, že monitory jsou zařízení, která nejsou takovými nástroji vždy definována. K tomu dochází, protože zařízení jsou zřídka nalezena, software je instalován prostřednictvím obvyklého "Průvodce instalací". Většina ovladačů musí být nainstalována ručně. Existuje možnost, že tato metoda vám nepomůže.
Metoda 3: Online vyhledávací služba softwaru
Chcete-li tuto metodu použít, musíte nejprve určit identifikační číslo vašeho hardwaru. Postup bude následující.
- Provedeme ustanovení 12 a 13 z první metody. Výsledkem je otevření karty "Správce zařízení" a "Monitory" .
- Klepněte na zařízení pravým tlačítkem myši a v nabídce, která se otevře, zvolte "Vlastnosti" . Tato položka je zpravidla nejnovější v seznamu.
- V zobrazeném okně přejděte na kartu "Informace" , která je nahoře. Dále v rozbalovací nabídce této karty vyberte vlastnost "ID zařízení" . V důsledku toho se v níže uvedené oblasti zobrazí hodnota identifikátoru zařízení. Tuto hodnotu zkopírujeme.
- Nyní, když znáte toto ID, musíte kontaktovat jednu z online služeb, která se specializují na vyhledávání softwaru podle ID. Seznam těchto zdrojů a podrobné pokyny pro vyhledávání softwaru na nich jsou popsány v naší speciální lekci.
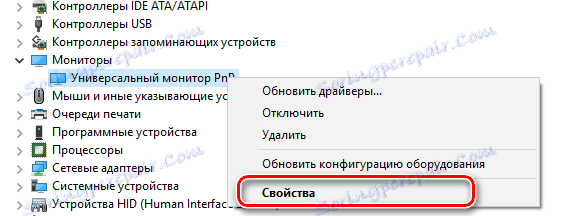
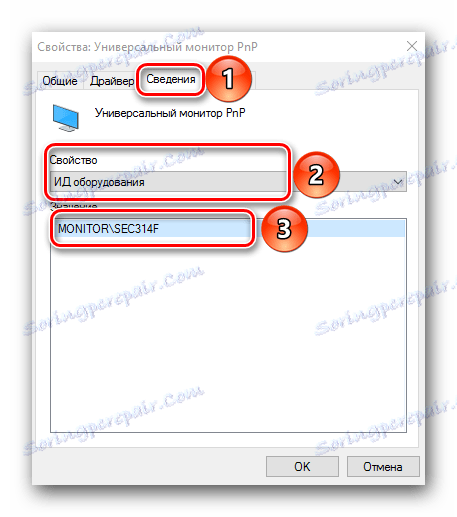
Lekce: Vyhledávání ovladačů podle ID hardwaru
To je v podstatě všechny hlavní způsoby, které vám pomohou vytlačit z monitoru co nejvíce. Můžete si vychutnat bohaté barvy a vysoké rozlišení ve svých oblíbených hrách, programech a videích. Máte-li jakékoli dotazy, na které jste nenalezli odpovědi, neváhejte napsat komentáře. Pokusíme se vám pomoci.