Instalace ovladače pro nVidia Geforce 610M
Ovladače pro mobilní grafické karty jsou stejně důležité jako pro plnohodnotné diskrétní analogy. Dnešní materiál bude věnován kartě nVidia Geforce 610M. Podrobně popíšeme, jak stáhnout software pro toto zařízení a jak ho nainstalovat.
Obsah
Jak stáhnout a nainstalovat ovladače pro Geforce 610M
Zařízení uvedené v názvu je mobilní grafický adaptér od společnosti nVidia. Je určen pro použití v notebooku. Na základě těchto informací jsme pro vás připravili řadu metod, pomocí kterých můžete snadno nainstalovat software pro nVidia Geforce 610M. Jediným požadavkem na použití kteréhokoli z nich je aktivní připojení k Internetu.
Metoda 1: Oficiální zdroj nVidia
Jak můžete pochopit z názvu metody, v tomto případě se obracíme na stránky společnosti nVidia, abychom našli správné ovladače. Toto je právě první místo, odkud je možné takové vyhledávání spustit. To je tady, v první řadě, jsou všechny nové software pro značky zařízení. Zde je to, co potřebujete k dosažení této metody:
- Klikněte na odkaz na oficiální stránka ke stažení software pro zařízení nVidia.
- Prvním krokem je vyplnění polí s informacemi o produktu, pro který jsou požadovány ovladače. Vzhledem k tomu, že hledáme software pro Geforce 610M, všechny řádky by měly být vyplněny následujícím způsobem:
- Typ produktu - GeForce
- Produktová řada - GeForce 600M Series (Notebooky)
- Produktová řada - GeForce 610M
- Operační systém - Zde vybereme ze seznamu operační systém nainstalovaný v notebooku
- Jazyk - Zadejte jazyk, ve kterém budou zobrazeny všechny další informace
- Měli byste získat obrázek shodný s obrázkem zobrazeným na následujícím obrázku.
- Po vyplnění všech polí klikněte na tlačítko "Hledat" a pokračujte.
- Po chvíli uvidíte další stránku. Obsahuje informace o ovladači, který je podporován grafickou kartou. Navíc bude nabídnut software nejnovější verze, což je velmi výhodné. Na této stránce se kromě verze softwaru dozvíte také velikost spustitelného souboru, datum vydání a podporovaná zařízení. Chcete-li se ujistit, že tento software skutečně podporuje adaptér, musíte přejít na podsekci, která se nazývá "Podporované produkty" . Na této kartě najdete model adaptéru 610M. Označili jsme ho na obrazovce níže. Po ověření všech informací klikněte na tlačítko Stáhnout .
- Chcete-li pokračovat přímo ke stažení instalačního souboru ovladače, musíte přijmout podmínky licenční smlouvy nVidia. Text samotné smlouvy lze vidět kliknutím na odkaz označený na obrázku. Ale čtení to není nutné. Stačí, když stisknete tlačítko "Přijmout a stáhnout" na otevřené stránce.
- Nyní se spustí stahování softwarových souborů. Čekáme na konec tohoto procesu a spustíme stažený soubor.
- V prvním okně, které se zobrazí po spuštění instalačního souboru, musíte zadat umístění. Ve specifikovaném umístění budou všechny soubory, které jsou potřebné pro instalaci, vyjmuty. Trasu můžete ručně zaregistrovat na příslušném řádku nebo vybrat požadovanou složku z kořenového adresáře souborů operačního systému. Chcete-li to provést, musíte kliknout na tlačítko se žlutou ikonou složky napravo od řádku. Po zadání umístění klikněte na tlačítko "OK" .
- Bezprostředně po této době budou extrahovány potřebné soubory. Budete muset počkat pár minut, dokud nebude tento proces dokončen.
- Po dokončení dekomprese se automaticky spustí instalační program "nVidia Installer" . Za prvé zahájí kontrolu kompatibility softwaru, který má být nainstalován s grafickou kartou s operačním systémem. Počkejte, až test skončí.
- Někdy může proces ověřování kompatibility skončit různými chybami. V jednom z našich předchozích článků jsme popsali nejpopulárnější z nich a nabídli řešení.
- Pokud jste test dokončili bez chyb, zobrazí se následující okno. Obsahuje text licenční smlouvy společnosti. Na vyžádání si je prostudujeme a pak klikneme na tlačítko "Akceptuji. Pokračovat » .
- Dalším krokem je volba možnosti instalace. Můžete zvolit možnost "Express installation" nebo "Selective" . Při použití "Express instalace" se automaticky nainstalují všechny potřebné komponenty. Ve druhém případě budete moci specifikovat software, který bude nainstalován. Navíc, pokud používáte Vlastní nastavení, můžete odstranit všechna stará nastavení profilu a obnovit nastavení nVidia. Například, v této situaci zvolte " Vlastní instalace" a klikněte na tlačítko "Další" .
- V dalším okně si všimněte softwaru, který bude nainstalován. V případě potřeby zkontrolujte možnost "Vykonat čistou instalaci" . Po všech manipulacích pokračujte stisknutím tlačítka "Další" .
- V důsledku toho začne proces instalace ovladače grafické karty. O tom svědčí objevené okno s reklamou značky a průběžnou čárou pokroku.
- Vezměte prosím na vědomí, že při použití této metody nemusíte odinstalovat již existující software. Instalační program provede vše sami. Z tohoto důvodu se během instalace zobrazí výzva k restartování systému. Stane se automaticky po minutě. Proces můžete urychlit kliknutím na tlačítko Restart Now .
- Po restartování systému se instalační program automaticky restartuje a instalace bude pokračovat. Během tohoto období není nutné spouštět žádné aplikace, aby nedošlo ke ztrátě dat.
- Po provedení všech nezbytných operací se na obrazovce zobrazí poslední okno. Obsahuje text s výsledky instalace. Chcete-li tuto metodu dokončit, stačí zavřít toto okno klepnutím na tlačítko "Zavřít" .
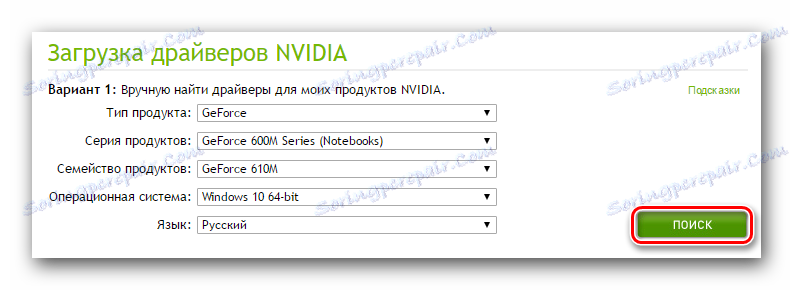
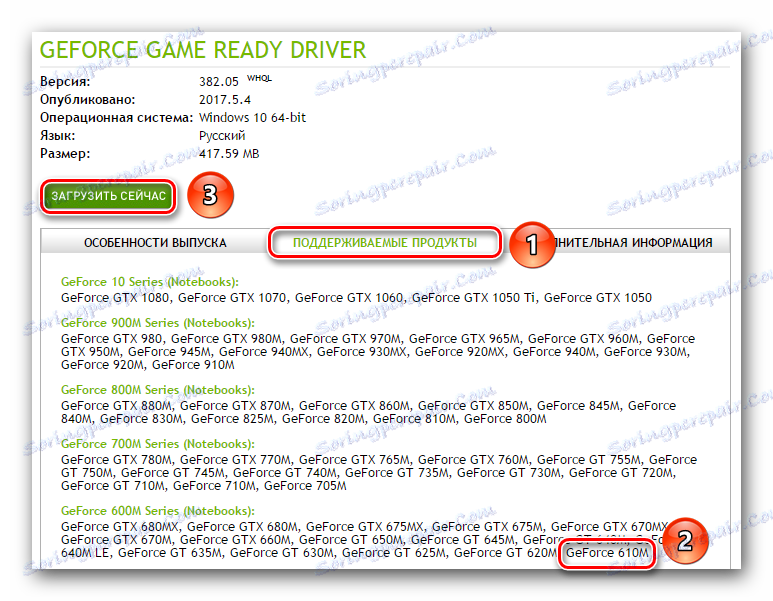

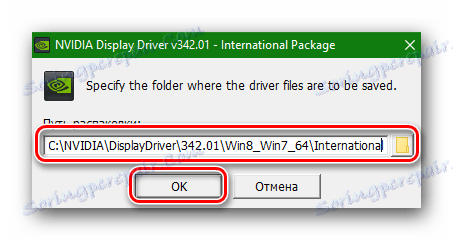

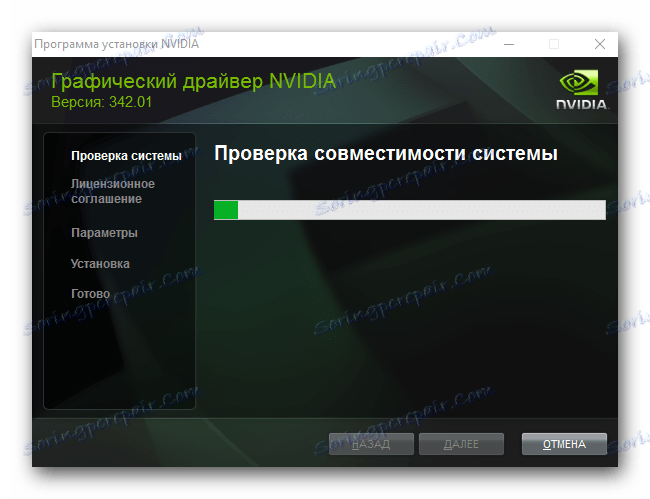
Přečtěte si více: Odstraňování problémů s instalací ovladače nVidia
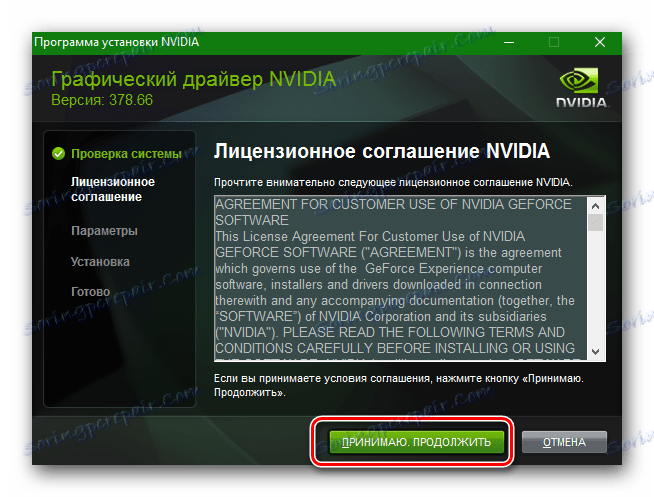
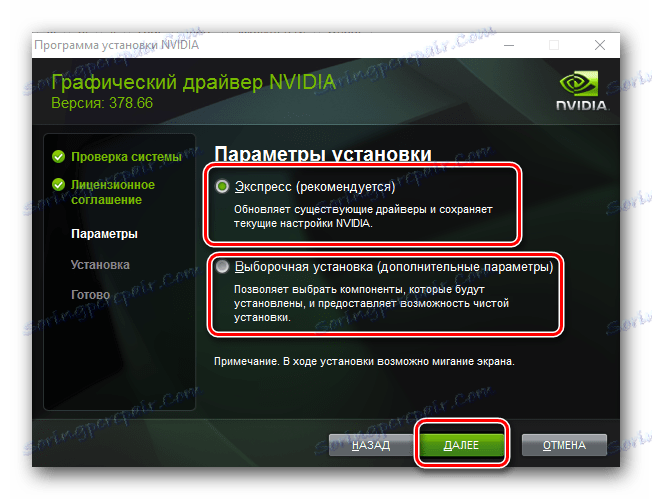
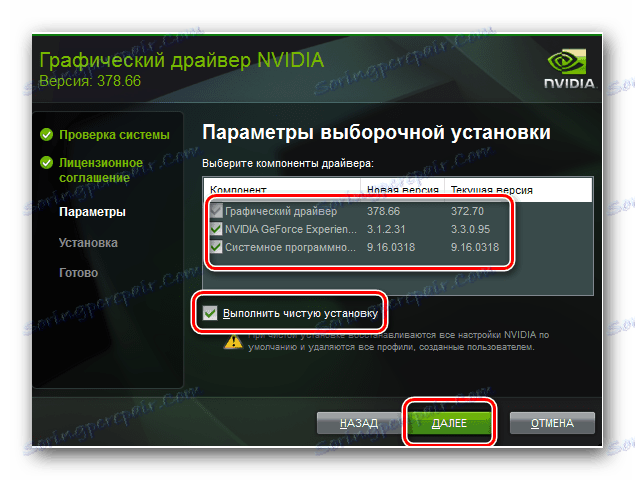
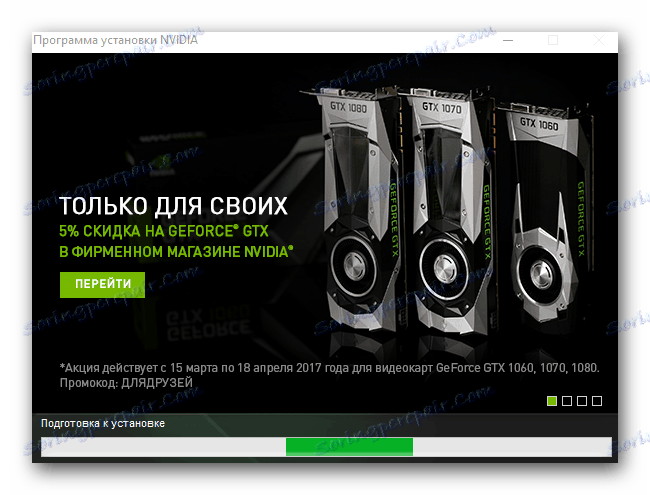
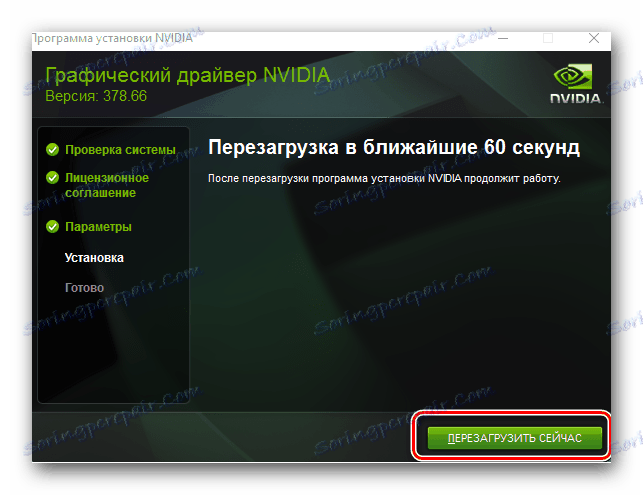
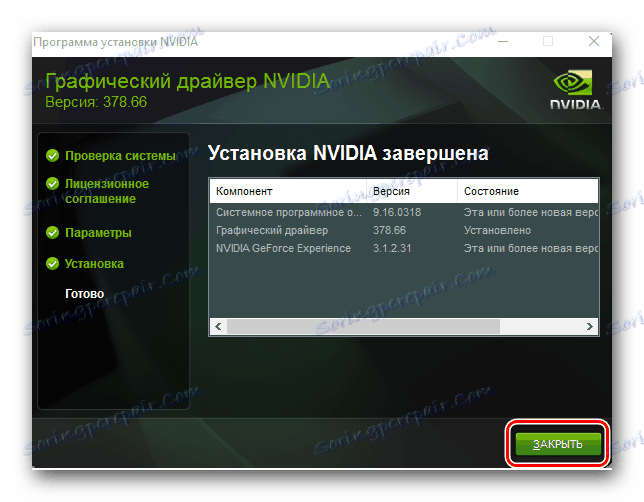
Tím se dokončí popsaná metoda. Jak můžete vidět, je velmi jednoduché, pokud budete postupovat podle všech pokynů a pokynů. Navíc je jednou z nejspolehlivějších metod instalace softwaru nVidia.
Metoda 2: Specializovaná online služba od výrobce
Tato metoda je téměř totožná s předchozí. Jediným rozdílem je, že nemusíte specifikovat model adaptéru, ani verzi a bitovou hloubku operačního systému. To vše pro vás provede online službu.
Vezměte prosím na vědomí, že prohlížeč Google Chrome protože tato metoda nebude fungovat. Faktem je, že v tomto procesu budete muset spustit skript Java. A zmíněný Chrome již dlouho přestal podporovat technologii nezbytnou pro tento účel.
Chcete-li použít tuto metodu, musíte provést následující:
- Klikněte na odkaz na oficiální stránku společnosti nVidia , kde je tato služba umístěna.
- Počkáme nějakou dobu, dokud neurčí všechny potřebné informace a prohledá váš systém.
- Během skenování se zobrazí okno Java. Tento skript je nezbytný pro platnou kontrolu. Potřebujete pouze potvrdit jeho spuštění. Chcete-li to provést, klepněte na tlačítko Spustit v zobrazeném okně.
- Po několika minutách uvidíte text, který se na stránce objevil. Označuje model grafické karty, aktuální ovladač a doporučený software. Musíte kliknout na tlačítko "Stáhnout" .
- Poté přejdete na stránku, kterou jsme zmínili v první metodě. Na něm můžete vidět seznam podporovaných zařízení a zkontrolovat všechny související informace. Doporučujeme jednoduše vrátit se k pátému bodu první metody a pokračovat odtud. Všechna další opatření budou naprosto totožná.
- Pokud v počítači nemáte nainstalován software Java, při skenování systému se zobrazí příslušná upozornění na stránce služby online.
- Jak je uvedeno v textu zprávy, musíte kliknout na oranžové tlačítko s obrázkem loga Java a přejděte na stránku pro stahování.
- V důsledku toho budete na oficiálních stránkách Java. Ve středu bude velké červené tlačítko s textem "Stáhnout Java zdarma" . Stlačeme na to.
- Dále budete na stránce, kde vám bude nabídnuto přečíst si text licenční smlouvy. Můžete to udělat kliknutím na příslušný odkaz na stránce. To však není nutné. Chcete-li pokračovat, stačí kliknout na tlačítko "Souhlasím a spustit stahování zdarma" .
- Bezprostředně poté bude stažený instalační soubor Java. Po stažení se spustí.
- Postupujte podle jednoduchých pokynů instalačního programu a nainstalujte software do svého notebooku.
- Po úspěšné instalaci Java se vraťte zpět k první položce této metody a opakujte znovu proces skenování. Tentokrát by vám mělo být všechno hladké.
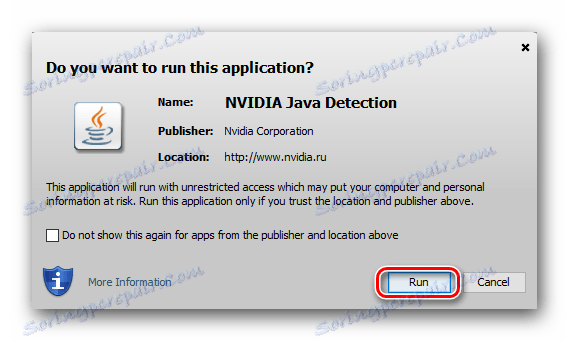
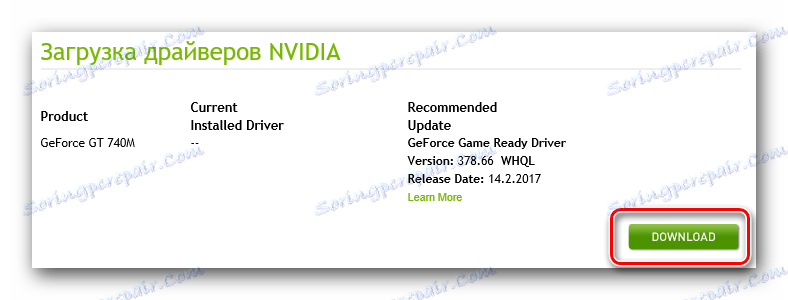
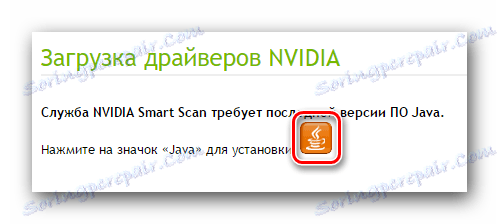
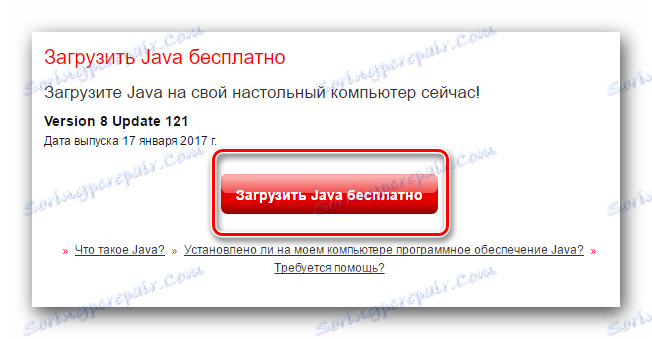
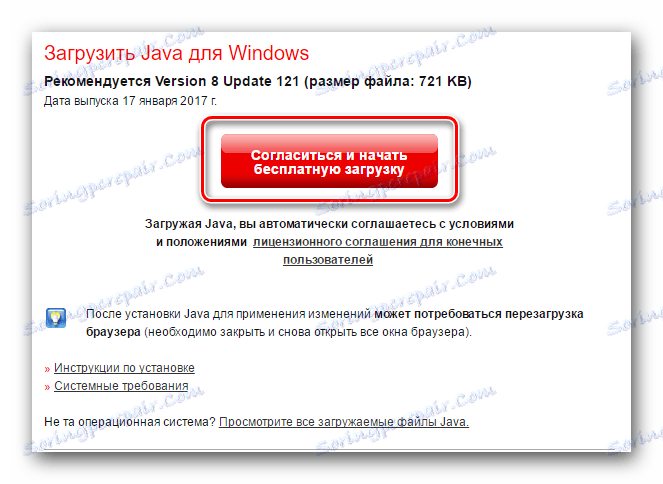
To je vlastně celý proces vyhledávání a stahování ovladačů pomocí služby online nVidia. Pokud nechcete instalovat jazyk Java, nebo jen těžko najít tuto metodu, můžete použít další možnosti.
Metoda 3: GeForce Experience
Pokud máte v notebooku nainstalovaný program GeForce Experience , můžete jej použít k instalaci potřebných ovladačů. Jedná se o oficiální software společnosti nVidia, takže tato metoda, stejně jako předchozí dvě, je prokázána a spolehlivá. Postup v tomto případě je následující:
- Otevřeme software GeForce Experience. Ve výchozím nastavení se v zásobníku nachází ikona programu. Ale někdy tam může být nepřítomen. Chcete-li to provést, musíte jít na jednu z následujících cest:
- Pokud je program zadaný v názvu nainstalován, zobrazí se seznam souborů v zadané cestě. Spustíme soubor nazvaný "NVIDIA GeForce Experience" .
- Výsledkem je otevření hlavního okna programu. V horní oblasti se zobrazí dvě karty. Přejděte do části nazvané "Ovladače" . Na otevřené stránce v horní části se zobrazí název a verze softwaru, který je k dispozici ke stažení. Vpravo od tohoto řádku bude odpovídající tlačítko "Stáhnout" . Musíte na ni kliknout.
- Poté začne stahovat potřebné soubory pro instalaci. Namísto tlačítka "Stáhnout" se zobrazí řádek, ve kterém se zobrazí průběh stahování.
- Na konci stahování se namísto lišty postupu objeví dvě tlačítka - "Expresní instalace" a "Vlastní instalace" . Popsali jsme rozdíl mezi těmito typy instalací v první metodě, takže ji neopakujeme.
- Pokud zvolíte možnost Vlastní instalace , v dalším okně je třeba označit ty součásti, které chcete nainstalovat.
- Poté začne proces instalace ovladače. Bude to trvat několik minut. Stačí jen počkat.
- Na konci se zobrazí okno s textem zprávy. Obsahuje pouze informace o výsledku instalace. Pokud vše proběhne bez chyb, zobrazí se zpráva "Instalace dokončena" . Zbývá pouze zavřít aktuální okno kliknutím na tlačítko se stejným názvem.
C:Program FilesNVIDIA CorporationNVIDIA GeForce Experience - pro 32bitové operační systémy
C:Program Files (x86)NVIDIA CorporationNVIDIA GeForce Experience - pro operační systém x64
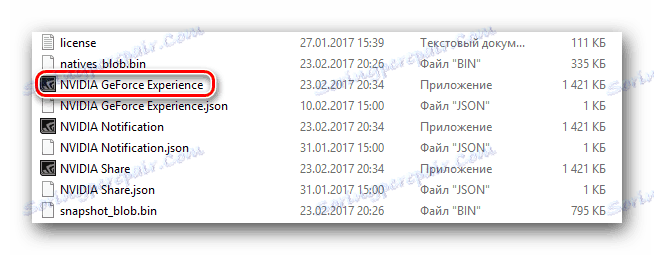

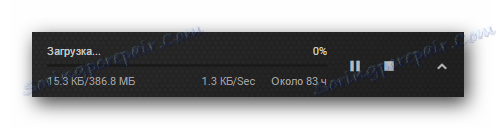

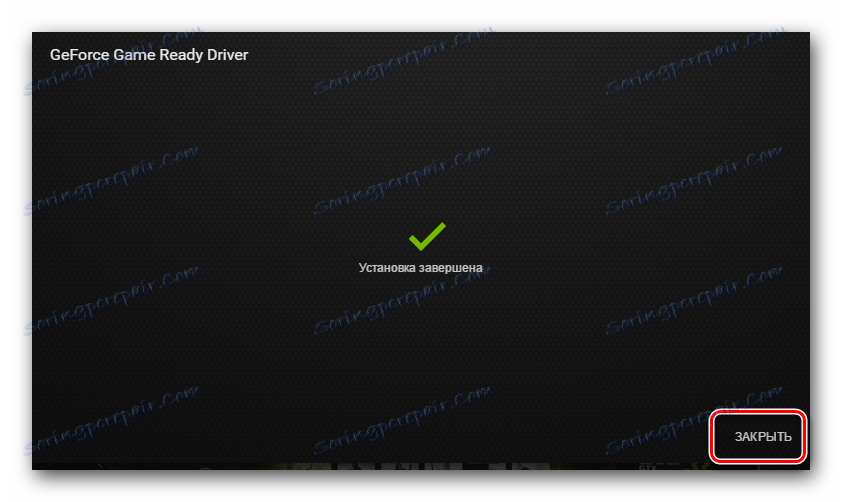
To je celá metoda. Všimněte si, že v tomto případě není nutné systém restartovat. Důrazně doporučujeme restartovat operační systém, pokud jsou nainstalovány ovladače. To vám umožní plně aplikovat všechna nastavení a změny provedené během procesu instalace.
Metoda 4: Globální software pro vyhledávání ovladačů
V síti existuje mnoho programů, které jsou vytvořeny speciálně pro vyhledávání softwaru. Automaticky kontrolují celý váš systém a identifikují zařízení, pro která je třeba aktualizovat / nainstalovat software. Jeden takový program lze použít k načítání ovladačů pro GeForce 610M. Vše, co potřebujete, je vybrat jakýkoli takový software. Abychom usnadnili výběr, zveřejnili jsme článek, ve kterém jsme přezkoumali nejlepší software pro vyhledávání ovladačů.
Přečtěte si více: Nejlepší programy pro instalaci ovladačů
Který z uvedených programů, které si vyberete, je na vás. Ale doporučujeme používat Řešení DriverPack . Za prvé, pravidelně aktualizuje databázi, což usnadňuje identifikaci prakticky libovolného zařízení. A za druhé, řešení DriverPack má nejen online verzi, ale i offline aplikaci, která vám umožní nainstalovat software bez připojení k Internetu. To je velmi užitečné v situacích, kdy z nějakého důvodu chybí přístup do sítě. Vzhledem k tomu, že zmíněný program je velmi populární, vypracovali jsme průvodce pro jeho použití. Doporučujeme vám, abyste se s ním seznámili, pokud stále preferujete řešení DriverPack.
Lekce: Jak aktualizovat ovladač v počítači pomocí programu DriverPack Solution
Metoda 5: ID grafické karty
Stejně jako jakékoliv zařízení v notebooku, grafická karta má svůj vlastní jedinečný identifikátor. To je základ pro popsanou metodu. Nejprve musíte znát toto ID. Grafická karta GeForce 610M může mít následující hodnoty:
PCIVEN_10DE&DEV_1058&SUBSYS_367A17AA
PCIVEN_10DE&DEV_0DEA&SUBSYS_22DB1019
PCIVEN_10DE&DEV_0DEA&SUBSYS_00111BFD
PCIVEN_10DE&DEV_105A&SUBSYS_05791028
Dále musíte zkopírovat jednu z hodnot ID a použít ji na specializované weby. Tyto weby definují zařízení a vyhledávají pro ně software pouze identifikátorem. Nebudeme se podrobně zabývat jednotlivými položkami, protože tato metoda byla věnována samostatné lekci. Proto doporučujeme, abyste tento odkaz sledovali a přečetli jej. V něm najdete odpovědi na všechny otázky, které mohou vzniknout při vyhledávání softwaru pomocí identifikátoru.
Lekce: Vyhledávání ovladačů podle ID hardwaru
Metoda 6: Vestavěný nástroj Windows
V některých situacích můžete k instalaci ovladačů grafických karet použít vestavěný vyhledávací nástroj systému Windows. Doporučujeme vám ho používat pouze v extrémních případech. Například když systém zcela odmítá určit grafickou kartu. Jedná se o to, že v tomto případě budou nainstalovány pouze základní soubory ovladače. To znamená, že pomocné komponenty, které jsou také nezbytné pro stabilní provoz adaptéru, nebudou instalovány. Nicméně, alespoň vědět o existenci takové metody bude velmi užitečné. Zde je to, co potřebujete:
- Na klávesnici notebooku musíte stisknout klávesy "Windows" a "R" dohromady.
- Otevře se okno "Spustit" . V něm musíte nastavit parametr
devmgmt.msca pak stisknout klávesu "Enter" . - To vám umožní otevřít "Správce zařízení" . V zásadě to můžete udělat jakýmkoliv způsobem, který je pro vás vhodný.
- V seznamu skupin zařízení musíte otevřít kartu "Video adaptéry" . Zde uvidíte dvě grafické karty - integrovaný čip Intel a diskrétní adaptér GeForce 610M. Klepněte na pravé pravé tlačítko myši a vyberte položku "Aktualizovat ovladače" z otevřené nabídky.
- Dále byste měli zvolit typ vyhledávání. Doporučujeme tuto možnost použít s procesem "Automatic" . To umožní systému nezávisle najít software pro adaptér na internetu.
- Pokud vyhledávací nástroj nalezne potřebné soubory, okamžitě je stáhne a použije všechna nastavení.
- Na konci se zobrazí zpráva, ve které bude uveden výsledek celé metody. Všimněte si, že se vždy nezdá být pozitivní. V některých případech systém nemůže najít ovladače sám. V takových situacích budete muset použít jednu z výše uvedených metod.
- Pokud je hledání úspěšné, zavřeme okno pro vyhledávání softwaru systému Windows.
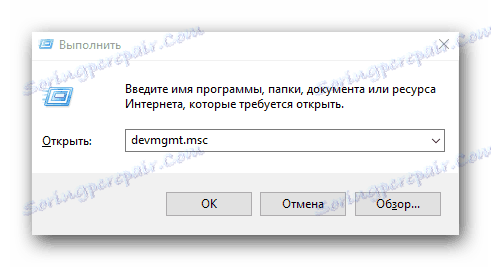
Přečtěte si více: Otevřete "Správce zařízení"

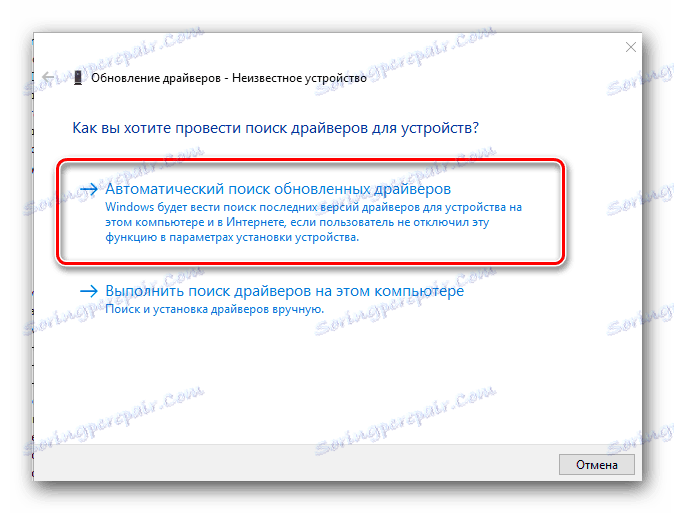
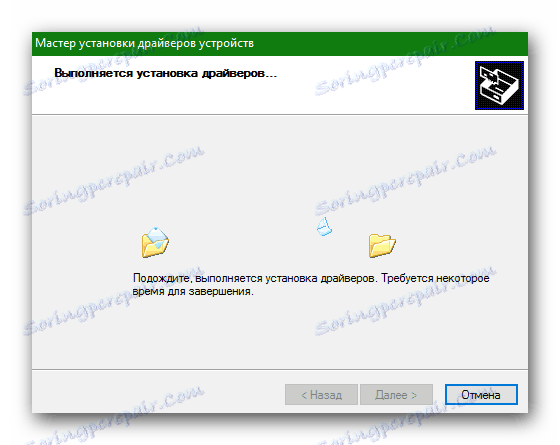
To jsou všechny metody, které vám pomohou nalézt a nainstalovat ovladače grafické karty nVidia Geforce 610M. Doufáme, že vše projde bez chyb a problémů. Ale pokud se objeví - napište o tom v komentářích. Snažme se společně identifikovat příčinu jejich vzhledu a opravit současnou situaci.