Stáhněte a nainstalujte ovladač pro GeForce 9800 GT
nVidia je největší moderní značka, která se specializuje na výrobu grafických karet. Grafické karty Nvidia, stejně jako všechny ostatní grafické karty, vyžadují speciální ovladače k odblokování potenciálu. Pomáhají nejen zlepšit výkon zařízení, ale také vám umožňují používat pro váš monitor nestandardní rozlišení (pokud je podporuje). V této lekci vám pomůžeme najít a nainstalovat software pro nVidia GeForce 9800 GT.
Obsah
Několik způsobů, jak nainstalovat ovladače nVidia
Nainstalujte požadovaný software úplně jiným způsobem. Všechny níže uvedené metody se navzájem liší a mohou být použity v situacích s různou složitostí. Předpokladem pro všechny možnosti je dostupnost aktivního připojení k Internetu. Nyní postupujeme přímo k popisu metod samotných.
Metoda 1: Místo společnosti nVidia
- Jdeme do stránka ke stažení softwaru , který se nachází na oficiálních stránkách společnosti nVidia.
- Na této stránce uvidíte pole, která musí být vyplněna příslušnými informacemi pro správné vyhledávání ovladačů. To je nutné provést následujícím způsobem.
- Typ produktu - GeForce ;
- Řada produktů - řada GeForce 9 ;
- Operační systém - Zde je třeba určit verzi operačního systému a jeho bitovou hloubku.
- Jazyk - Zvolte požadovaný jazyk.
- Poté musíte kliknout na tlačítko "Hledat" .
- Na další stránce naleznete další informace o ovladači (verze, velikost, datum vydání, popis) a seznam podporovaných grafických karet. Věnujte pozornost tomuto seznamu. Musí nutně obsahovat adaptér GeForce 9800 GT. Po přečtení všech informací klikněte na tlačítko Stáhnout .
- Před stažením vám bude nabídnuto čtení licenční smlouvy. Můžete ji vidět kliknutím na odkaz na další stránce. Chcete-li spustit stahování, musíte kliknout na tlačítko "Přijmout a stáhnout" , které se nachází těsně pod samotným odkazem.
- Ihned po stisku tlačítka se stáhne instalační soubor. Při průměrné rychlosti internetu to bude načítáno asi pár minut. Počkáme až do konce procesu a spustíme samotný soubor.
- Před instalací programu je nutné získat všechny potřebné soubory a součásti. V okně, které se zobrazí, budete muset určit umístění v počítači, kde tyto nástroje umístí. Cesta můžete nechat beze změny nebo zaregistrovat vlastní. Kromě toho můžete klepnout na tlačítko ve žluté složce vedle řádku a ručně vybrat místo z obecného seznamu. Po určení umístění úložiště souborů klikněte na tlačítko "OK" .
- Poté čekáme, dokud nástroj neuvolní všechny potřebné součásti do složky uvedené dříve.
- Po rozbalení začne proces instalace softwaru. První okno, které uvidíte, je kontrola kompatibility vašeho systému a ovladač, který má být nainstalován.
- V některých případech, po kontrole kompatibility, mohou nastat různé chyby. Příčinou mohou být různé důvody. Přehled nejčastějších chyb a metod jejich odstranění, které jsme uvažovali v jedné z našich lekcí.
- Doufáme, že se vám neobjeví chyby a uvidíte okno s textem licenční smlouvy. Můžete to studovat, a to tak, že text přehodil dolů na samý dno. V každém případě pokračujte v instalaci kliknutím na tlačítko "Přijmout". Pokračovat »
- Poté se objeví okno s volbou možností instalace. To je možná nejdůležitější okamžik instalace softwaru tímto způsobem. Pokud jste dříve neměli nainstalovaný ovladač nVidia, vyberte položku "Express" . V takovém případě program automaticky nainstaluje veškerý software a další součásti. Volbou možnosti "Vlastní instalace" budete moci vybrat součásti, které chcete nainstalovat. Kromě toho můžete provádět čistou instalaci odstraněním předchozích profilů a souborů nastavení grafické karty. Například proveďte "Vlastní instalace" a klikněte na tlačítko "Další" .
- V dalším okně uvidíte seznam všech součástí, které jsou k dispozici pro instalaci. Všimněte si, že je nutné, zaškrtněte vedle názvu. Je-li to nutné, vložte klíštěk a naproti řádku "Spusťte čistou instalaci". Po dokončení všech kroků stiskněte znovu tlačítko "Další" .
- Dalším krokem je přímá instalace softwaru a součástí vybraných dříve.
- Několik minut po zahájení instalace bude nástroj muset restartovat systém. Můžete to provést ručně klepnutím na tlačítko "Restart Now" v zobrazeném okně nebo jen počkat jednu minutu, po které se systém automaticky restartuje. Pro správné odebrání staré verze ovladačů je vyžadován restart. Proto není nutné provést tuto operaci ručně před spuštěním instalace.
- Po opětovném spuštění systému bude instalace ovladačů a komponent automaticky pokračovat. Program trvá pár minut, po kterém uvidíte zprávu s výsledky instalace. Pro dokončení procesu stačí kliknout na tlačítko "Zavřít" ve spodní části okna.
- To dokončí tuto metodu.
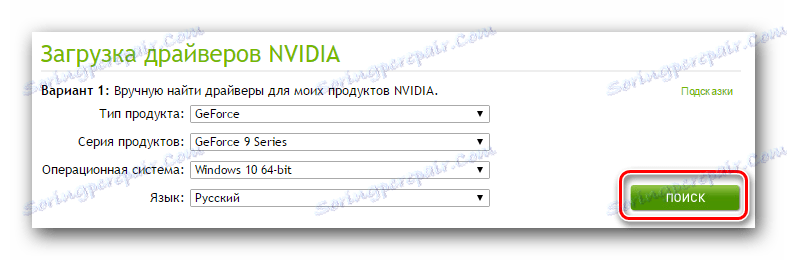
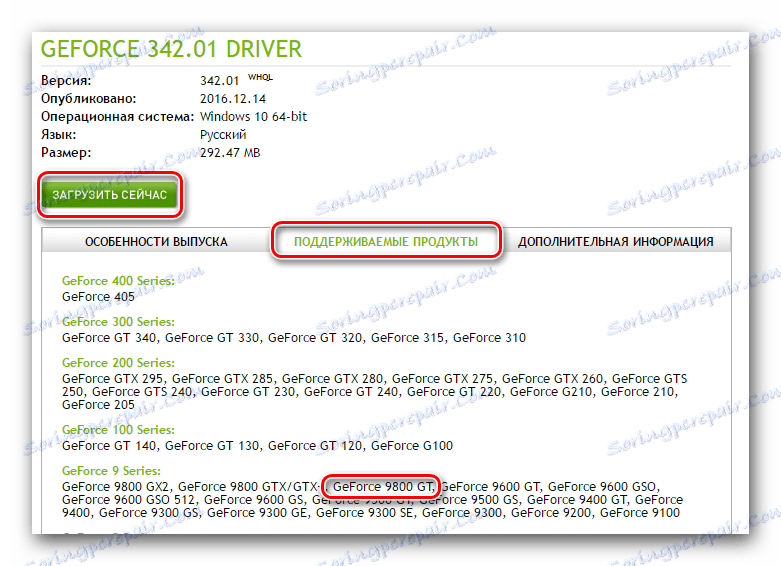

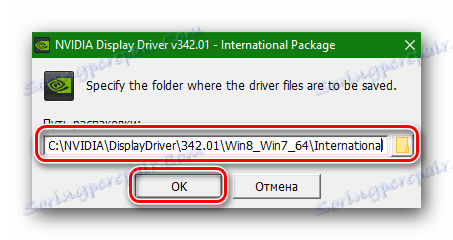

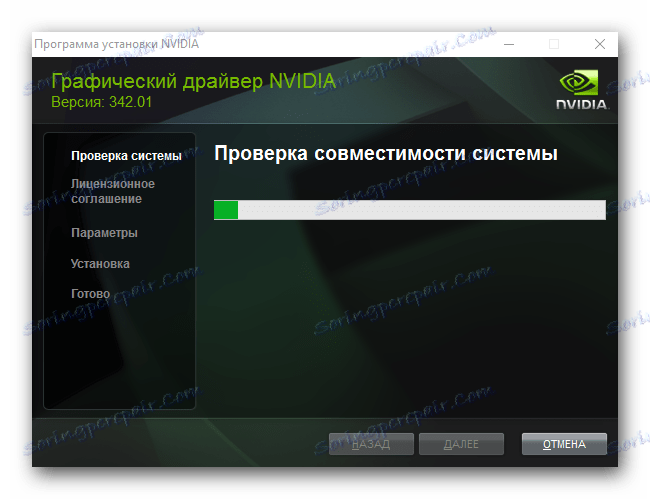
Lekce: Odstraňování problémů s instalací ovladače nVidia
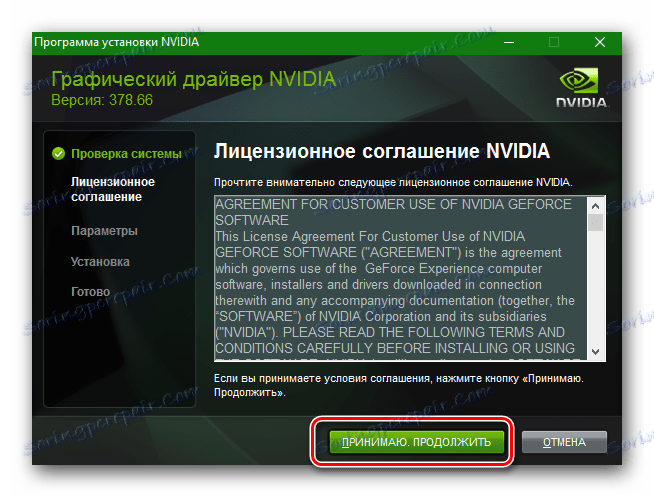
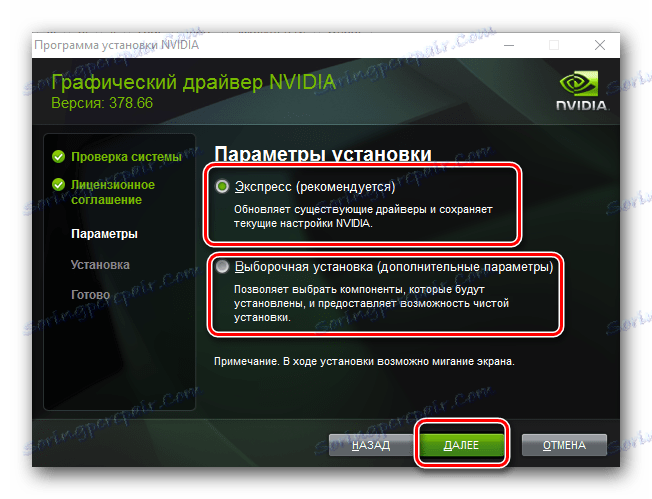
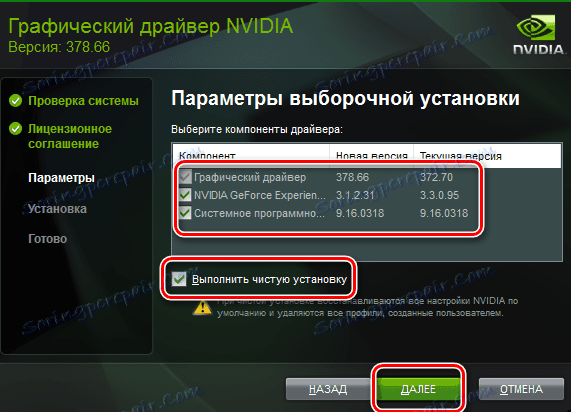
Důrazně se doporučuje, aby v tuto chvíli nebyly spouštěny žádné 3D aplikace, protože mohou být jednoduše zavěšeny během instalace ovladače.
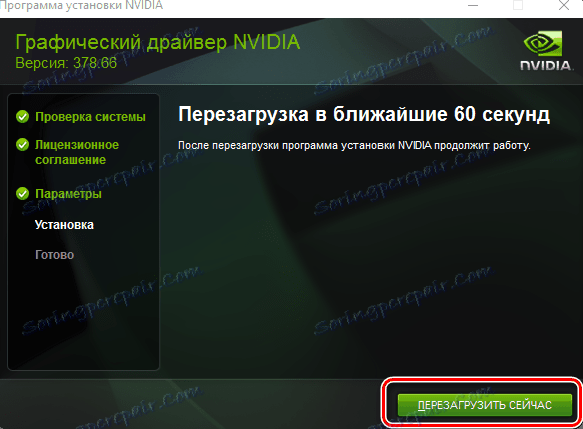
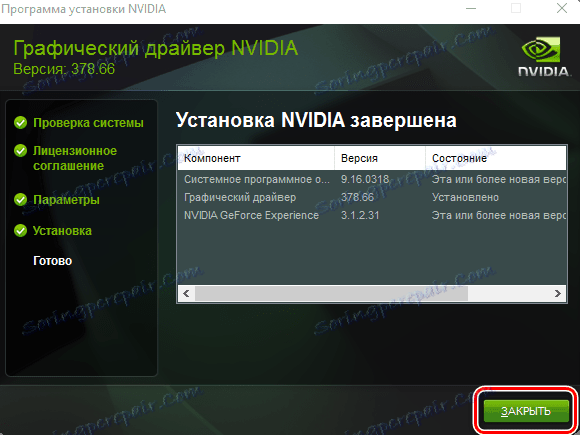
Metoda 2: Služba vyhledávání ovladačů nVidia
Než začneme popisovat samotnou metodu, chtěli bychom trochu předběhnout. Faktem je, že pro použití této metody budete potřebovat Internet Explorer nebo jiný prohlížeč s podporou jazyka Java. Pokud jste v aplikaci Internet Explorer deaktivovali funkci zobrazení Java, měli byste studovat speciální lekci.
Lekce: Internet Explorer. Povolit JavaScript
Teď zpátky na samotnou metodu.
- Nejprve musíte jít na úředníka stránky služby nVidia online .
- Tato stránka používá speciální služby ke kontrole vašeho systému a určení modelu grafického adaptéru. Poté sama služba vyzvedne nejnovější ovladač grafické karty a nabídne vám ji ke stažení.
- Během skenování můžete vidět okno zobrazené na obrázku níže. Jedná se o standardní dotaz Java pro skenování. Stačí stisknout tlačítko "Spustit" pro pokračování procesu vyhledávání.
- Pokud služba online dokáže správně určit model grafické karty, po několika minutách se zobrazí stránka, na které vám bude nabídnuto stažení příslušného softwaru. Stačí stisknout tlačítko "Stáhnout" .
- Poté se ocitnete na známé stránce s popisem ovladače a seznamem podporovaných produktů. Celý následující proces bude přesně popsán v první metodě. Můžete se k němu vrátit a spustit spuštění z bodu 4.
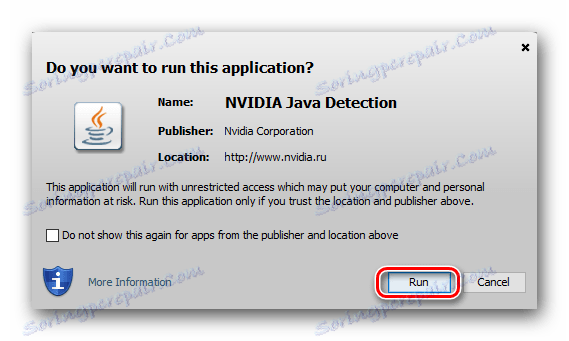
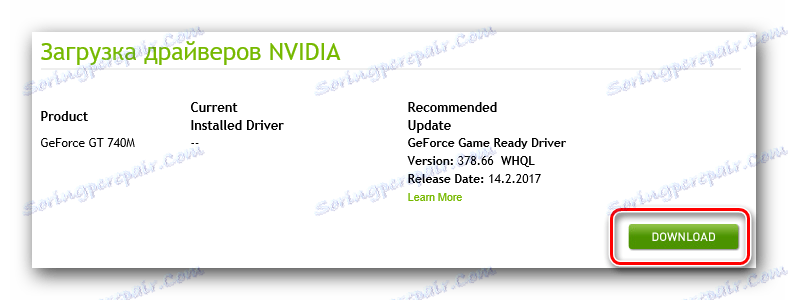
Vezměte prosím na vědomí, že kromě prohlížeče s podporou jazyka Java budete muset v počítači nainstalovat také Java. Není vůbec těžké.
- Pokud během naskenování služba nVidia nerozpoznává Java v počítači, uvidíte následující obrázek.
- Chcete-li přejít na web pro stahování Java, musíte kliknout na příslušné oranžové tlačítko označené na výše uvedeném obrázku.
- Výsledkem bude otevření oficiálního webu produktu, na jehož hlavní stránce musíte kliknout na velké červené tlačítko "Stáhnout Java zdarma" .
- Najdete se na stránce, kde si můžete přečíst licenční smlouvu Java. Chcete-li to provést, přejděte na příslušný odkaz. Po seznámení s touto dohodou musíte kliknout na tlačítko "Souhlasím a spustit stažení zdarma" .
- Dále se spustí proces stahování instalačního souboru Java. Musíte počkat, až skončí a začne. Instalace Java budete trvat doslova pár minut. V tomto okamžiku byste neměli mít žádné problémy. Postupujte podle pokynů. Po instalaci Java byste se měli vrátit na stránku služby online nVidia a zkuste to znovu.
- To dokončí tuto metodu.
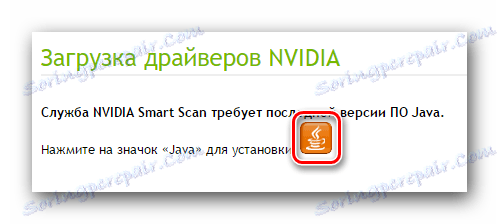
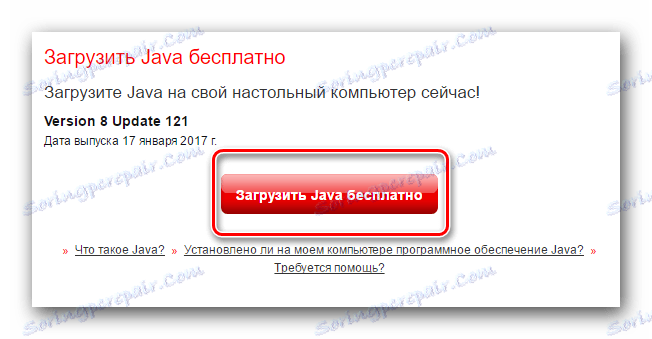
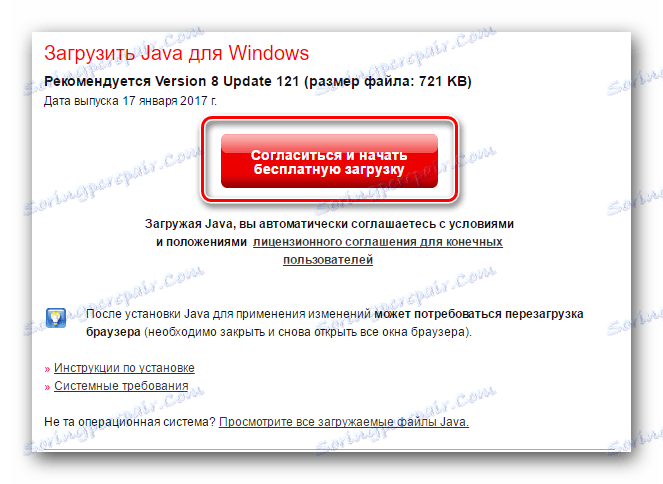
Metoda 3: GeForce Experience
Instalace softwaru pro grafickou kartu nVidia GeForce 9800 GT může také používat speciální nástroj GeForce Experience . Pokud jste nezměnili umístění souborů při instalaci programu, najdete nástroj v následující složce.
C:Program Files (x86)NVIDIA CorporationNVIDIA GeForce Experience - pokud máte 64bitový operační systém
C:Program FilesNVIDIA CorporationNVIDIA GeForce Experience - pokud máte 32bitový operační systém
Nyní pokračujte popisem samotné metody.
- Spouštíme ze složky složku s názvem "NVIDIA GeForce Experience" .
- Po spuštění nástroj určí verzi ovladačů a oznámí dostupnost novějších. Chcete-li to provést, musíte přejít na sekci "Ovladače" , které naleznete v horní části programu. V této části uvidíte údaje o nové verzi dostupných ovladačů. Kromě toho je v této sekci možnost stáhnout software kliknutím na tlačítko "Stáhnout" .
- Požadované soubory budou staženy. Jeho pokrok lze sledovat ve zvláštní oblasti ve stejném okně.
- Po stažení souborů se namísto postupu stahování zobrazí tlačítka s parametry instalace. Zde uvidíte parametry "Expresní instalace" a "Vlastní instalace", které jsou již známé. Vyberte nejvhodnější volbu a klikněte na příslušné tlačítko.
- Výsledkem bude příprava na instalaci, odstranění starých ovladačů a instalace nových. Na závěr uvidíte zprávu s textem "Instalace dokončena" . Chcete-li tento proces dokončit, stačí klepnout na tlačítko Zavřít .
- Používáte-li tuto metodu, nemusíte systém restartovat. Po instalaci softwaru však doporučujeme tento postup.
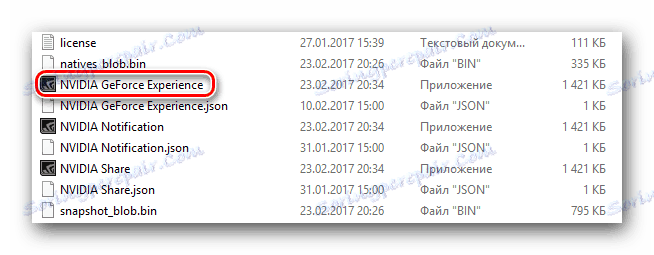

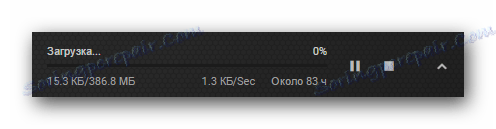

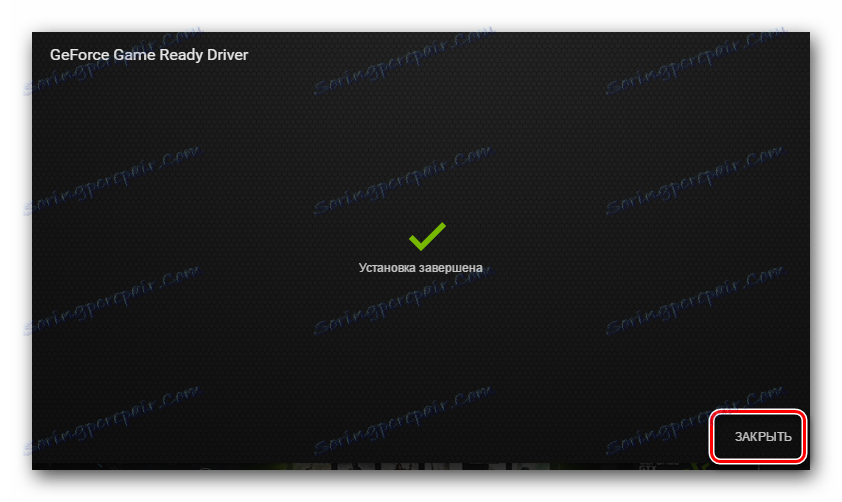
Metoda 4: Software pro automatickou instalaci softwaru
Tato metoda se zmiňuje vždy, když se téma týká vyhledávání a instalace softwaru. Faktem je, že tato metoda je univerzální a vhodná v každé situaci. V jedné z našich lekcí jsme provedli přehled nástrojů, které se specializují na automatické vyhledávání a instalaci softwaru.
Lekce: Nejlepší programy pro instalaci ovladačů
Tyto programy můžete použít v tomto případě. Který z nich si vyberete, je na vás. Všichni pracují na stejném principu. Odlišují se pouze v dalších funkcích. Nejpopulárnějším řešením pro upgrade je Řešení DriverPack . To je to, co doporučujeme. A náš výcvikový článek vám v tom pomůže.
Lekce: Jak aktualizovat ovladač v počítači pomocí programu DriverPack Solution
Metoda 5: ID hardwaru
Tato metoda najde a nainstaluje ovladač pro jakékoli zařízení, které je nějakým způsobem uvedeno v "Device Manager" . Tuto metodu použijeme na grafickou kartu GeForce 9800 GT. Nejprve musíte znát ID vaší grafické karty. Tento grafický adaptér má následující hodnoty ID:
PCIVEN_10DE&DEV_0601&SUBSYS_90081043
PCIVEN_10DE&DEV_0601&SUBSYS_90171B0A
PCIVEN_10DE&DEV_0601
PCIVEN_10DE&DEV_0605
PCIVEN_10DE&DEV_0614
Nyní s tímto identifikátorem je třeba se obrátit na jednu z online služeb dostupných v síti, která se specializují na vyhledávání softwaru podle ID zařízení. O tom, jak to udělat, a jakou lepší službu je možné využít, se můžete naučit z našeho samostatného článku, který je zcela věnován otázce vyhledávání řidičů podle ID.
Lekce: Vyhledávání ovladačů podle ID hardwaru
Metoda 6: Automatické vyhledávání softwaru
Tato metoda je na posledním místě, protože instaluje pouze základní soubor požadovaných souborů. Tento přístup vám pomůže, pokud systém odmítne správně rozpoznat grafickou kartu.
- Na ploše klepněte pravým tlačítkem myši na ikonu "Tento počítač" .
- V kontextovém menu vyberte položku "Management" .
- V levé části okna, které se otevře, se zobrazí řádek Správce zařízení . Klikněte na tento nápis.
- Ve středu okna se zobrazí strom všech zařízení vašeho počítače. Otevřete kartu "Video adaptéry" ze seznamu.
- V seznamu klikněte pravým tlačítkem na grafickou kartu a v zobrazené nabídce vyberte položku Aktualizovat ovladače .
- Posledním krokem je výběr režimu vyhledávání. Doporučujeme používat automatické vyhledávání . Chcete-li to provést, stačí kliknout na příslušný štítek.
- Poté budou vyhledány požadované soubory. Pokud je systém může detekovat, okamžitě je nainstaluje. V důsledku toho se zobrazí okno se zprávou o úspěšné instalaci softwaru.
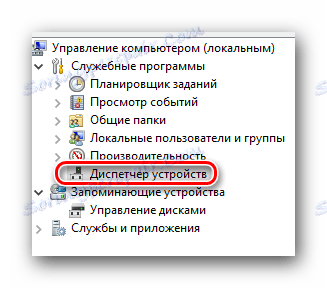
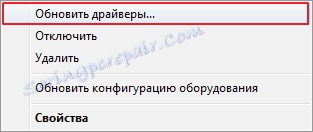
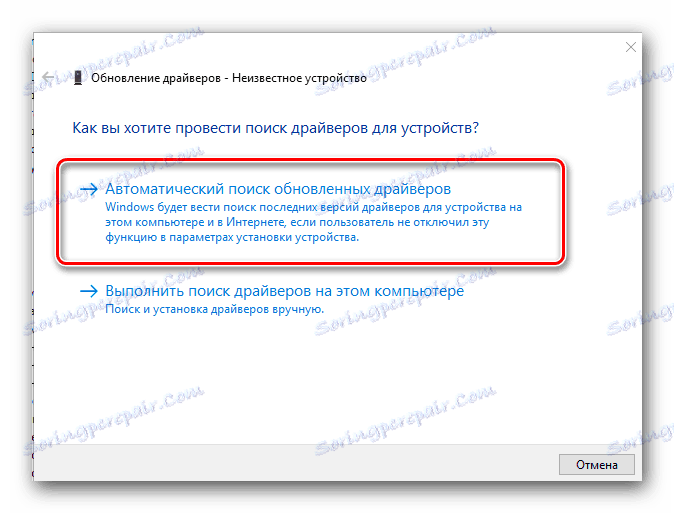
Tím se doplní seznam všech dostupných metod. Jak jsme se zmínili dříve, všechny metody zahrnují použití internetu. Abyste se vyhnuli tomu, že byste se jednoho dne v nepříjemné situaci ocitli, doporučujeme vám vždy ukládat potřebné ovladače na externí média. V případě problémů s instalací softwaru pro adaptér nVidia GeForce 9800 GT napište do komentářů. Podrobněji analyzujeme tento problém a snažíme se jej společně vyřešit.