Stáhněte si software pro nVidia GeForce GT 740M
Instalace ovladačů je nedílnou součástí procesu instalace pro libovolný operační systém. Při přeinstalování systému Windows pro většinu zařízení se používá software ze společné základny ovladačů. Navzdory této skutečnosti je vhodnější instalovat oficiální software, který se mnohem lépe vyrovná s přímými povinnostmi. V této lekci vám řekneme, jak najít a nainstalovat ovladače pro nVidia GeForce GT 740M.
Obsah
Možnosti instalace softwaru nVidia
nVidia GeForce GT 740M - mobilní verze grafického adaptéru, který je nainstalován v notebooku. Opakovaně jsme zaznamenali skutečnost, že software pro notebooky je vhodnější stáhnout z oficiálních webových stránek výrobce. Ovšem software pro grafickou kartu je výjimkou z tohoto pravidla, protože ovladače na webu nVidia se aktualizují mnohem častěji než na webových stránkách výrobce notebooků. Navíc k oficiálnímu zdroji existuje řada dalších způsobů, které vám pomohou nainstalovat software pro GeForce GT 740M. Každou z nich podrobně analyzujeme.
Metoda 1: Místo výrobce grafické karty
Pro tuto možnost je třeba provést následující kroky.
- Jdeme do stránka ke stažení softwaru místo nVidia.
- Na začátku stránky uvidíte pole, která je třeba vyplnit, s příslušnými informacemi o adaptéru, který vám pomůže najít nejvhodnější ovladač. Vyžadují se následující hodnoty:
- Typ produktu - GeForce
- Řada produktů - řada GeForce 700M (notebooky)
- Produktová řada - GeForce GT 740M
- Operační systém - Určete verzi a bitovou hloubku operačního systému
- Jazyk - Zvolte preferovaný jazyk instalátoru
- V důsledku toho byste měli být vyplněni podle obrázku níže. Poté stiskněte tlačítko "Hledat" umístěné pod všemi políčky.
- Na další stránce naleznete podrobné informace o nalezeném ovladači (verze, velikost, datum vydání). Navíc můžete na kartě "Podporované produkty" najít grafický adaptér v obecném seznamu. Po prozkoumání všech informací klikněte na tlačítko Stáhnout .
- Před stažením budete vyzváni k přezkoumání ustanovení licenční smlouvy nVidia. Můžete to udělat kliknutím na odkaz s příslušným jménem. Tento odkaz jsme zaznamenali na obrazovce. Po přezkoumání smlouvy klikněte na tlačítko "Přijmout a stáhnout" .
- Poté se stáhne instalační soubor. Když to boty, musíte začít.
- Po spuštění se zobrazí okno. Měla by specifikovat budoucí umístění instalačních souborů, které budou před instalací vybaleny. Můžete kliknout na obrázek žluté složky a zvolit místo ze seznamu ručně, nebo jednoduše zadat cestu ke složce na příslušném řádku. V obou případech pak klikněte na tlačítko "OK" pro pokračování instalace.
- Poté budete muset počkat pár minut, dokud nástroj nevytahuje všechny součásti do složky uvedené dříve.
- Po extrahování všech instalačních souborů se zobrazí počáteční okno "NVIDIA Setup Programs" . V něm se zobrazí zpráva o tom, že váš systém je testován na kompatibilitu se softwarem, který chcete nainstalovat.
- Vezměte prosím na vědomí, že v této fázi instalace ovladače mají uživatelé často problémy. Popsali jsme nejčastější chyby a metody k jejich nápravě v jedné z našich lekcí.
- Pokud je kontrola kompatibility úspěšná, uvidíte okno, ve kterém budete opět nabízeni ke kontrole licenční smlouvy společnosti. Chcete-li se s ním seznámit nebo ne, je to na vás. V obou případech musíte klepnout na tlačítko Přijmout. Pokračujte " pro pokračování.
- Dalším krokem je výběr možností instalace. Můžete si vybrat možnost "Express" nebo "Vlastní instalace" .
- V prvním případě bude ovladač a doprovodné součásti instalovány v automatickém režimu. Pokud zvolíte možnost Vlastní instalace , můžete nezávisle označit ty součásti, které je třeba nainstalovat. Kromě toho se v tomto případě nacházíte v režimu "čisté instalace", který obnoví všechna předchozí nastavení aplikace nVidia a odstraní uživatelské profily.
- Musíte se rozhodnout, který režim si vyberete. Pokud instalujete software poprvé, doporučujeme použít stejnou instalaci "Express" . Po výběru parametrů klikněte na tlačítko "Další" .
- Poté začne proces instalace softwaru pro grafickou kartu.
- Během instalace bude program muset restartovat operační systém. K tomu dojde automaticky za minutu nebo kliknutím na příslušné tlačítko "Restart Now" .
- Během instalace bude program muset restartovat operační systém. K tomu dojde automaticky za minutu nebo kliknutím na příslušné tlačítko "Restart Now" .
- Po restartování bude proces instalace pokračovat automaticky. Po chvíli uvidíte okno s hlášením o úspěšném dokončení instalace softwaru nVidia. Chcete-li dokončit, stačí kliknout na tlačítko "Zavřít" v pravém dolním rohu okna.
- Tímto způsobem dokončíte navrhovanou metodu a váš adaptér budete moci plně používat.
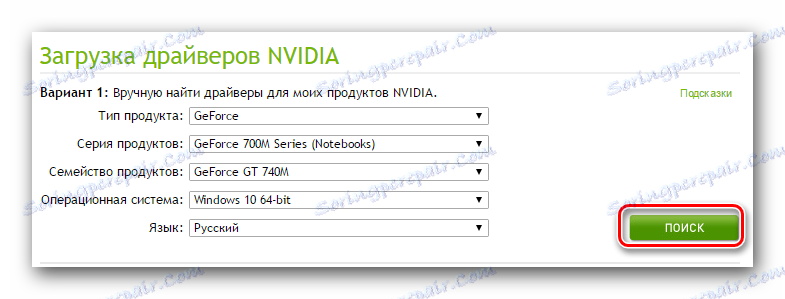
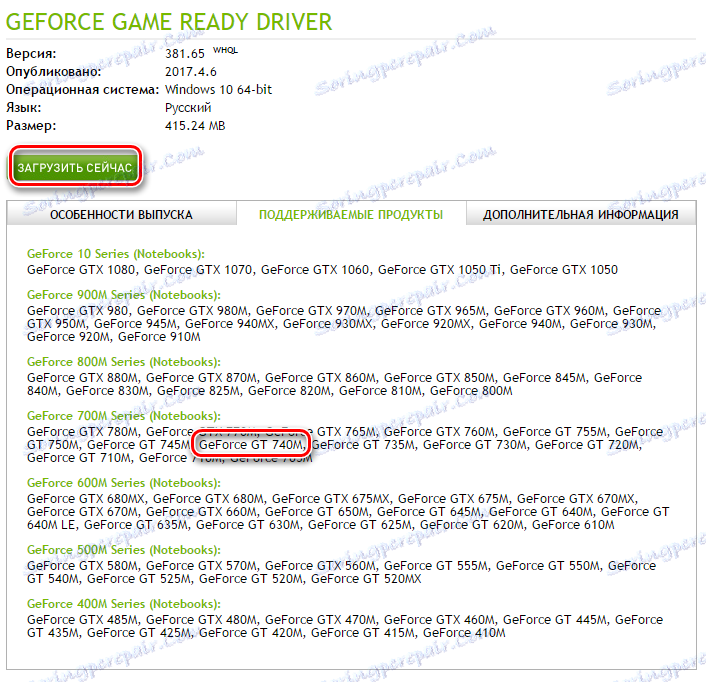
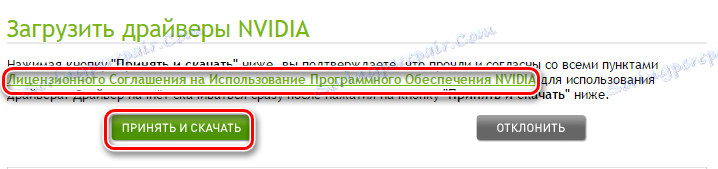
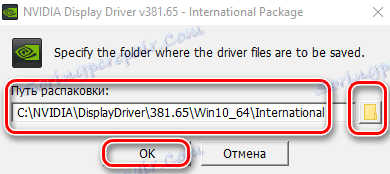
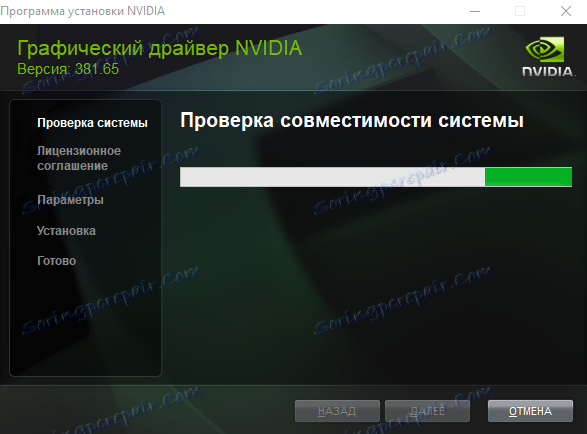
Lekce: Odstraňování problémů s instalací ovladače nVidia
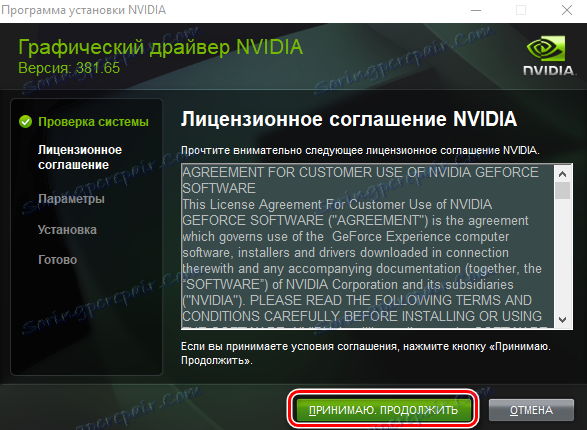
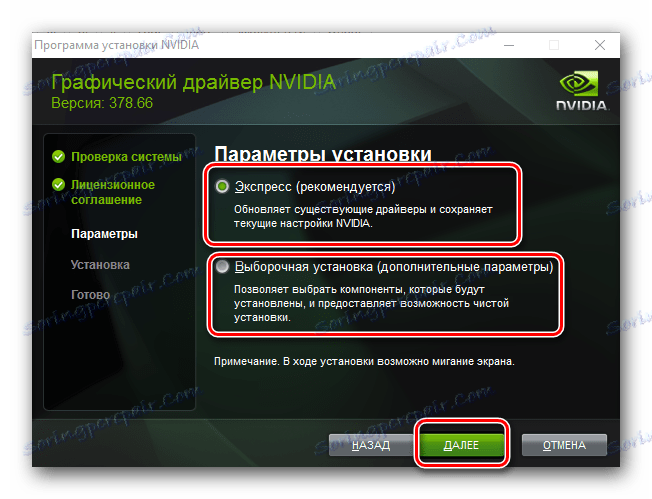
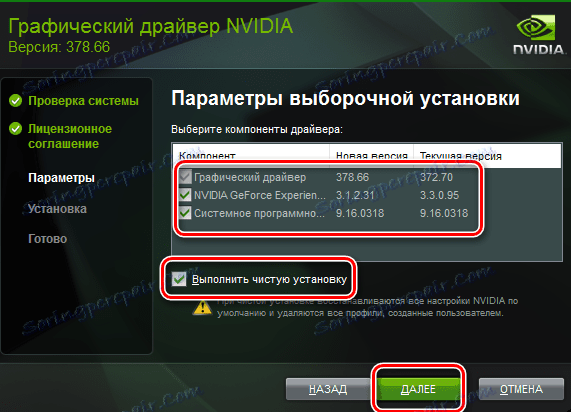
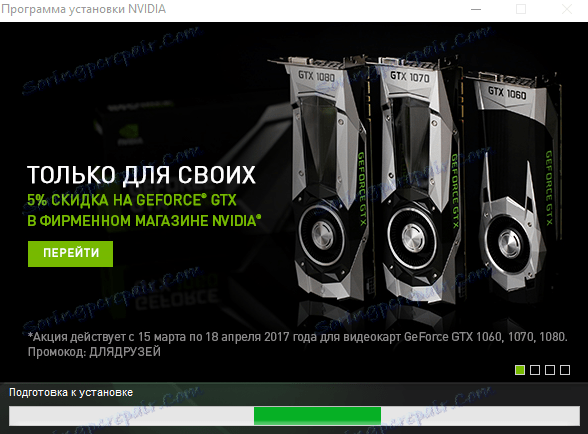
V této fázi není vhodné provozovat různé 3D aplikace, protože při instalaci ovladače grafické karty mohou jednoduše viset a ztratíte veškerý pokrok.


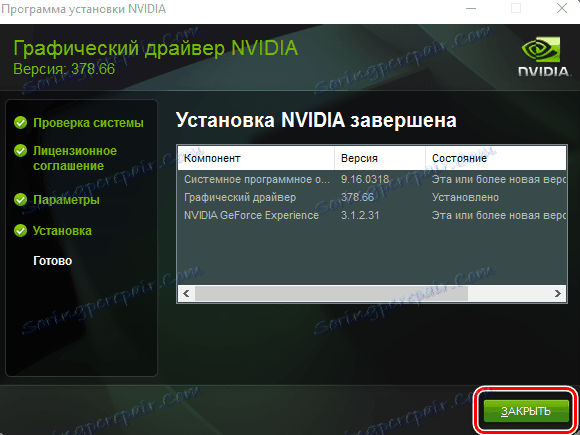
Metoda 2: Speciální služba nVidia
Tato metoda není velmi populární mezi uživateli grafických karet GeForce. Je to však docela fungující a může vám pomoci při instalaci potřebných ovladačů. Zde je to, co musíte splnit.
- Předáváme danému odkazu úředníkovi on-line servisní značka stránky .
- Potřebujete chvíli počkat, dokud služba zkontroluje systém pro grafickou kartu nVidia a zjistí její model. Poté vám bude nabídnut nejnovější ovladač, který je podporován adaptérem.
- Stačí kliknout na tlačítko "Stáhnout" v pravém dolním rohu.
- V důsledku toho se budete nacházet na stránce se seznamem podporovaných zařízení a obecnými informacemi o softwaru. Můžete se vrátit k první metodě a začít čtvrtým odstavcem, protože všechny další akce budou zcela totožné.
- Upozorňujeme, že při skenování systému se na obrazovce může zobrazit okno s potvrzením spuštění skriptu Java. V tomto okně musíte klepnout na tlačítko Spustit nebo Spustit .
- Stojí za to poznamenat, že k provedení této metody musíte mít v počítači nainstalovaný jazyk Java a prohlížeč, který bude podporovat tyto skripty. V tomto případě nepoužívejte Google Chrome , protože s 45-ti verzí utility přestala podporovat tuto technologii.
- Pokud online služba nVidia zjistí, že Java není ve vašem systému, uvidíte následující obrázek.
- Ve zprávě se říká, že stačí kliknout na ikonu loga Java a přejděte na stránku pro stahování. Na této stránce musíte kliknout na tlačítko "Stáhnout Java zdarma" , které se nachází v centru.
- Poté budete na stránce, kde budete požádáni o přečtení licenční smlouvy. To nemůže být provedeno, protože pokračovat stačí kliknout na tlačítko "Souhlasím a začít stahovat" .
- Instalační soubor Java je nyní načten. Stačí počkat na dokončení stahování a nainstalovat Java. To je velmi jednoduché a trvá jen pár minut. Proto v tomto bodě podrobněji neuvádíme. Po instalaci Java se budete muset vrátit na stránku služby nVidia a znovu ji načíst.
- To jsou všechny nuance, o kterých musíte vědět, pokud si zvolíte tuto metodu.
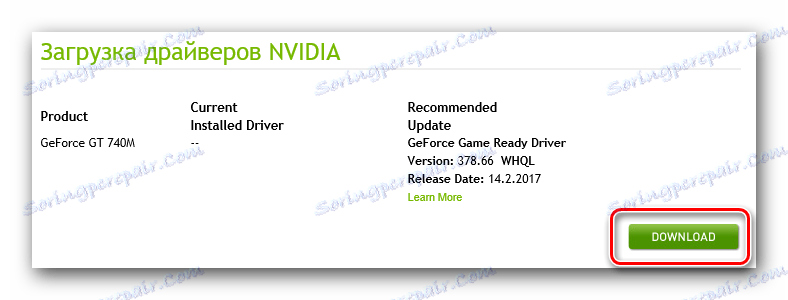
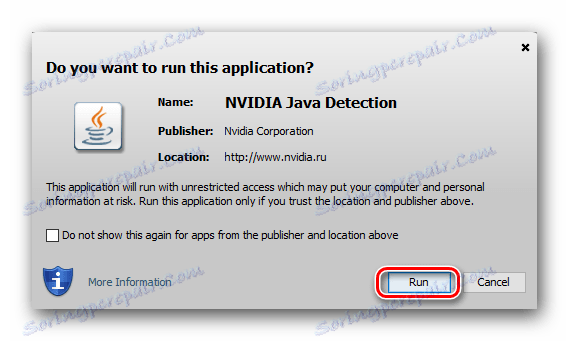
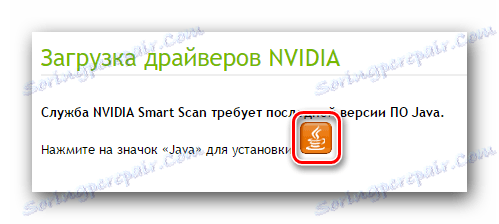
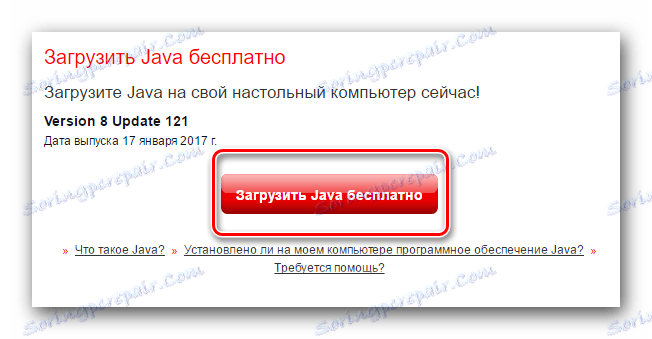
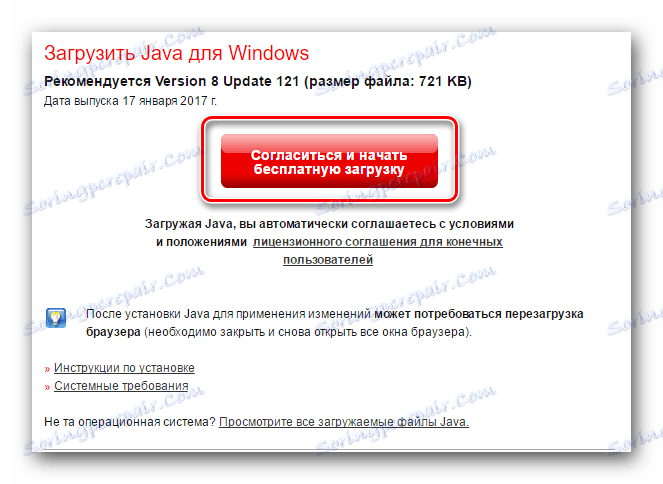
Metoda 3: GeForce Experience
Tato metoda vám bude užitečná, pokud již máte v počítači nainstalovaný nástroj GeForce Experience . Ve výchozím nastavení se nachází v následujících složkách:
C:Program FilesNVIDIA CorporationNVIDIA GeForce Experience - OS 32 bitů
C:Program Files (x86)NVIDIA CorporationNVIDIA GeForce Experience - pro 64bitový OS
Vaše akce pro tuto metodu by měly být následující.
- Spusťte nástroj NVIDIA GeForce Experience ze složky.
- Počkáme, až se načíst hlavní okno a přejděte do části "Ovladače" . Je-li pro adaptér k dispozici nová verze softwaru, zobrazí se v horní části karty "Ovladače" příslušná zpráva. Oproti této zprávě bude tlačítko Stáhnout , na které musíte kliknout.
- Po kliknutí na toto tlačítko bude požadovaný soubor stažen. V této oblasti se zobrazí řádek, kde můžete sledovat průběh stahování.
- Na konci stahování se místo tohoto řádku zobrazí tlačítka, která jsou zodpovědná za instalační parametry ovladače. Budete již seznámeni s režimy "Express" a "Vlastní instalace" , které jsme podrobně popsali v první metodě. Klepněte na požadovanou možnost a počkejte, až dokončíte instalaci.
- Pokud instalace projde bez chyb, zobrazí se na obrazovce následující zpráva. Zůstane okno zavřené pouze kliknutím na tlačítko se stejným názvem ve spodní části.
- Navzdory skutečnosti, že během této metody neexistuje žádné oznámení o nutnosti restartovat systém, důrazně doporučujeme.
- Tím se dokončí popsaná metoda.
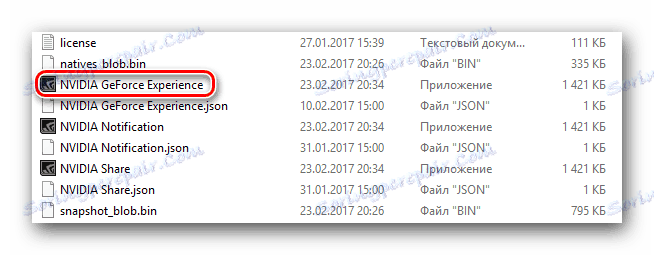

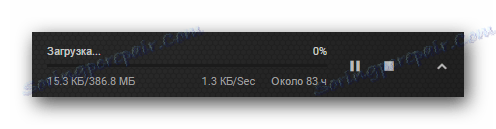

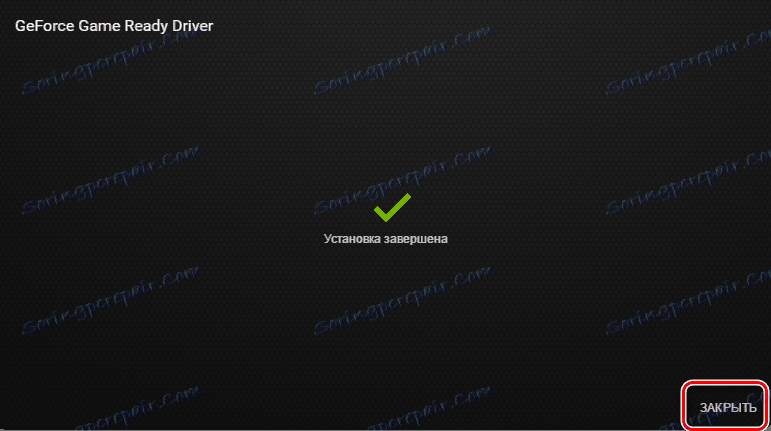
Metoda 4: Globální nástroje
Opakovaně jsme mluvili o softwaru, který se specializuje na automatické vyhledávání a instalaci softwaru pro vaše zařízení. V této situaci můžete použít podobné programy. Chcete-li to provést, budete si muset vybrat jeden z nabízených nástrojů. Celkový přehled o nejlepším softwaru tohoto druhu jsme zveřejnili v jednom z našich článků o školení.
Lekce: Nejlepší programy pro instalaci ovladačů
V zásadě je vhodná absolutně každá utilita ze seznamu. Doporučujeme však použít Řešení DriverPack kvůli častým aktualizacím programu a velmi rozsáhlé databázi podporovaných zařízení. Chcete-li se vyhnout problémům při používání ovladače DriverPack Solution, doporučujeme vám nejprve přečíst tutoriál.
Lekce: Jak aktualizovat ovladač v počítači pomocí programu DriverPack Solution
Takže pomocí podobného nástroje budete moci nainstalovat všechny dostupné ovladače pro váš hardware, včetně GeForce GT 740M.
Metoda 5: Vyhledávání podle ID grafické karty
Tuto metodu jsme věnovali samostatné velké lekci, ve které jsme podrobně popsali všechny nuance vyhledávání a instalace softwaru pomocí identifikátoru zařízení.
Lekce: Vyhledávání ovladačů podle ID hardwaru
Chcete-li použít tuto metodu, nejdůležitějším krokem je určení hodnoty ID grafické karty. Adaptér nVidia GeForce GT 740M má následující vlastnosti:
PCI VEN_10DE & DEV_1292 & SUBSYS_21BA1043 & REV_A1
PCI VEN_10DE & DEV_1292 & SUBSYS_21BA1043
PCI VEN_10DE & DEV_1292 & CC_030200
PCI VEN_10DE & DEV_1292 & CC_0302
Potřebujete pouze zkopírovat libovolné doporučené hodnoty a vložit je do konkrétní služby online. Tyto prostředky jsme popsali ve výše zmíněné lekci. Najdou podle svého zařízení zařízení a nabídnou ke stažení ovladač kompatibilní s ním. Budete potřebovat pouze stahovat potřebné soubory a nainstalovat software do svého notebooku. Ve skutečnosti je tato metoda velmi elementární a nevyžaduje, abyste měli zvláštní znalosti a dovednosti.
Metoda 6: Najít software v počítači
Tato metoda není marně, je naposledy. Je to nejúčinnější ze všeho, co bylo navrženo dříve. Navzdory tomu, že v situacích, kdy existují problémy s definicí grafické karty, může to značně pomoci. Chcete-li použít tuto metodu, je třeba provést následující kroky.
- Otevřete "Správce zařízení" jakýmkoli způsobem známým. Seznam těchto metod publikovali dříve v jedné z našich výukových lekcí.
- Mezi skupinami zařízení hledáme sekci "Video adaptéry" a otevřete ji prostým kliknutím na název. V této části naleznete dvě zařízení - integrovaný adaptér Intel a grafickou kartu GeForce. Vyberte adaptér z aplikace nVidia a klikněte pravým tlačítkem myši na název zařízení. V otevřené kontextové nabídce klikneme na řádek "Aktualizovat ovladače" .
- V dalším okně musíte zvolit, jak vyhledávat software v počítači - automaticky nebo ručně.
- Pokud nemáte potřebné soubory - klikněte na řádku "Automatické vyhledávání" . Možnost "Ruční vyhledávání" lze vybrat pouze tehdy, pokud jste dříve stáhli soubory, které pomohou systému rozpoznat váš adaptér. V takovém případě budete muset zadat cestu ke složce, kde jsou uloženy tyto soubory, a klepněte na tlačítko "Další" .
- Nezáleží na tom, jaký typ hledání vyberete, v konečném výsledku se zobrazí okno s výsledkem instalace.
- Jak jsme uvedli výše, v tomto případě budou nainstalovány pouze základní soubory. Proto doporučujeme použít tuto metodu pro použití výše popsaného postupu.
Lekce: Otevřete "Správce zařízení" v systému Windows
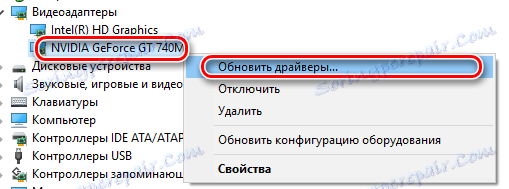

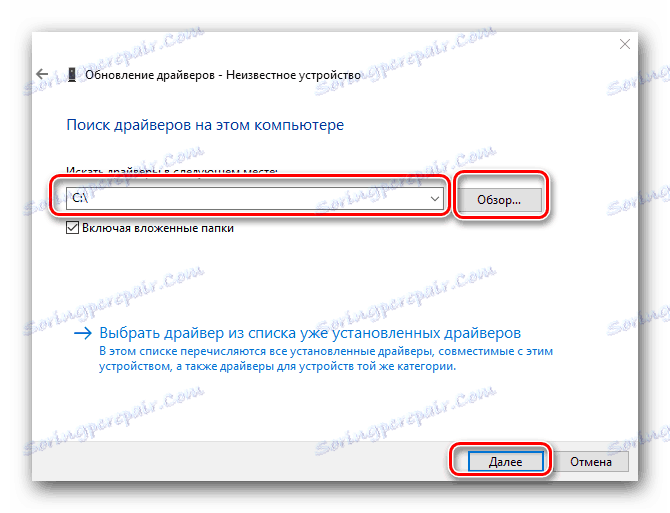
Díky těmto metodám můžete snadno nainstalovat ovladač grafické karty nVidia GeForce GT 740M. Poté můžete plně využívat hry a aplikace a těšit se z hladkého obrazu a vysoce výkonného adaptéru. Pokud se stále vyskytuje potíže při instalaci softwaru, napište o takových případech do komentářů. Budeme se snažit odpovědět na všechny otázky a pomoci vyřešit vzniklé problémy.