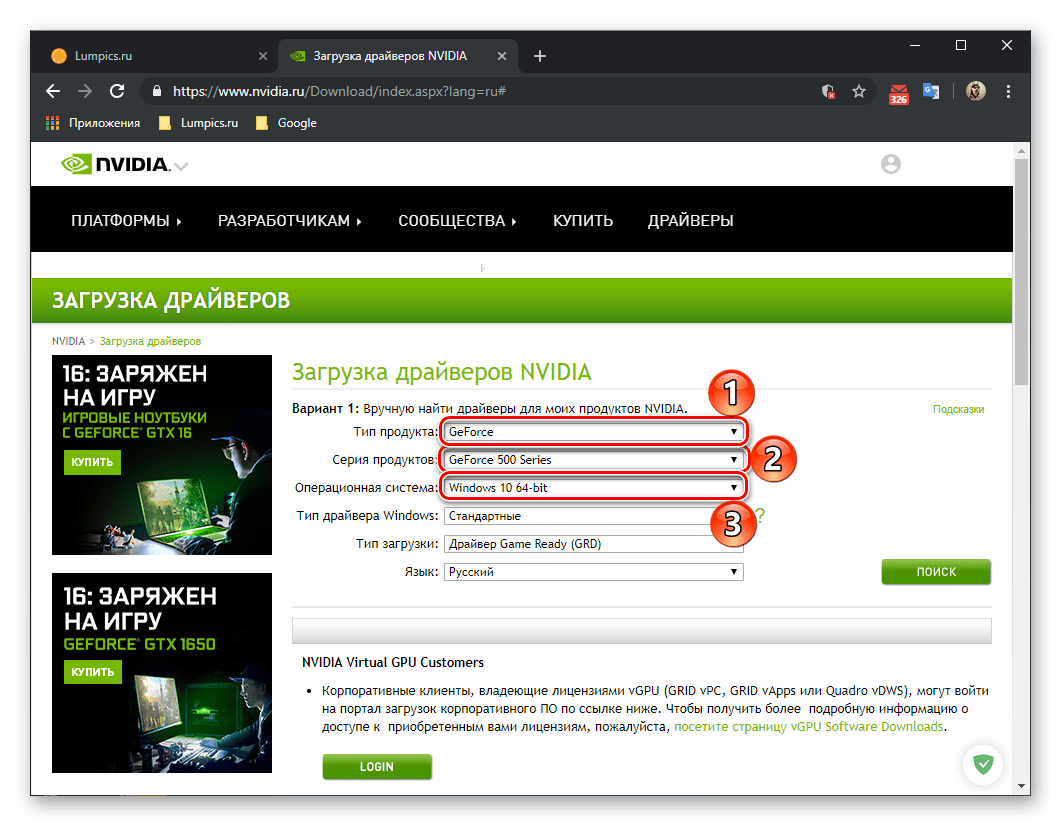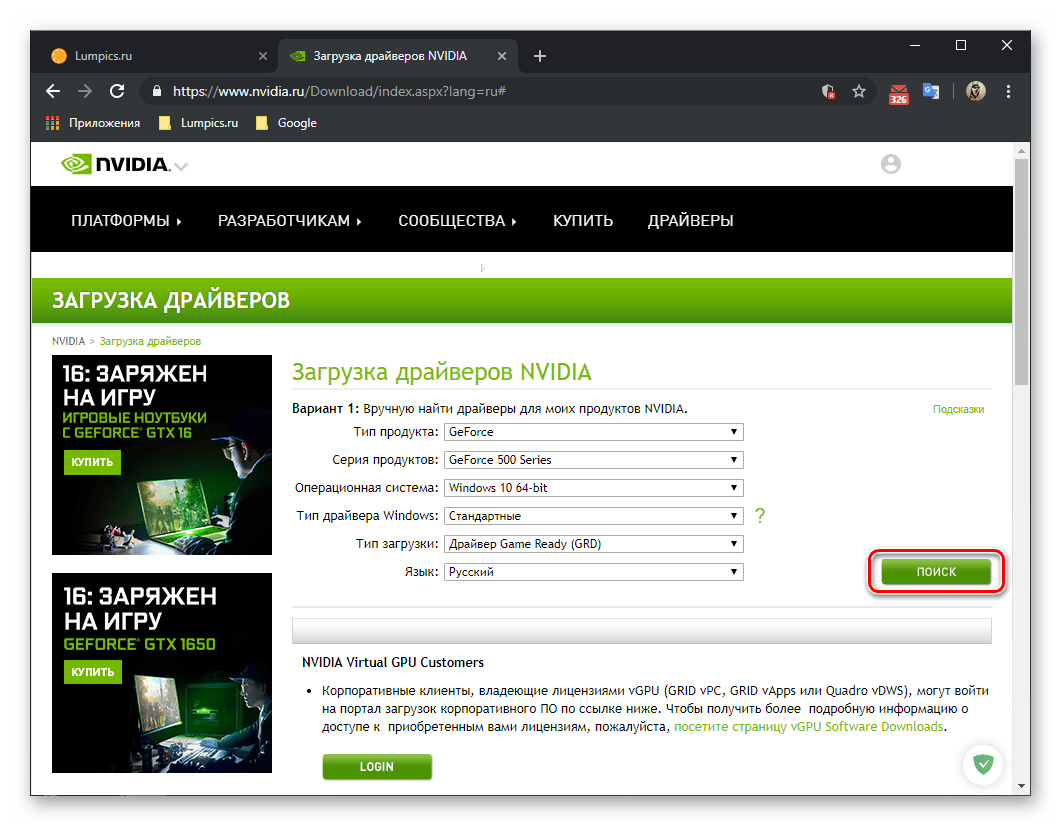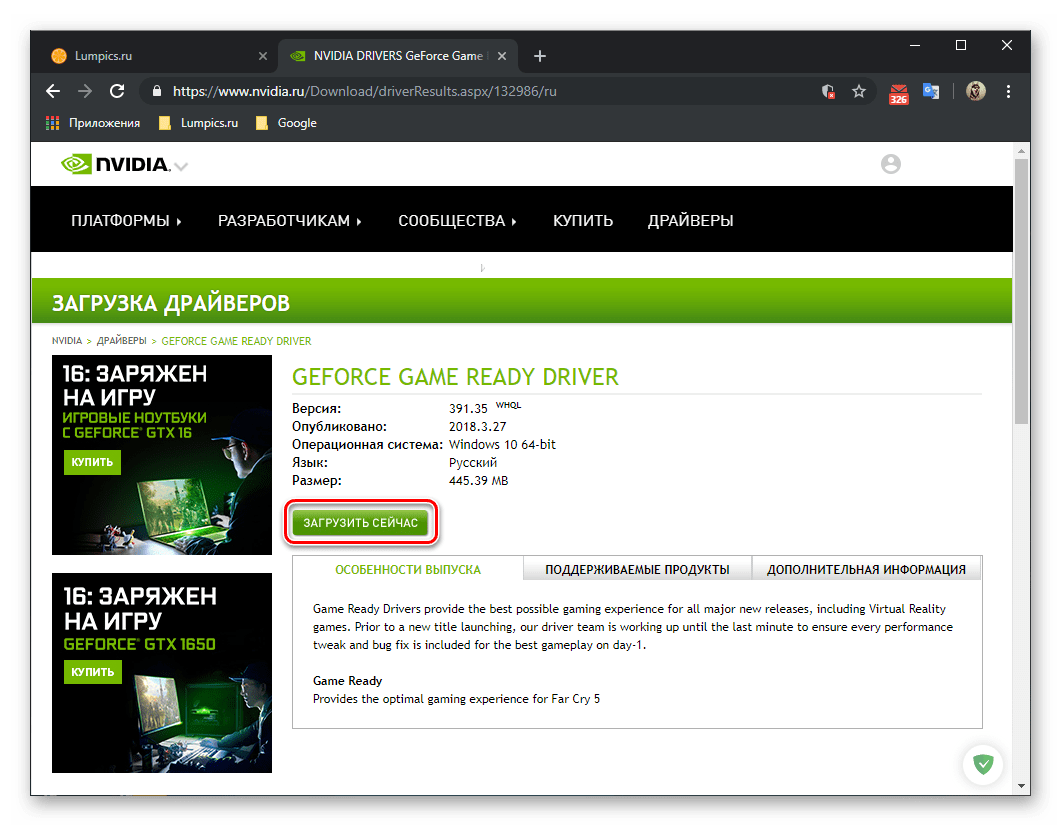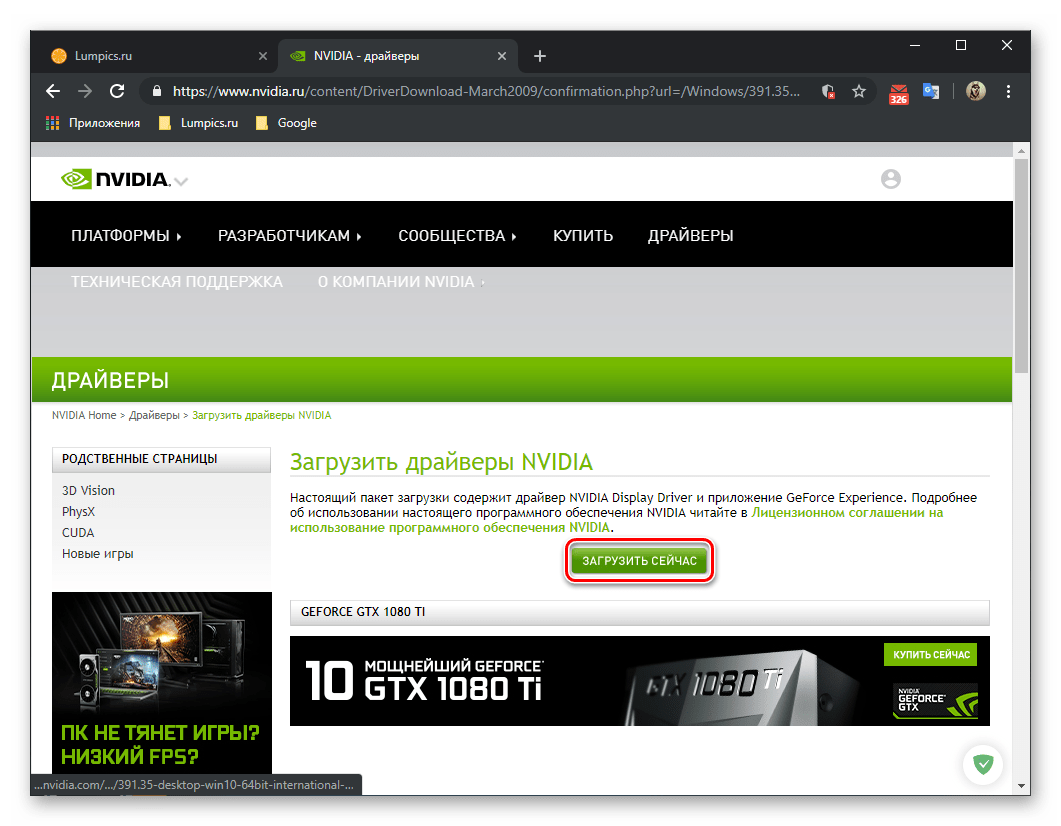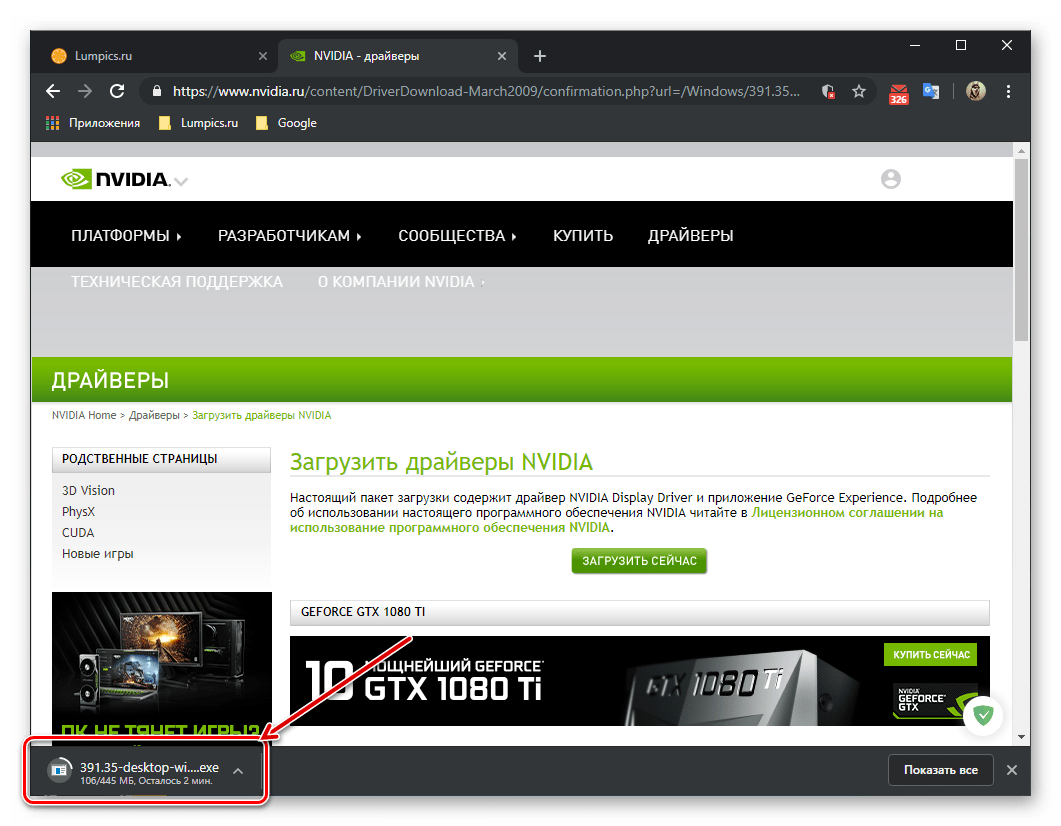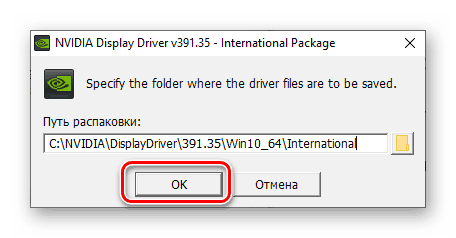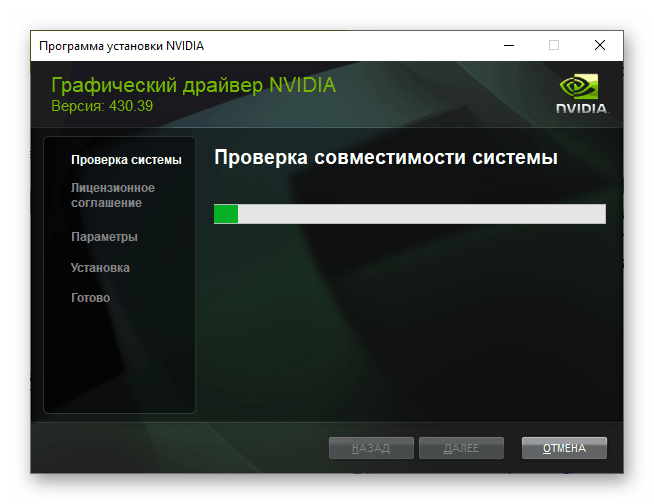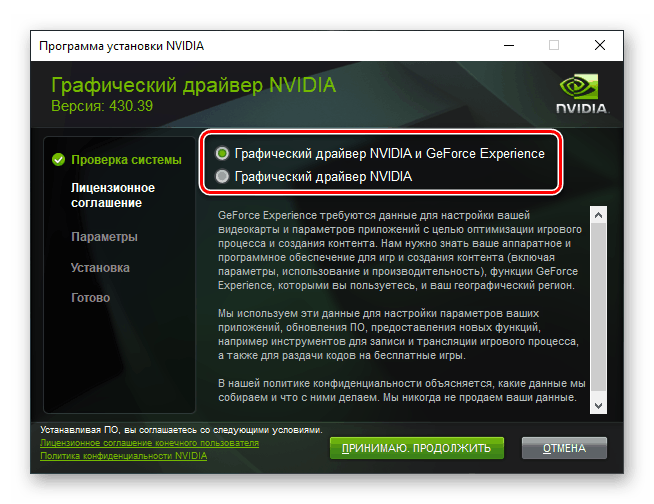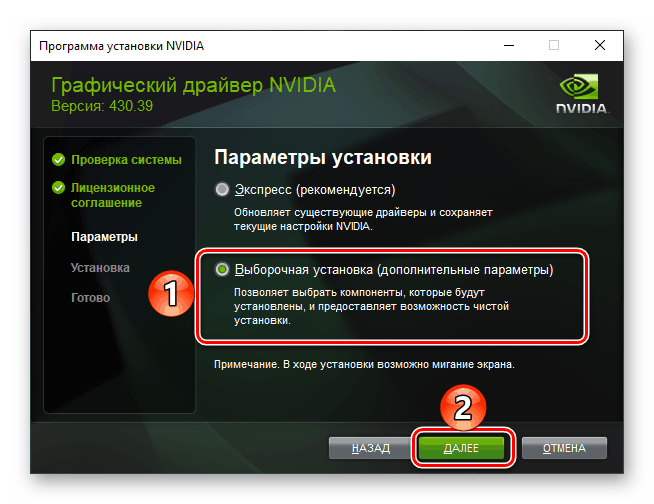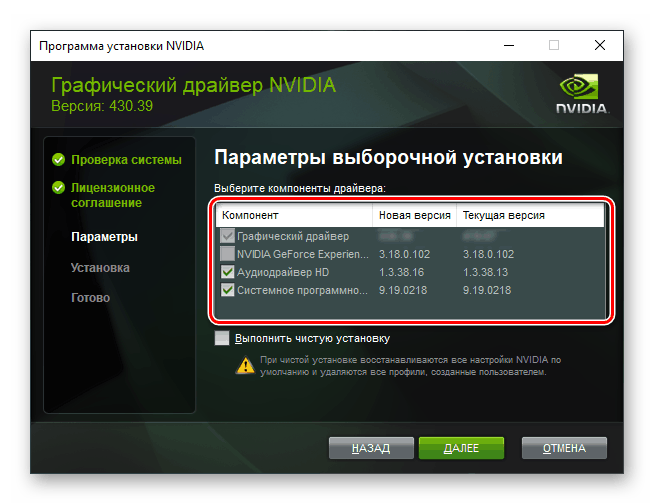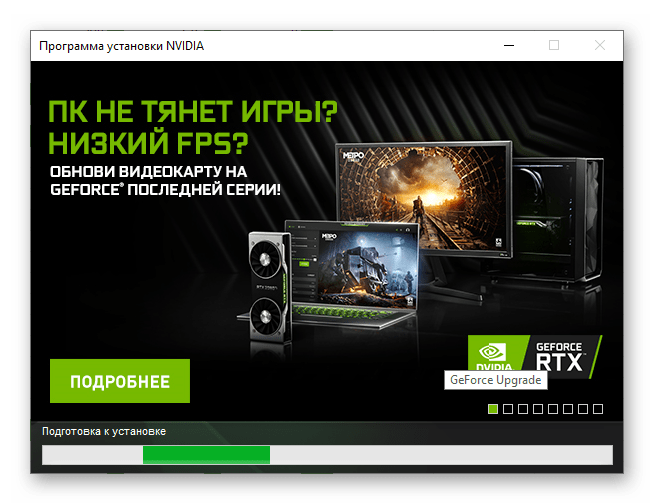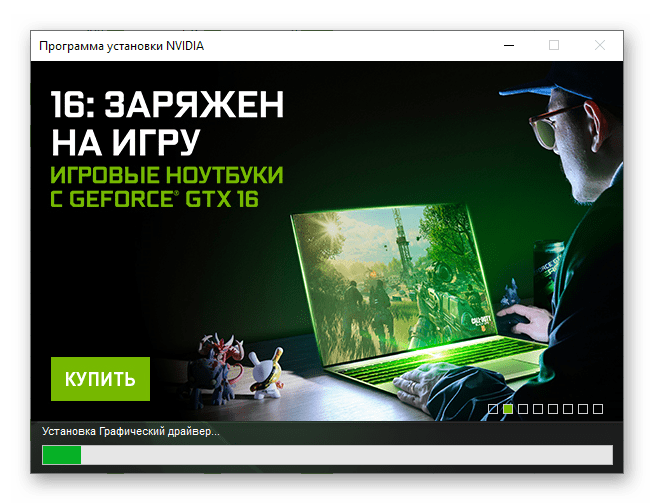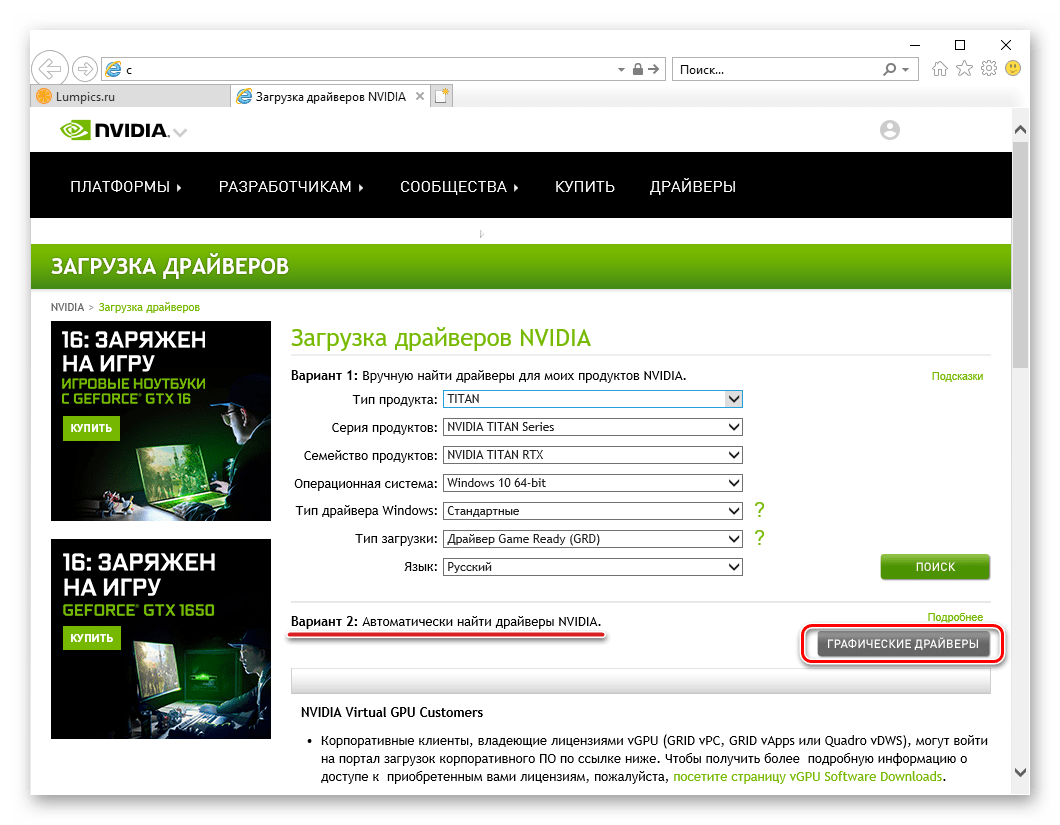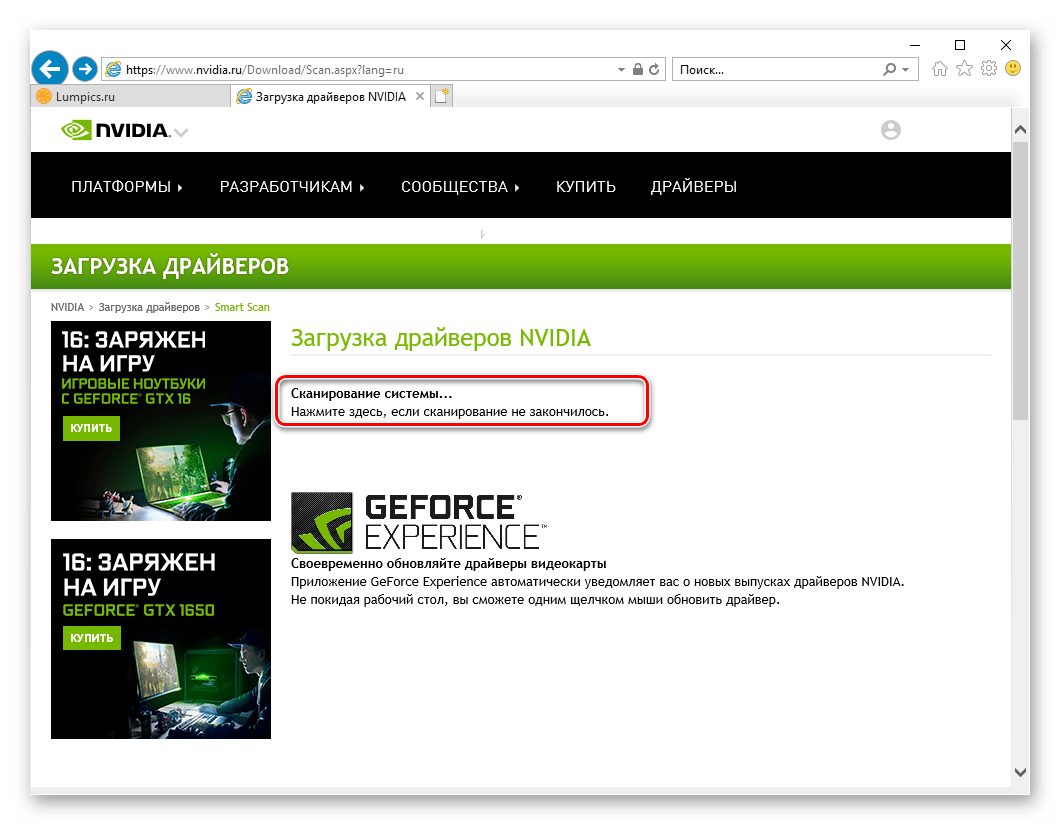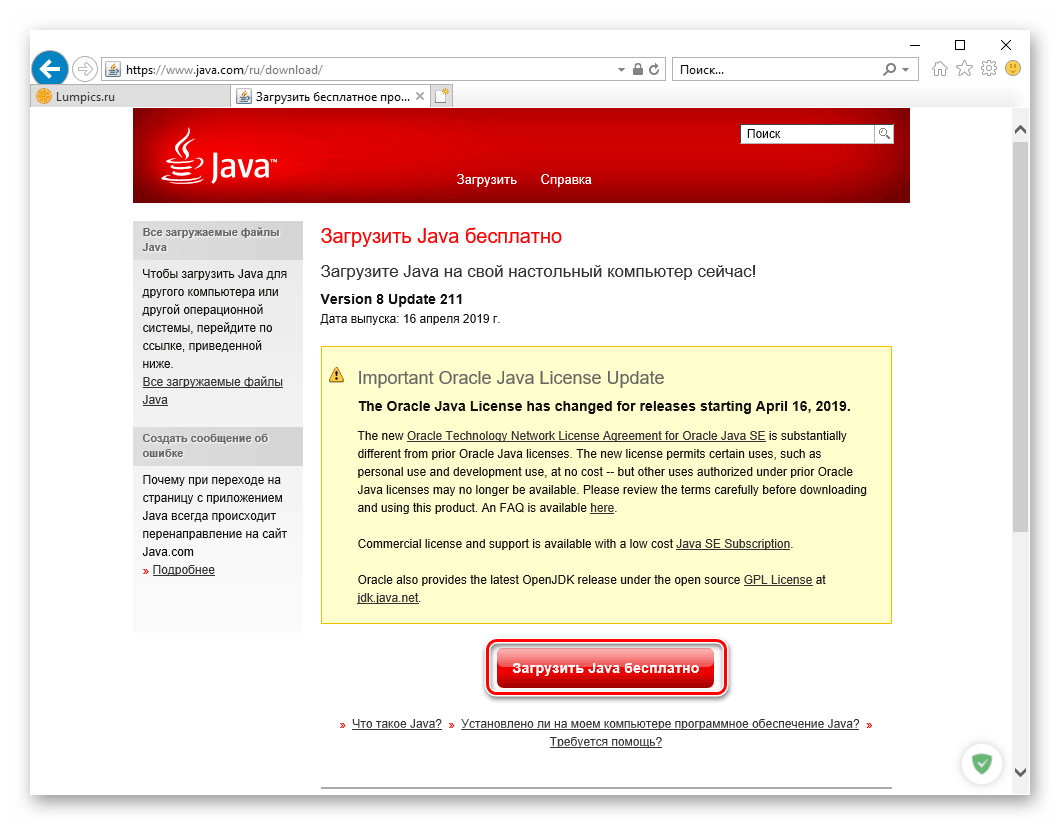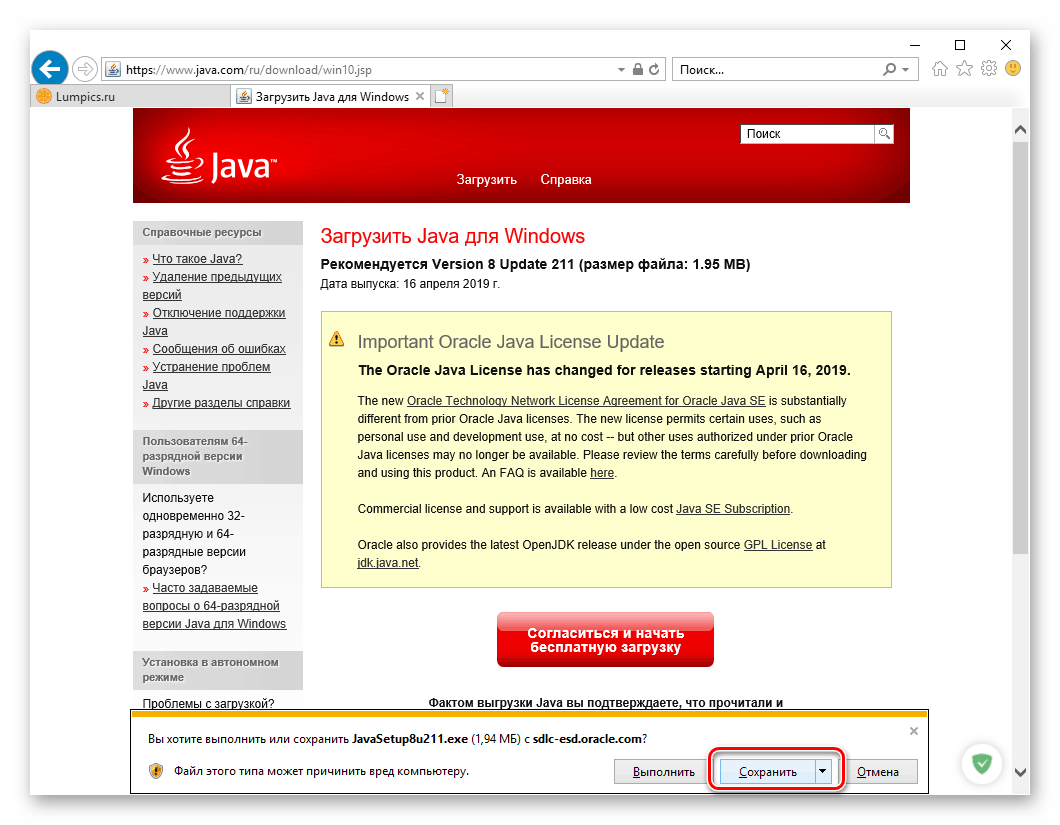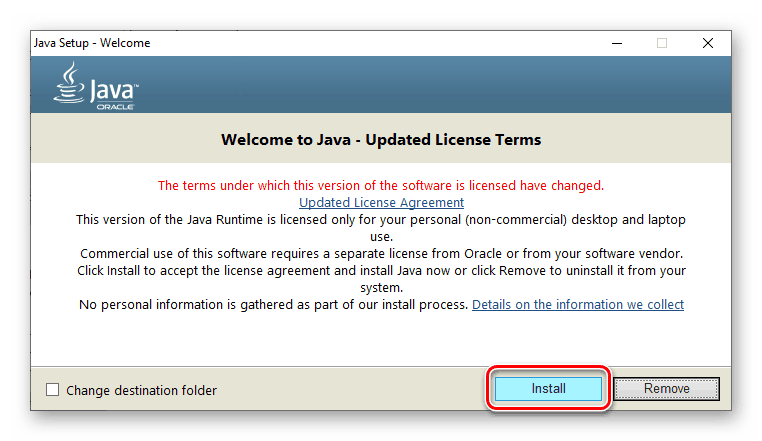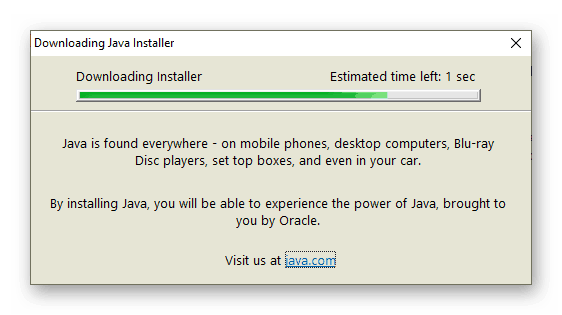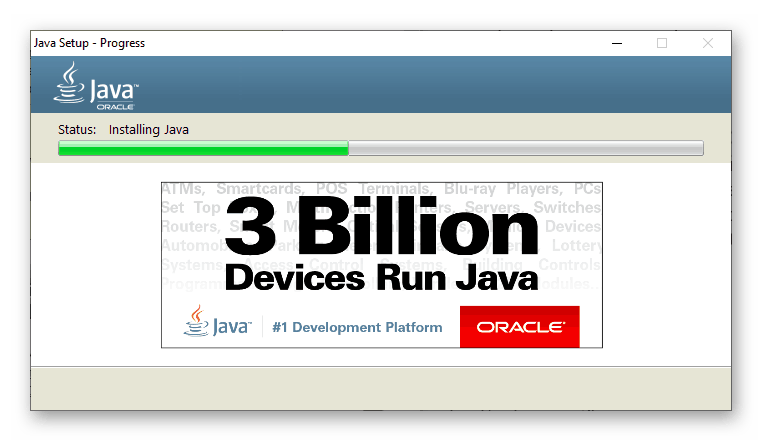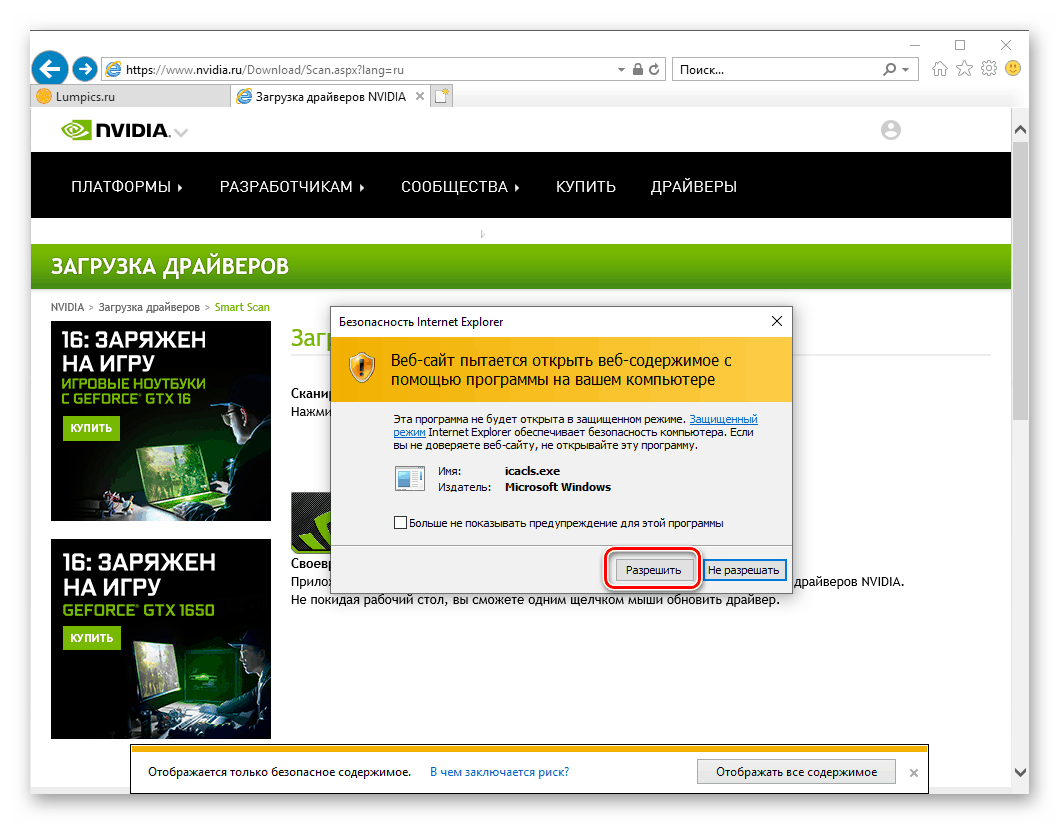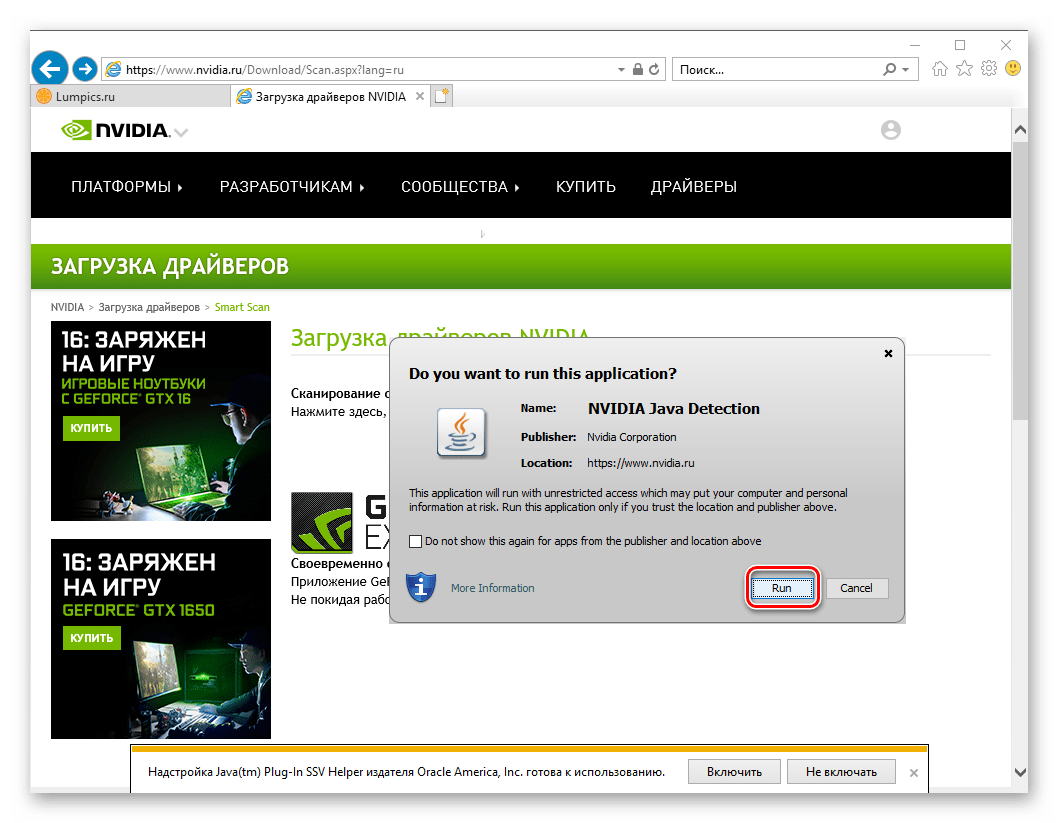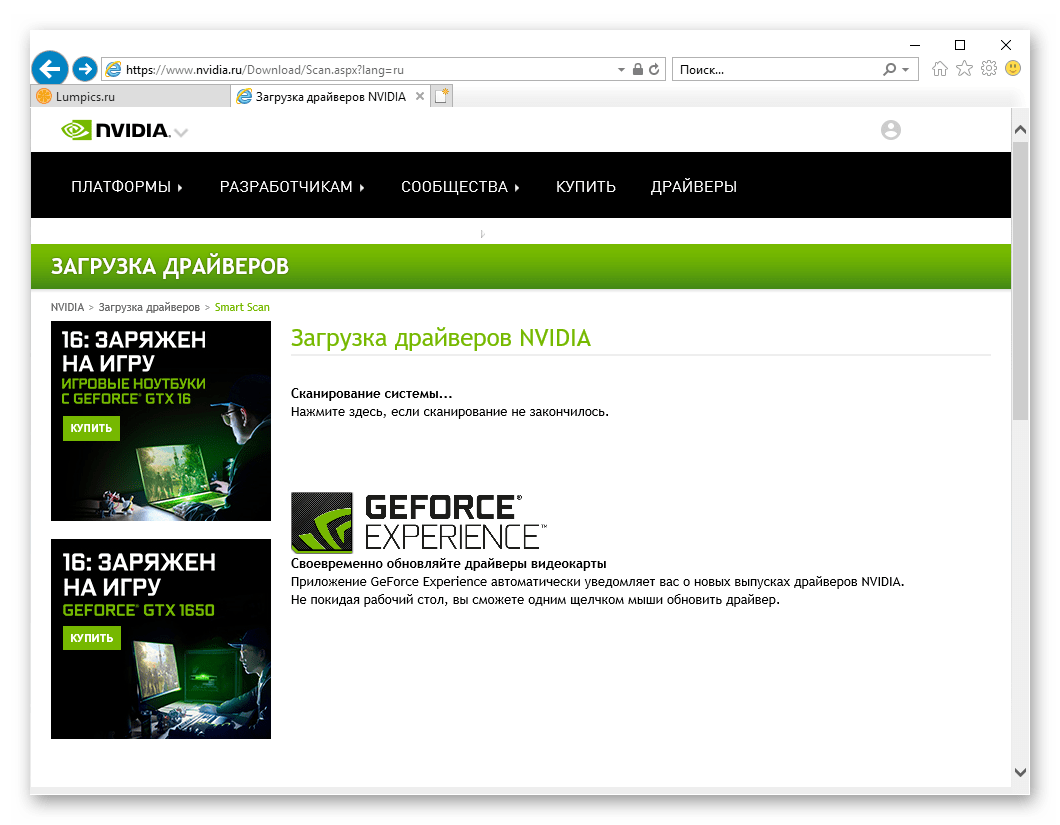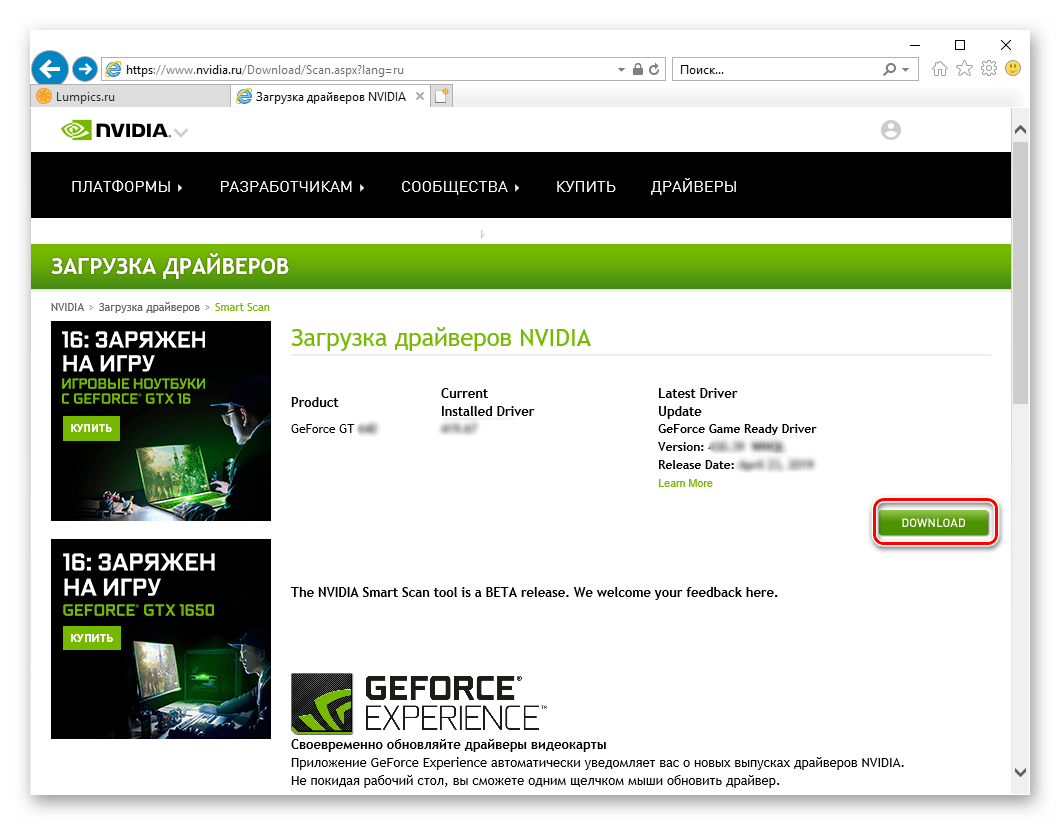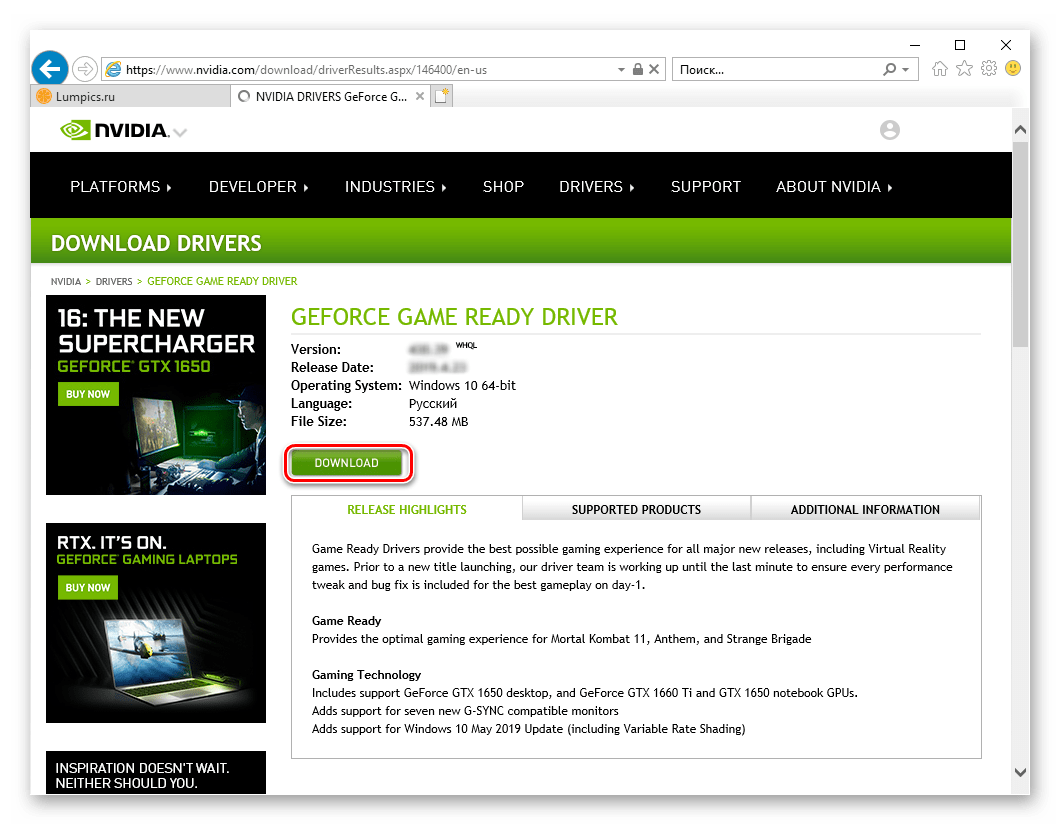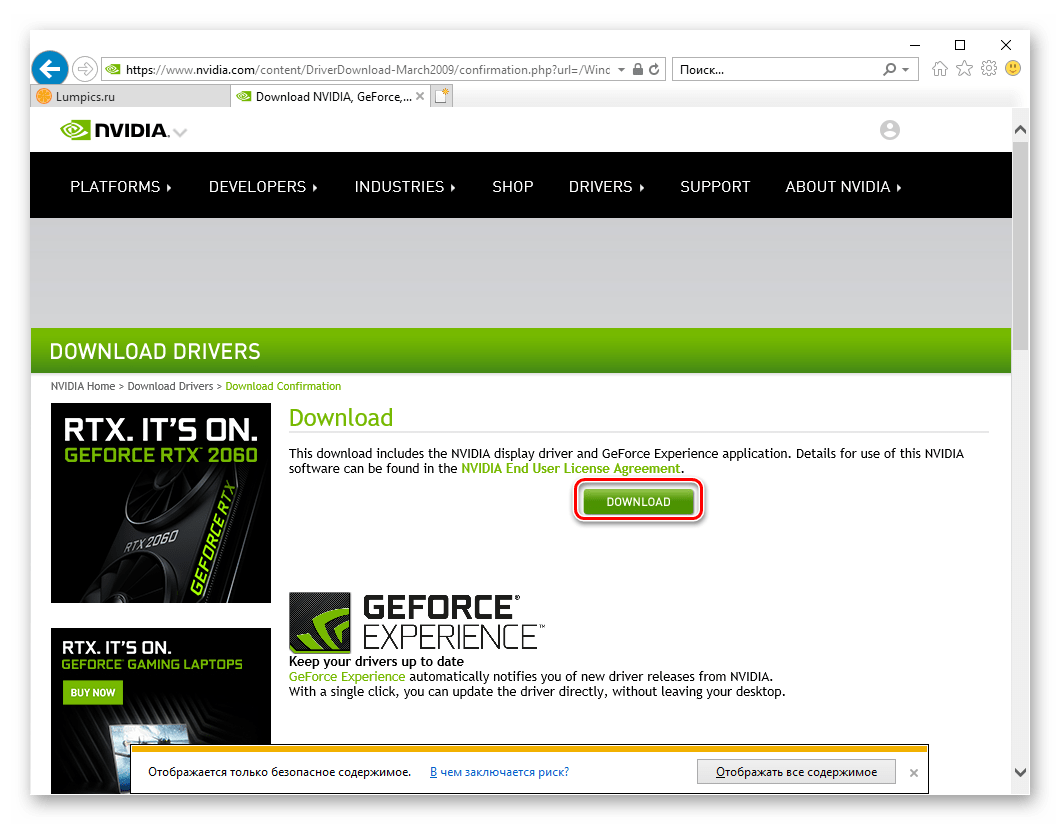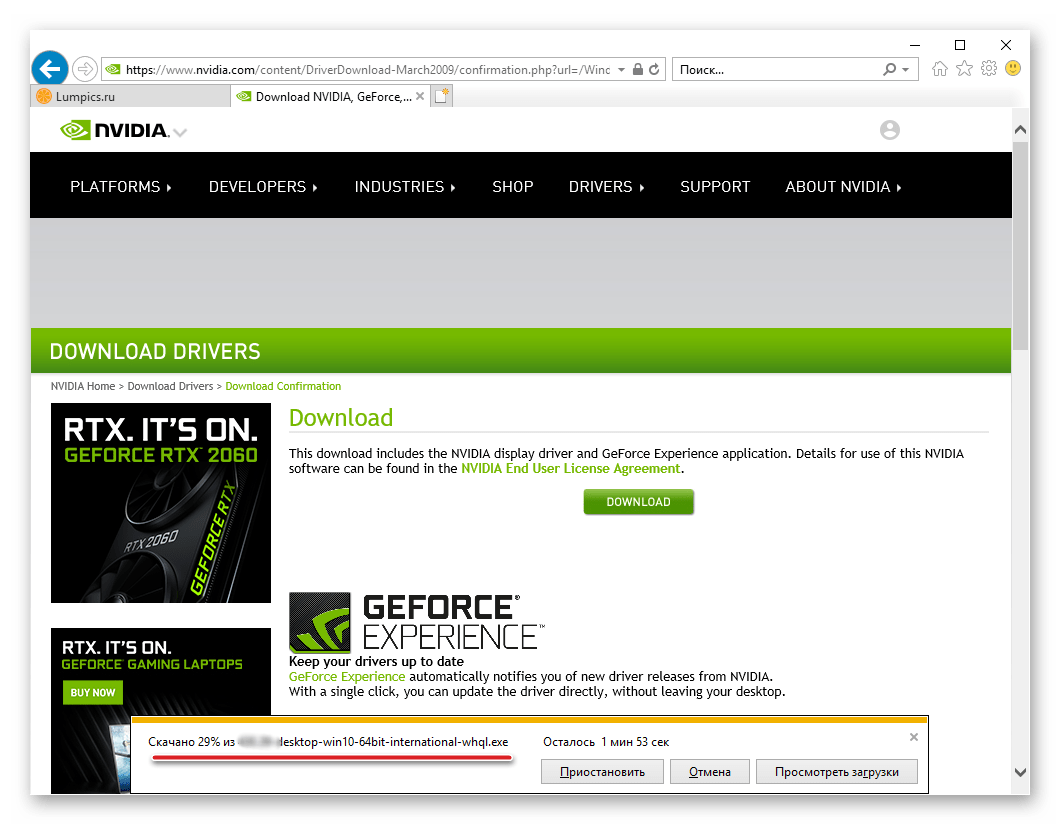Najděte a nainstalujte ovladače pro grafický adaptér NVIDIA GT 520
Podobně jako všechny hardwarové („železné“) součásti stolního počítače bude grafická karta pracovat správně, stabilně a při plném výkonu, pouze pokud má systém moderní ovladač určený speciálně pro tento počítač. Dnes vám řekneme, jak jej vybavit adaptérem NVIDIA GT 520, který je i přes svůj věk stále žádaný u mnoha uživatelů.
Obsah
Stáhněte a nainstalujte ovladač pro NVIDIA GT 520
Podpora grafické karty, kterou zvažujeme v tomto materiálu, byla ukončena před více než rokem (v době psaní), ale tato nejpříjemnější zpráva nevylučuje možnost stažení ovladače pro ni. To lze navíc provést na oficiálních webových stránkách NVIDIA stažením nejnovější dostupné verze softwaru nebo v proprietární aplikaci nebo pomocí řešení od vývojářů třetích stran nebo pomocí univerzální verze nabízené společností Microsoft v systému Windows. Podívejme se blíže na to, jak použít každou z dostupných metod na kartu NVIDIA GeForce 520.
Poznámka: Grafický adaptér, kterému se náš dnešní článek věnuje, se používá nejen ve stacionárních počítačích, ale také v notebookech. Je pravda, že v druhém případě se jedná o jeho mobilní verzi, jejíž název označuje odpovídající index - M. Pokud hledáte ovladač právě pro takové zařízení (notebook a nainstalovaná samostatná grafika od NVIDIA), podívejte se na článek níže.

Další podrobnosti: Najděte a nainstalujte ovladače pro adaptér NVIDIA GT 520M
Metoda 1: Oficiální webový zdroj NVIDIA
Pro jakoukoli hardwarovou komponentu, kterou hledáte ovladače, je první, co byste měli udělat, jít na oficiální stránku, protože pouze na ní můžete získat nejnovější, bezpečnou a hlavně zaručenou kompatibilní verzi softwaru. V případě hrdiny našeho článku, NVIDIA GT 520, můžete jít jedním ze dvou způsobů.
Ruční vyhledávání 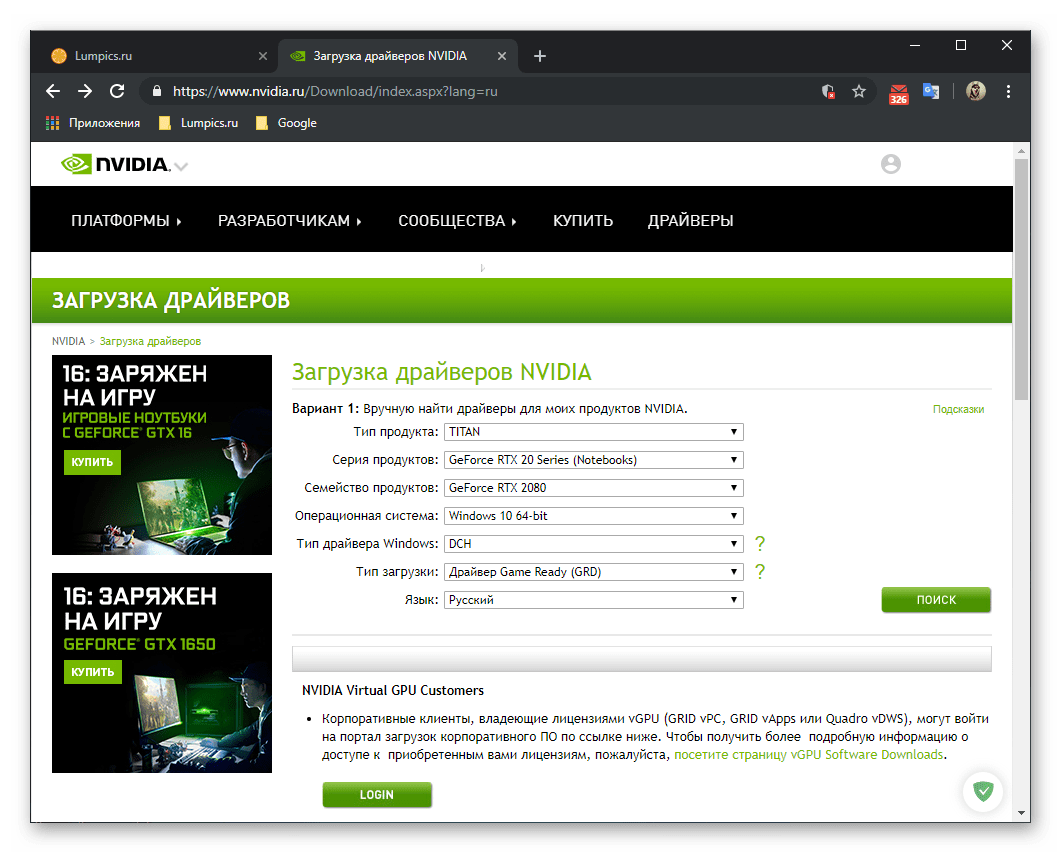
Stránka pro hledání ovladačů NVIDIA
- Po kliknutí na výše uvedený odkaz zadejte typ ( GeForce ) a řady ( GeForce 500 Series ) produktu NVIDIA, pro který chcete stáhnout ovladač. Nezapomeňte uvést verzi systému Windows nainstalovanou v počítači. Parametry ve zbývajících polích jsou nejlépe ponechány ve výchozím formuláři.
![Stanovení parametrů pro stahování ovladačů pro grafickou kartu NVIDIA GT 520]()
Vezměte prosím na vědomí, že u grafických karet řady 500 není možné specifikovat rodinu - tato kategorie se jednoduše stává nedostupnou. To znamená, že nemůžete najít a stáhnout ovladač speciálně navržený pro NVIDIA GT 520, ale ty softwarové komponenty, které budou nabízeny ke stažení, budou plně kompatibilní s uvažovaným modelem.
![Jde najít ovladač pro grafickou kartu NVIDIA GT 520]()
Poté, co jste se rozhodli, klikněte na tlačítko "Hledat" .
- Během několika sekund budete přesměrováni na další stránku, odkud si můžete ovladač stáhnout. Stačí kliknout na tlačítko „Stáhnout nyní“ .
![Začněte stahovat univerzální ovladač grafické karty NVIDIA GT 520]()
Poznámka: Jak můžete vidět z výše uvedeného snímku obrazovky ( řádek „Publikováno“ ), nejnovější aktualizace ovladačů pro zařízení řady 500 byla vydána 27. března 2018, po které byla jejich podpora výrobce přerušena.
- Pokud si přejete, přečtěte si licenční smlouvu, která je k dispozici na odkazu, pak znovu klikněte na tlačítko „Stáhnout nyní“.
![Ověření ovladače pro grafickou kartu NVIDIA GT 520]()
a potvrďte svůj úmysl stáhnout instalační soubor ovladače v otevřeném okně systému „Průzkumník“ . Určete složku, do které ji chcete umístit, a poté klikněte na „Uložit“. - Počkejte, až se instalační soubor stáhne,
![Postup stažení ovladače pro grafickou kartu NVIDIA GT 520]()
pak to spusťte![Spuštěním spustíte instalaci staženého ovladače grafické karty NVIDIA GT 520]()
a určit cestu k rozbalení softwarových komponent nebo výhodněji ponechat výchozí umístění. Potvrďte kliknutím na „OK“ .![Zadání složky na pevném disku pro stažení grafického ovladače pro grafickou kartu NVIDIA GT 520]()
Počkejte na dokončení postupu. - Poté bude zahájena kontrola kompatibility systému,
![Kontrola kompatibility systému pro instalaci ovladače pro grafickou kartu NVIDIA GT 520]()
a po jeho dokončení vám budou nabídnuty dvě možnosti instalace:- Grafický ovladač NVIDIA a GeForce Experience;
- Grafický ovladač NVIDIA.
![Výběr možností instalace ovladače pro grafickou kartu NVIDIA GT 520]()
Vybereme druhou, tedy pouze instalaci ovladače, protože ve druhé metodě tohoto článku budeme uvažovat o úplnější instalaci. Chcete-li zahájit postup instalace, nastavte značku naproti odpovídající možnosti a poté klikněte na „ACCEPT. POKRAČOVAT . “
- Definujte možnosti instalace výběrem jedné ze dvou navrhovaných možností:
- Express;
- Selektivní.
![Instalace vlastní ovladače pro grafickou kartu NVIDIA GT 520]()
První postupuje v automatickém režimu, a proto zvolíme druhý (manuální, s možností dalšího nastavení). Po přepnutí přepínače na tuto položku klikněte na tlačítko „DALŠÍ“ .
- Kromě přímé instalace grafického ovladače, což je povinné v kontextu našeho aktuálního tématu, bude navíc navrženo nainstalovat „Audio Driver HD“ a Systémový software PhysX .
![Software pro instalaci ovladače pro grafickou kartu NVIDIA GT 520]()
Tyto softwarové komponenty nejsou vyžadovány, a proto s nimi dělejte podle svého uvážení. Poté, co se rozhodnete pro parametry vlastní instalace, použijte tlačítko „DALŠÍ“ . - Počkejte na dokončení instalace softwaru.
![Příprava na instalaci grafického ovladače grafické karty NVIDIA GT 520]()
Obvykle to trvá několik minut, během nichž může obrazovka několikrát zhasnout - jedná se o běžný jev, který by neměl být překvapen.![Proces instalace ovladače pro grafickou kartu NVIDIA GT 520]()
Výsledkem bude zpráva o dokončení instalace, po které budete muset počítač „ZPĚTNĚTE NYNÍ“ nebo „ZNOVU LATER“ . První možnost je výhodnější, hlavní věc - před spuštěním nezapomeňte zavřít všechny použité programy a uložit dokumenty.
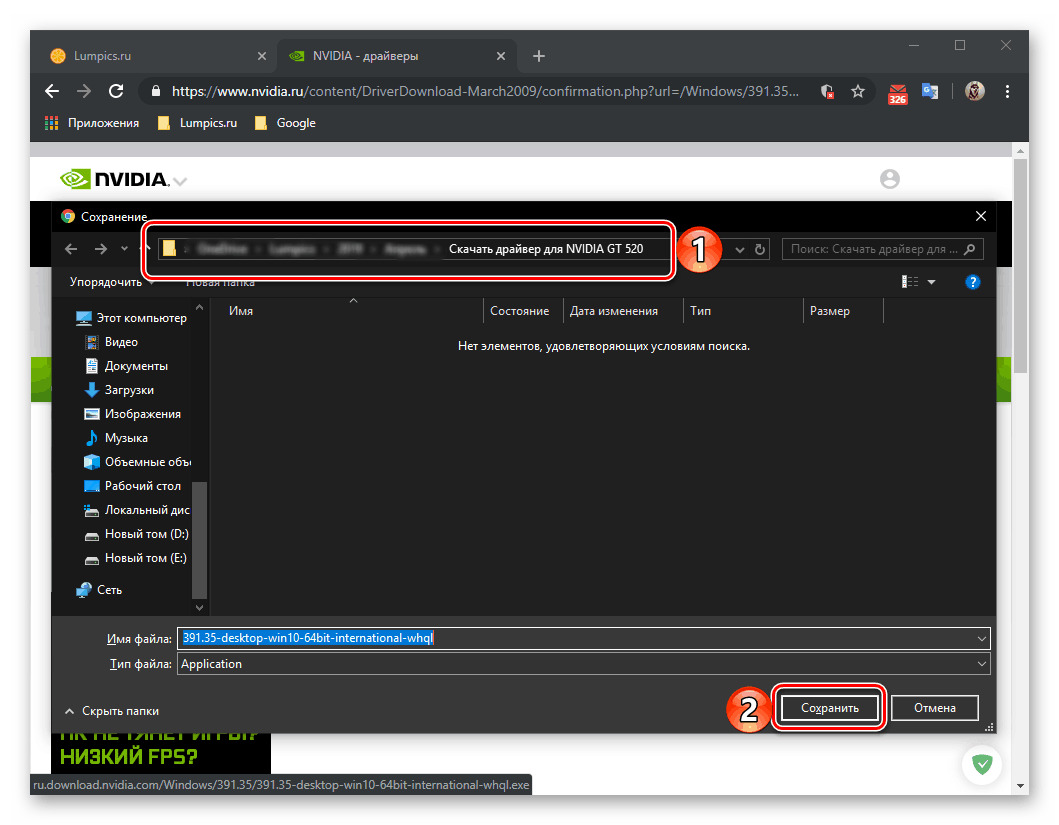
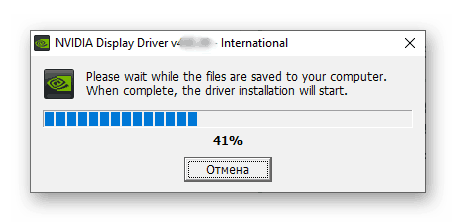
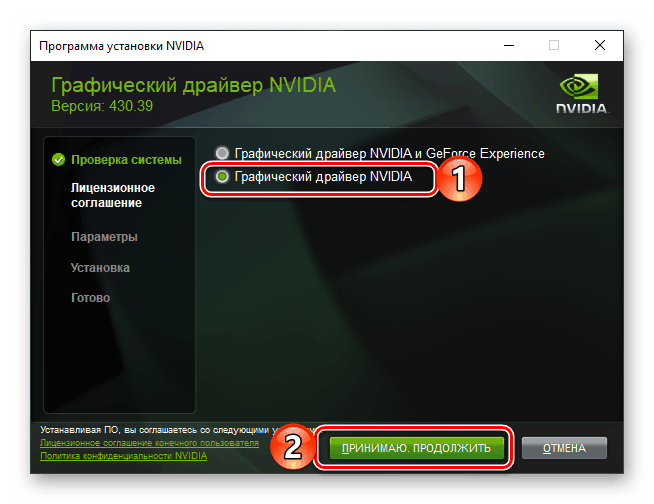
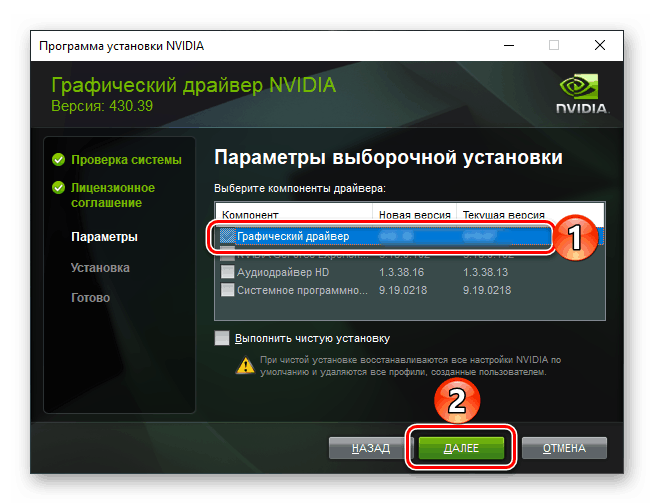
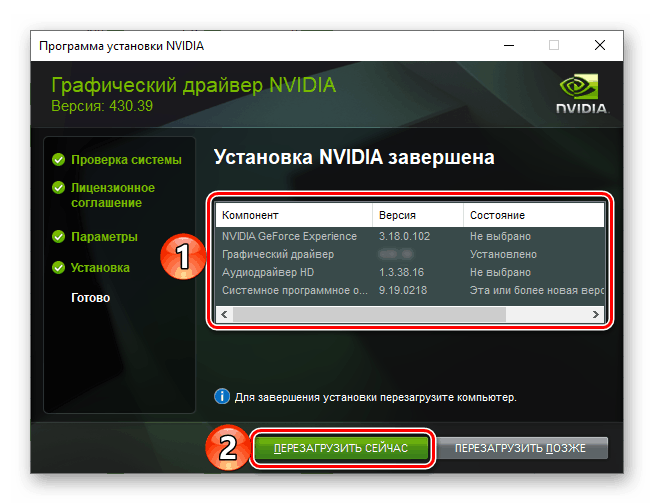
Takto se stáhne a ručně nainstaluje grafický ovladač adaptéru NVIDIA GT 520. Při pohledu do budoucna si všimneme, že oficiální stránka nabízí o něco jednodušší způsob, jak vyřešit náš dnešní problém.
Automatické vyhledávání
Pokud z nějakého důvodu nevíte přesně model použité grafické karty nebo verzi a / nebo bitovou hloubku operačního systému nainstalovaného v počítači, nebo si jednoduše nechcete vyhledat vhodný ovladač sami, můžete použít automatický systém pro vyhledávání softwaru. Pravda, tento postup také není bez nevýhod kritických nuancí.
Poznámka: Chcete-li implementovat níže uvedená doporučení, použijte Internet Explorer - Toto je hlášeno na stránce podpory NVIDIA, což je také potvrzeno praxí - v jiných prohlížečích tato metoda nefunguje správně nebo vůbec nefunguje.
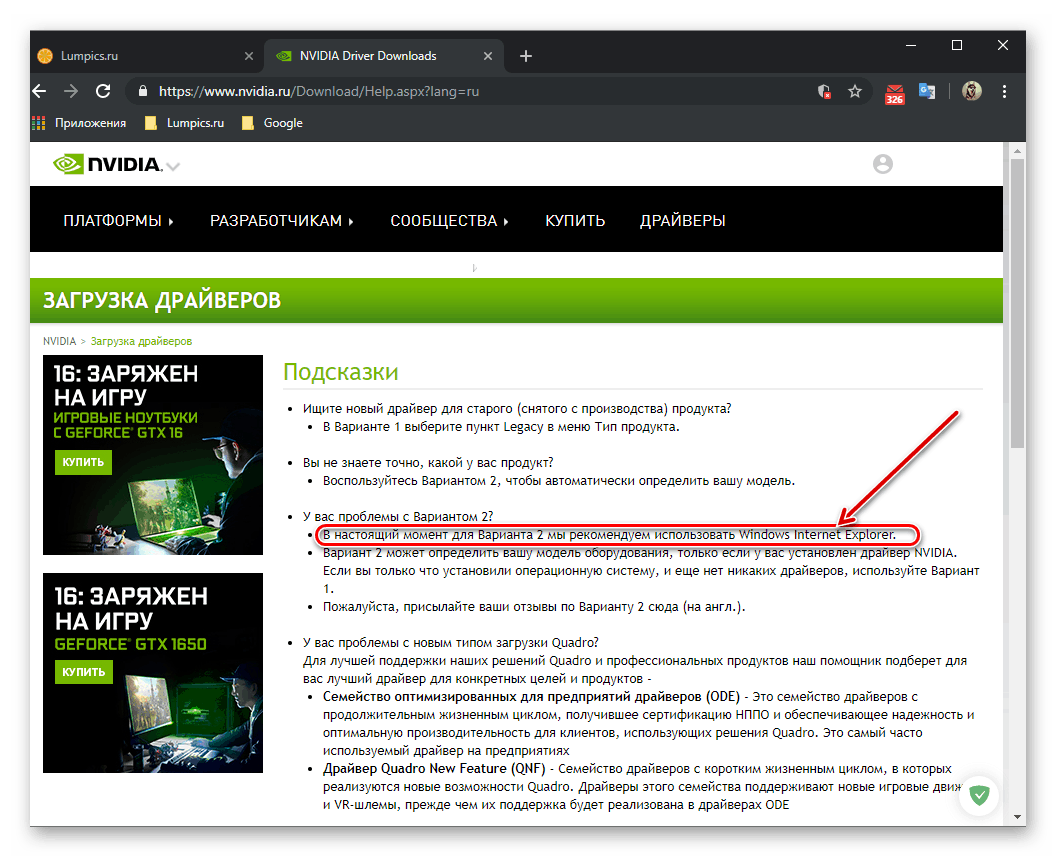
Stránka výběru automatického ovladače NVIDIA
- Pomocí kontextové nabídky zkopírujte výše uvedený odkaz (klepněte pravým tlačítkem myši a vyberte příkaz „Kopírovat odkaz“ ) a vložte jej do adresního řádku aplikace Internet Explorer, poté stisknutím tlačítka „ENTER“ potvrďte přechod.
- Jakmile je na požadované stránce, naproti nápisu „Možnost 2: Automaticky najít ovladače NVIDIA“ , klikněte na tlačítko „GRAPHIC DRIVERS“ .
![V prohlížeči Internet Explorer přepněte na automatické vyhledávání ovladačů grafické karty NVIDIA GT 520]()
Potvrďte svůj souhlas s použitím Java technologie kliknutím na „OK“ v zobrazeném okně oznámení. - Okamžitě poté začne skenování, ale pokud v počítači není nainstalován software Java, postup selže.
![Automaticky prohledejte váš systém a vyhledejte ovladač grafické karty NVIDIA GT 520]()
Budete vyzváni ke stažení a instalaci potřebných součástí. Klikněte na ikonu označenou na obrázku níže. - Jakmile na webu, na který budete přesměrováni, klikněte na tlačítko „Stáhnout Java zdarma“ ,
![Stáhněte si Java zdarma a vyhledejte ovladač grafické karty NVIDIA GT 520 v Internet Exploreru]()
a po aktualizaci stránky - „Souhlasíte a spusťte stahování zdarma“. - Ve spodní části prohlížeče IE, kde budete vyzváni k potvrzení stahování, klikněte na tlačítko „Uložit“ ,
![Uložte instalační program Java a vyhledejte ovladač grafické karty NVIDIA GT 520 v prohlížeči Internet Explorer]()
a po dokončení tohoto postupu použijte tlačítko Spustit , které inicializuje proces přímé instalace Java. - V okně instalátoru softwaru klikněte na tlačítko „Instalovat“ .
![Spusťte instalaci Java a vyhledejte ovladač grafické karty NVIDIA GT 520 v aplikaci Internet Explorer]()
Začne se stahovat potřebné softwarové komponenty, což nebude trvat příliš dlouho.![Stáhněte si instalační program Java a vyhledejte ovladač grafické karty NVIDIA GT 520 v aplikaci Internet Explorer]()
Poté se instalace automaticky spustí,![Postup instalace Java k nalezení ovladače grafické karty NVIDIA GT 520 v aplikaci Internet Explorer]()
a po jeho dokončení stačí zavřít okno kliknutím na tlačítko „Zavřít“ . - Nyní se musíte znovu a znovu vrátit do aplikace Internet Explorer a opakovat kroky z bodů 1-2 popsaných výše. Dále v okně s upozorněním na narušení zabezpečení programu klikněte na tlačítko „Povolit“ - IE umožní používat technologii Java pro skenování a určit, kterou grafickou kartu jste nainstalovali (a na místě s tím verzi OS a její bitovou hloubku).
![Povolte Java vyhledávat ovladače grafické karty NVIDIA GT 520 v prohlížeči Internet Explorer]()
V dalším okně budete muset přímo spustit samotnou Javu a webový skener NVIDIA.![Spuštění skeneru NVIDIA k nalezení ovladače grafické karty NVIDIA GT 520 v Internet Exploreru]()
V obou vyskakovacích oknech s otázkami musíte kliknout na tlačítko „Spustit“ . - Po dokončení ověření
![Prohledávání systému a nalezení ovladače grafické karty NVIDIA GT 520 v aplikaci Internet Explorer]()
Webová služba NVIDIA vám poskytne možnost stáhnout správný ovladač. Pokud si přejete, přečtěte si jeho popis a poté klikněte na tlačítko „STÁHNOUT“ .![Chystáte se stáhnout ovladač grafické karty NVIDIA GT 520 do aplikace Internet Explorer]()
Poté zopakujte tuto akci (stisknutím tlačítka „STÁHNOUT“ ) dvakrát na těchto stránkách webu,![Stažení nalezeného ovladače grafické karty NVIDIA GT 520 v prohlížeči Internet Explorer]()
na které budete přesměrováni![Potvrzení stažení nalezeného ovladače grafické karty NVIDIA GT 520 v prohlížeči Internet Explorer]()
a uložte instalační soubor do počítače pomocí odpovídajícího tlačítka v malém okně s upozorněním, které se zobrazí ve spodní části prohlížeče. - Po dokončení stahování spusťte instalační soubor ovladače
![Stáhněte si průběh nalezeného ovladače grafické karty NVIDIA GT 520 v aplikaci Internet Explorer]()
a opakujte kroky 4-8 z předchozí části článku, čímž instalujete ovladač pro grafický adaptér NVIDIA GeForce 520.
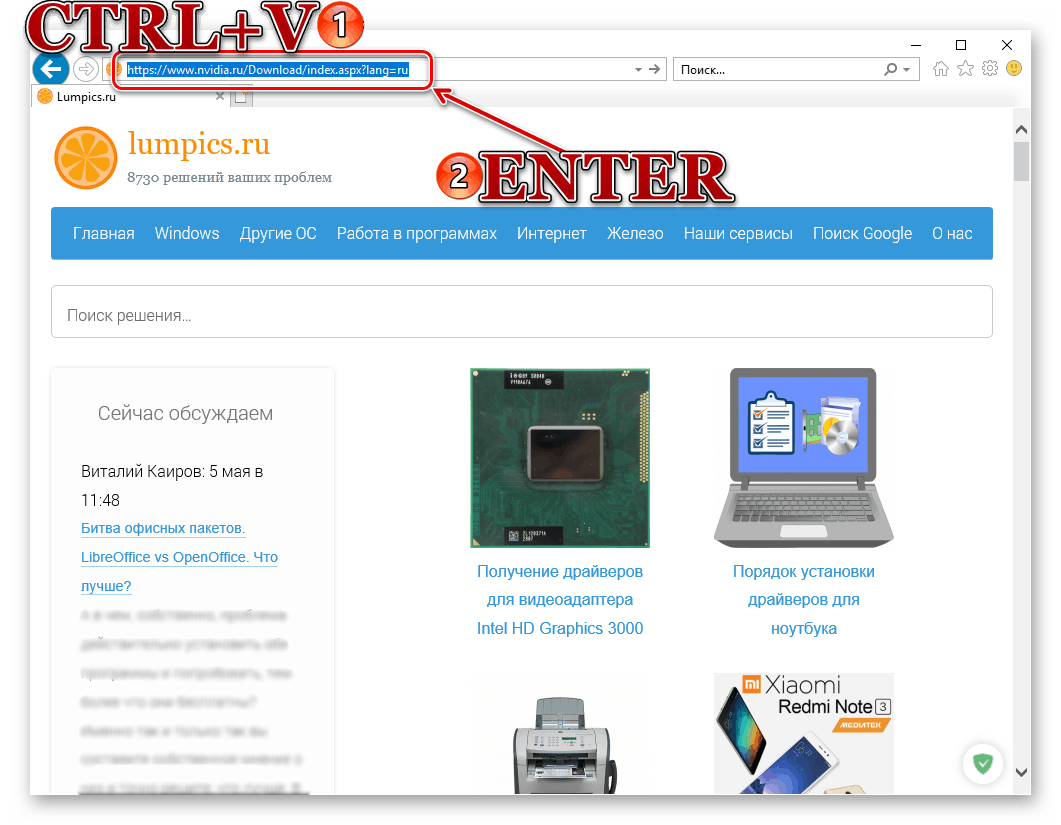
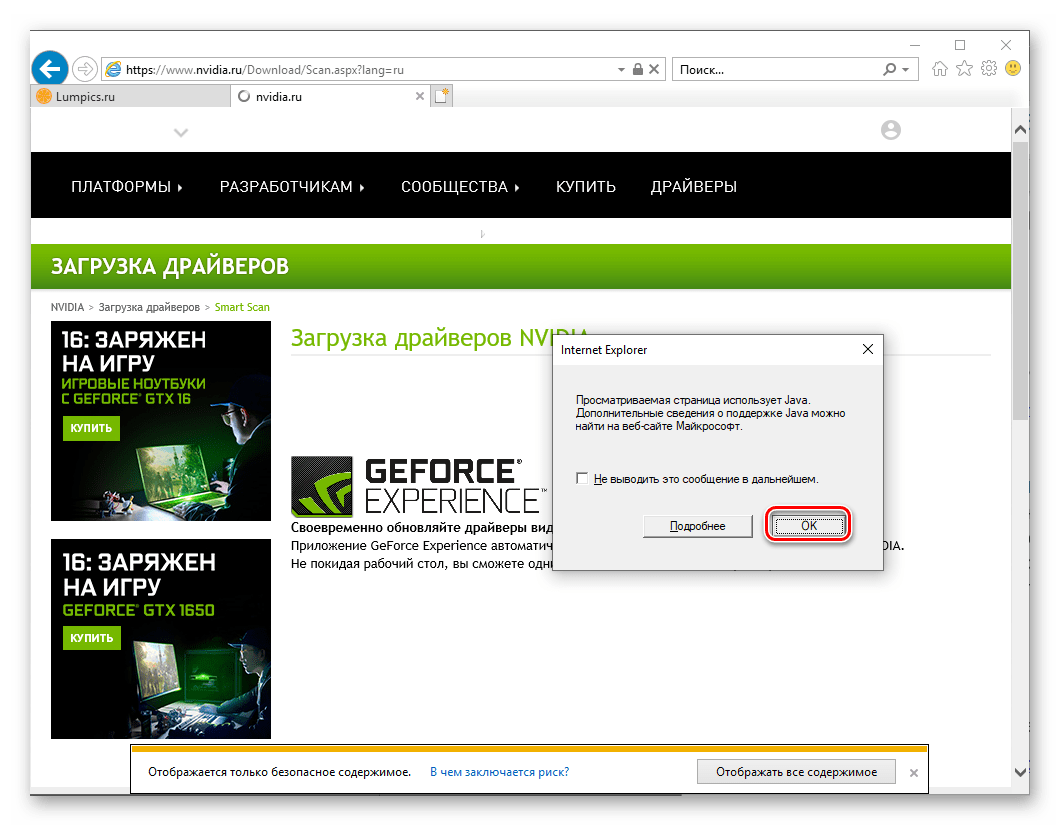
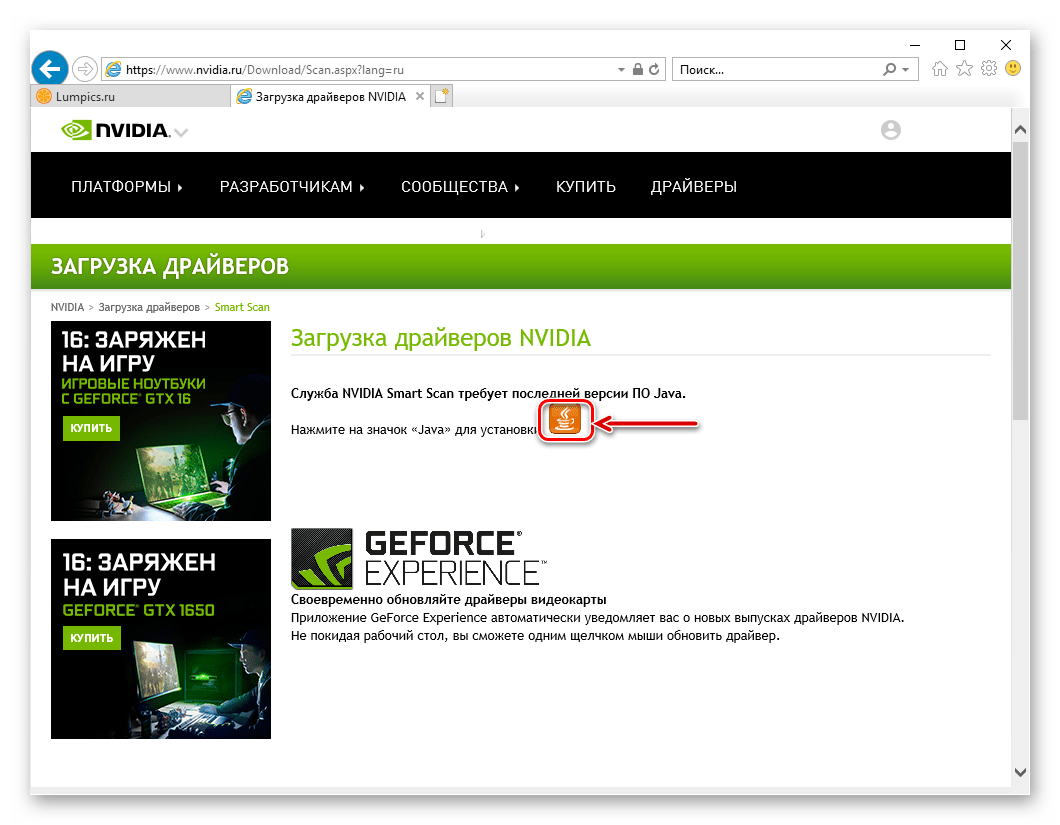
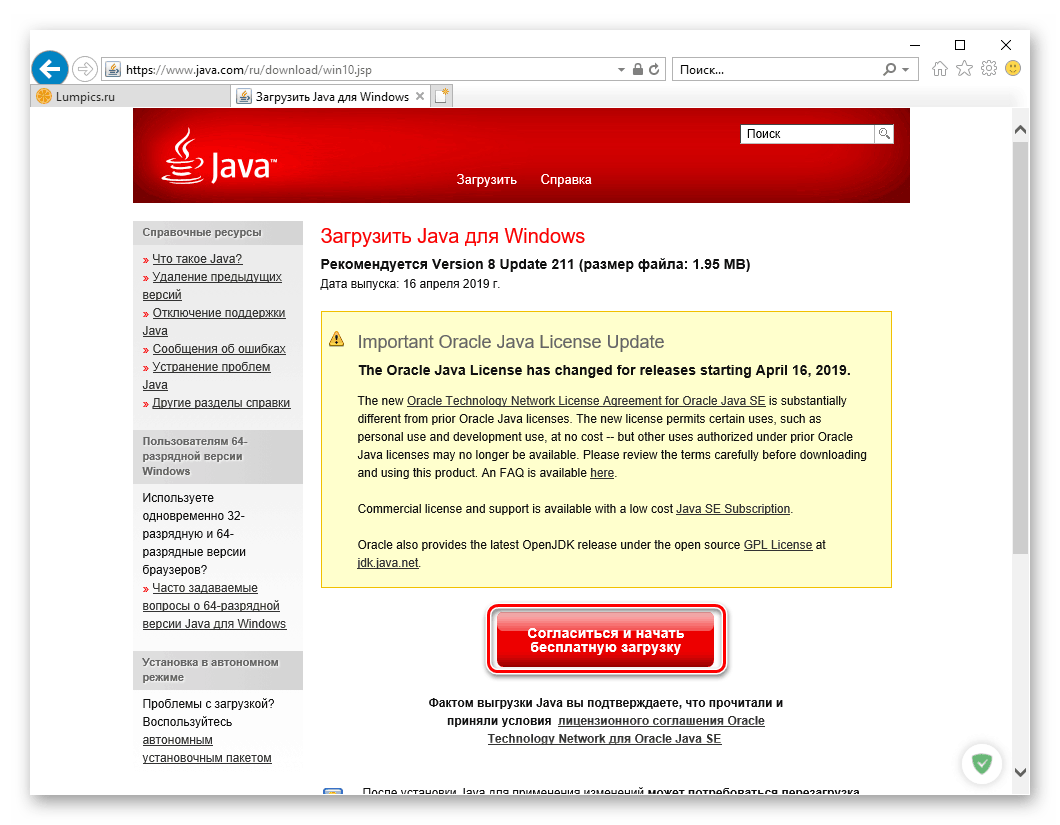
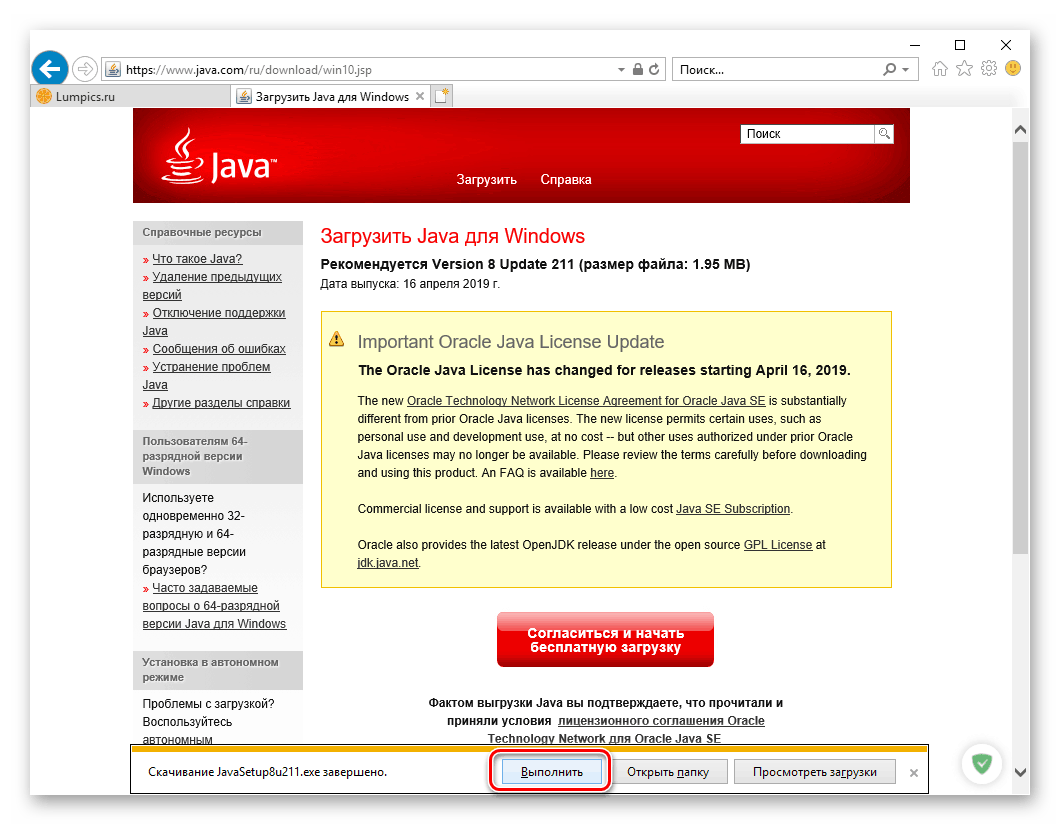
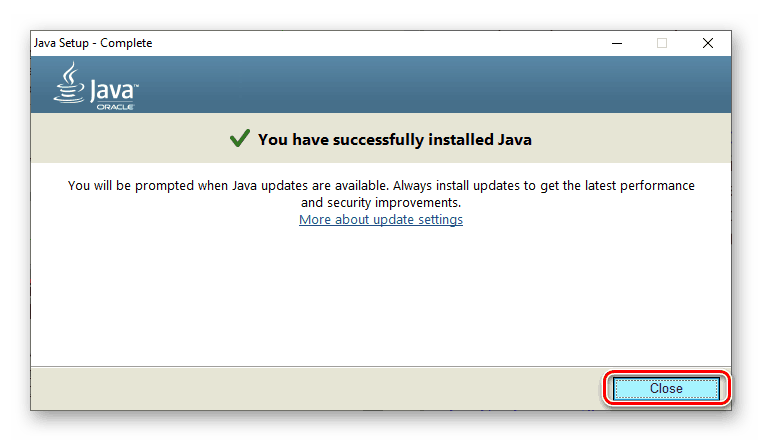
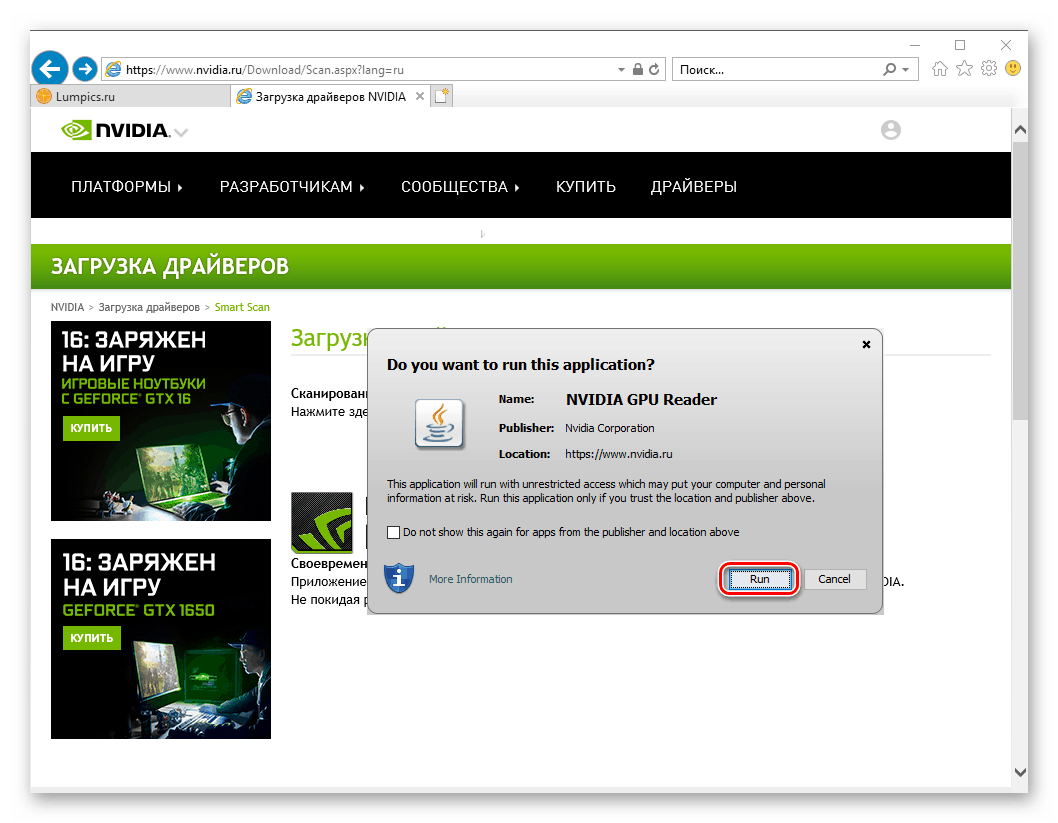
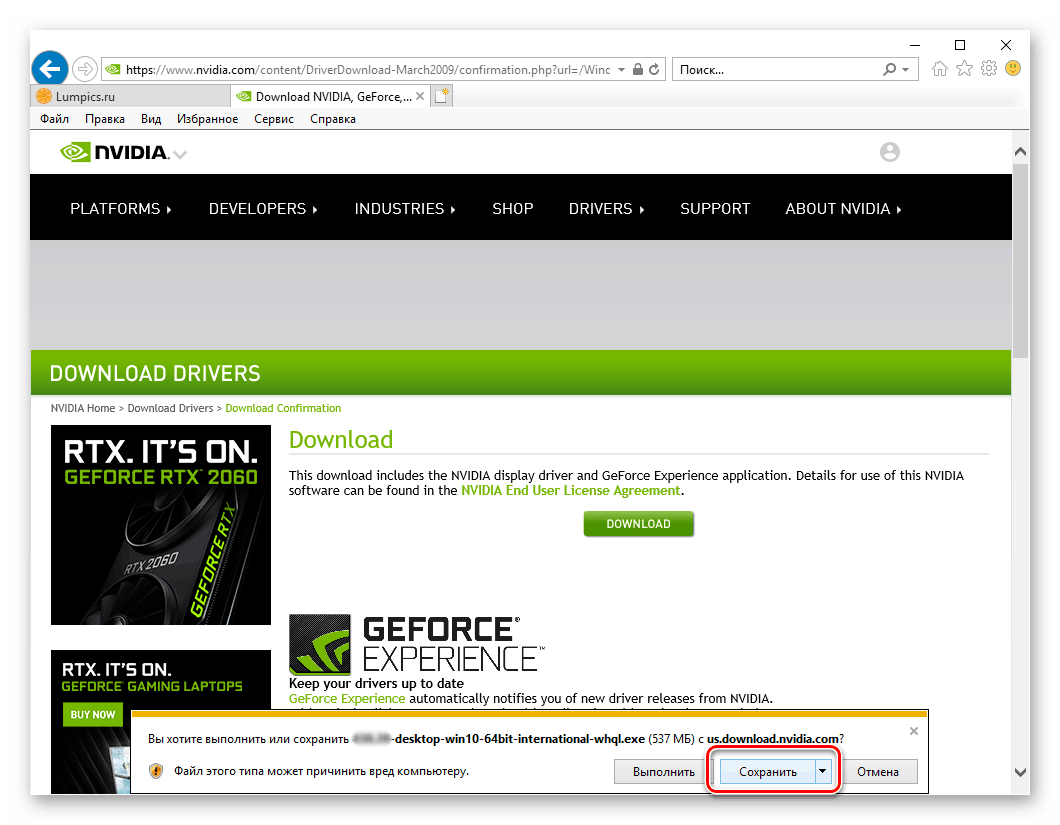
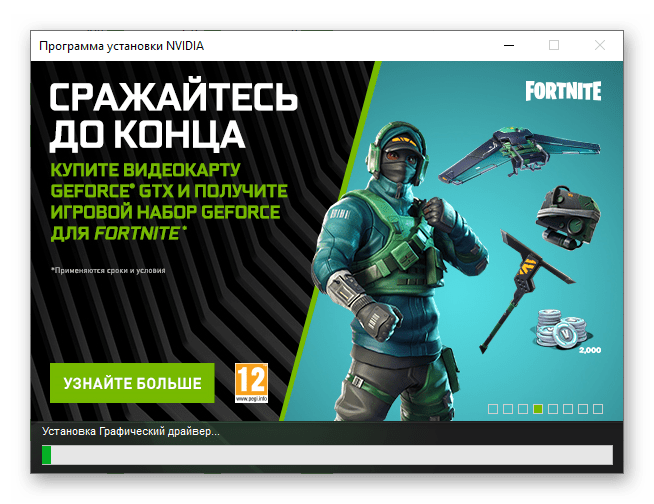
Postup pro automatické vyhledávání ovladače grafické karty se může zdát poněkud delší než verze manuální, ale ve skutečnosti je to pouze v případě, že systém nemá software Java, který trvá doslova několik minut, než se nainstaluje.
Metoda 2: GeForce Experience
Když poprvé stáhnete z oficiálního webu a poté nainstalujete ovladač grafické karty NVIDIA, aplikace se nainstaluje spolu se systémem. GeForce Experience . Jedná se o manažera společnosti, program pro zvýšení výkonu grafického adaptéru, jeho optimalizaci ve hrách a, což je v rámci našeho aktuálního tématu obzvláště důležité, automatické aktualizace ovladačů. Pokud je tento program již na vašem počítači nainstalován, přečtěte si jeho část „Ovladače“ a začněte vyhledávat aktualizace adaptéru GT 520 a poté je vyhledejte, pokud jsou k dispozici, stáhněte a nainstalujte (obvyklým způsobem nebo v expertním režimu) jako To bylo ukázáno v předchozí metodě. 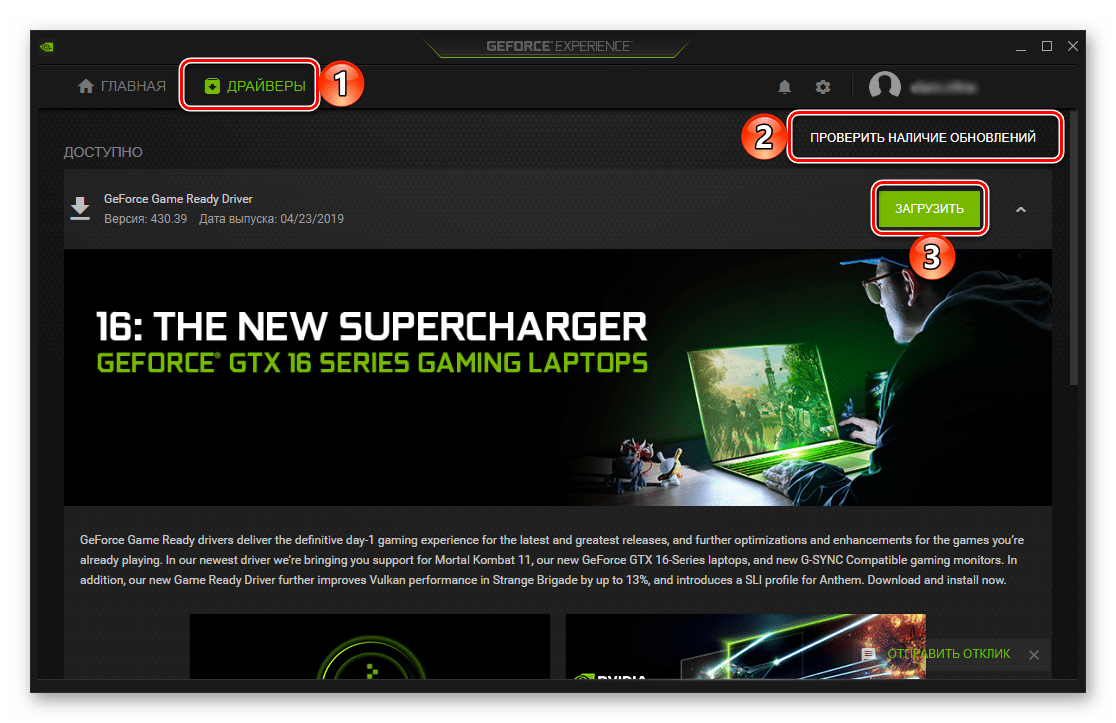
Pokud z nějakého důvodu ve vašem systému chybí NVIDIA GeForce Experience, podívejte se na článek níže a postupujte podle jeho doporučení. Kromě toho upozorňujeme na materiál věnovaný odstraňování možných problémů, s nimiž se můžete občas setkat při používání patentované aplikace.
Další podrobnosti:
Najděte a nainstalujte ovladače grafické karty NVIDIA pomocí funkce GeForce Experience
Co dělat, když NVIDIA GeForce Experience neaktualizuje ovladače
Metoda 3: Instalační pracovníci
Výše uvedená patentovaná aplikace poskytuje uživateli řadu výhod a umožňuje instalaci aktualizací ovladačů v poloautomatickém režimu, čímž zbavuje některé nepříjemnosti a rutiny manuálního vyhledávání. Současně existuje řada programů, které pracují podle algoritmu podobného GeForce Experience, ale překonávají jej z hlediska funkčnosti - pracují se všemi hardwarovými a softwarovými komponentami počítače nebo notebooku, a nejen s grafickým adaptérem od společnosti NVIDIA a softwarem pro něj navrženým. Vůdci v tomto segmentu jsou Řidičové řešení a Drivermax a kterýkoli z těchto instalátorů lze použít k vyhledávání, stahování a instalaci (nebo aktualizaci) grafické karty GT 520. Na našich webových stránkách najdete dále podrobné návody k jejich použití. 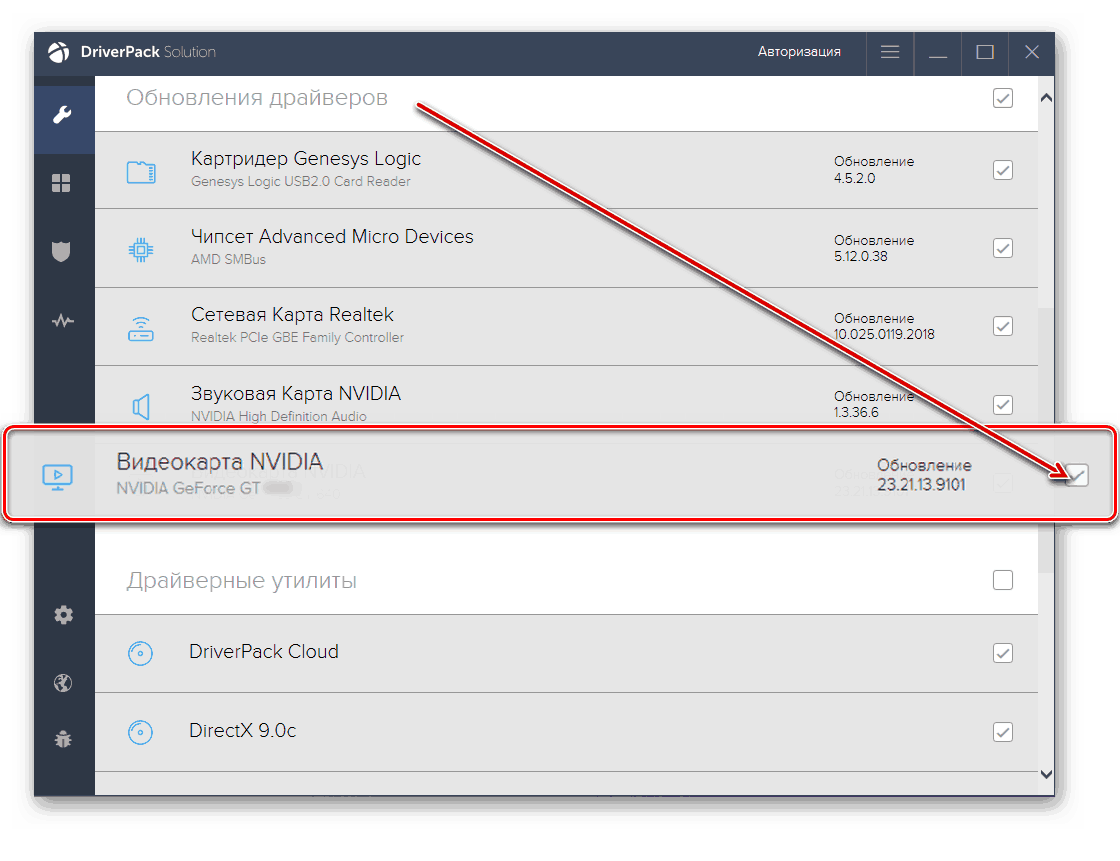
Přečtěte si více: Jak používat programy Řidičové řešení a Drivermax
Existuje řada dalších aplikací, které řeší problém vyjádřený v tématu našeho článku dnes v automatickém režimu. Ve skutečnosti všichni dělají to samé - prohledejte hardwarové a softwarové komponenty PC a OS, najděte chybějící nebo zastaralé komponenty, stáhněte si je z vlastní databáze nebo z oficiálních serverů a poté je nainstalujte sami nebo nabídněte, že to uděláte uživateli. Můžete se s nimi seznámit v samostatném materiálu. 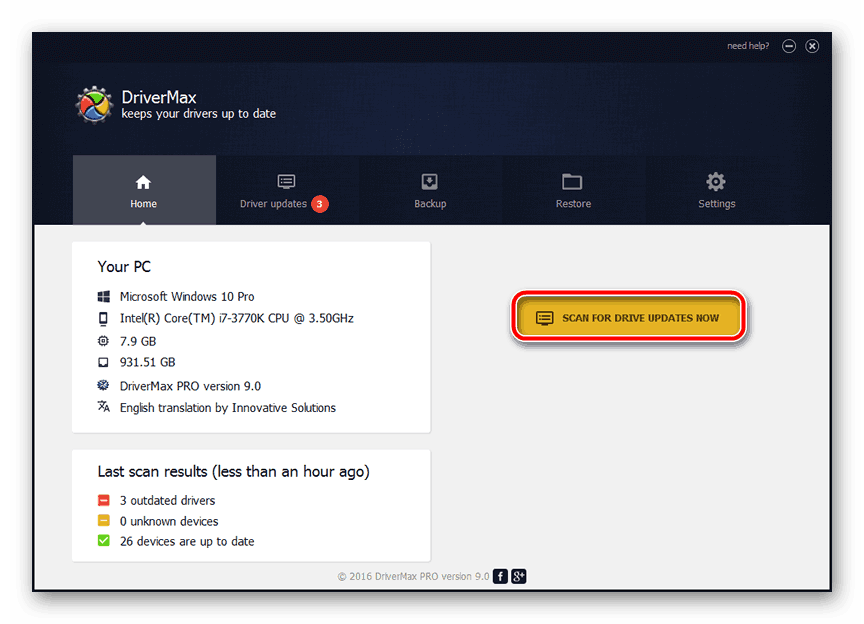
Další podrobnosti: Další programy pro automatické vyhledávání a instalaci ovladačů
Metoda 4: ID hardwaru
Přesný název modelu zařízení není jediný způsob, jak jej identifikovat za účelem nalezení ovladače. Každá železná součást určená pro počítač nebo notebook má svůj vlastní identifikátor ID zařízení, což je jedinečný název, pomocí kterého můžete doslova během několika sekund najít odpovídající softwarové komponenty. Tuto hodnotu můžete zjistit ve „Správci zařízení“ systému Windows a musíte ji použít v jedné ze specializovaných webových služeb. Tento algoritmus jsme podrobně zvážili v článku poskytnutém níže uvedeným odkazem. Samotné ID pro NVIDIA GT 520 je následující:
PCIVEN_¬10DE&¬DEV_¬1040
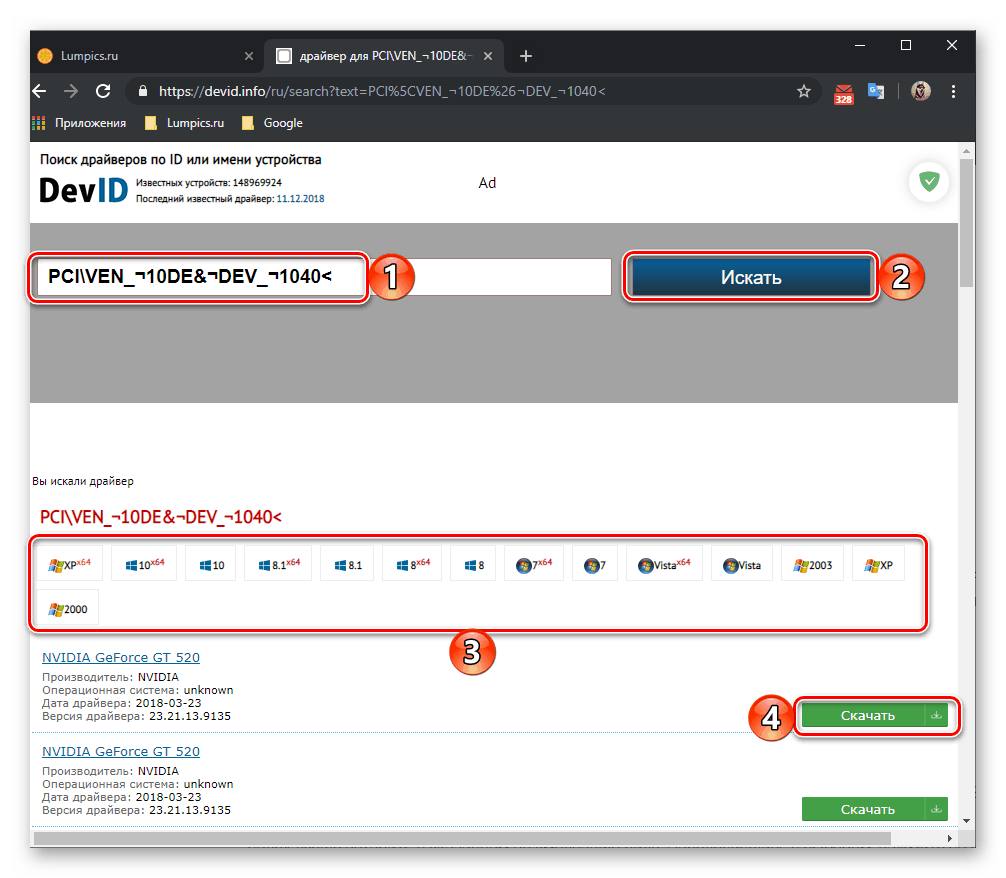
Další podrobnosti: Vyhledejte ovladač podle ID hardwaru
Metoda 5: Správce zařízení Windows
„Správce zařízení“ je jedním z několika důležitých modulů systému Windows OS a po jeho získání získáte podrobné informace o všech hardwarových součástech nainstalovaných v počítači a připojených k němu. Navíc ne všichni uživatelé vědí, že tato část systému není jen zdrojem teoretických informací, ale také důležitým praktickým nástrojem. Takže s jeho pomocí můžete nejen zjistit výše uvedené ID, ale také nainstalovat (nebo aktualizovat) ovladač pro jakýkoli „kus hardwaru“. Tento přístup aplikujeme na NVIDIA GeForce 520, pro který bude nalezen a nainstalován nejnovější software vydaný výrobcem (nebude nainstalován program GeForce Experience). Informace o tom, jak to získat, naleznete na následujícím odkazu: 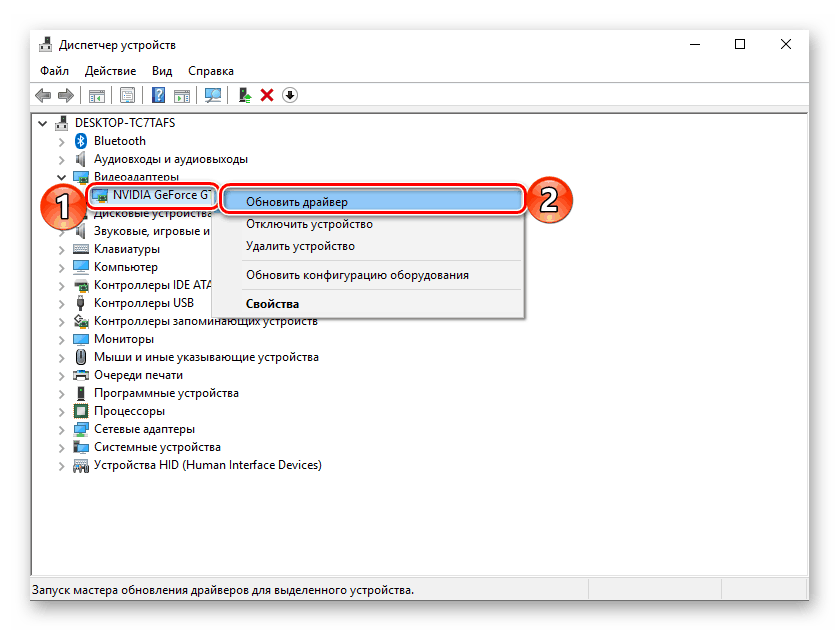
Další podrobnosti: Vyhledejte a nainstalujte ovladače pomocí standardních nástrojů Windows
Závěr
Navzdory zastavení podpory grafického adaptéru NVIDIA GeForce 520 a absence ovladače na oficiálním webu výrobce speciálně navrženého pro tento model existuje pět způsobů, jak zajistit jeho výkon najednou, z nichž každý je bezpečný, funkční a vhodný v konkrétní situaci.