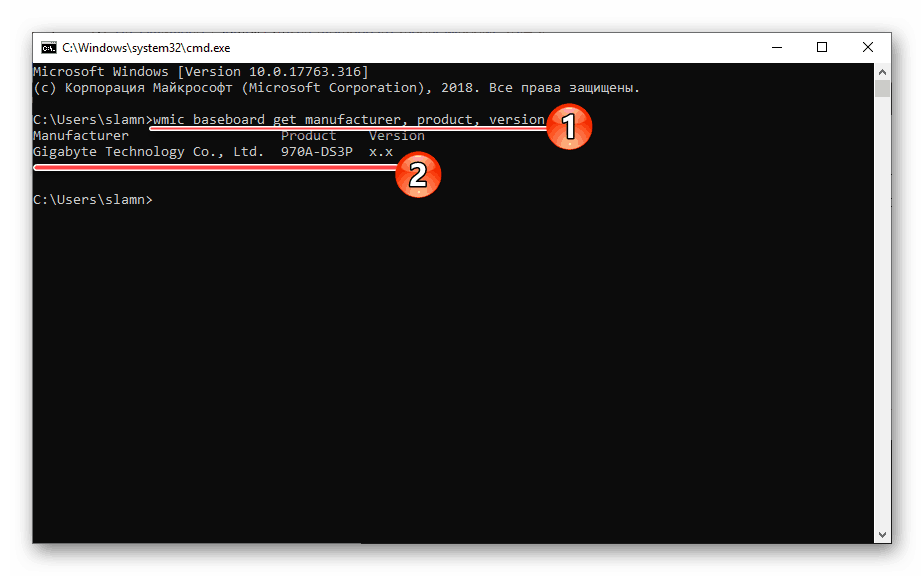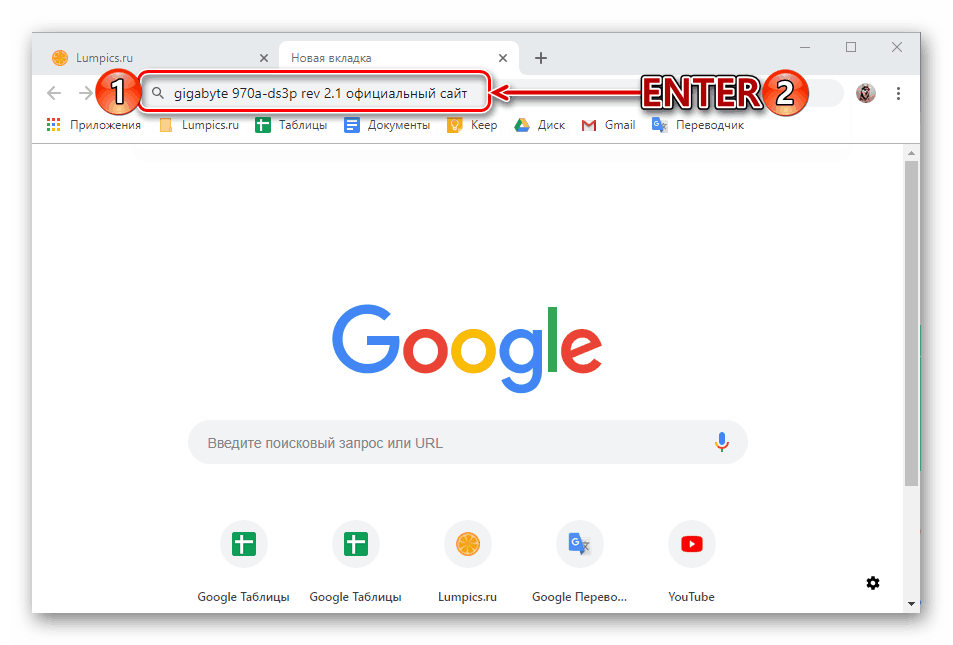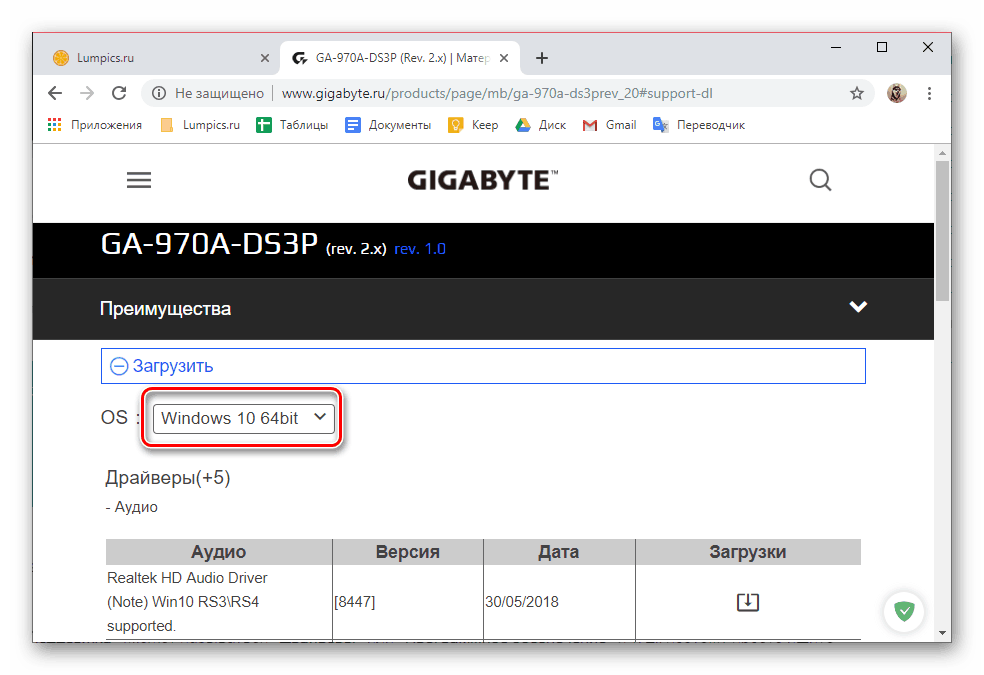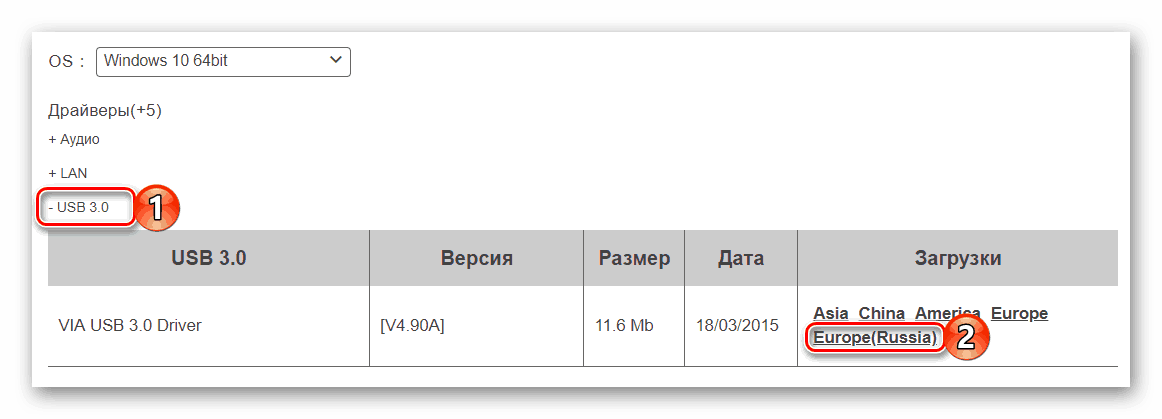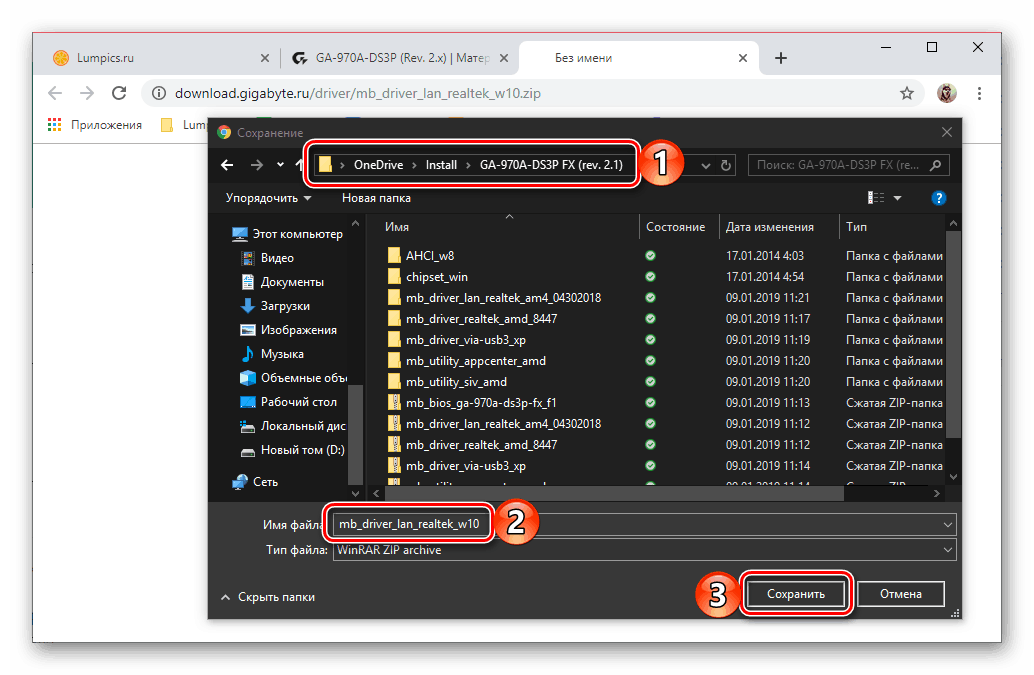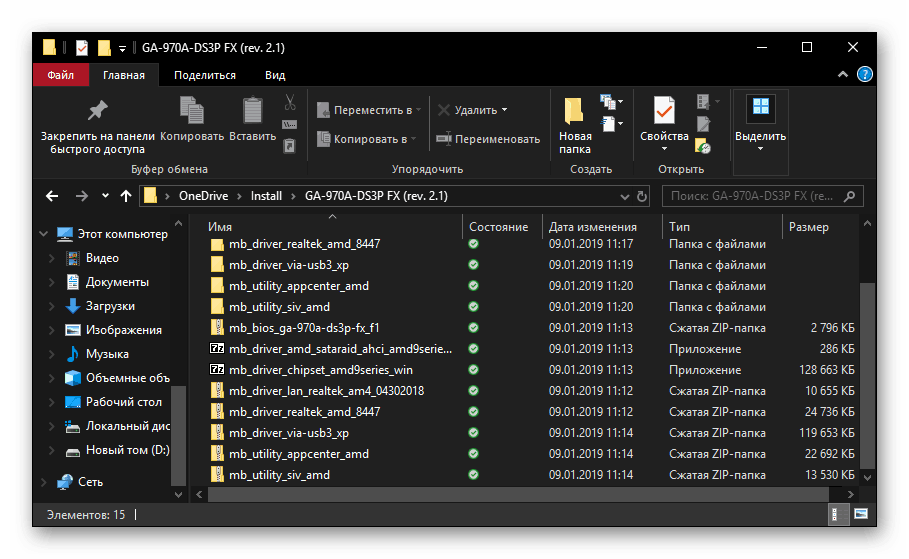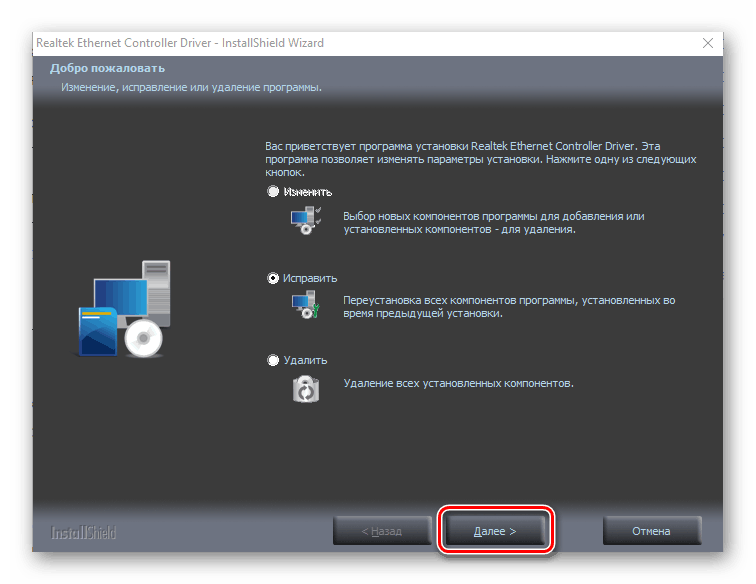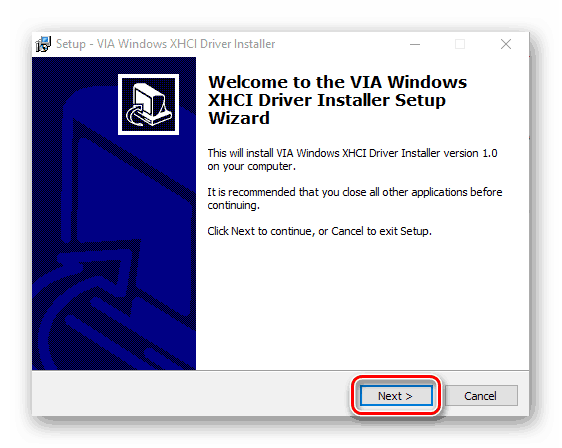Instalace ovladačů v operačním systému Windows 10
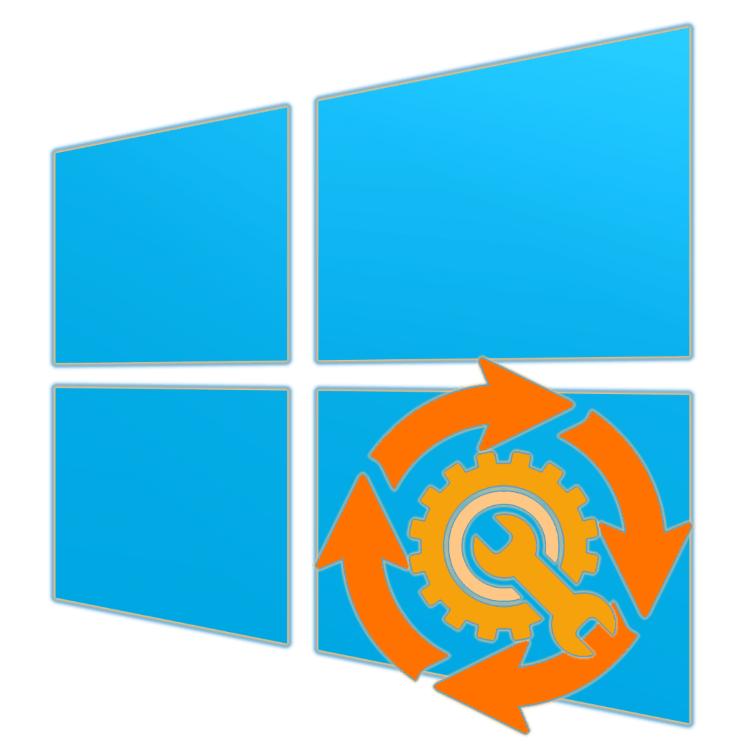
Účinnost jakéhokoli počítače nebo notebooku se systémem Windows je zajištěna správnou interakcí hardwarových (hardwarových) komponent se softwarem, což je nemožné bez přítomnosti kompatibilních ovladačů v systému. Přesně, jak je najít a nainstalovat na „první desítku“, budeme diskutovat v našem dnešním článku.
Vyhledání a instalace ovladačů v systému Windows 10
Postup pro nalezení a instalaci ovladačů v systému Windows 10 se příliš neliší od implementace v předchozích verzích systému Microsoft. A přesto je tu jedna důležitá nuance, nebo spíše důstojnost - „tucet“ dokáže nezávisle stáhnout a nainstalovat většinu softwarových komponent nezbytných pro provoz hardwarové komponenty PC. „Práce s rukama“ v ní musí být mnohem méně častá než v předchozích vydáních, ale někdy je taková potřeba, a proto budeme hovořit o všech možných řešeních problému uvedených v názvu článku. Doporučujeme Vám přijmout ten nejvhodnější.
Metoda 1: Oficiální webové stránky
Nejjednodušší, nejbezpečnější a zaručená efektivní metoda hledání a instalace ovladačů je navštívit oficiální stránky výrobce hardwaru. Na stacionárních počítačích je nejprve nutné stáhnout software pro základní desku, protože na něj jsou soustředěny všechny hardwarové komponenty. Vše, co je od vás požadováno, je zjistit jeho model, použít prohlížečové vyhledávání a navštívit odpovídající stránku podpory, kde budou prezentovány všechny ovladače. S notebooky jsou věci podobné, ale místo „základní desky“ potřebujete znát model konkrétního zařízení. Obecně platí, že vyhledávací algoritmus je následující:
Poznámka: Níže uvedený příklad vám ukáže, jak najít ovladače pro základní desku Gigabyte, takže stojí za to zvážit, že názvy některých záložek a stránek na oficiálních stránkách, stejně jako její rozhraní, se mohou a budou lišit, pokud máte zařízení od jiného výrobce.
- Zjistěte, jaký je model základní desky počítače nebo úplný název notebooku, v závislosti na tom, jaký software pro které zařízení plánujete vyhledávat. Získání informací o "základní desce" pomůže "příkazový řádek" a uvedené na odkaz níže pokyny a informace o notebooku je uveden na jeho krabici a / nebo štítku na případu.
![Nálepka s názvem modelu na laptopu ASUS]()
Na PC zadejte do příkazového řádku následující příkaz:
wmic baseboard get manufacturer, product, version![Jak znát model základní desky pomocí příkazového řádku v systému Windows 10]()
Další podrobnosti: Jak zjistit model základní desky ve Windows 10
- Otevřete vyhledávání v prohlížeči (Google nebo Yandex, ne tak důležité) a zadejte do něj dotaz pomocí následující šablony:
модель материнской платы или ноутбука + официальный сайт
![Vyhledejte ovladače pro základní desku ve službě Google v systému Windows 10]()
Poznámka: Pokud má notebook nebo deska několik revizí (nebo modelů v pravítku), je nutné uvést úplný a přesný název.
- Přečtěte si výsledky vyhledávání a klikněte na odkaz na adrese, na které je uveden název požadované značky.
- Přejděte na kartu „Podpora“ (může být nazývána „Ovladače“ nebo „Software“ atd., Takže se podívejte na sekci na webu, jejíž název je spojen s ovladači a / nebo podporou zařízení).
- Jakmile se na stránce pro stahování, zadejte verzi a bitness operačního systému, který je nainstalován v počítači nebo notebooku, po kterém můžete pokračovat přímo ke stažení.
![Určení operačního systému pro stahování ovladačů v systému Windows 10]()
Stejně jako v našem případě, nejčastěji na stránkách podpory, jsou ovladače reprezentovány samostatnými kategoriemi, pojmenovanými podle vybavení, pro které jsou určeny. Kromě toho v každém takovém seznamu může být zastoupeno několik softwarových komponent (obě různé verze a určené pro různé regiony), takže si vyberte nejvíce „čerstvé“ a orientované na Evropu nebo Rusko.![Vyhledejte a stáhněte samostatný ovladač pro základní desku ve Windows 10]()
Chcete-li zahájit stahování, klikněte na odkaz (místo toho může být jasnější tlačítko pro stažení) a zadejte cestu k uložení souboru.![Uložte soubor ovladače pro jeho instalaci ve Windows 10]()
Podobně si stáhněte ovladače ze všech ostatních podsekcí (kategorií) na stránce podpory, tj. Pro veškerý hardware počítače, nebo pouze ty, které opravdu potřebujete.![Stažení všech instalačních souborů ovladače do počítače s operačním systémem Windows 10]()
Viz také: Jak zjistit, jaké ovladače jsou v počítači potřebné - Přejděte do složky, do které jste software uložili. S největší pravděpodobností budou zabaleny v ZIP archivech, které mohou otevřít včetně standardu pro Windows Explorer .
![Složka se staženými ovladači pro základní desku v systému Windows 10]()
V tomto případě vyhledejte soubor EXE v archivu (aplikace, která se nejčastěji nazývá Setup ), spusťte ji, klikněte na tlačítko "Extrahovat vše" a potvrďte nebo změňte cestu k rozbalení (ve výchozím nastavení se jedná o složku s archivem).![Rozbalte obsah staženého archivu ovladačů ve Windows 10]()
Adresář s extrahovaným obsahem se automaticky otevře, takže stačí znovu spustit spustitelný soubor a nainstalovat jej do počítače. To není o nic obtížnější než s jakýmkoliv jiným programem.![Instalace ovladače staženého z oficiálních stránek v počítači se systémem Windows 10]()
Viz také:
Jak otevřít ZIP archivy
Jak otevřít "Explorer" v systému Windows 10
Jak povolit zobrazení přípon souborů v systému Windows 10 - Instalací prvního ovladače, který jste stáhli, přejděte na další, a tak dále, dokud neinstalujete každý z nich.
![Pokračování instalace ovladače v počítači se systémem Windows 10. t]()
Návrhy na restart systému v těchto fázích lze ignorovat, hlavní je zapamatovat si to po dokončení instalace všech softwarových komponent.
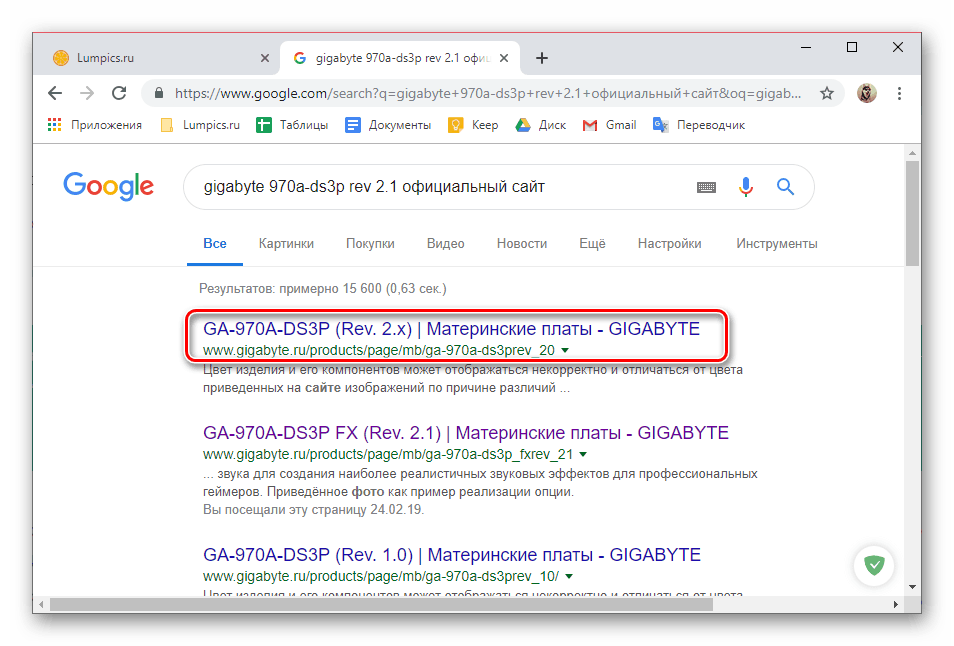
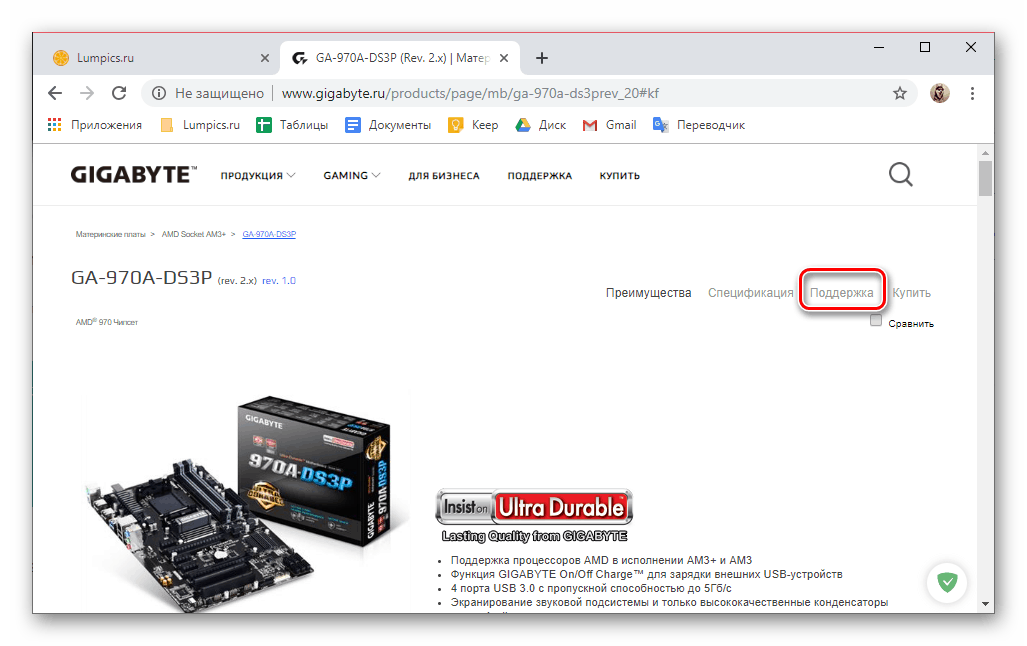
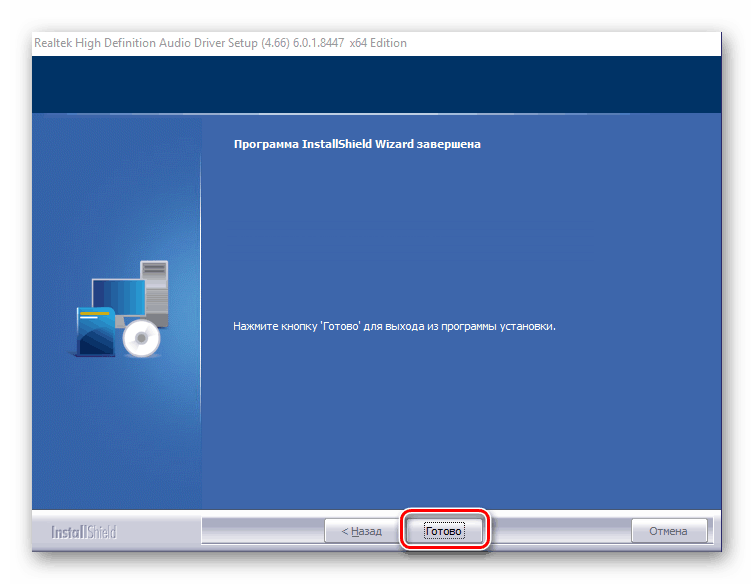
To jsou jen obecné pokyny pro nalezení ovladačů hardwaru na oficiálních stránkách svého výrobce a jak jsme načrtli výše, některé kroky a akce pro různé stacionární a přenosné počítače mohou být odlišné, ale ne kritické.
Viz také: Vyhledejte a nainstalujte ovladače základní desky v systému Windows
Metoda 2: Webové stránky soringpcrepair.com
Existuje několik podrobných článků na našich stránkách. o nalezení a instalaci softwaru pro různá počítačová zařízení. Všechny z nich jsou zvýrazněny v samostatné části a poměrně velká část je věnována notebookům a poněkud menší část je věnována základním deskám. Podrobné pokyny, které jsou vhodné pro konkrétní zařízení, naleznete na hlavní stránce - stačí zadat dotaz jako:
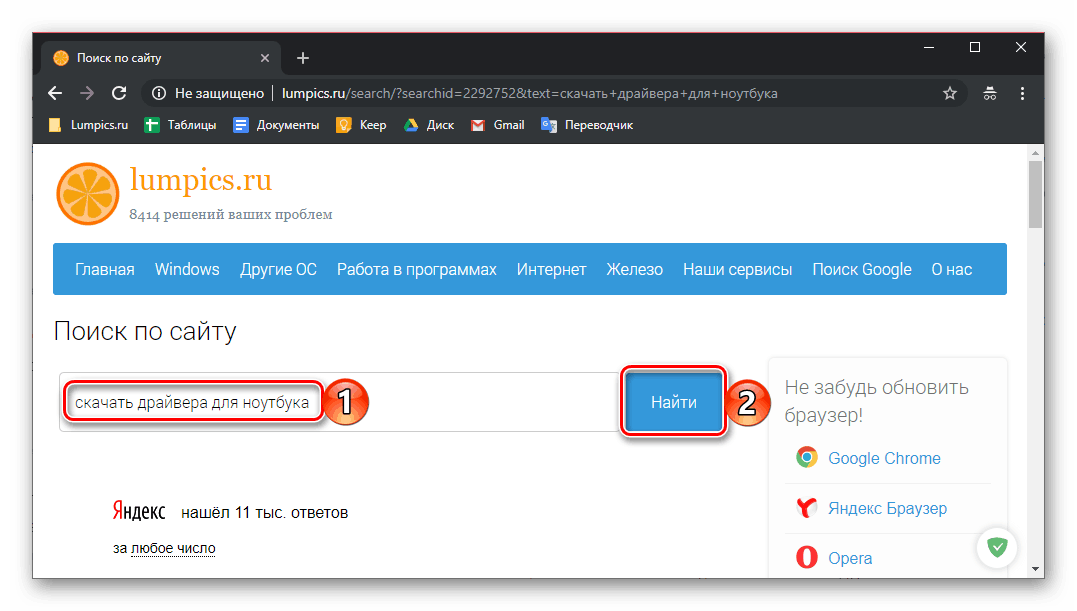
скачать драйвера + модель ноутбука
nebo
скачать драйвера + модель материнской платы
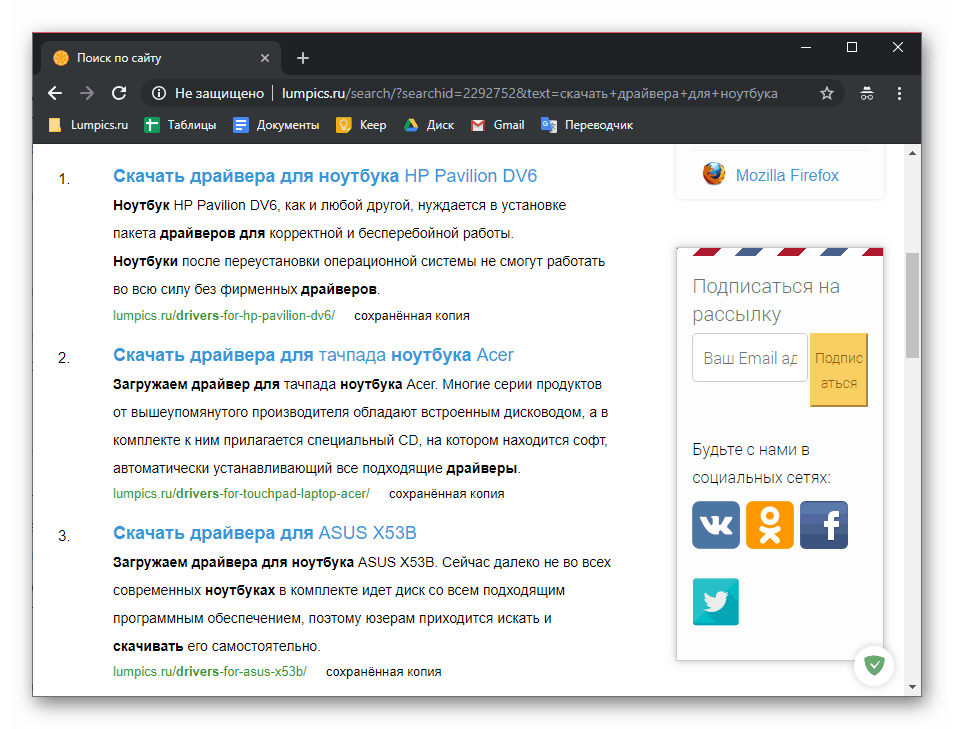
Věnujte pozornost skutečnosti, že i když nenajdete materiál určený speciálně pro vaše zařízení, neměli byste zoufat. Stačí si přečíst článek o notebooku nebo „základní desce“ stejné značky - algoritmus akcí popsaných v tomto článku je vhodný pro jiné produkty výrobce stejného segmentu.
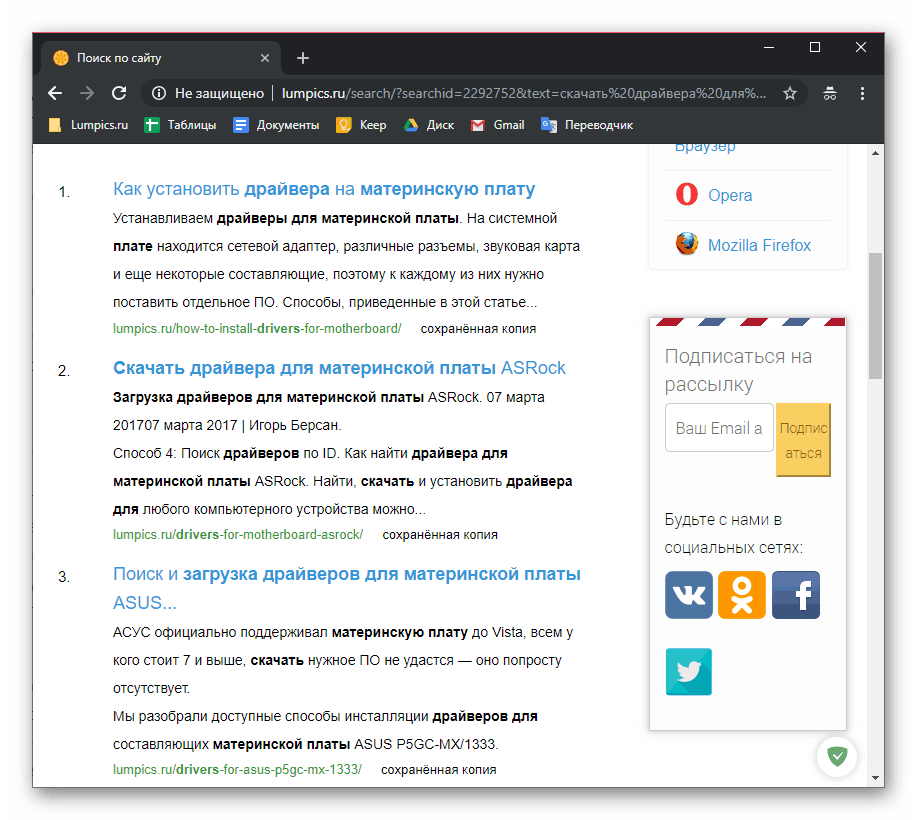
Metoda 3: Značkové aplikace
Výrobci většiny notebooků a některých základních desek PC (zejména v prémiovém segmentu) vyvíjejí svůj vlastní software, který umožňuje konfigurovat a udržovat zařízení, stejně jako instalovat a aktualizovat ovladače. Takový software pracuje v automatickém režimu, skenuje hardwarové i systémové součásti počítače a poté načte a nainstaluje chybějící softwarové komponenty a aktualizuje neaktuální součásti. V budoucnu tento software pravidelně upozorňuje uživatele na nalezené aktualizace (pokud existují) a potřebu je nainstalovat.
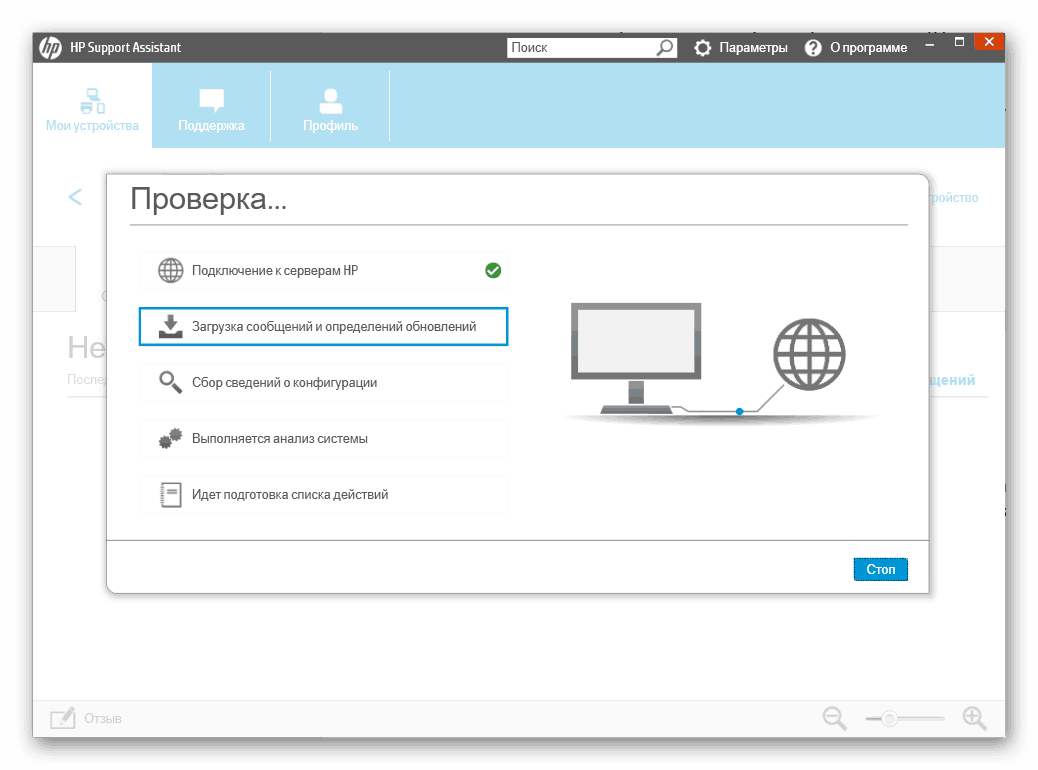
Značkové aplikace jsou předinstalovány, alespoň pokud jde o notebooky (a některé počítače) s licencovaným operačním systémem Windows. Kromě toho jsou k dispozici ke stažení z oficiálních stránek (na stejných stránkách, kde jsou prezentovány ovladače, které byly diskutovány v první metodě tohoto článku). Výhoda jejich použití je zřejmá - namísto zdlouhavého výběru softwarových komponent a jejich samonabíjení stačí stáhnout jeden program, nainstalovat a spustit. Pokud se jedná přímo o stažení, nebo spíše o implementaci tohoto procesu, pomůže to jak první zmíněná metoda, tak jednotlivé články o noteboocích a základních deskách zmíněných ve druhém.
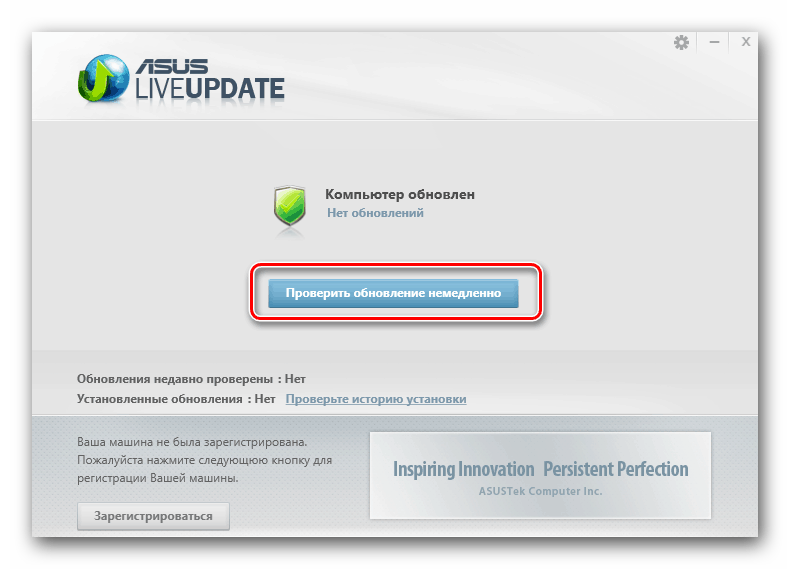
Metoda 4: Programy třetích stran
Kromě specializovaných (proprietárních) softwarových řešení existuje poměrně málo podobných, ale univerzálních a funkčně bohatších produktů od třetích stran. Jedná se o programy, které prohledávají operační systém a veškerý hardware instalovaný v počítači nebo notebooku, nezávisle vyhledávají chybějící a zastaralé ovladače a nabízejí jejich instalaci. Naše stránky mají jak recenze většiny zástupců tohoto segmentu softwaru, tak i podrobné pokyny k používání nejoblíbenějších z nich, s nimiž nabízíme ke čtení.
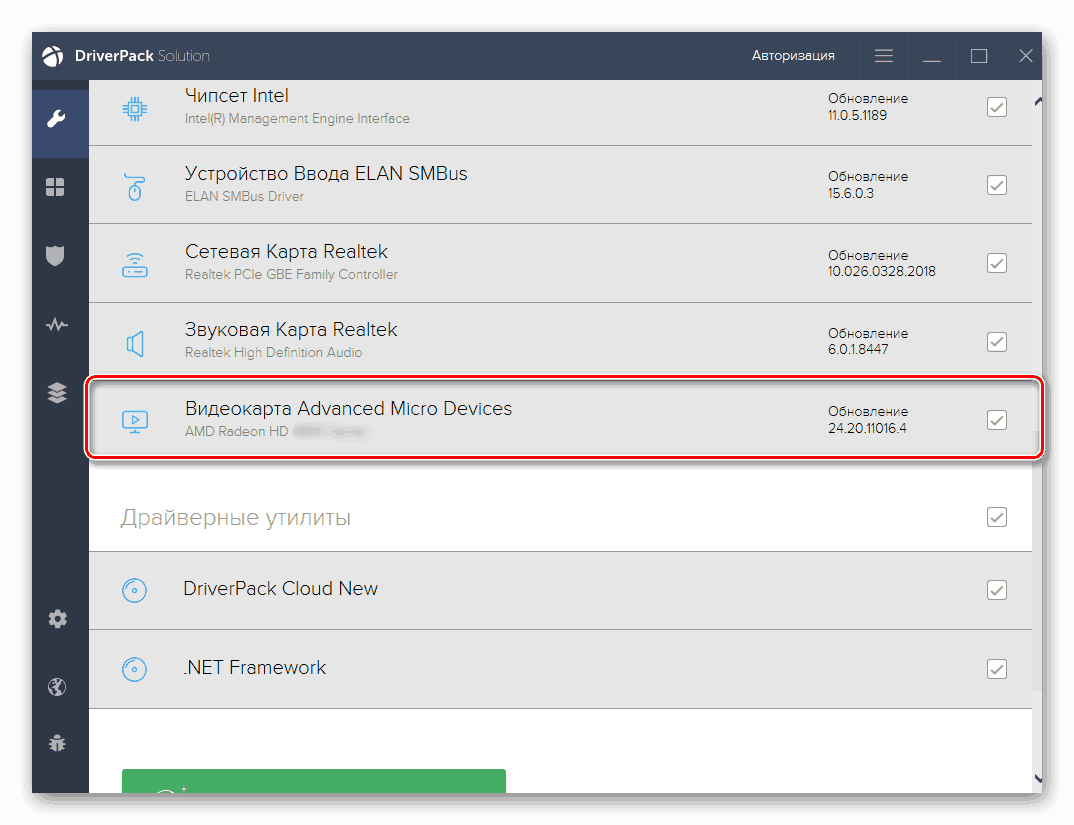
Další podrobnosti:
Software pro automatickou instalaci ovladače
Instalace ovladačů pomocí řešení DriverPack
Pomocí DriverMax najít a nainstalovat ovladače
Metoda 5: ID hardwaru
V první metodě jsme nejprve hledali a pak stáhli jeden ovladač pro základní desku počítače nebo notebook, po kterém jsme zjistili přesný název této „železné základny“ a adresy oficiálních stránek výrobce. Co ale dělat, pokud neznáte model zařízení, nemůžete najít jeho stránku podpory nebo na něm nejsou žádné softwarové komponenty (například z důvodu zastarání zařízení)? Nejlepším řešením v tomto případě by bylo použití hardwarového identifikátoru a specializované on-line služby, která umožňuje vyhledávat ovladače na něm. Metoda je velmi jednoduchá a vysoce účinná, ale vyžaduje určitý čas. Více o algoritmu jeho implementace se můžete dozvědět ze samostatného materiálu na našich webových stránkách.
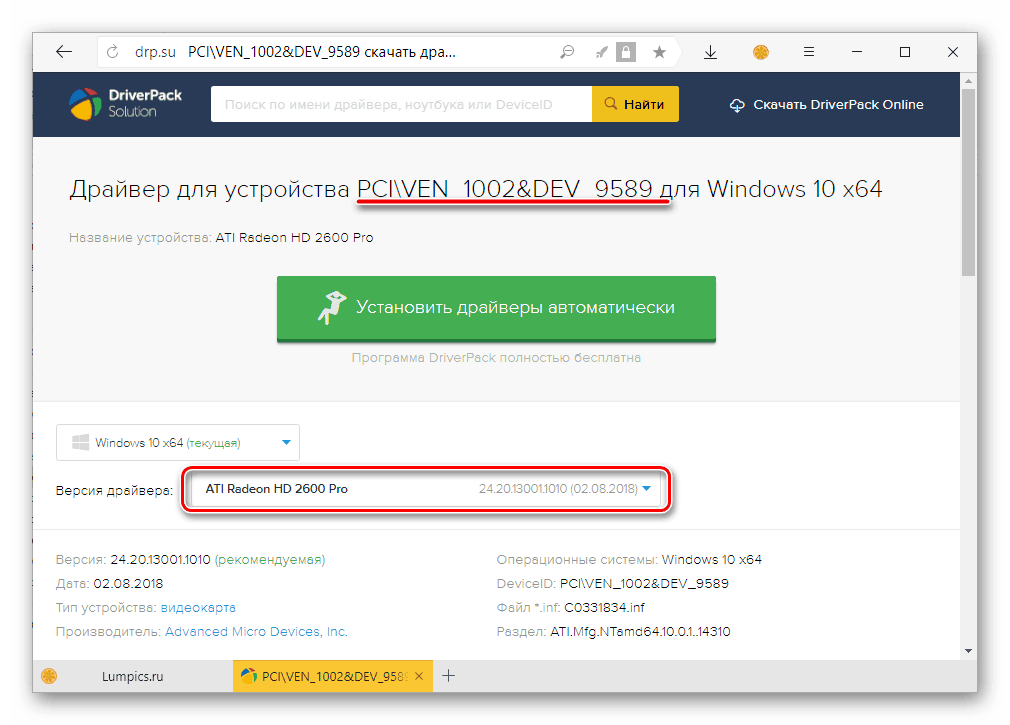
Další podrobnosti: Vyhledejte ovladače podle ID hardwaru v systému Windows
Metoda 6: Standardní nástroje OS
V systému Windows 10, kterému je tento článek věnován, existuje také vlastní nástroj pro vyhledávání a instalaci ovladačů - „Device Manager“ . Bylo to v předchozích verzích operačního systému, ale v „první desítce“ to začalo prakticky bez jakýchkoli stížností. Bezprostředně po instalaci bude již v systému instalováno první nastavení operačního systému a jeho připojení k Internetu, potřebné softwarové komponenty (nebo většina z nich), alespoň pro integrovaný počítačový hardware. Kromě toho může být nutné stáhnout značkový software pro údržbu a konfiguraci diskrétních zařízení, jako jsou grafické karty, zvukové a síťové karty, jakož i periferní zařízení (tiskárny, skenery atd.), I když to není vždy (a ne pro každého). .
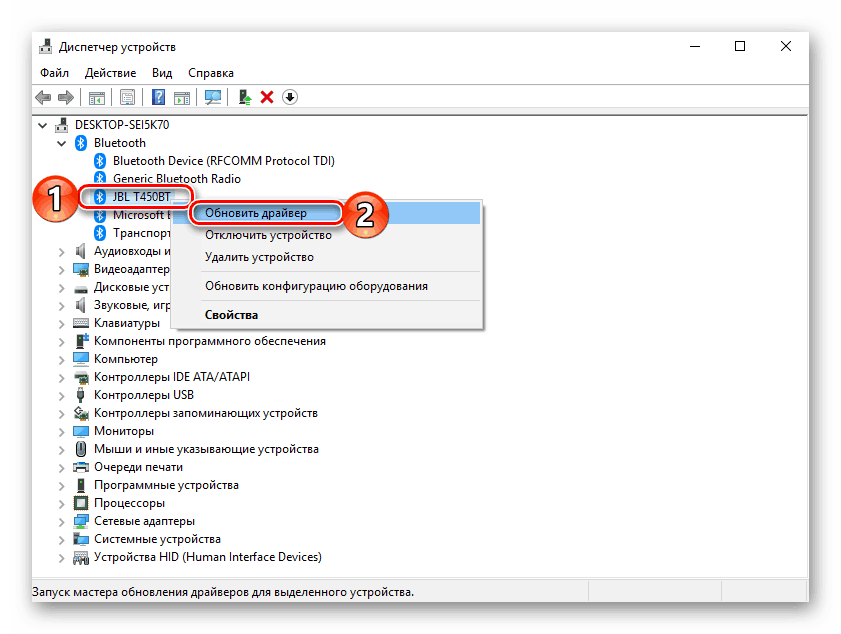
A přesto je někdy nutné odkazovat na „Správce zařízení“ pro vyhledávání a instalaci ovladačů. Naučte se, jak pracovat s touto komponentou OS Windows 10, můžete si z odděleného článku na našich webových stránkách, odkaz na něj je uveden níže. Klíčovou výhodou jeho použití je absence nutnosti navštěvovat webové stránky, stahovat jednotlivé programy, instalovat a spravovat je.
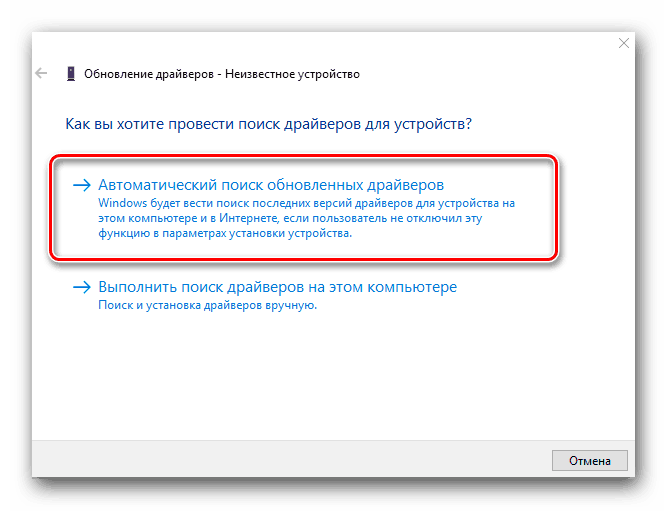
Další podrobnosti: Vyhledání a instalace ovladačů pomocí standardních nástrojů systému Windows
Volitelné: Ovladače pro diskrétní zařízení a periferní zařízení
Vývojáři softwaru pro hardware někdy vydávají nejen ovladače, ale také další software pro jejich údržbu a konfiguraci a zároveň pro aktualizaci softwarové komponenty. To se provádí pomocí NVIDIA, AMD a Intel (grafické karty), Realtek (zvukové karty), ASUS, TP-Link a D-Link (síťové adaptéry, směrovače), stejně jako mnoho dalších společností. 
Na našich webových stránkách je několik podrobných instrukcí věnovaných použití jednoho nebo jiného proprietárního programu pro instalaci a aktualizaci ovladačů a níže poskytneme odkazy na ty nejpodstatnější, které jsou věnovány nejběžnějším a nejdůležitějším zařízením:
Grafické karty:
Instalace ovladače grafické karty NVIDIA
Použití softwaru AMD Radeon k instalaci ovladačů
Vyhledání a instalace ovladačů pomocí řídicího centra AMD Catalyst Control Center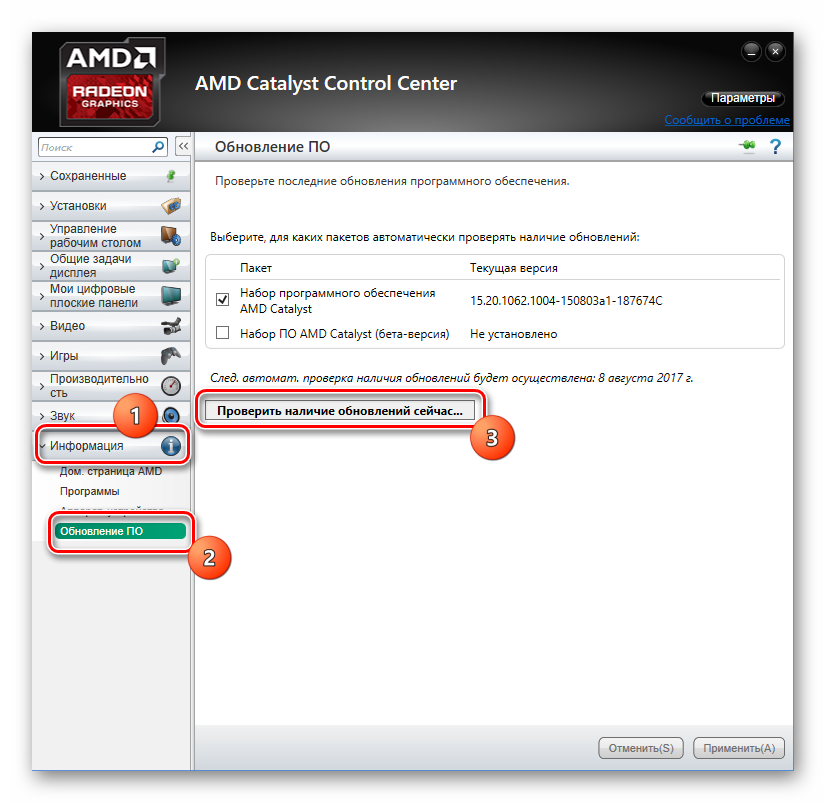
Poznámka: Můžete také použít vyhledávání na našich webových stránkách, které specifikují přesný název grafického adaptéru od společnosti AMD nebo NVIDIA jako dotazu - určitě máme krok za krokem průvodce pro konkrétní zařízení.

Zvukové karty:
Vyhledání a instalace ovladače Realtek HD Audio Driver
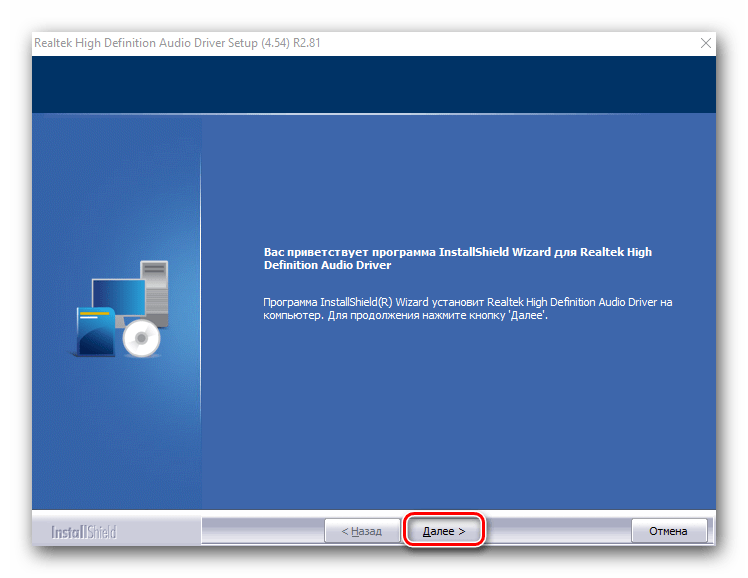
Monitory:
Jak nainstalovat ovladač monitoru
Vyhledání a instalace ovladačů pro monitory BenQ
Stáhněte a nainstalujte ovladače pro monitory Acer

Síťové vybavení:
Stáhněte a nainstalujte ovladač síťové karty
Vyhledejte ovladač pro síťový adaptér TP-Link
Stažení ovladače pro síťový adaptér D-Link
Instalace ovladače pro síťový adaptér ASUS
Jak nainstalovat ovladač Bluetooth v systému Windows

Kromě všech výše uvedených, máme spoustu článků o vyhledávání, stahování a instalaci ovladačů pro směrovače, modemy a směrovače většiny známých (a ne tak) výrobců. V tomto případě doporučujeme, abyste postupovali stejně jako u notebooků a základních desek popsaných v druhé metodě. To znamená, že stačí použít vyhledávání na hlavní stránce. soringpcrepair.com a zadejte zde následující dotaz:
скачать драйвера + обозначение типа (роутер/модем/маршрутизатор) и модель устройства
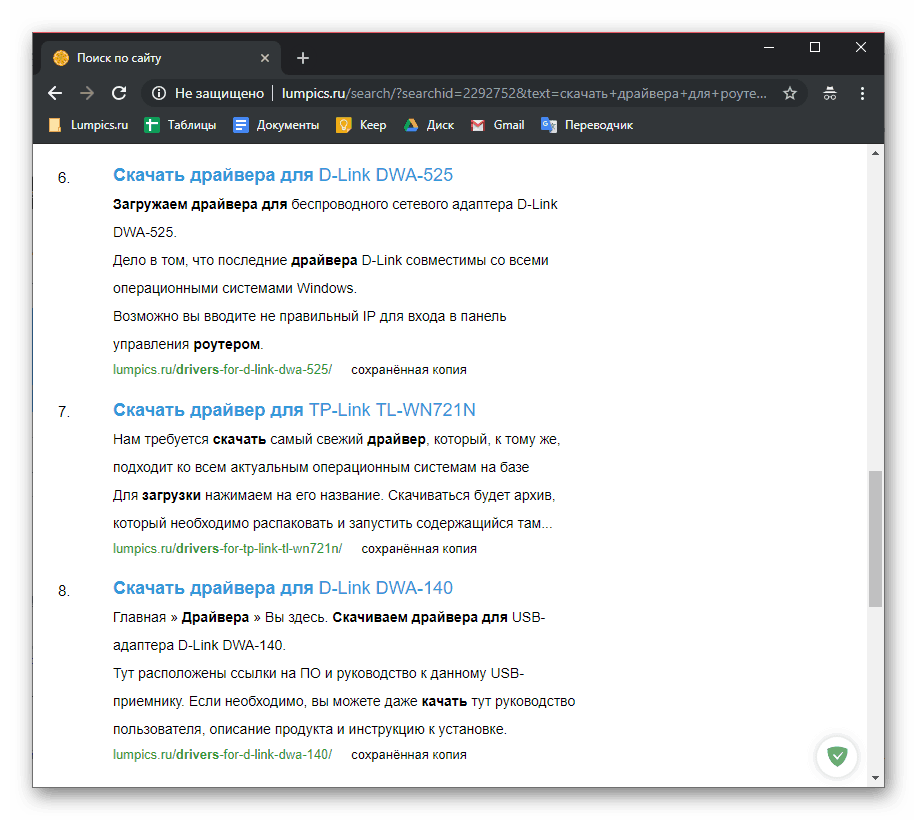
Podobně situace se skenery a tiskárnami - máme o nich také spoustu materiálů, a proto můžeme s velkou pravděpodobností říci, že najdete podrobné pokyny pro vaše vybavení nebo podobný zástupce linky. Ve vyhledávání zadejte dotaz následujícího typu:
скачать драйвера + тип устройства (принтер, сканер, МФУ) и его модель
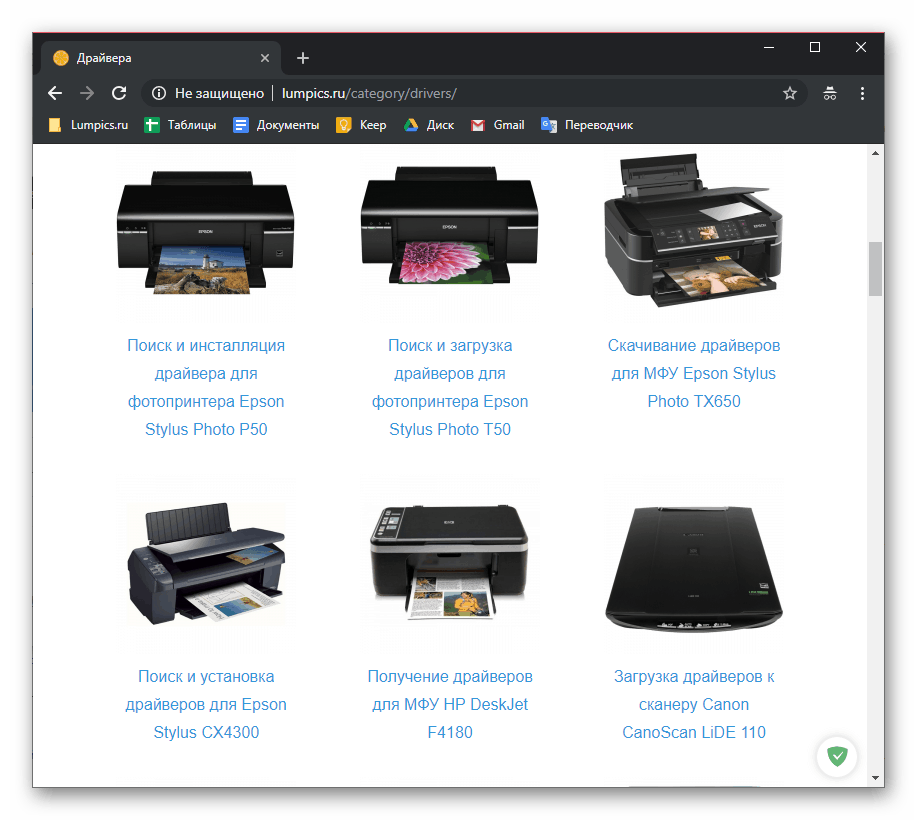
Závěr
Existuje několik způsobů, jak najít ovladače ve Windows 10, ale nejčastěji operační systém tento úkol zpracovává sám a uživatel jej může vybavit pouze dalším softwarem.