Hledání a stahování ovladačů pro periferní zařízení Bluetooth
Nyní stále více uživatelů opouští kabelová periferie a dává přednost typu Bluetooth nebo bezdrátového připojení. V některých situacích je to mnohem pohodlnější než standardní vybavení, protože neexistuje žádná závislost na délce kabelu, ale pro úspěšné připojení musí mít počítač určité technické vlastnosti. V případě bluetooth je povinen tuto technologii podporovat a navíc jsou nainstalovány odpovídající ovladače. To je přesně to, co chceme říct v rámci našeho dnešního materiálu.
Obsah
Hledání a stahování ovladačů pro periferní zařízení Bluetooth
Většina uživatelů se potýká s potřebou hledat a stahovat dotyčný ovladač pouze v případě, že se na obrazovce objeví chyba s nápisem „Ovladač periferního zařízení Bluetooth nebyl nalezen“. To však neznamená vždy, že problém leží přesně na periferii. Nejprve doporučujeme zkontrolovat, zda software zařízení umístěného na základní desce nebo připojeného k PC funguje správně. V případě potřeby aktualizujte ovladače těchto prvků a podrobné pokyny k provádění tohoto procesu naleznete v dalších článcích na naší webové stránce kliknutím na níže uvedené odkazy. Okamžitý úkol začneme dnes zvažovat.
Další podrobnosti:
Hledání a instalace ovladačů pro adaptér Bluetooth v systému Windows 10
Nainstalujte do počítače rozhraní Bluetooth
Metoda 1: Oficiální web výrobce zařízení
V současné době je téměř všechna periferní zařízení distribuována bez speciálního disku CD-ROM, který obsahuje veškerý potřebný software. Pokud ji však máte, vložte ji do jednotky a nainstalujte. Takže určitě získáte aktuální a funkční verzi ovladače. Nejlepší alternativou je použití oficiálních webových stránek výrobce, kde se nejprve objeví všechny aktualizace softwaru, a ty jsou také před vydáním zkontrolovány. Můžete si je stáhnout a nainstalovat přibližně následujícím způsobem:
- Na oficiálních stránkách výrobce vašeho zařízení si přečtěte nápisy na krabici nebo v pokynech. Pokud nemáte kompletní sadu, zeptejte se v libovolném pohodlném vyhledávači. Jakmile jste na stránce technické podpory, použijte vyhledávání a vyhledejte požadovanou sekci.
- Některé weby, například Logitech, mají sekce s periferními typy. Pokud je na nalezeném zdroji něco takového, můžete jednoduše přejít do jedné z kategorií.
- Použijte třídění k okamžitému odfiltrování zařízení, která nejsou vhodná pro daný typ připojení.
- Najděte svůj model a přejděte na její stránku. Jako příklad uvedeme jednu z populárních klávesnic.
- Ovladače jsou obvykle umístěny na stránce zařízení pod položkami „Stahování “, „Software“ nebo „Ovladače“. Stačí se tam přesunout kliknutím na nápis levým tlačítkem myši.
- Pokračujte ve stahování aktuální verze a ujistěte se, že je ve vaší verzi operačního systému podporována. V opačném případě rozbalte seznam všech přítomných souborů a vyhledejte starší sestavení.
- Pro usnadnění vyberte operační systém, který používáte - zobrazí se pouze podporované možnosti.
- Najděte nejnovější verzi a klikněte na tlačítko „Stáhnout“ , „Stáhnout“ nebo „Stáhnout“ .
- Počkejte na stažení spustitelného souboru a poté jej spusťte. Pokud je v archivu, musí být nejprve vybalen.
- Počkejte, až se software stáhne nebo připraví na instalaci.
- Dokončete instalaci podle pokynů na obrazovce a pokračujte v používání zařízení.
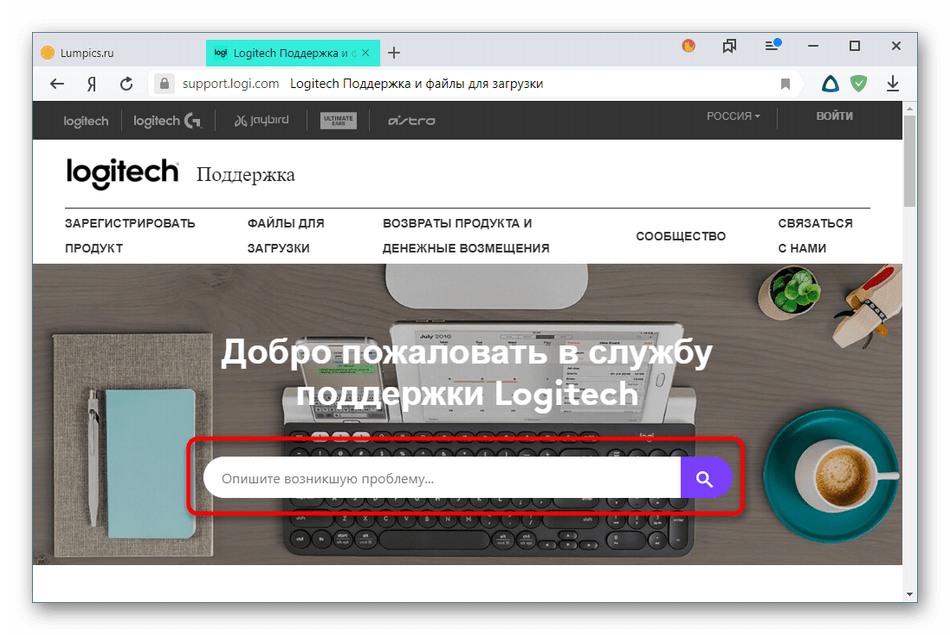
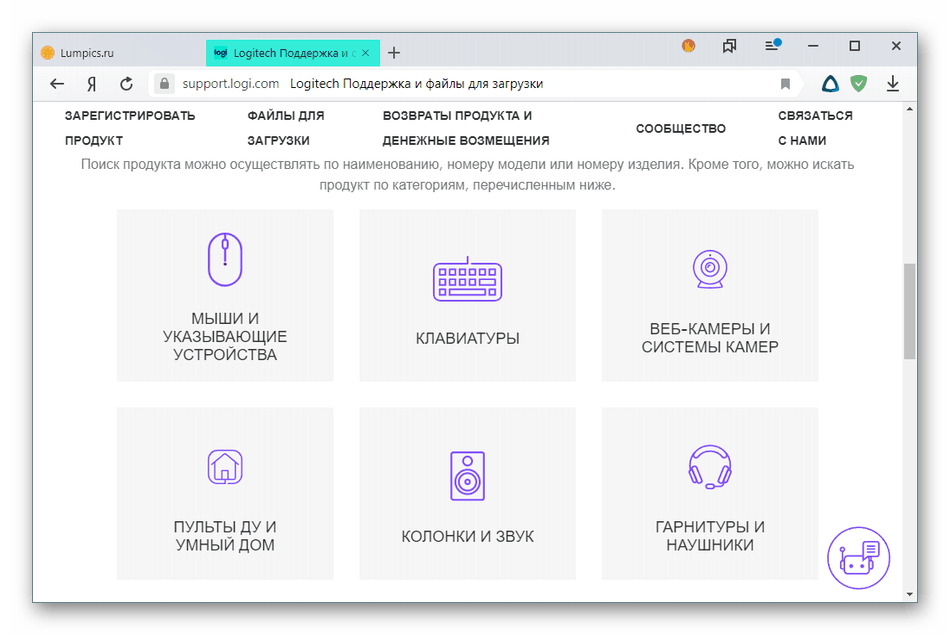
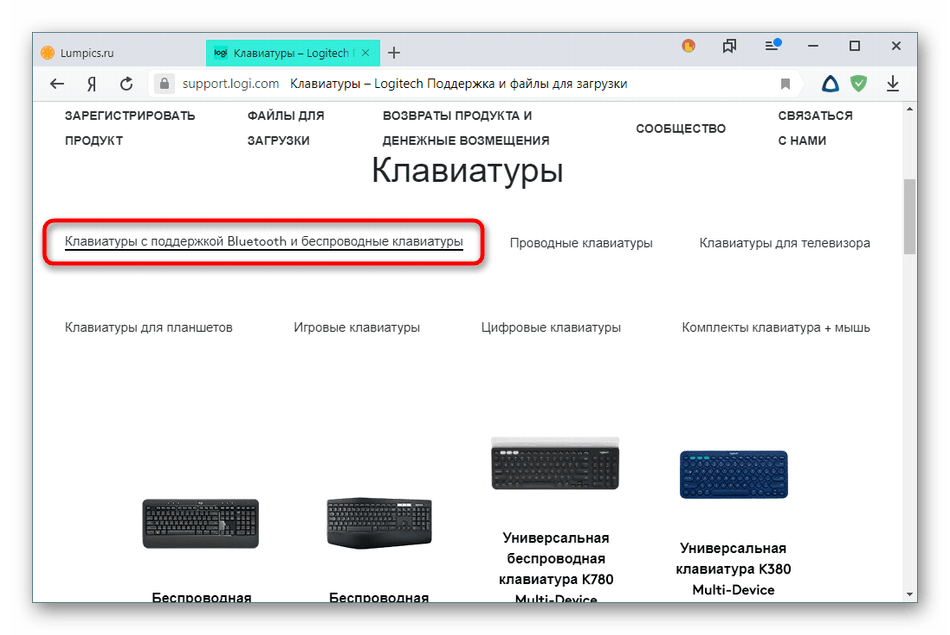
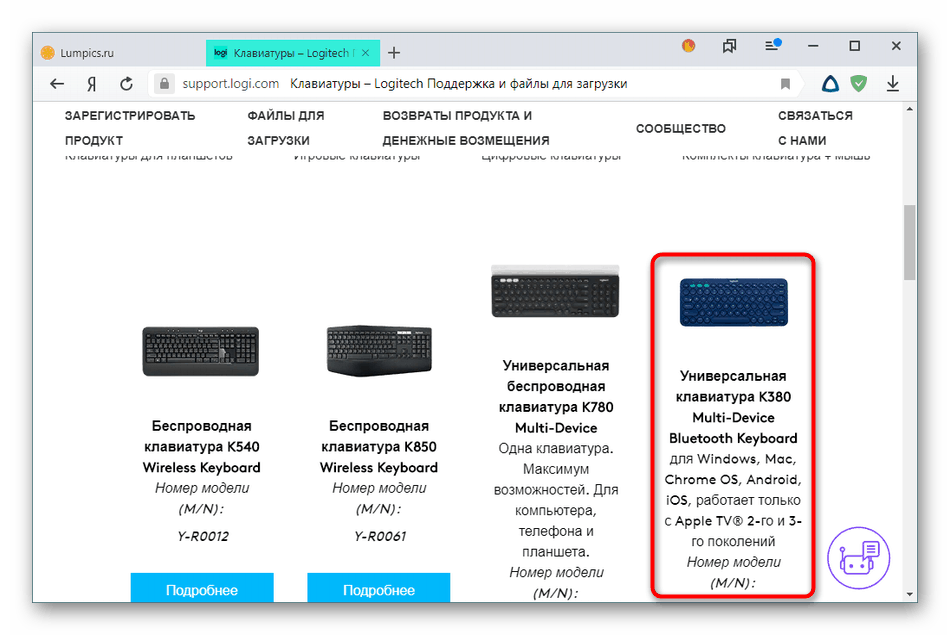
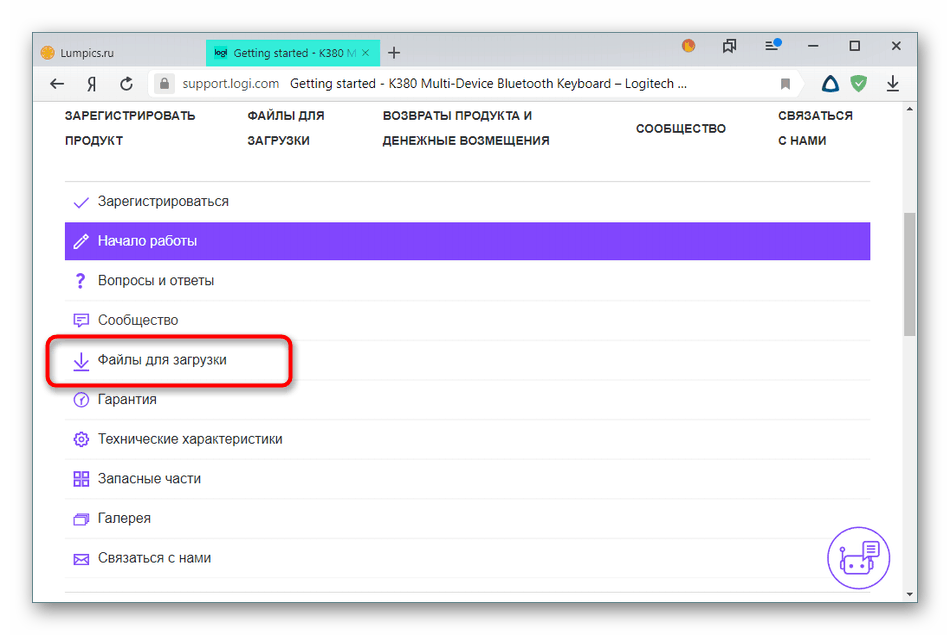
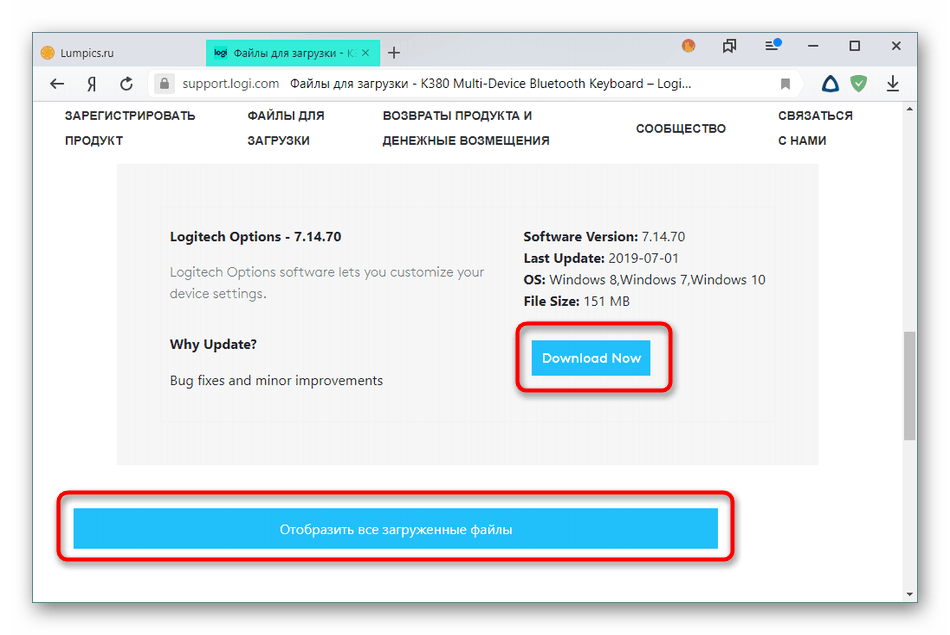
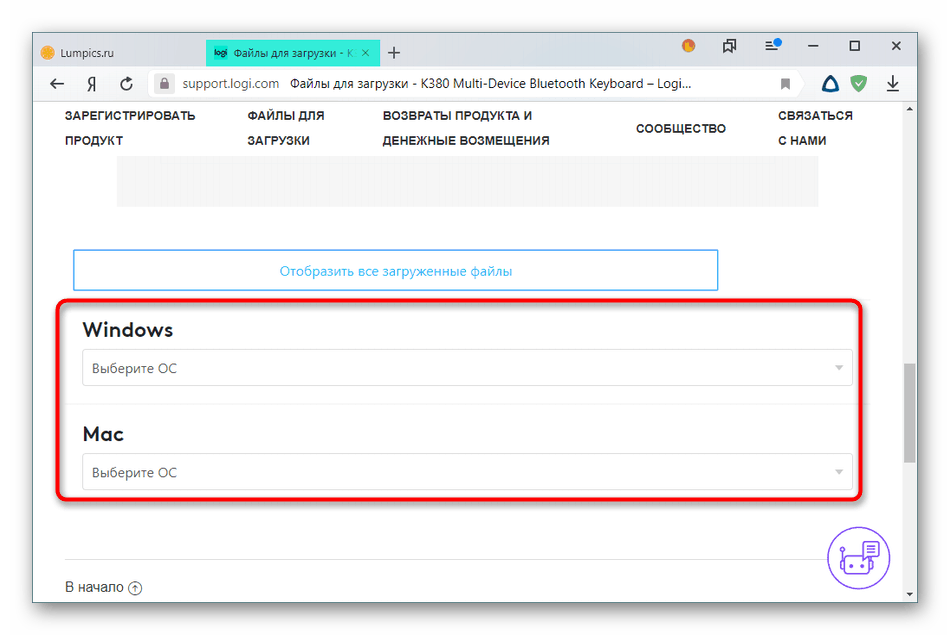
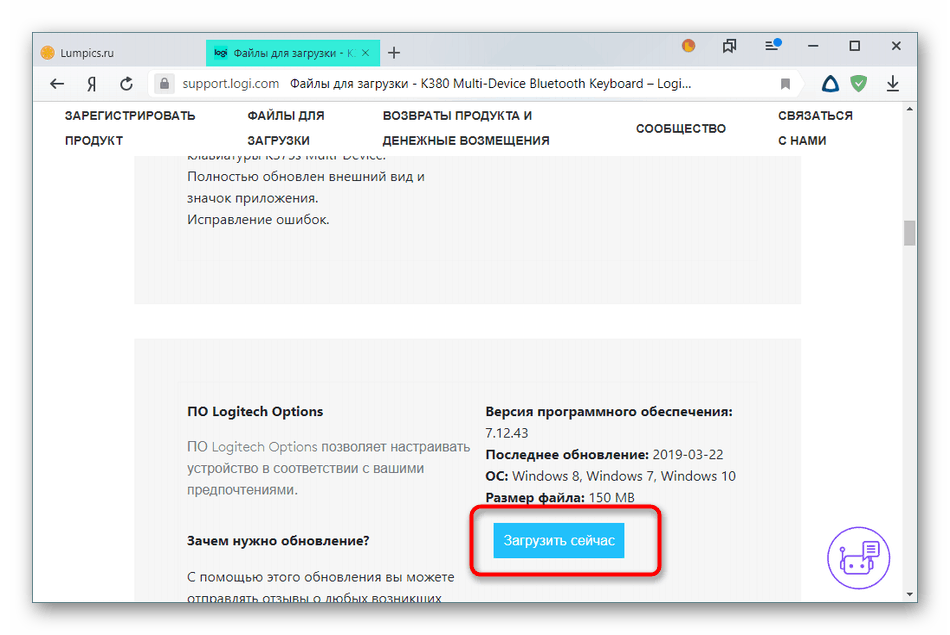
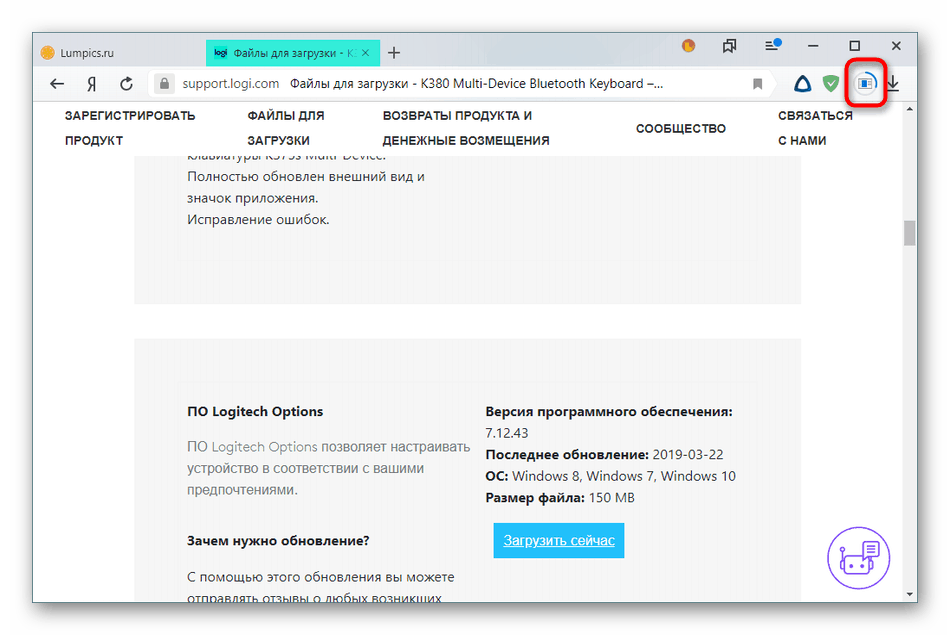
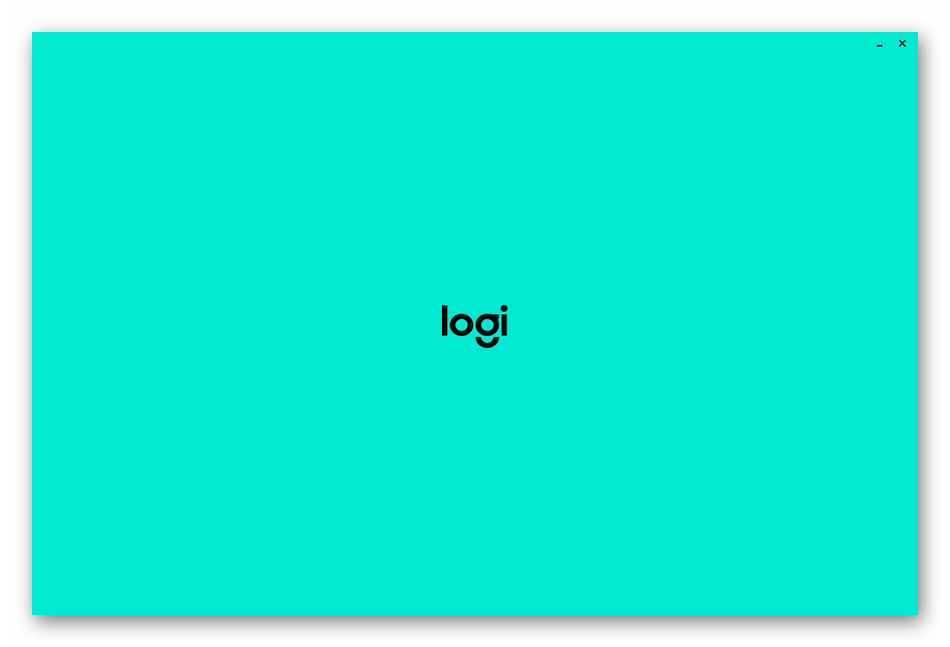
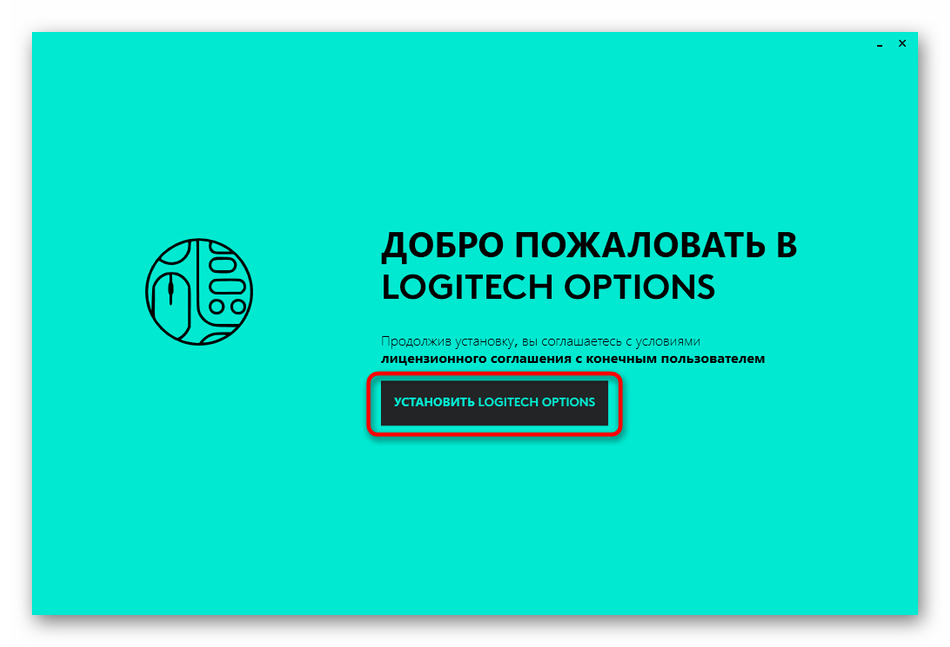
Po dokončení instalace je lepší restartovat počítač, aby se projevily všechny změny. Poté zkuste zařízení znovu připojit. Nyní by měl zcela správně komunikovat s operačním systémem a dříve zobrazená chyba zmizí.
Metoda 2: Instalační software ovladače třetích stran
V poslední době existuje mnoho vývojářů třetích stran, kteří vyrábějí software speciálně pro začínající uživatele, aby jim usnadnili práci na počítači a některé úkoly vykonávali mnohem rychleji a snadněji. To platí také pro instalaci ovladačů. Nyní na internetu nebude obtížné najít bezplatné nebo placené řešení, které vám umožní nainstalovat absolutně všechny chybějící ovladače během několika kliknutí myší, včetně periferií. Nabízíme se seznámit s nejlepšími představiteli takového softwaru v našem dalším průvodci kliknutím na níže uvedený odkaz.
Další podrobnosti: Nejlepší software pro instalaci ovladače
Zvláštní pozornost si zaslouží tzv. Aplikaci DriverPack Solution . Je distribuován zdarma a má online i offline verzi, která již obsahuje většinu populárních ovladačů. Toto řešení má více výhod než nevýhod, avšak rušivá reklama a automaticky instalovaná cloudová služba nepozorně obtěžují některé uživatele. Tento nástroj můžeme bezpečně doporučit, protože je nejvhodnější pro začínající uživatele a také podporuje téměř všechna připojená periferní zařízení, což zaručuje úspěšné přijetí nejnovější verze ovladače.
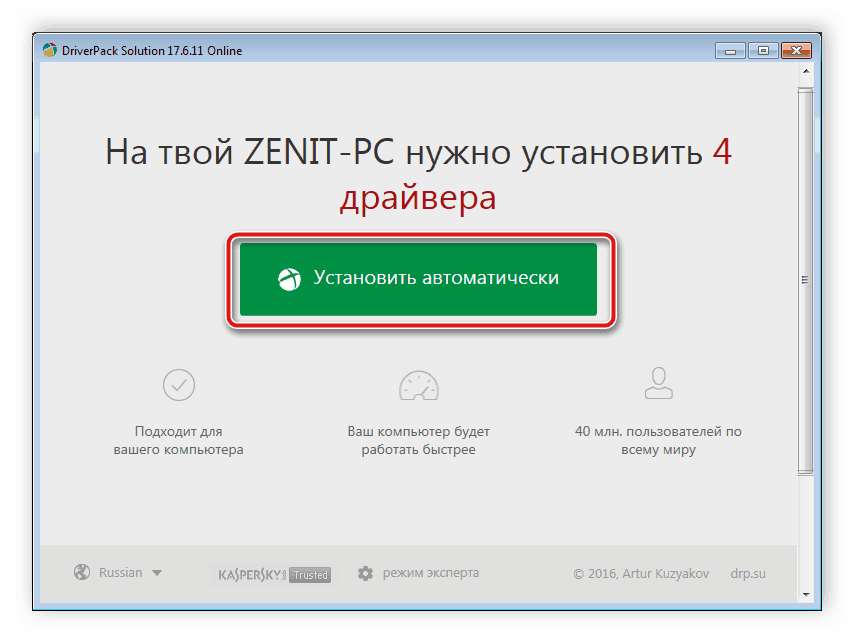
Další podrobnosti: Jak aktualizovat ovladače v počítači pomocí DriverPack Solution
Metoda 3: ID zařízení
Absolutně všechna periferní a zabudovaná zařízení mají jedinečný identifikátor, který umožňuje operačnímu systému snadno identifikovat připojené zařízení. Někteří pokročilí uživatelé se rozhodli použít tato ID pro své vlastní účely a vytvořili weby s rozsáhlými databázemi, které vám prostřednictvím tohoto kódu umožní najít ovladač vhodný pro zařízení. Zvláštností této metody je to, že identifikátor lze nalézt pouze tehdy, je-li zařízení zobrazeno ve „Správci zařízení“ . Pokud soubory úspěšně najdete, můžete si být stoprocentně jisti, že budou vhodné a zařízení bude fungovat zcela správně. Vše o použití této metody najdete v našem dalším článku níže.
Další podrobnosti: Vyhledejte ovladače podle ID hardwaru
Metoda 4: Vestavěný nástroj operačního systému
Rozhodli jsme se stanovit tuto metodu na posledním místě, protože v situaci s periferními zařízeními není zdaleka vždy účinná, ale někdy se ukáže, že je účinná, jsou-li splněny určité podmínky. Za prvé, samotné zařízení by mělo být zobrazeno ve „Správci zařízení“ , za druhé, je vyžadováno aktivní připojení k internetu a vestavěný nástroj Windows musí mít příslušné soubory ve své databázi. Pokud se rozhodnete pokusit se získat ovladače bez použití programů třetích stran nebo online služeb, doporučujeme vám vyzkoušet tuto metodu, možná vám to pomůže rychle zvládnout úkol.
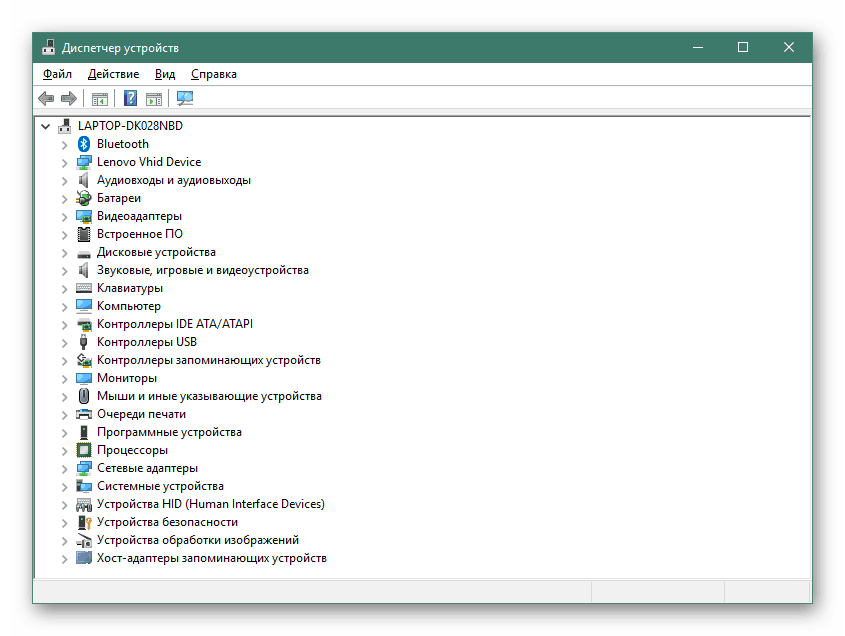
Další podrobnosti: Instalace ovladačů pomocí standardních nástrojů Windows
S dnešním materiálem jste byli seznámeni se čtyřmi různými způsoby, jak získat software pro periferní zařízení Bluetooth. Jak vidíte, každá z nich zahrnuje implementaci zcela odlišných akcí, proto si uživatel musí určit nejlepší metodu pro sebe a pak se řídit uvedenými pokyny.