Stáhněte si ovladače pro notebook Samsung NP-RV515
Každý uživatel chce dosáhnout maximálního výkonu ze svého počítače nebo notebooku. Instalace ovladačů a jejich aktualizace včas je jedním z nejjednodušších způsobů, jak tento cíl dosáhnout. Instalační software vám umožní správněji komunikovat se všemi součástmi vašeho notebooku navzájem. V této lekci vám řekneme, kde najdete software pro notebook Samsung NP-RV515. Navíc se dozvíte několik způsobů, jak vám pomoci nainstalovat ovladače pro toto zařízení.
Kde najít a jak nainstalovat ovladače pro notebook Samsung NP-RV515
Instalace softwaru pro notebook Samsung NP-RV515 není absolutně obtížná. Chcete-li to provést, nemusíte mít žádné zvláštní dovednosti, stačí použít jednu z níže popsaných metod. Všichni se mezi sebou mírně liší svou účinností. Nicméně každá z těchto metod může být použita v dané situaci. Zvažme nyní metody samotné.
Metoda 1: oficiální zdroj společnosti Samsung
Tato metoda vám umožní nainstalovat ovladače a software pro váš notebook bez instalace softwaru třetí strany, který bude fungovat jako zprostředkovatel. Tato metoda je nejspolehlivější a nejvíce testovaná, protože všechny doprovodné řidiče byly poskytnuty samotným developerem. To je to, co se od vás bude požadovat.
- Klikněte na odkaz na Oficiální webové stránky společnosti Samsung .
- V horní části stránky v jeho záhlaví uvidíte seznam sekcí. Potřebné je najít řádek "Podpora" a kliknout na samotné jméno.
- Budete na stránce technické podpory společnosti Samsung. V samém středu této stránky je vyhledávací pole. V tom je třeba zadat model notebooku, pro který budeme hledat software. V takovém případě zadejte název
NP-RV515. Po zadání této hodnoty se pod vyhledávacím polem objeví vyskakovací okno s odpovídajícími možnostmi dotazu. V tomto okně stačí kliknout levým tlačítkem myši na model notebooku. - V důsledku toho se otevře stránka zcela věnovaná notebooku Samsung NP-RV515. Na této stránce přibližně ve středu hledáme černý proužek se jmény podsekcí. Nalezneme podkapitola "Načítání návodů" a klikneme na její název.
- Nebudete jít na jinou stránku po tom, jen pokles o trochu nižší na již otevřené jeden. Po kliknutí na tlačítko uvidíte požadovanou sekci. Je třeba najít blok s názvem "Stahování" . Trochu níže bude tlačítko s názvem "Zobrazit více" . Klikněte na něj.
- Poté se zobrazí úplný seznam ovladačů a softwaru, který je k dispozici pro požadovaný přenosný počítač. Každý ovladač v seznamu má své vlastní jméno, verzi a velikost souborů. K dispozici bude také verze operačního systému, pro který je zvolený ovladač vhodný. Všimněte si, že verze operačního systému začíná systémem Windows XP a jde shora dolů.
- Oproti každému řidiči je tlačítko s názvem "Stáhnout" . Po klepnutí na něj se stahování vybraného softwaru okamžitě spustí. Obecně platí, že veškerý software je nabízen v archivované podobě. Na konci stahování je nutné extrahovat celý obsah archivu a spustit instalační program. Ve výchozím nastavení se tento program nazývá "Nastavení" , ale v některých případech se může lišit.
- Podobně musíte nainstalovat veškerý software, který je potřebný pro váš notebook.
- To dokončí tuto metodu. Jak můžete vidět, je to naprosto jednoduché a od vás nevyžaduje speciální školení ani znalosti.

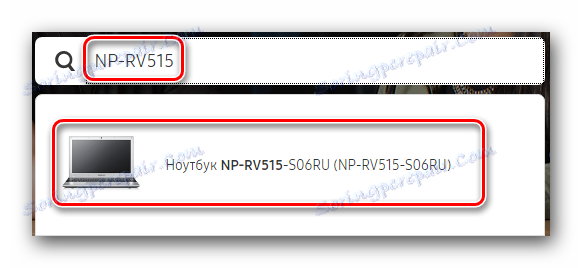

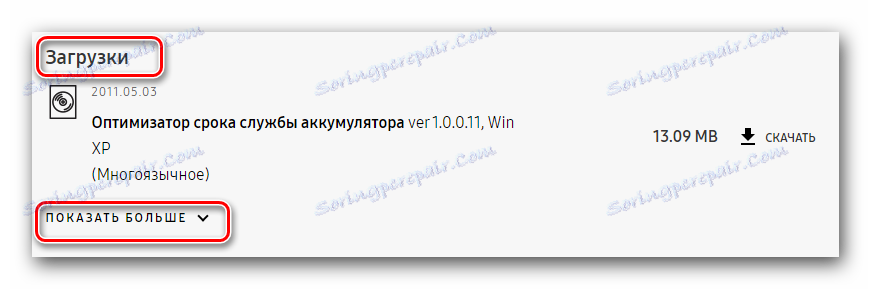
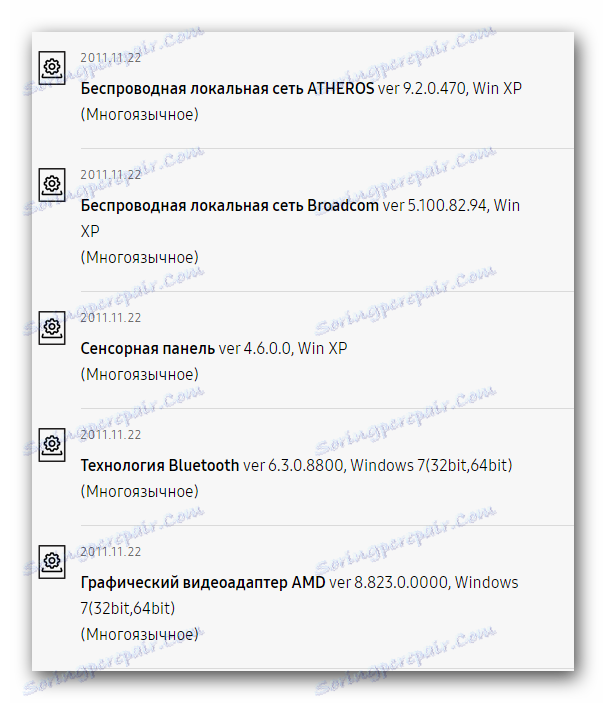
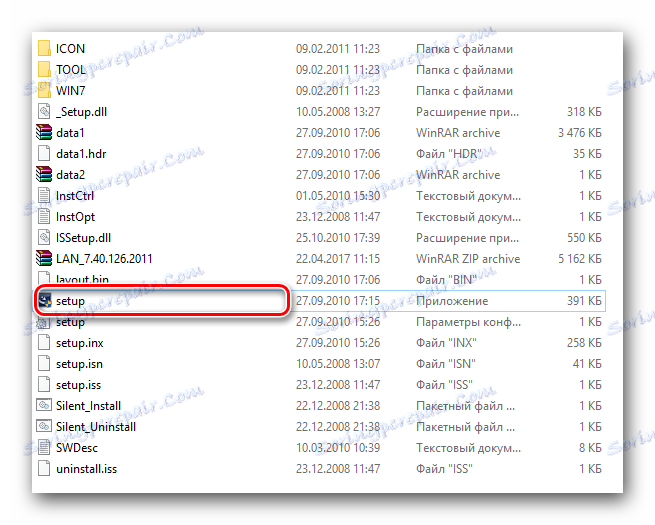
Metoda 2: Samsung Update
Tato metoda je dobrá, protože nejenže nainstaluje potřebný software, ale také pravidelně kontroluje jeho relevanci. K tomu potřebujeme speciální nástroj Samsung Update. Postup bude následující.
- Přejdeme k stránka ke stažení softwaru pro notebook Samsung NP-RV515. Byl zmíněn v první metodě, kterou jsme popsali výše.
- V horní části stránky hledáme podsekci "Užitečné programy" a klikneme na zadané jméno.
- Budete automaticky převedeni na požadovanou oblast stránky. Zde uvidíte pouze program "Samsung Update" . Klikněte na řádek "Podrobnější" , umístěný těsně pod jménem nástroje.
- V důsledku toho se archiv začne stahovat s instalačním souborem tohoto programu. Počkáme až do dokončení stahování, poté extrahujeme obsah archivu a přímo spustíme instalační soubor.
- Instalace tohoto programu je možná jedna z nejrychlejších, kterou si dokážete představit. Když spustíte instalační soubor, uvidíte okno, jak je zobrazeno na obrázku níže. Říká se, že proces instalace nástroje již probíhá.
- A za minutu uvidíte druhý účet a poslední okno. Říká se, že program Samsung Update byl úspěšně nainstalován na vašem notebooku.
- Poté musíte spustit nainstalovaný program Samsung Update. Jeho zkratka se nachází v nabídce Start nebo na ploše.
- Při spuštění programu se v horní oblasti objeví vyhledávací pole. V tomto vyhledávacím řetězci musíte zadat model notebooku. Proveďte toto a klikněte na ikonu ve formě lupy vedle řádku.
- Výsledkem toho jsou výsledky vyhledávání ve spodní části okna programu. Zobrazí se zde spousta různých možností. Podívejte se na níže uvedený snímek obrazovky.
- Jak vidíte, ve všech případech se liší pouze poslední písmena a čísla. Nenechte se zastrašit. Jedná se o druh značení modelů. To znamená pouze typ grafického systému (diskrétní S nebo integrovaný A), konfigurace zařízení (01-09) a regionální příslušnost (RU, US, PL). Zvolte libovolnou možnost s koncem ŽP.
- Kliknutím na název modelu, který chcete, uvidíte jeden nebo více operačních systémů, pro které je software k dispozici. Klepněte na název operačního systému.
- Potom se otevře nové okno. Je třeba poznamenat ze seznamu ovladačů, které chcete stáhnout a nainstalovat. Označte požadované řádky zaškrtnutím z levé strany a klikněte na tlačítko "Exportovat" ve spodní části okna.
- Dalším krokem je výběr místa, kde chcete stáhnout instalační soubory dříve označeného softwaru. V novém okně zadejte umístění těchto souborů a klikněte na tlačítko "Vybrat složku" níže.
- Nyní zůstává počkat, dokud nebudou načteny všechny označené ovladače. Sledujte průběh této akce v okně, které se zobrazí nad všemi ostatními.
- Na konci tohoto procesu se zobrazí okno s odpovídající zprávou.
- Nyní stačí otevřít složku, kterou jste zadali pro uložení instalačních souborů. Nejprve je otevřeme a pak složku s konkrétním ovladačem. Odtud jsme spustili instalační program. Soubor takového programu se nazývá výchozí "Nastavení" . Po výzvách Průvodce instalací můžete snadno nainstalovat požadovaný software. Podobně je nutné nainstalovat všechny stažené ovladače. To dokončí tuto metodu.

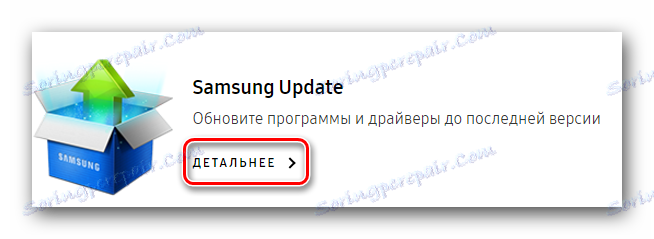
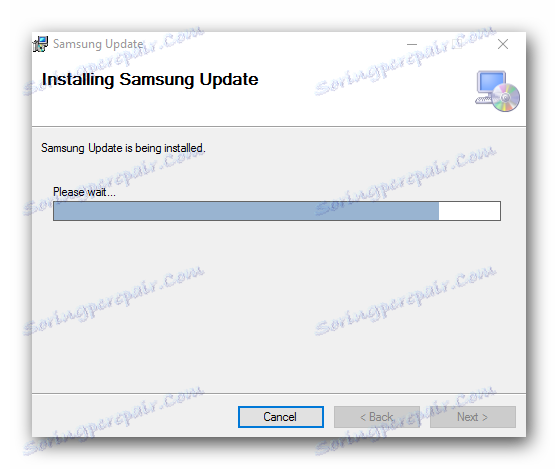
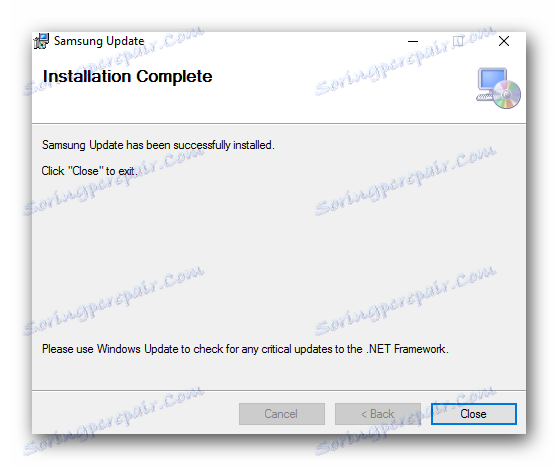

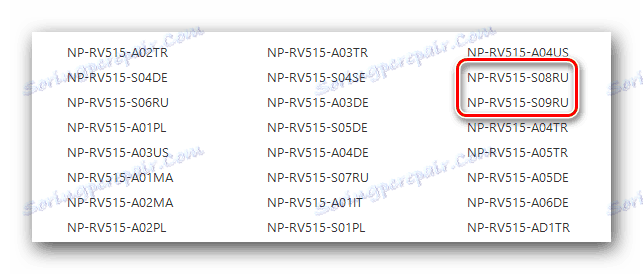

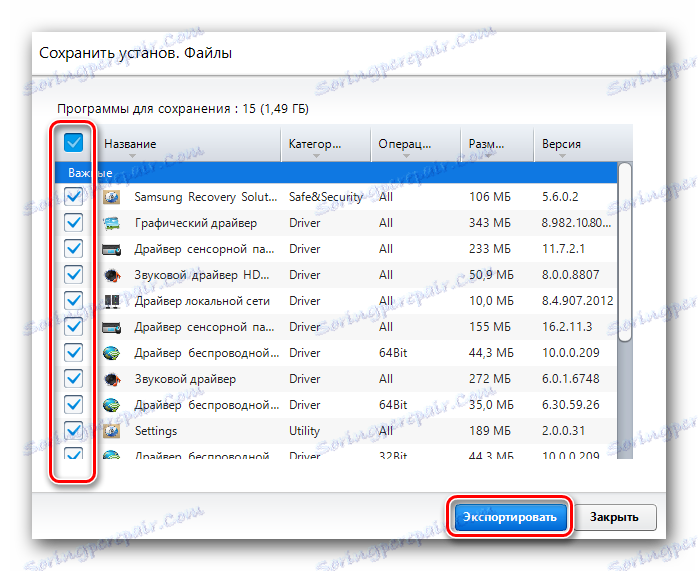
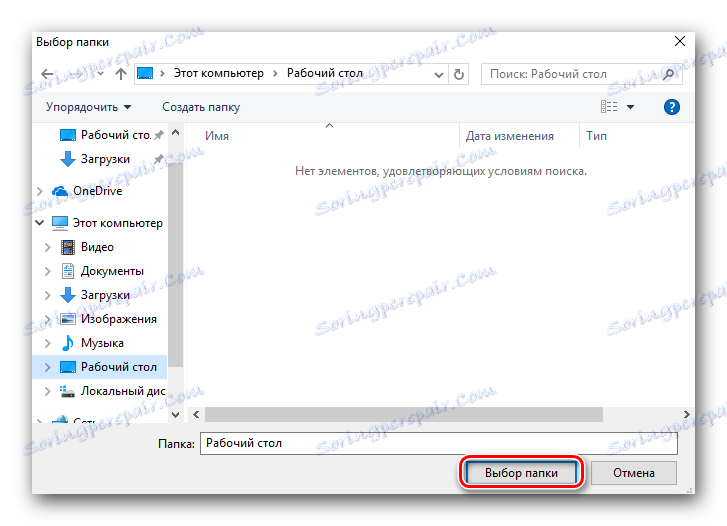
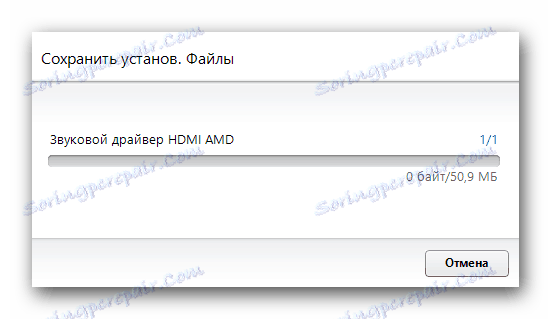
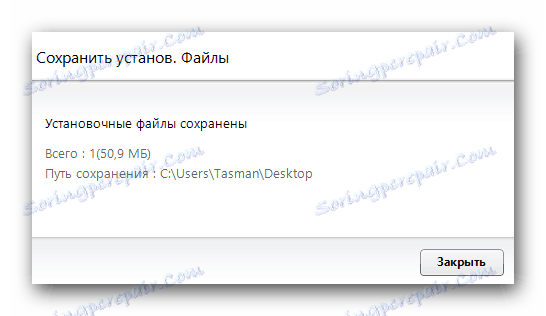
Metoda 3: Nástroje pro automatické vyhledávání softwaru
Tato metoda je vynikajícím řešením, když potřebujete nainstalovat jeden nebo více ovladačů na svůj přenosný počítač nebo počítač. Chcete-li to provést, potřebujete nějaký nástroj, který dokáže skenovat váš systém a zjistit, který software má být ještě nainstalován. Na internetu existuje mnoho podobných programů. Co přesně tuto metodu používáte, je na vás. Dříve jsme provedli přehled nejlepších programů tohoto druhu v samostatném článku. Možná po přečtení budete moci rozhodnout o volbě.
Přečtěte si více: Nejlepší programy pro instalaci ovladačů
Navzdory obecnému principu práce se nástroje uvedené v článku liší množstvím databáze ovladačů a podporovaných zařízení. Největší základna má Řešení DriverPack . Proto vám doporučujeme bližší pohled na tento výrobek. Pokud se stále rozhodnete, měli byste se seznámit s naší lekcí o práci v řešení DriverPack.
Lekce: Jak aktualizovat ovladač v počítači pomocí programu DriverPack Solution
Metoda 4: Stáhněte software pomocí identifikátoru
Někdy se ocitnete v situaci, kdy neexistuje možnost instalace softwaru pro konkrétní zařízení, protože systém jednoduše není rozpoznán. V tomto případě vám tato metoda pomůže. Je to velmi jednoduché použití. Jediné, co musíte udělat, je zjistit ID neidentifikovaného vybavení a vložte nalezenou hodnotu do speciální online služby. Takové služby se specializují na vyhledávání ovladačů pro všechna zařízení pomocí identifikačních čísel. Předtím jsme tuto metodu věnovali samostatnou lekci. Abyste se nepokusili opakovat, doporučujeme, abyste klikli na níže uvedený odkaz a přečetli jej. Zde najdete podrobné pokyny k této metodě.
Lekce: Vyhledávání ovladačů podle ID hardwaru
Metoda 5: Standardní vyhledávací program pro systém Windows
Většina zařízení je obvykle správně identifikována systémem okamžitě při instalaci operačního systému nebo při připojování k notebooku. Někdy je však třeba, aby se k takovýmto činnostem přistoupilo. Tato metoda je pro takové situace vynikajícím řešením. Je pravda, že ve všech případech nefunguje. Nicméně stále stojí za to vědět, protože někdy může pomoci instalovat software. To je to, co musíte udělat za to.
- Spusťte Správce zařízení na svém notebooku. Existuje několik způsobů. Nezáleží na tom, který z nich používáte. Pokud o nich nevíte, jedna z našich lekcí vám pomůže.
- Když se otevře "Správce zařízení" , hledáme zařízení, které potřebujete v seznamu. Pokud se jedná o problematické zařízení, bude to označeno výmluvným nebo vykřičníkem. Vetva s takovým zařízením bude ve výchozím nastavení otevřena, takže ji nebudete muset dlouho hledat.
- Stiskněte pravé tlačítko myši na název požadovaného zařízení. Otevře se kontextová nabídka, ve které je třeba vybrat položku "Aktualizovat ovladače" . Tato linka je na prvním místě v horní části.
- Poté budete vyzváni k výběru způsobu vyhledávání softwaru. Pokud jste stáhli předkonfigurační soubory, měli byste zvolit "Ruční vyhledávání" . Budete muset zadat pouze umístění takových souborů a pak systém nainstaluje vše. V opačném případě vyberte "Automatické vyhledávání" .
- Bude zahájen proces hledání ovladačů podle zvolené metody. Pokud úspěšně projde - váš systém OS automaticky nainstaluje všechny potřebné soubory a nastavení a zařízení je správně rozpoznáno systémem.
- V každém případě uvidíte na samém konci samostatné okno. Napíše výsledek vyhledávání a instalace softwaru pro vybrané zařízení. Poté budete muset toto okno zavřít.
Lekce: Otevřete "Správce zařízení" v systému Windows
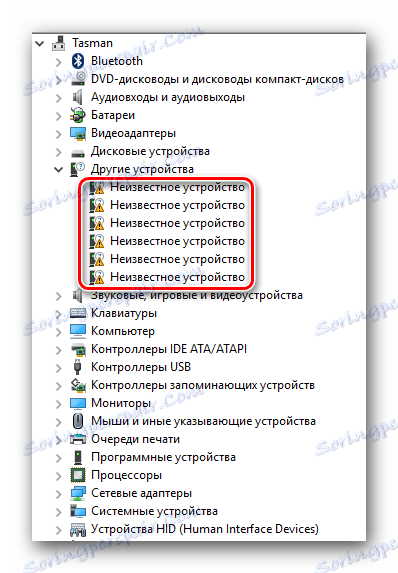
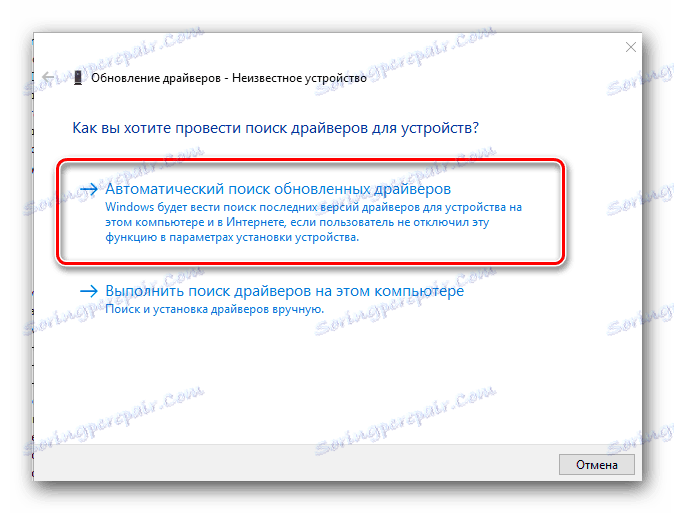
Toto uzavírá naši lekci o vyhledávání a instalaci softwaru pro notebook Samsung NP-RV515. Doufáme, že vám v této záležitosti pomůže některá z těchto metod a budete moci plně využívat svůj notebook a užívat si vynikající výkon a efektivitu.