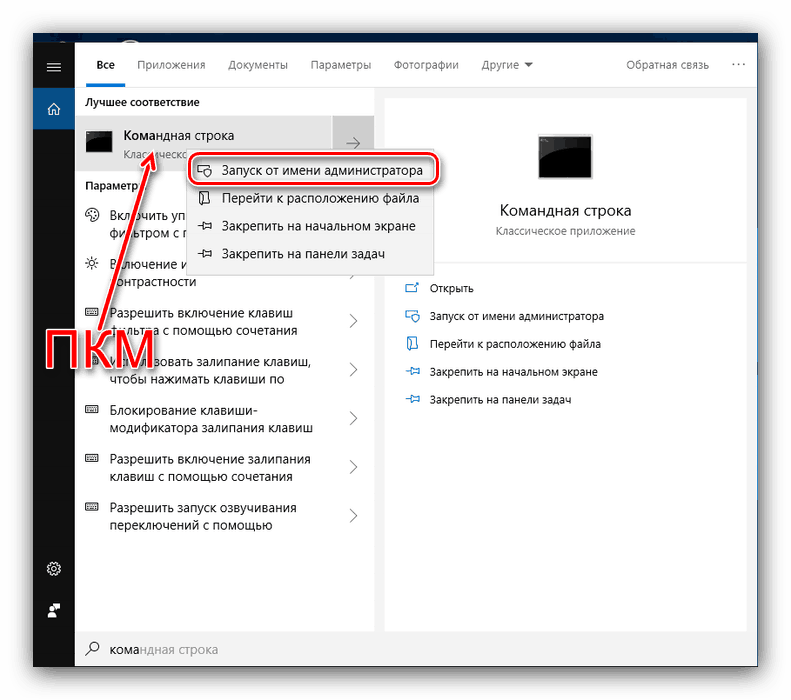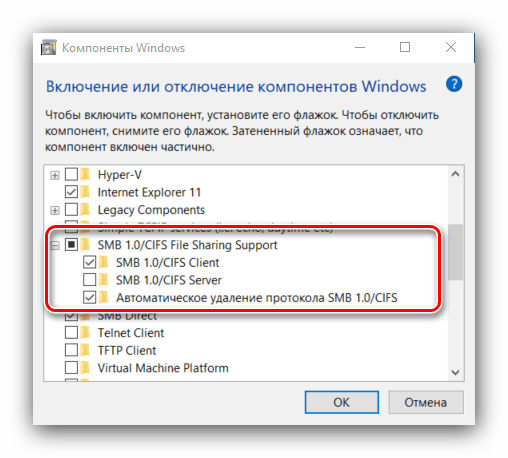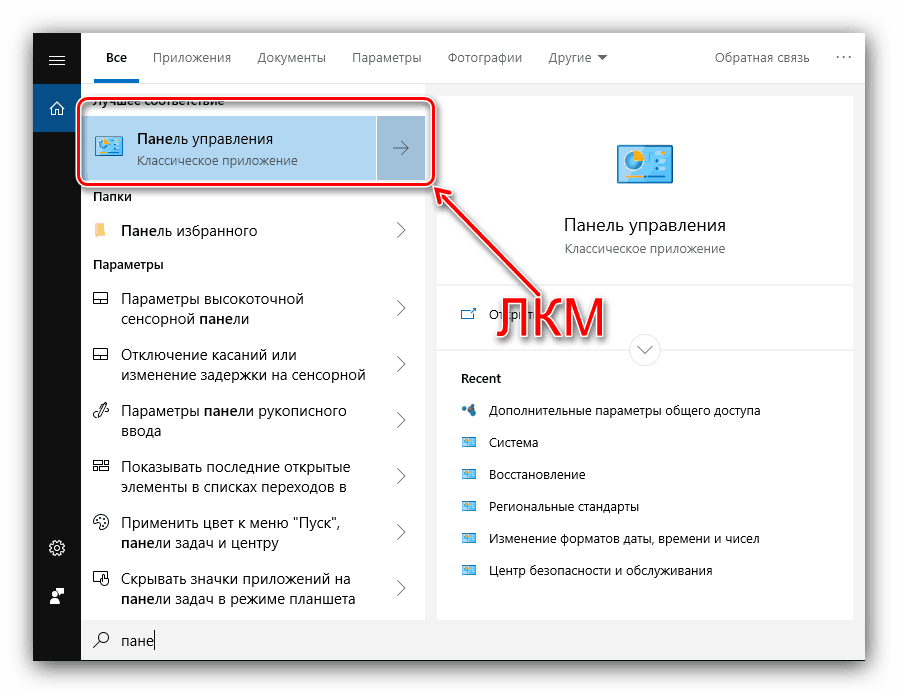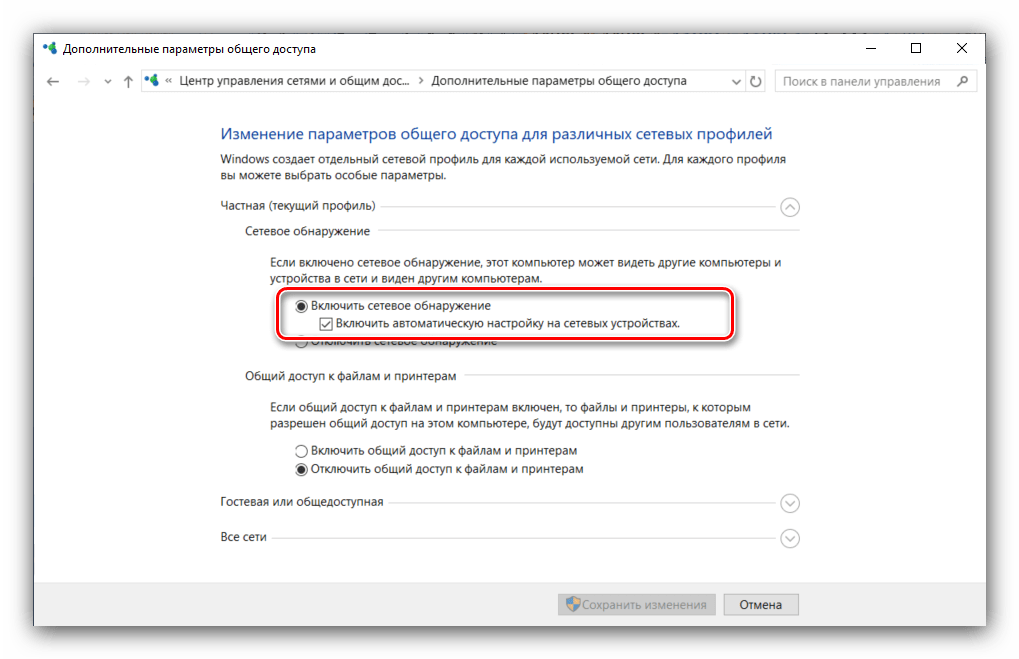Opravit chybu "Síťová cesta nebyla nalezena" s kódem 0x80070035 v systému Windows 10
Mnozí uživatelé si všimli výhody síťových souborů a používají je již řadu let. Přechod na systém Windows 10 může být nepříjemně překvapen chybou "Síťová cesta nebyla nalezena" s kódem 0x80070035 při pokusu o otevření síťového úložiště. Nicméně, odstranění tohoto selhání je vlastně poměrně jednoduché.
Obsah
Odstranění uvažované chyby
V "nejlepších deset" verze 1709 a výše vývojáři pracovali na zabezpečení, což způsobilo, že některá z dříve dostupných síťových funkcí přestaly fungovat. Proto vyřešit problém s chybou "Síťová cesta nebyla nalezena" by měla být úplná.
Krok 1: Konfigurace protokolu SMB
V systému Windows 10 1703 a novější je volba protokolu SMBv1 zakázána, a proto nebude fungovat pouze pro připojení k úložišti NAS nebo k počítači se systémem XP a novějším. Pokud máte takové jednotky, měl by být aktivován modul SMBv1. Nejprve zkontrolujte stav protokolu podle následujících pokynů:
- Otevřete "Vyhledat" a začněte psát Příkazový řádek , který by se měl objevit jako první výsledek. Klepněte na něj pravým tlačítkem myši (dále PCM ) a vyberte možnost "Spustit jako správce" .
![Otevřete příkazový řádek a zkontrolujte stav protokolu SMBv1 v systému Windows 10]()
- V okně zadejte následující příkaz:
Dism /online /Get-Features /format:table | find "SMB1Protocol"A potvrďte to Enterem .
- Počkejte chvíli, dokud systém zkontroluje stav protokolu. Pokud všechny sloupce označené na obrazovce říkají "Enabled" je vynikající, problém není SMBv1 a můžete pokračovat v dalším kroku. Pokud je však slovo "Zakázáno" , postupujte podle pokynů.
- Zavřete "Příkazový řádek" a použijte kombinaci kláves Win + R. V okně Spustit zadejte
optionalfeatures.exea klepněte na tlačítko OK . - Vyhledejte složku " Podpora sdílení souborů SMB 1.0 / CIFS" nebo "SMB 1.0 / CIFS sdílení souborů " v části " Windows Components " a zkontrolujte "SMB 1.0 / CIFS Client" . Potom klikněte na tlačítko "OK" a restartujte zařízení.
![Povolte protokol SMBv1 v systému Windows 10 prostřednictvím doplňkových součástí]()
Dávejte pozor! Protokol SMBv1 je nebezpečný (bylo to přes zranitelnost, že se v něm šíří virus WannaCry), proto doporučujeme zakázání po ukončení práce s repozitářem!
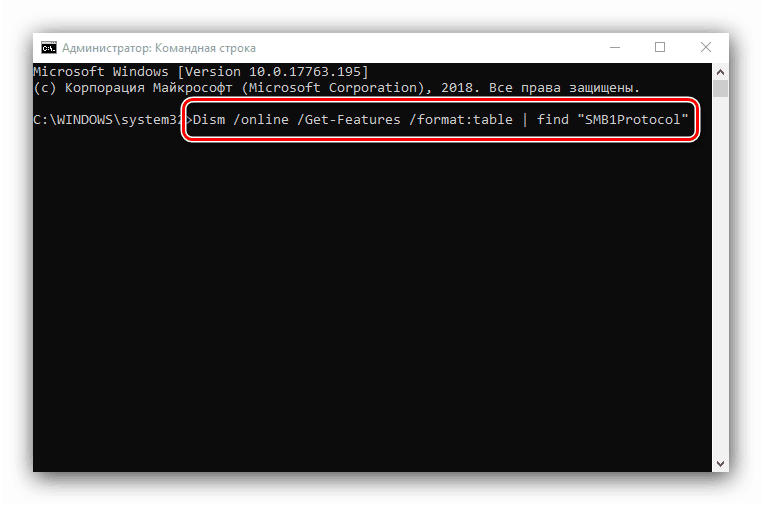
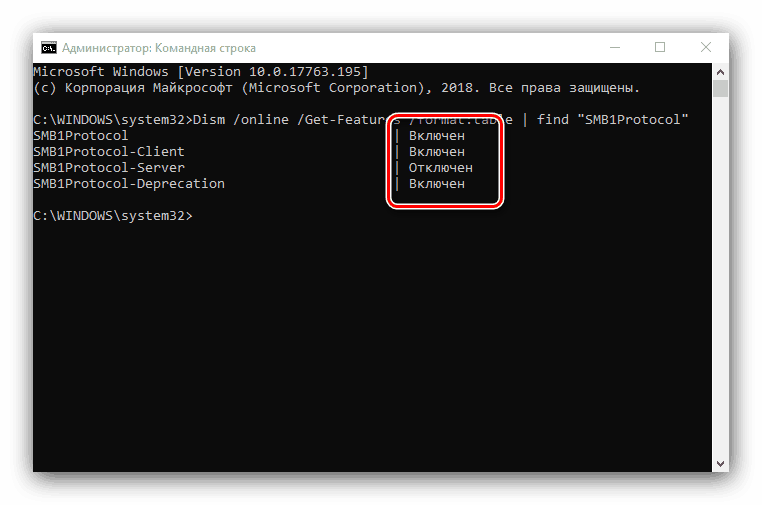
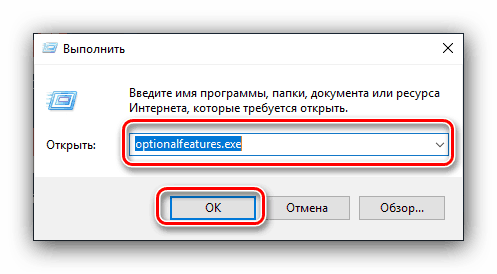
Zkontrolujte přístup k jednotkám - chyba by měla zmizet. Pokud popsané akce nepomohly, přejděte k dalšímu kroku.
Fáze 2: Otevření přístupu k síťovým zařízením
Pokud nastavení SMB nevytvořilo výsledky, budete muset otevřít síťové prostředí a zkontrolovat, zda jsou poskytnuty parametry přístupu: pokud je tato funkce vypnuta, je nutné ji povolit. Tento algoritmus je následující:
- Zavolejte "Ovládací panely" : otevřete "Vyhledat" , začněte psát název komponenty, kterou hledáte, a když se zobrazí, klepněte na něj levým tlačítkem myši.
![Zavřete ovládací panel a vyřešte chybu 0x80070035 v systému Windows 10]()
Viz též: Způsoby otevření ovládacího panelu v systému Windows 10
- Přepněte ovládací panel na režim zobrazení "Malé ikony" a klikněte na odkaz "Síť a sdílení centra" .
- Vlevo je nabídka - najděte položku "Změnit pokročilé možnosti sdílení" a přejděte na ni.
- Možnost "Soukromá" by měla být označena jako aktuální profil. Potom rozbalte tuto kategorii a aktivujte volby "Povolit zjišťování sítě" a "Povolit automatickou konfiguraci na síťových zařízeních".
![Aktivovat zjišťování sítě k vyřešení chyby 0x80070035 v systému Windows 10]()
Potom v kategorii "Sdílení souborů a tiskáren" nastavte volbu "Povolit sdílení souborů a tiskáren" a pak pomocí příslušného tlačítka uložte změny. - Potom zavolejte "Příkazový řádek" (viz Krok 1), do něj zadejte příkaz
ipconfig /flushdnsa restartujte počítač. - Postupujte podle kroků 1-5 v počítači, kde se připojujete k dotyčné chybě.
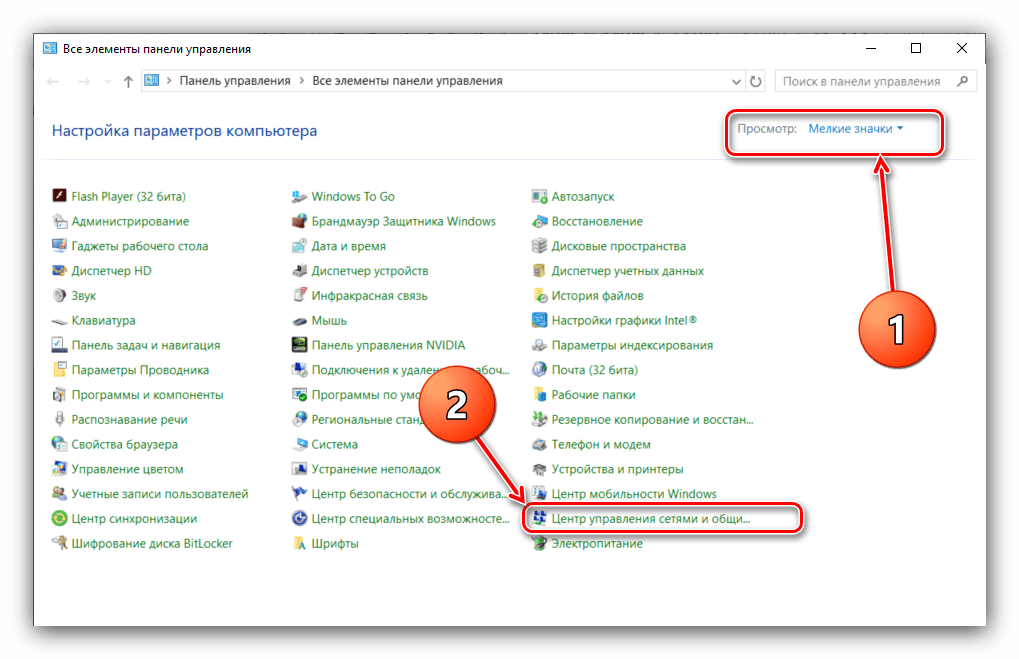
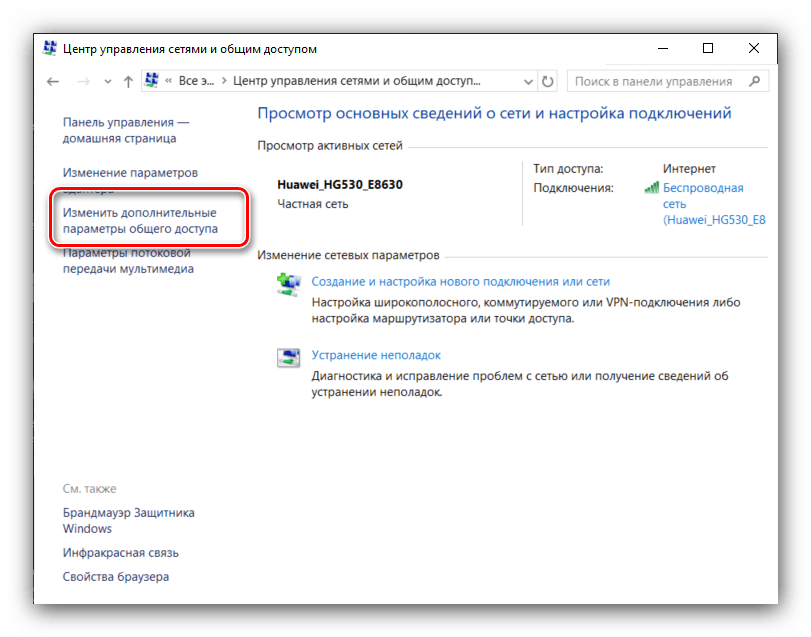
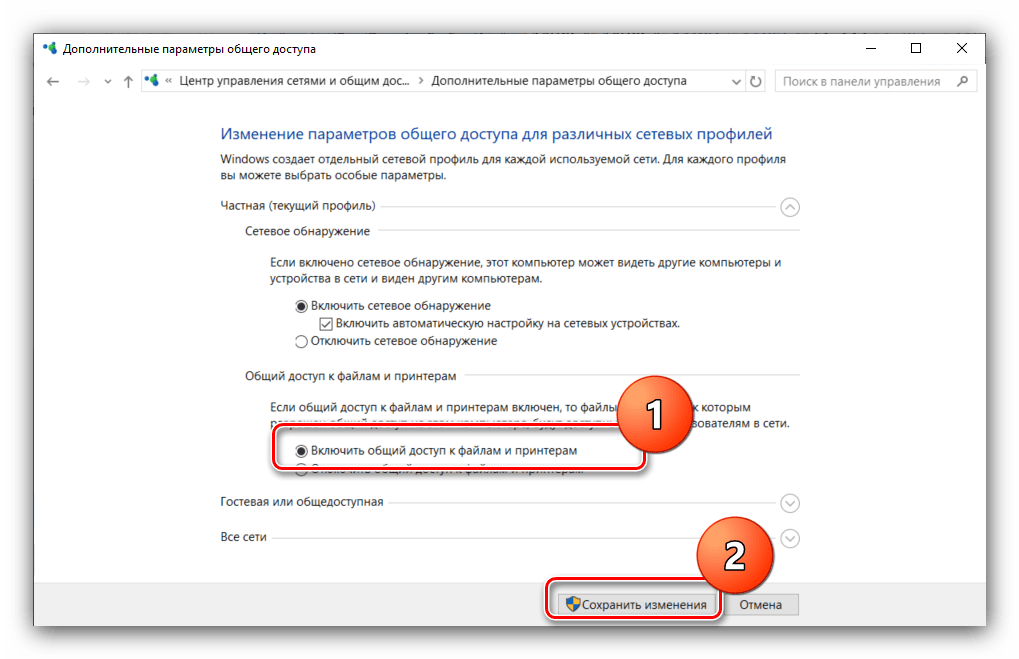
V této fázi je problém v zásadě vyřešen. Pokud se však stále zobrazí zpráva Síťová cesta nebyla nalezena , pokračujte.
Fáze 3: Zakázání protokolu IPv6
Protokol IPv6 se objevil poměrně nedávno, což je důvod, proč problémy s ním jsou nevyhnutelné, zejména pokud jde o docela staré síťové úložiště. Chcete-li je odstranit, mělo by být spojení pomocí tohoto protokolu zakázáno. Postup je následující:
- Postupujte podle kroků 1-2 v druhé fázi a potom v seznamu možností programu Network Control Center ... použijte odkaz "Změnit nastavení adaptéru" .
- Poté najděte adaptér LAN, vyberte jej a klepněte pravým tlačítkem myši a potom vyberte možnost "Vlastnosti" .
- Seznam by měl obsahovat položku "IP verze 6 (TCP / IPv6)" , najít ji a zrušit její zaškrtnutí a pak kliknout na tlačítko "OK" .
- Postupujte podle kroků 2-3 a adaptéru Wi-Fi, pokud používáte bezdrátové připojení.
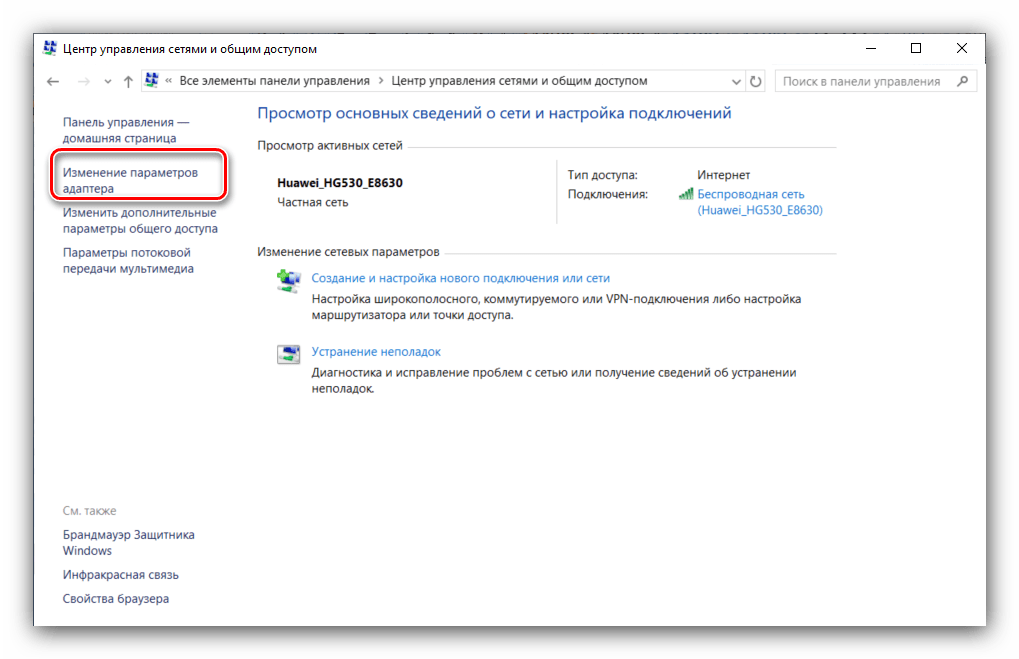
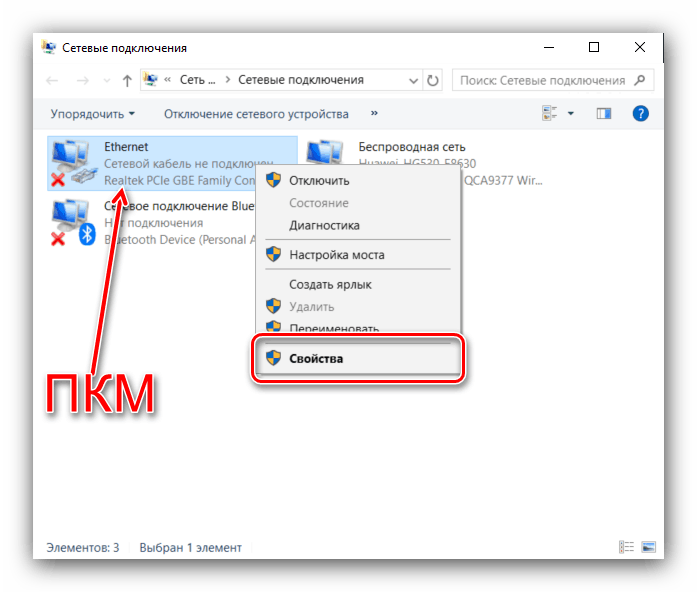
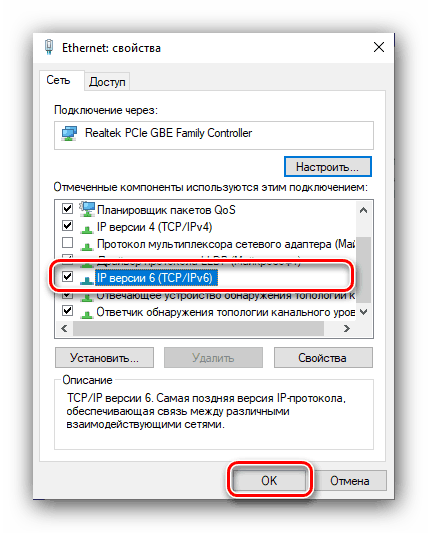
Je třeba poznamenat, že zakázání přístupu IPv6 může ovlivnit přístup k některým webům, takže po práci se síťovým úložištěm doporučujeme tento protokol znovu povolit.
Závěr
Bylo považováno za komplexní řešení chyby "Síťová cesta nebyla nalezena" kódem 0x80070035. Popsané akce by měly pomoci, ale pokud problém stále existuje, zkuste použít doporučení z následujícího článku:
Viz též: Odstraňování přístupu k síťovým složkám v systému Windows 10