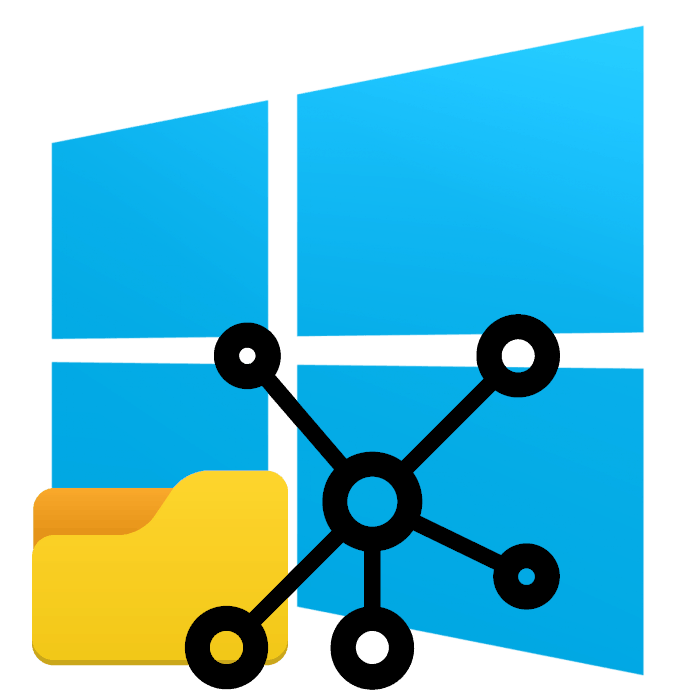Odstraňování přístupu k síťovým složkám v systému Windows 10
Uživatelé někdy nakonfigurují místní sítě a domácí skupiny, které umožňují výměnu souborů mezi zařízeními připojenými k Internetu v rámci stejného systému. Jsou vytvořeny speciální sdílené adresáře, jsou přidány síťové tiskárny a ve skupině jsou prováděny další akce. Stává se však, že přístup ke všem nebo některým složkám je omezen, takže musíte problém vyřešit ručně.
Obsah
Řešení problému s přístupem k síťovým složkám v systému Windows 10
Předtím, než se seznámíte se všemi možnými způsoby, jak vyřešit vzniklý problém, doporučujeme znovu zajistit, aby byla místní síť a domácí tým správně nakonfigurovány a že nyní fungují správně. Další články vám pomohou s touto otázkou řešit, přechod na známost se provádí kliknutím na následující odkazy.
Viz též:
Vytvoření lokální sítě pomocí směrovače Wi-Fi
Windows 10: Vytvoření domácí skupiny
Kromě toho vám doporučujeme ujistit se, že nastavení serveru je v provozním stavu. Jeho ověření a konfigurace jsou následující:
- Otevřete nabídku Start a přejděte do části Nastavení .
- Pomocí vyhledávacího pole najděte aplikaci "Správa" a spusťte ji.
- Otevřete sekci "Služby" poklepáním na linku levým tlačítkem myši.
- V seznamu parametrů najděte "Server" , klikněte pravým tlačítkem na něj a vyberte "Vlastnosti" .
- Ujistěte se, že je "Typ spouštění" nastaven na hodnotu "Automaticky" a samotný parametr je aktuálně spuštěn. Než opustíte, nezapomeňte tyto změny aplikovat, pokud jsou vytvořeny.
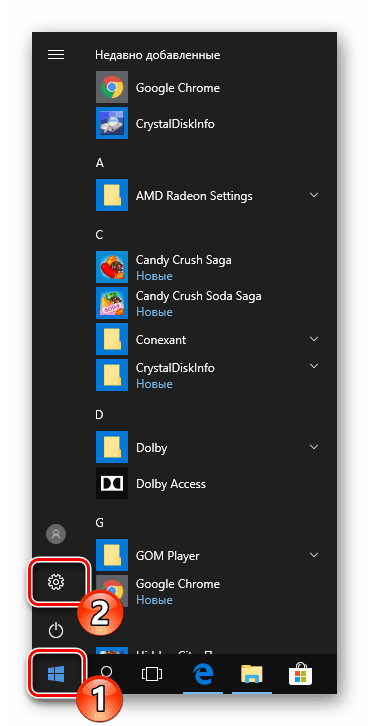
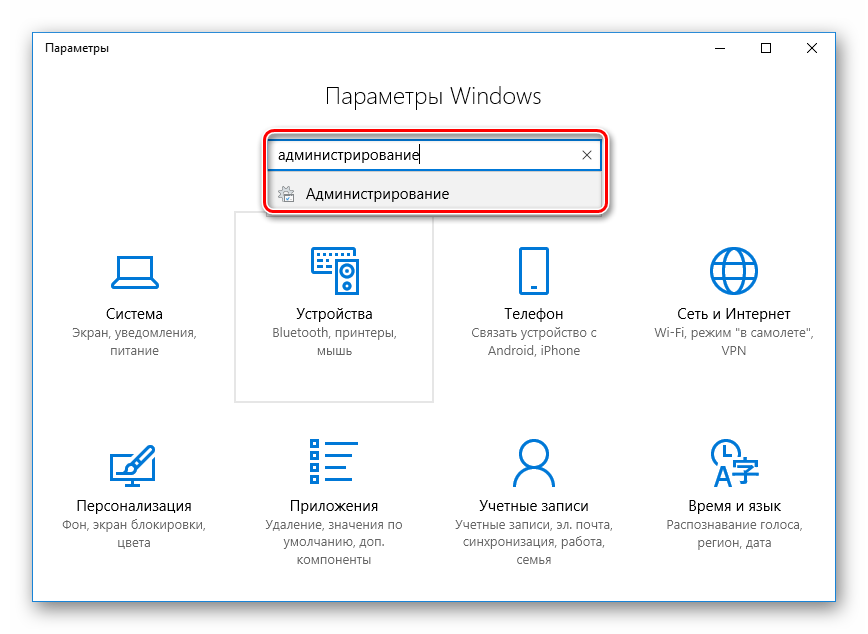
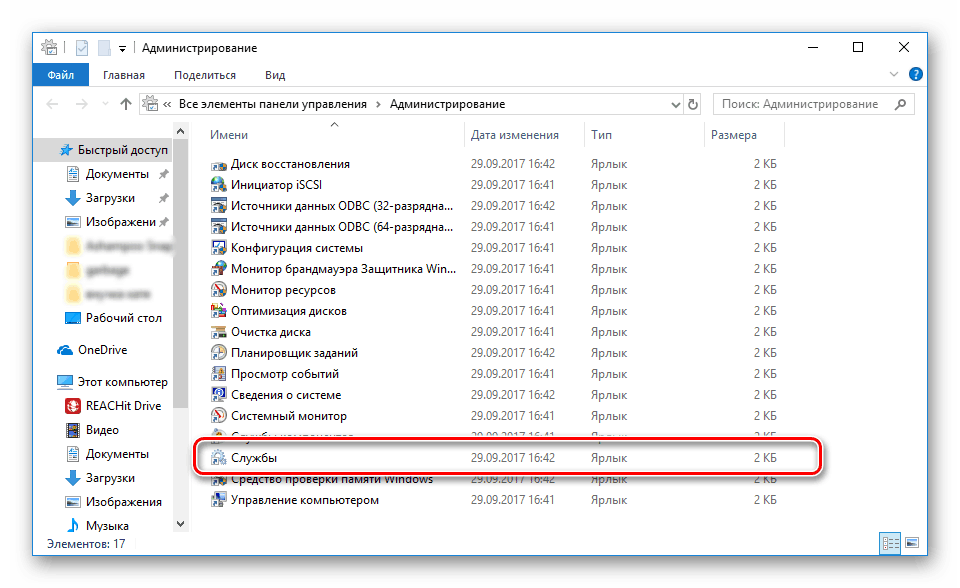
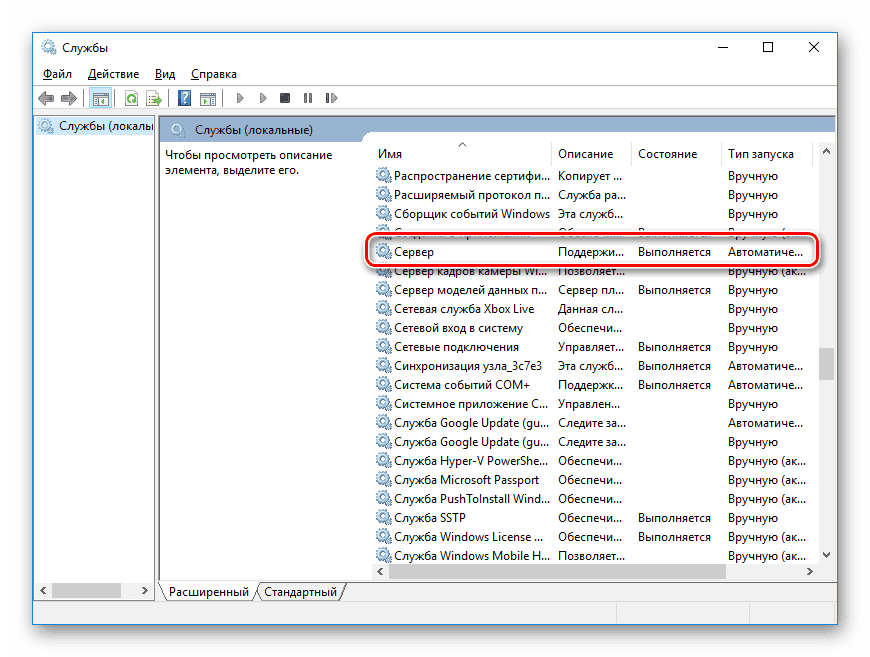
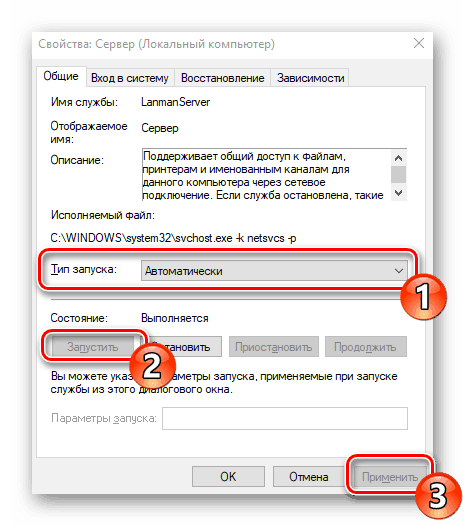
Pokud se situace po spuštění služby nezměnila, doporučujeme vám věnovat pozornost následujícím dvěma metodám pro úpravu síťových adresářů.
Metoda 1: Udělení přístupu
Ne všechny složky jsou ve výchozím nastavení otevřené pro všechny členy místní sítě, některé mohou být zobrazeny a editovány pouze správci systému. Tato situace je opravena pouze několika kliknutími.
Upozorňujeme, že níže uvedené pokyny se provádějí pouze prostřednictvím účtu správce. V dalších článcích na níže uvedeném odkazu najdete informace o tom, jak zadat tento profil.
Více informací:
Správa práv na účtech v systému Windows 10
Použijte účet "Administrator" v systému Windows
- V požadované složce klepněte pravým tlačítkem myši a vyberte řádek "Grant access to" .
- Zadejte uživatele, kterým chcete spravovat adresáře. Chcete-li to provést, v rozbalovací nabídce definujte "Vše" nebo název konkrétního účtu.
- Na přidaném profilu rozbalte část "Úroveň oprávnění" a zaškrtněte požadovanou položku.
- Klikněte na tlačítko "Sdílet" .
- Obdržíte upozornění, že složka byla otevřena pro všeobecný přístup, opusťte toto menu klepnutím na "Hotovo" .


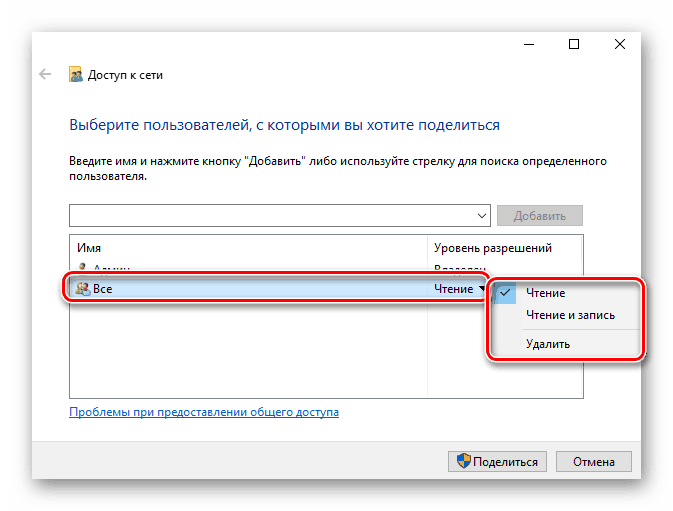
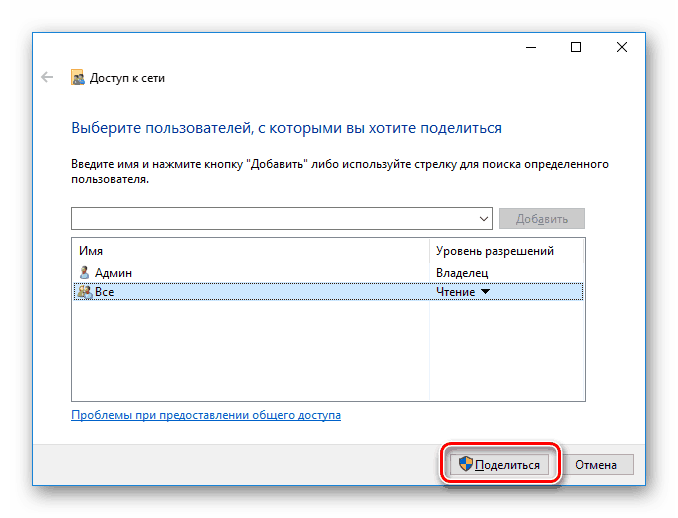
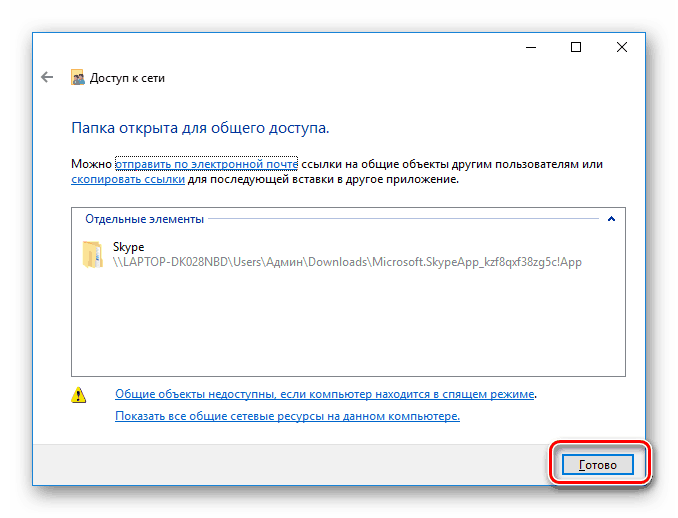
Proveďte takové akce se všemi adresáři, které nejsou v současné době k dispozici. Po dokončení tohoto postupu budou moci další pracovníci domova nebo pracovní skupiny pracovat s otevřenými soubory.
Metoda 2: Konfigurace služby komponent
Modul snap-in Služby součástí používá většinou správci sítě k práci s určitými aplikacemi. V případě omezení síťových složek budete možná muset v této aplikaci upravit i některé parametry, a to takto:
- Otevřete nabídku Start a vyhledejte klasickou aplikaci komponentních služeb .
- V kořenovém adresáři modulu snap-in rozbalte část "Služby komponentů" , otevřete adresář "Počítače" , klepněte pravým tlačítkem myši na položku "Tento počítač" a vyberte položku "Vlastnosti" .
- Otevře se nabídka, ve které je na kartě Výchozí vlastnosti nastavena výchozí úroveň ověřování a Výchozí úroveň impersonace, která označuje ztvárnění . Po dokončení nastavení klikněte na tlačítko "Použít" a zavřete okno vlastností.

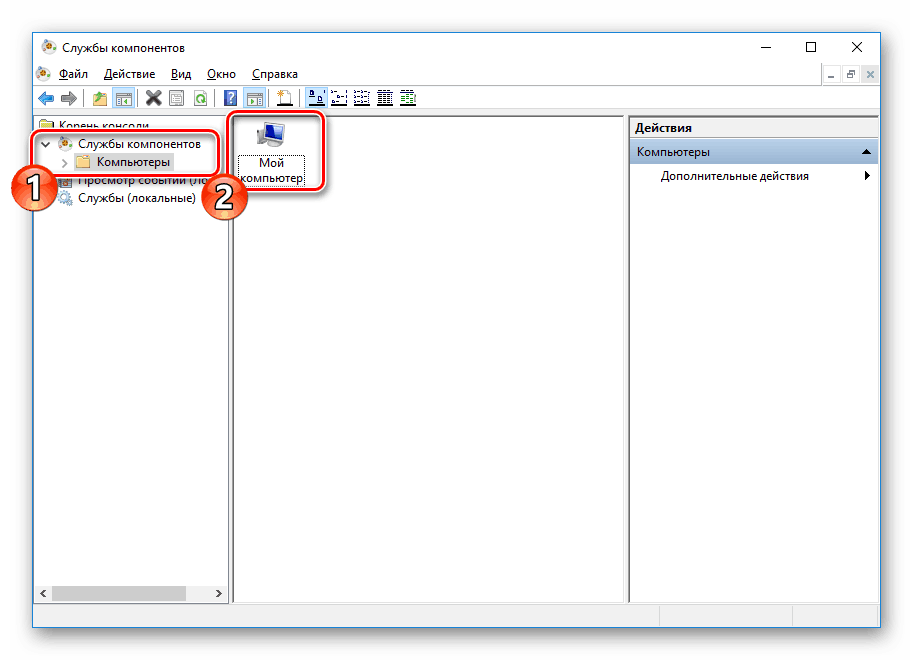
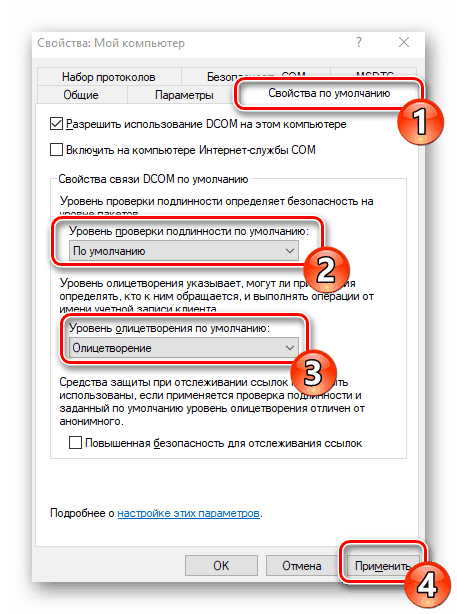
Po provedení tohoto postupu se doporučuje restartovat počítač a zkusit znovu zadat síťovou složku, tentokrát vše mělo být úspěšné.
To uzavírá analýzu řešení problému přístupu k síťovým adresářům v operačním systému Windows 10. Jak můžete vidět, opravuje se snadno pomocí dvou metod, ale nejdůležitějším krokem je správné nakonfigurování lokálního systému a domácí skupiny.
Viz též:
Opravte potíže s připojením k síti Wi-Fi v systému Windows 10
Opravte problémy s nedostatkem internetu v systému Windows 10