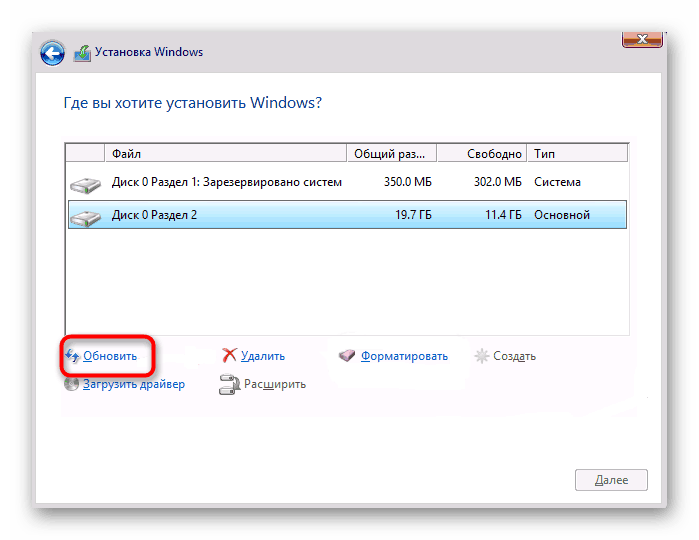Při instalaci systému Windows 10 postupujte s chybou 0x80300024
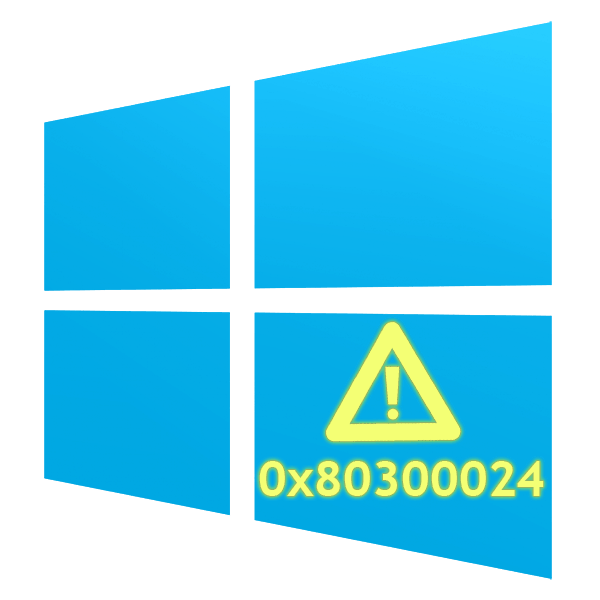
Někdy se instalace operačního systému nestane hladce a chyby různých druhů brání tomuto procesu. Při pokusu o instalaci systému Windows 10 mohou uživatelé někdy narazit na chybu, která nese kód 0x80300024 a má vysvětlení „Nelze nainstalovat systém Windows do vybraného umístění“ . Naštěstí je ve většině případů snadno odnímatelný.
Obsah
Chyba 0x80300024 při instalaci systému Windows 10
K tomuto problému dochází při pokusu o výběr disku, kde bude nainstalován operační systém. Zabraňuje dalšímu postupu, ale nemá vysvětlení, která by uživateli pomohla vyrovnat se s obtížemi sami. Proto níže se podíváme na to, jak se zbavit chyby a pokračovat v instalaci systému Windows.
Metoda 1: Změňte konektor USB
Nejjednodušší možností je opětovné připojení spouštěcí jednotky USB flash do jiného slotu, pokud je to možné, vyberte místo rozhraní 3.0 místo rozhraní USB 2.0. Je snadné je odlišit - třetí generace YUSB má nejčastěji modrou barvu portu.

Všimněte si však, že u některých modelů notebooků může být rozhraní USB 3.0 také černé. Pokud nevíte, kde je standard YUSB, vyhledejte tyto informace v příručce k vašemu modelu notebooku nebo v technických specifikacích na internetu. Totéž platí pro některé modely systémových jednotek, kde je přední panel USB 3.0, natřený černě.
Metoda 2: Vypnout pevné disky
Nyní, a to nejen ve stolních počítačích, ale také v noteboocích, jsou instalovány 2 disky. Často se jedná o SSD + HDD nebo HDD + HDD, což může způsobit chybu při instalaci. Z nějakého důvodu má Windows 10 někdy potíže s instalací na PC s více disky, proto se doporučuje odpojit všechny nepoužívané disky.
Některé BIOSy umožňují zakázat porty s vlastním nastavením - to je nejvhodnější volba. Nelze však zkompilovat jednu instrukci pro tento proces, protože variace systému BIOS / UEFI jsou poměrně četné. Nicméně, bez ohledu na výrobce základní desky, jsou všechny akce často omezeny na stejné.
- Při zapnutí počítače zadejte BIOS stisknutím tlačítka zobrazeného na obrazovce.
Viz také: Jak se dostat do systému BIOS v počítači
- Hledáme tam sekci, která je zodpovědná za práci SATA. Často se nachází na kartě „Pokročilé“ .
- Pokud vidíte seznam portů SATA s parametry, znamená to, že můžete dočasně odpojit nepotřebný disk. Podíváme se na snímek níže. Ze 4 portů dostupných na základní desce jsou zapojeny 1 a 2, 3 a 4 jsou neaktivní. Naopak „SATA Port 1“ zobrazuje název jednotky a její objem v GB. Jeho typ je také zobrazen v řádku "Typ zařízení SATA" . Podobné informace naleznete v bloku "SATA Port 2" .
- To nám umožňuje zjistit, který z disků musí být vypnut, v našem případě to bude „SATA Port 2“ s HDD, číslovaný na základní desce jako „Port 1“ .
- Dostaneme se na linku "Port 1" a změníme stav na "Disabled" . Pokud existuje několik disků, opakujeme tento postup s ostatními porty a ponecháme tam, kde bude instalace provedena. Poté stiskněte klávesu F10 na klávesnici a potvrďte nastavení. Systém BIOS / UEFI se restartuje a můžete zkusit nainstalovat systém Windows.
- Po dokončení instalace se vraťte do systému BIOS a zapněte všechny dříve zakázané porty tak, že je nastavíte na předchozí hodnotu "Enabled" .
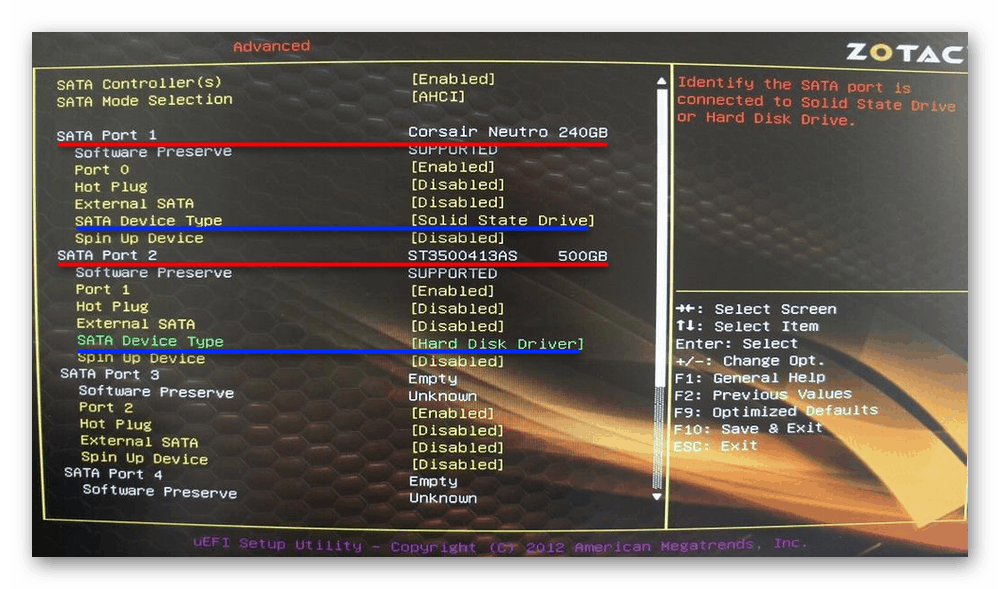
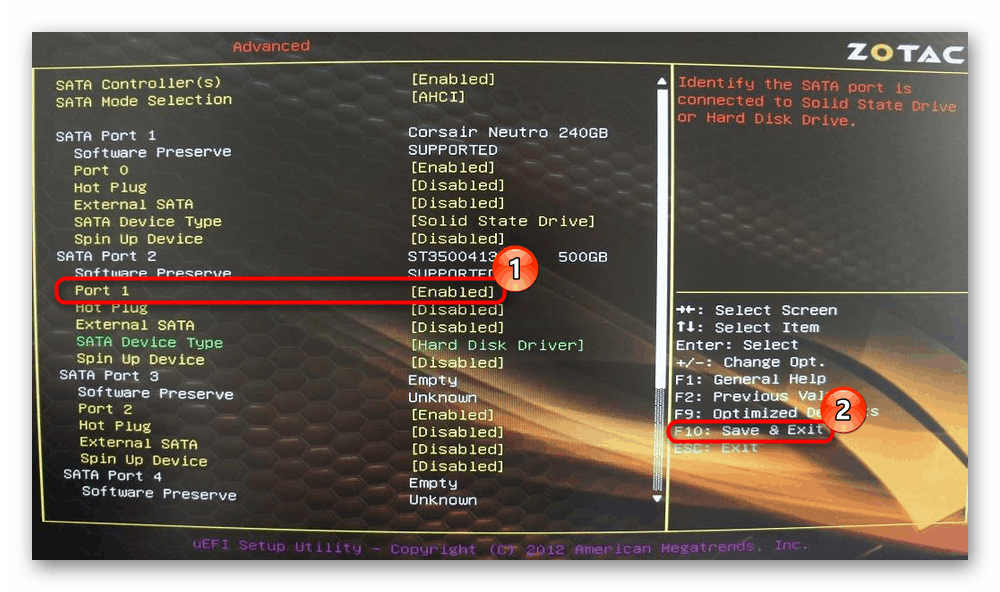
Tato schopnost ovládat porty však není v každém systému BIOS. V takové situaci budete muset fyzicky zakázat rušení HDD. Pokud je to snadné v běžných počítačích - stačí otevřít případ systémové jednotky a odpojit SATA kabel z HDD na základní desku, pak v situaci s notebooky bude situace složitější.
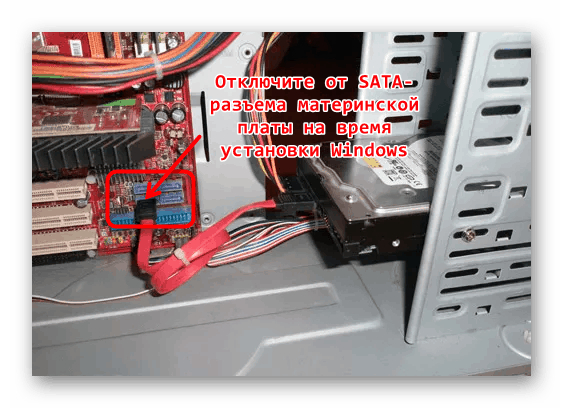
Většina moderních notebooků je navržena tak, aby se nedaly snadno rozebrat a dostat se na pevný disk, budete muset použít určité úsilí. Proto, když dojde k chybě na notebooku, budete muset najít pokyny k analýze modelu vašeho notebooku na internetu, například ve formě videa na serveru YouTube. Vezměte prosím na vědomí, že po analýze pevného disku pravděpodobně ztratíte záruku.
Obecně se jedná o nejúčinnější způsob, jak eliminovat 0x80300024, což pomáhá téměř vždy.
Metoda 3: Změna nastavení systému BIOS
V systému BIOS můžete vytvořit až dvě nastavení najednou, pokud jde o HDD pro Windows, takže je budeme postupně analyzovat.
Nastavení priority spouštění
Je možné, že disk, na který chcete instalovat, neodpovídá pořadí zavádění systému. Jak víte, v systému BIOS existuje možnost, která umožňuje nastavit pořadí disků, kde první v seznamu je vždy nositel operačního systému. Jediné, co musíte udělat, je přiřadit pevný disk, ke kterému se chystáte instalovat systém Windows. Jak to provést je napsáno v "Metoda 1" pokyny na níže uvedeném odkazu.
Další podrobnosti: Jak vytvořit zaváděcí systém pevného disku
Změna režimu připojení HDD
Už jen zřídka, ale můžete najít pevný disk, který má softwarové připojení typu IDE, a fyzicky - SATA. IDE - Jedná se o zastaralý režim, který je čas se zbavit při použití nových verzí operačních systémů. Proto zkontrolujte, jak je pevný disk připojen k základní desce v systému BIOS, a pokud je „IDE“ , přepněte jej na „AHCI“ a zkuste znovu nainstalovat systém Windows 10.
Viz také: Povolit režim AHCI v systému BIOS
Metoda 4: Přemapování disku
Instalace na jednotkách může také selhat s kódem 0x80300024, pokud je neočekávaně málo volného místa. Množství celkového a dostupného svazku se může z různých důvodů lišit a druhé nemusí být dostatečné k instalaci operačního systému.
Kromě toho může uživatel sám disk HDD nesprávně rozdělit a vytvořit příliš malý logický oddíl pro instalaci operačního systému. Připomínáme, že instalace systému Windows vyžaduje minimálně 16 GB (x86) a 20 GB (x64), ale je lepší přidělit mnohem více místa, aby se zabránilo dalším problémům při používání operačního systému.
Nejjednodušším řešením by bylo úplné vyčištění s odstraněním všech diskových oddílů.
Věnujte pozornost! Všechna data uložená na pevném disku budou vymazána!
- Stiskem Shift + F10 se dostanete do “Command Line” .
- Po každém stisknutí klávesy Enter zadejte následující příkazy:
diskpart- spouštěcí nástroj s tímto názvem;list disk- zobrazí všechny připojené disky. Najít mezi nimi ten, kde budete instalovat Windows, se zaměřením na velikost každé jednotky. To je důležitý bod, protože volba nesprávného disku z něj omylem vymaže všechna data.sel disk 0- namísto "0" nahraďte číslo pevného disku, které bylo určeno předchozím příkazem.clean- vyčistěte pevný disk.exit- výstup z diskpart. - Zavřete "Příkazový řádek" a znovu se podívejte do instalačního okna, kde klikněte na "Obnovit" .
![Před instalací systému Windows aktualizujte informace o oddílu na pevném disku]()
Nyní by neměly být žádné diskové oddíly a pokud chcete disk rozdělit na oddíl pro operační systém a oddíl pro uživatelské soubory, udělejte to sami pomocí tlačítka "Vytvořit" .
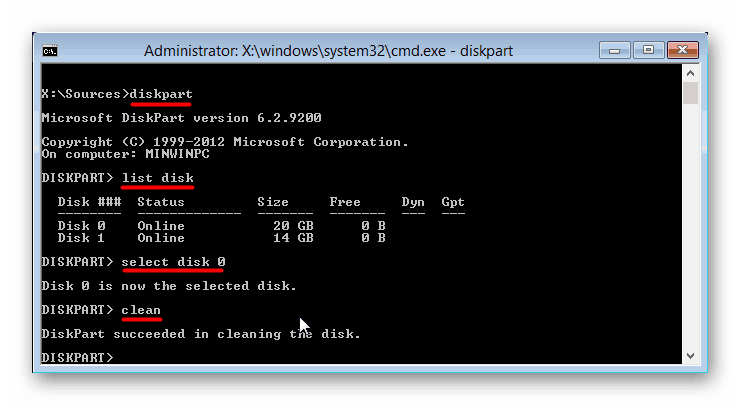
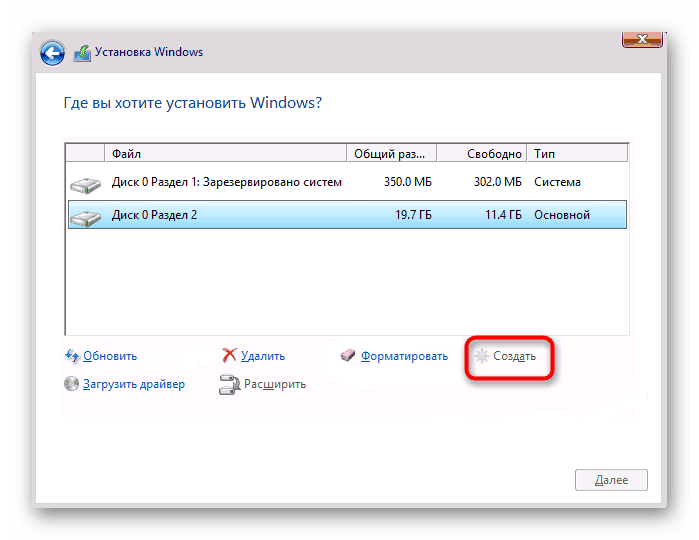
Metoda 5: Použití jiné distribuce
Pokud všechny předchozí metody selžou, může to být zakřivený obraz operačního systému. Znovu vytvořte zaváděcí jednotku USB flash (lepší jiným programem) a přemýšlejte o vytvoření systému Windows. Pokud jste si stáhli pirátské, amatérské vydání "desítek", je možné, že autor sestavy nefungoval správně na konkrétním hardwaru. Doporučuje se použít čistý obraz OS nebo alespoň co nejblíže k němu.
Viz také: Vytvoření spouštěcí jednotky flash s operačním systémem Windows 10 až UltraISO / Rufus
Metoda 6: Výměna pevného disku
Je také možné, že pevný disk je poškozen, což je důvod, proč na něm nelze nainstalovat systém Windows. Pokud je to možné, otestujte jej pomocí jiných verzí instalačních programů operačního systému nebo pomocí nástrojů pro spuštění (spouštěcí) pro testování stavu jednotky, která funguje prostřednictvím zaváděcí jednotky USB flash.
Viz také:
Nejlepší software pro obnovu pevného disku
Odstraňování chyb a chybných sektorů na pevném disku
Obnovte program pevného disku Victoria
V případě neuspokojivých výsledků bude nejlepším způsobem získání nového pohonu. Nyní jsou SSD disky stále přístupnější a populárnější, fungují řádově rychleji než HDD, takže je čas se na ně podívat. Doporučujeme, abyste si přečetli všechny související informace na níže uvedených odkazech.
Viz také:
Jaký je rozdíl mezi SSD a HDD?
SSD nebo HDD: výběr nejlepšího disku pro notebook
Vyberte SSD pro počítače / laptop
Špičkoví výrobci pevných disků
Výměna pevného disku v počítači a notebooku
Zkoumali jsme všechny účinné možnosti pro odstranění chyby 0x80300024.