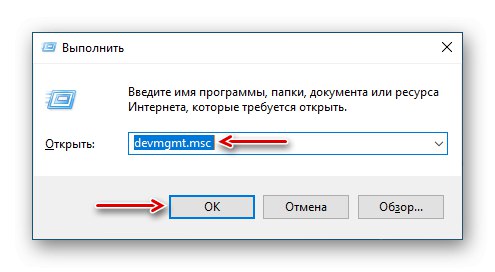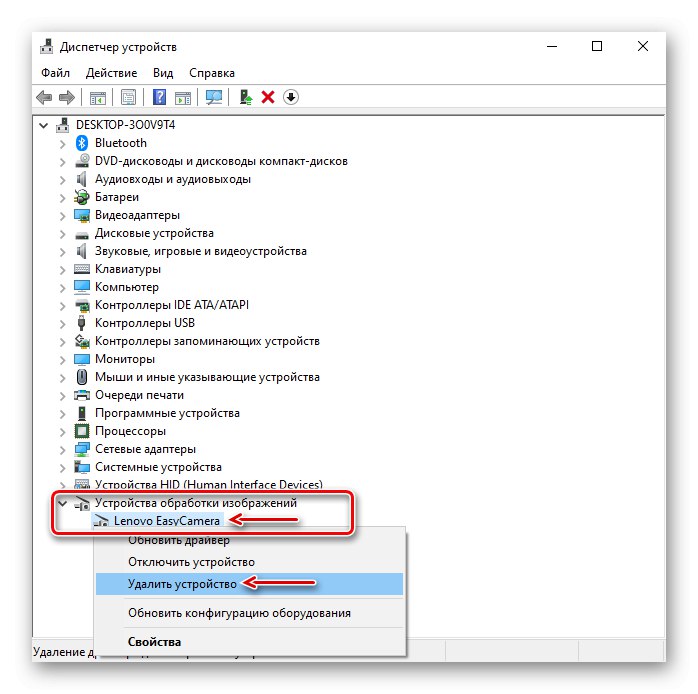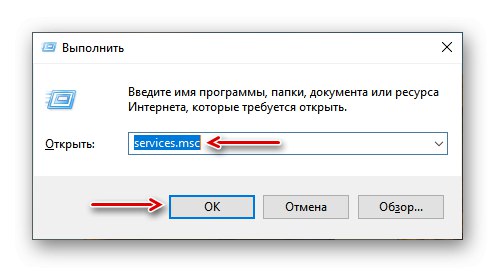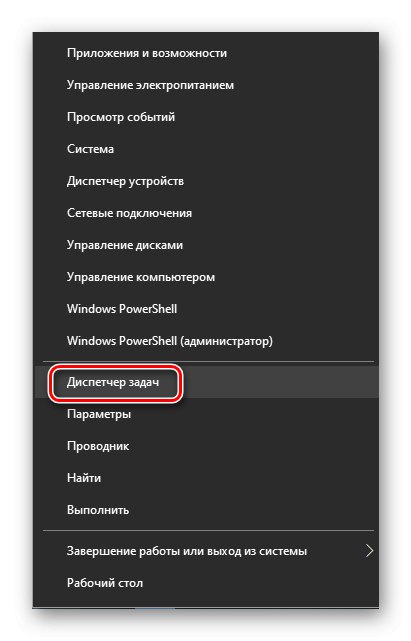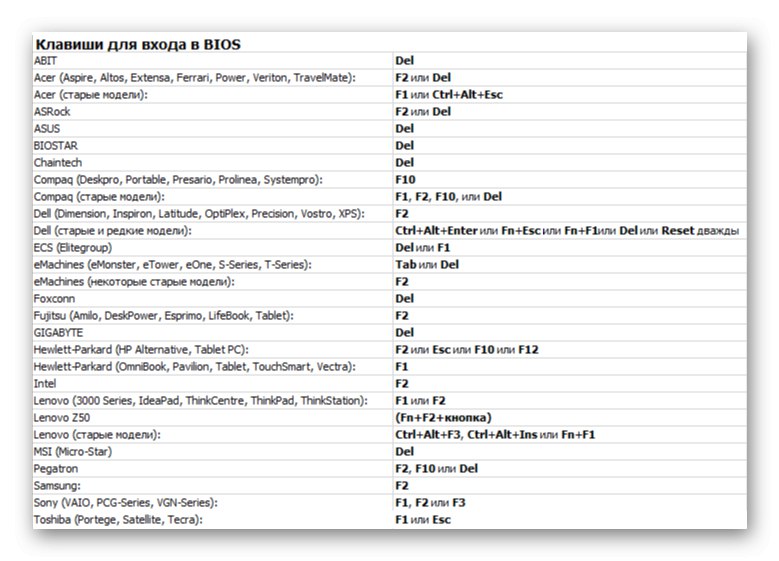Chyba 0x00f4244 hlásí, že systém nemůže najít kameru. Soudě podle diskusí na specializovaných fórech znepokojuje mnoho uživatelů, protože k tomu dochází z různých důvodů. Dnes vám řekneme, jak se s tímto problémem můžete vyrovnat.
Oprava chyby 0x00f4244 při zapnutí fotoaparátu v systému Windows 10
Chybová zpráva nabízí tři řešení najednou. Nejprve je používáme. U kamery USB zkontrolujte fyzické připojení. Mohlo dojít k zasažení vodičů a systém ztratil zařízení. Pokud je to možné, změňte připojovací kabel a USB port.

Ujistěte se, že fotoaparát není vypnut násilím. U některých notebooků to lze provést pomocí fyzických tlačítek - zkontrolujte funkční klávesy s odpovídající ikonou na klávesnici nebo přepínačem na pouzdře. Přístup k zařízení musí být povolen v "Parametry" Windows 10... Pokud s připojením nejsou žádné problémy a webová kamera je aktivní, pokračujte dalšími způsoby, jak chybu opravit.
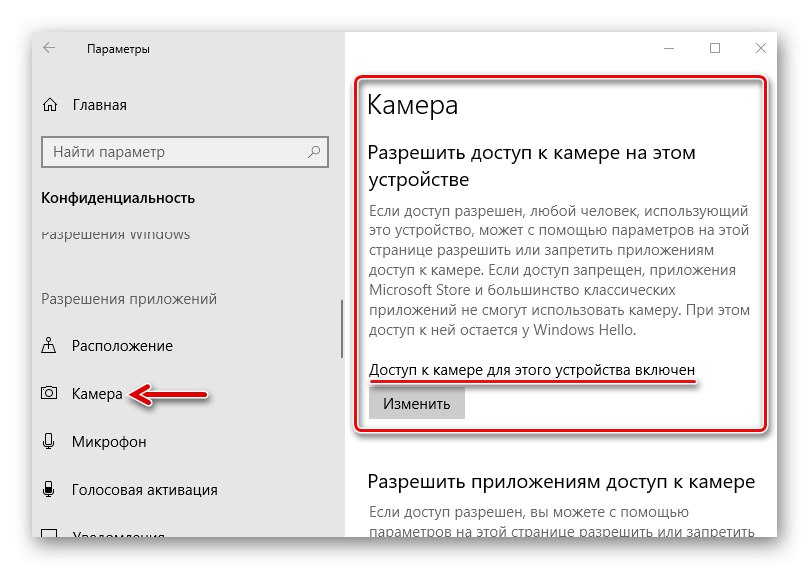
Více informací: Jak zapnout fotoaparát v systému Windows 10
Metoda 1: Zakažte antivirový program a program Windows Defender
Antivirový software často vidí potenciální hrozbu nejen v programech třetích stran, ale také v aplikacích zabudovaných do systému, takže je může blokovat. Chcete-li zkontrolovat tuto verzi, musíte dočasně deaktivovat antivirový program a program Windows Defender. O tom, jak to udělat, jsme podrobně psali v jiných článcích.
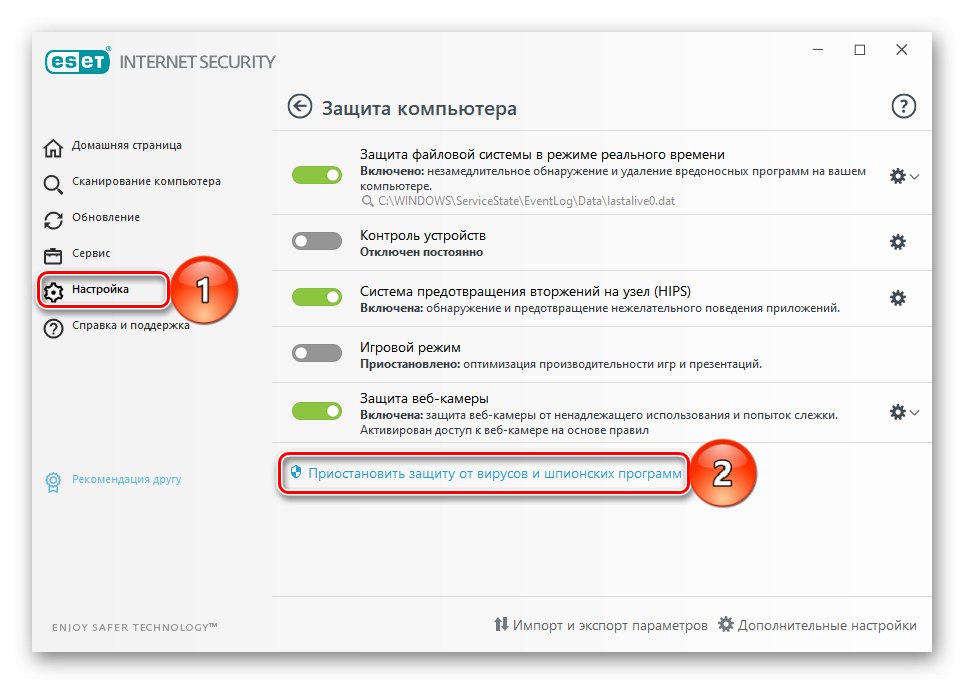
Více informací:
Jak zakázat antivirus
Jak zakázat Windows 10 Defender
Pokud se chyba objeví pouze v určitých aplikacích, může být přístup k webové kameře zablokován v nastavení antiviru. Najděte tam modul "Ovládání zařízení" a udělit požadovaná oprávnění. Příkladem je ESET Nod32, který se provádí takto:
- V oznamovací oblasti Windows najdeme ikonu antiviru, klikneme na ni pravým tlačítkem a otevřete ji "Další nastavení".
- Na kartě "Ovládání zařízení", přejděte do sekce "Ochrana webové kamery" a v grafu "Pravidla" tam "Změna".
- Naproti aplikacím, ve kterých kamera nefunguje, otevřete místní nabídku, vyberte "Povolit přístup" a klikněte "OK".
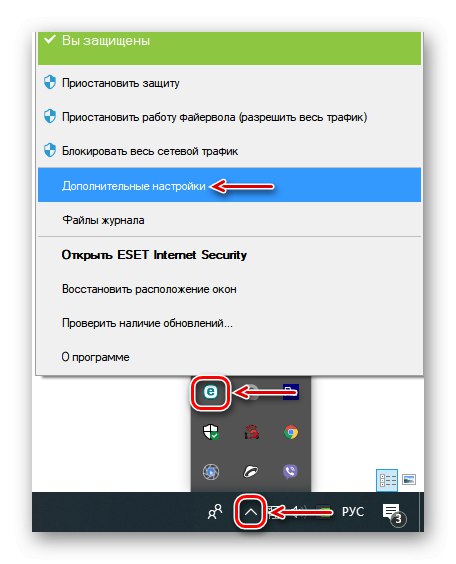
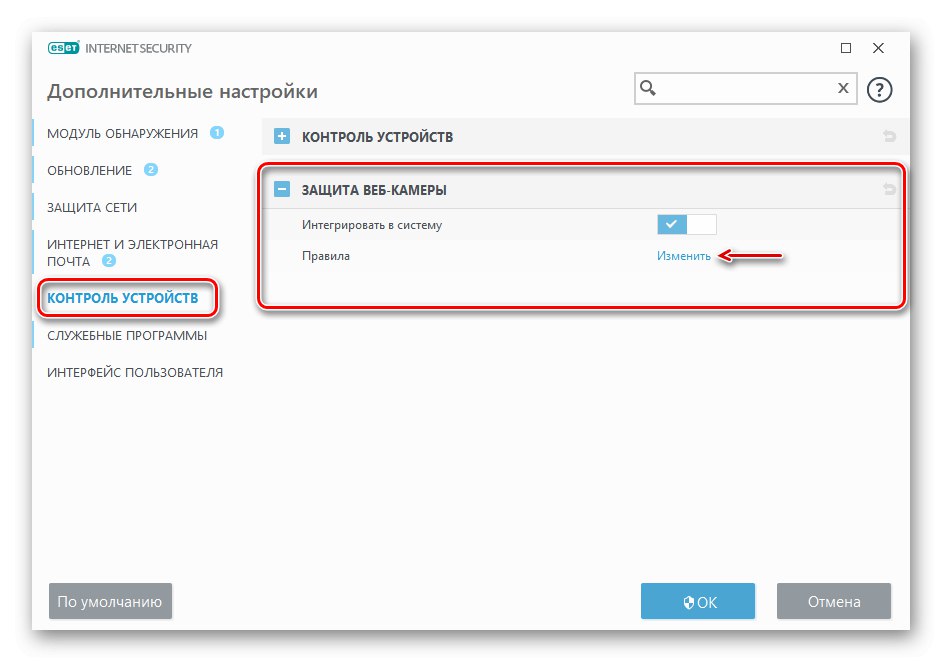

Metoda 2: Aktualizace ovladačů
V této fázi stahujeme a instalujeme originální software z oficiálních webových stránek výrobce notebooku nebo webové kamery. Pokud nejsou k dispozici žádné nové ovladače, stáhněte si nejnovější verzi. K vyhledání a stažení aktualizací můžete také použít programy. O tom, jak stáhnout ovladače pro fotoaparát notebooku Asus, jsme již podrobně napsali. Stejný princip by měl být použit k aktualizaci zařízení od jiných výrobců.
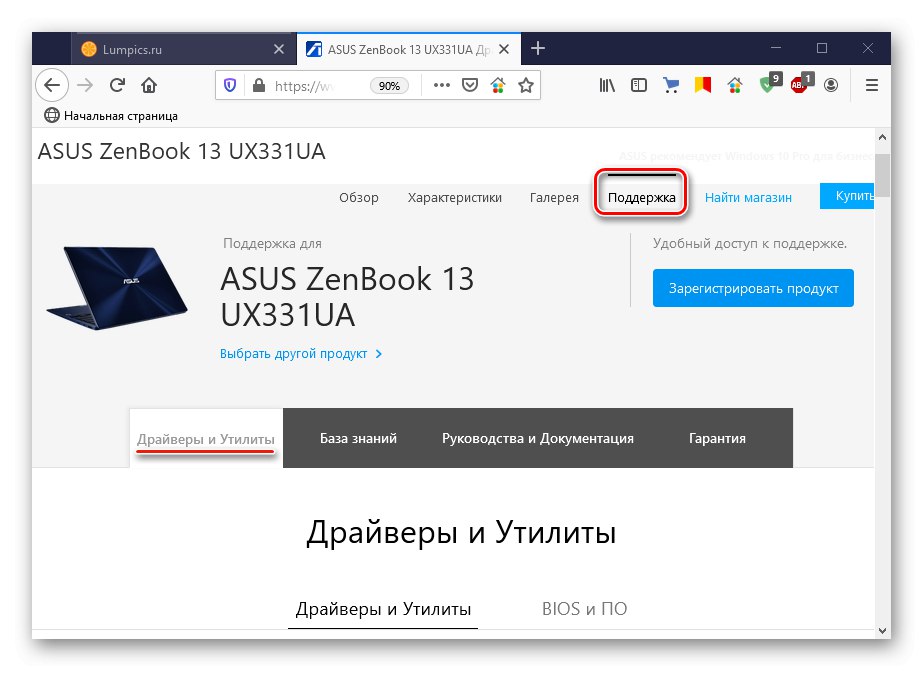
Více informací: Jak nainstalovat ovladač webové kamery pro notebook Asus
Pokud chyba přetrvává, úplně odeberte zařízení a staré ovladače a aktualizujte konfiguraci hardwaru.
- Otevřeme "Správce zařízení"... K tomu je kombinace tlačítek Win + R nazýváme dialogové okno "Běh", zadejte příkaz
devmgmt.msca stiskněte "OK".![Volání Správce zařízení v systému Windows 10]()
Přečtěte si také: Jak otevřít „Správce zařízení“ ve Windows 10
- Rozbalte kartu „Zobrazovací zařízení“, klikněte pravým tlačítkem na název kamery a vyberte "Odebrat zařízení".
![Odebrání kamery ve správci zařízení]()
Zaškrtněte políčko naproti „Odebrat programy ovladače pro toto zařízení“ a potvrďte akci.
- Otevřete kartu „Akce“ a klikněte „Update hardware configuration“.
- Systém detekuje webovou kameru a zobrazí se v seznamu "Správce zařízení"... Nyní znovu nainstalujeme ovladače stažené z oficiálních stránek.
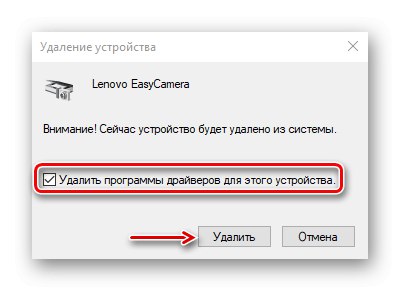
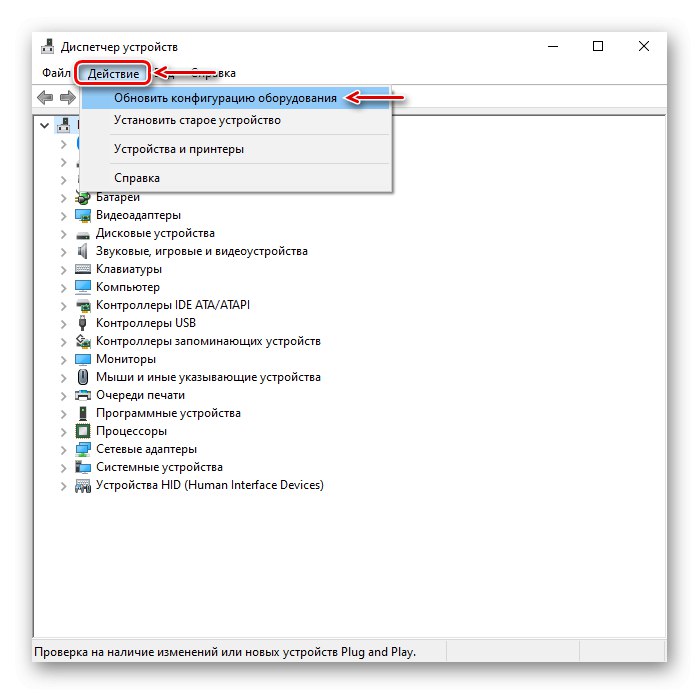
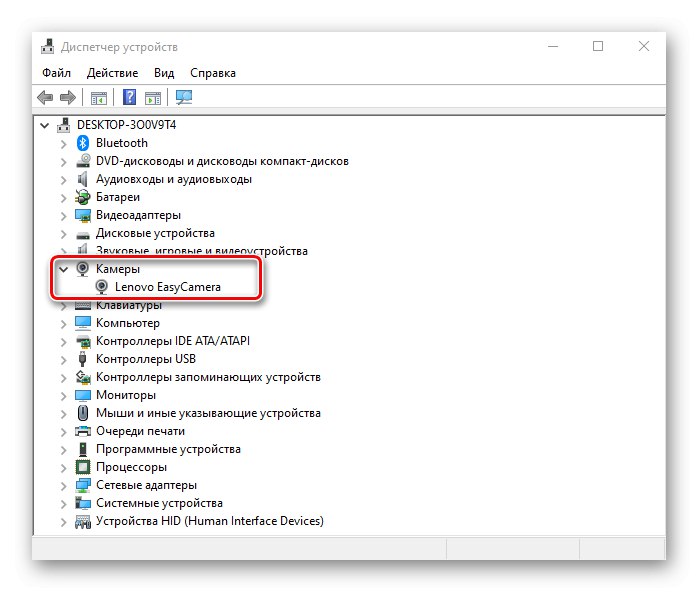
Metoda 3: Odstranění dat aplikace
Obnovení dat a nastavení je univerzální metoda, která pomáhá vyřešit většinu problémů se spouštěním a fungováním aplikací.
- Klepněte pravým tlačítkem na nabídku "Start" a vybrat "Aplikace a funkce".
- Najděte součást v seznamu "Fotoaparát", klikněte na něj myší a otevřete „Extra možnosti“.
- V bloku Oprávnění aplikace ujistěte se, že je kamera zapnutá.
- Posuňte stránku dolů a klikněte „Resetovat“... Tato akce odstraní všechna data aplikace. Poté se pokusíme spustit kameru.
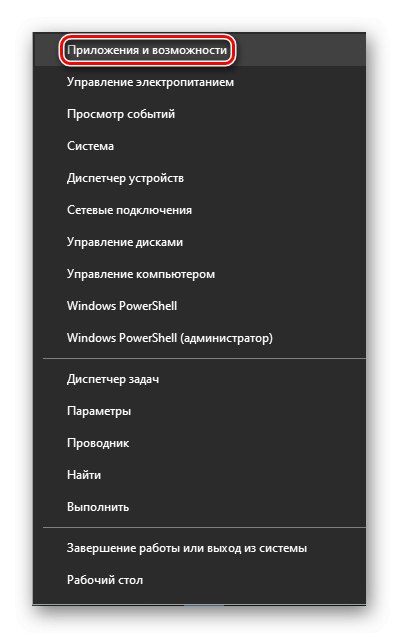
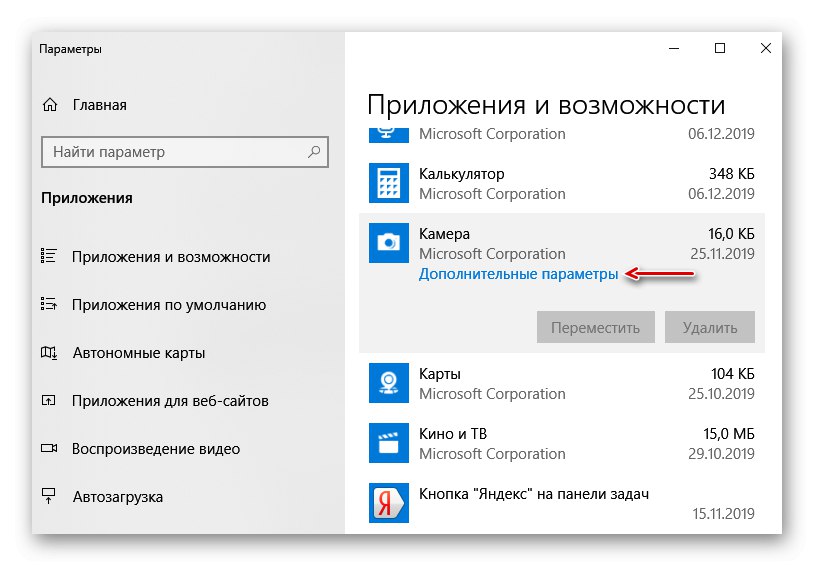
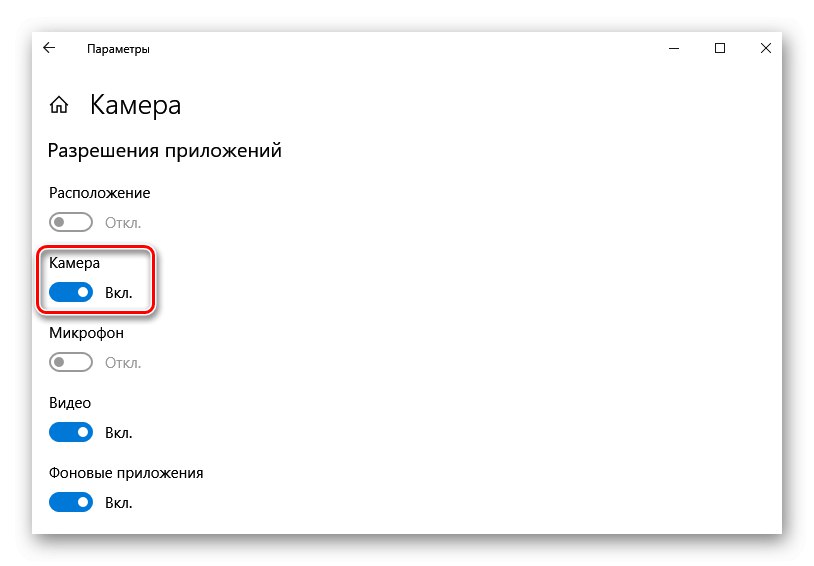
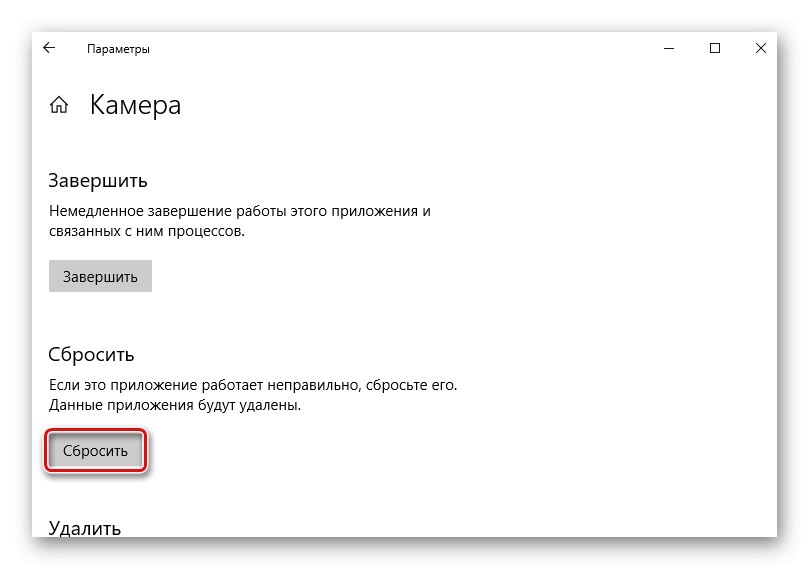
Metoda 4: Služba sdílení kamer
Windows 10 může odepřít přístup k video streamu z webové kamery, pokud je již používán. Například při komunikaci na Skype pro jiné aplikace bude zařízení uzamčeno. Pro sdílení přístupu má systém službu Server Windows Camera Frame (Windows Camera Frame Server), který může distribuovat video stream mezi několik aplikací najednou. Povolení komponenty:
- V okně "Běh", zadejte kód
services.msca stiskněte "OK".![Volání modulu snap-in Windows 10]()
Přečtěte si také: Spuštění modulu snap-in Služby ve Windows 10
- Najděte službu Server Windows Camera Frame, klikněte na něj pravým tlačítkem myši a klikněte na "Běh".
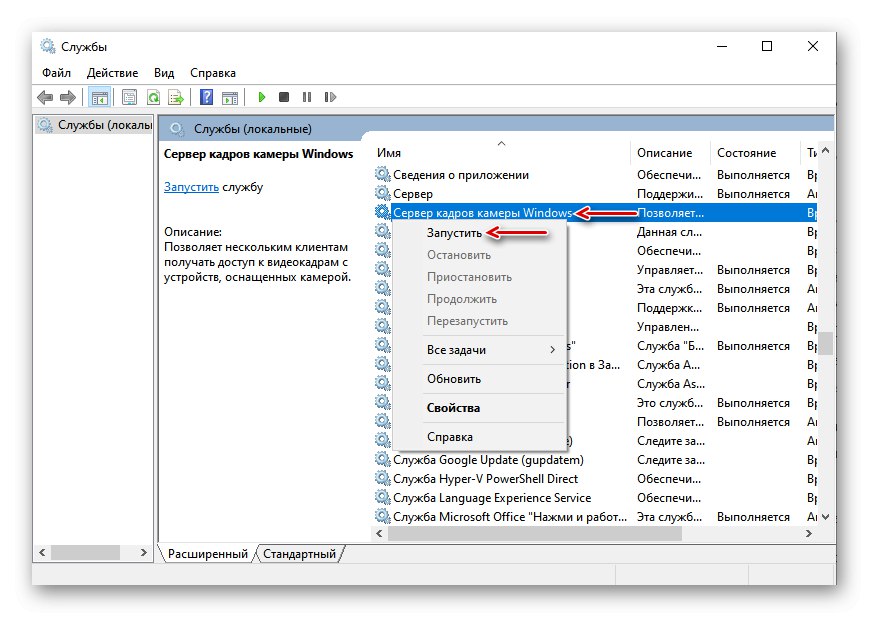
Pokud chyba přetrvává, zkuste vyhledat a zavřít aplikace a procesy, které mohou zařízení používat.
- Klepněte pravým tlačítkem na nabídku "Start" a vybrat "Správce úloh".
![Volejte Správce úloh systému Windows 10]()
Přečtěte si také: Metody spuštění „Správce úloh“ ve Windows 10
- V blocích "Aplikace" a „Procesy na pozadí“ hledají všechny posly a další prostředky pro vysílání a nahrávání videa.
- Postupně vyberte každou z nich a klikněte „Odebrat úkol“.
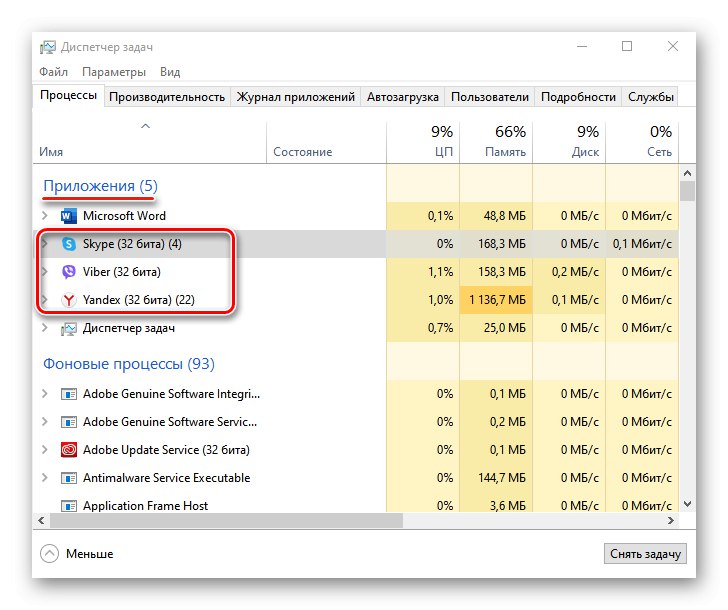
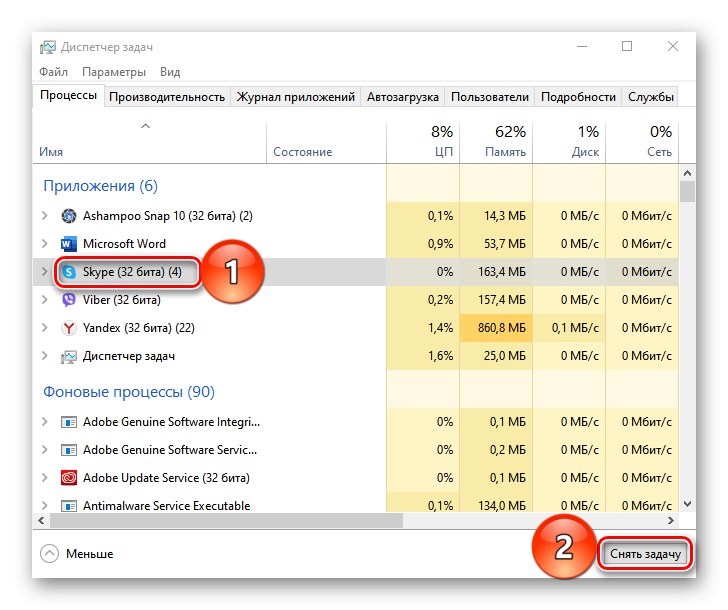
Metoda 5: Nastavení systému BIOS (UEFI)
U některých notebooků lze kameru ovládat z BIOSu (UEFI) základní desky. Například pokud byl základní I / O systém nedávno resetován, zařízení může být deaktivováno. Tato možnost je vzácná, ale když dojde k chybě, má smysl ji zkontrolovat. Obecně řečeno, aktivace funkce vypadá takto:
- Vstupujeme do systému BIOS. Obvykle to provedete tak, že na začátku spuštění systému stisknete tlačítko Del nebo jedno z funkčních kláves (F1-12).
![Seznam kláves pro vstup do systému BIOS]()
Přečtěte si také: Jak se dostat do BIOSu v počítači
- Otevřete kartu "Pokročilý", V kapitole „Konfigurace integrovaného zařízení“ najít funkci „Palubní kamera“ a zapněte to.
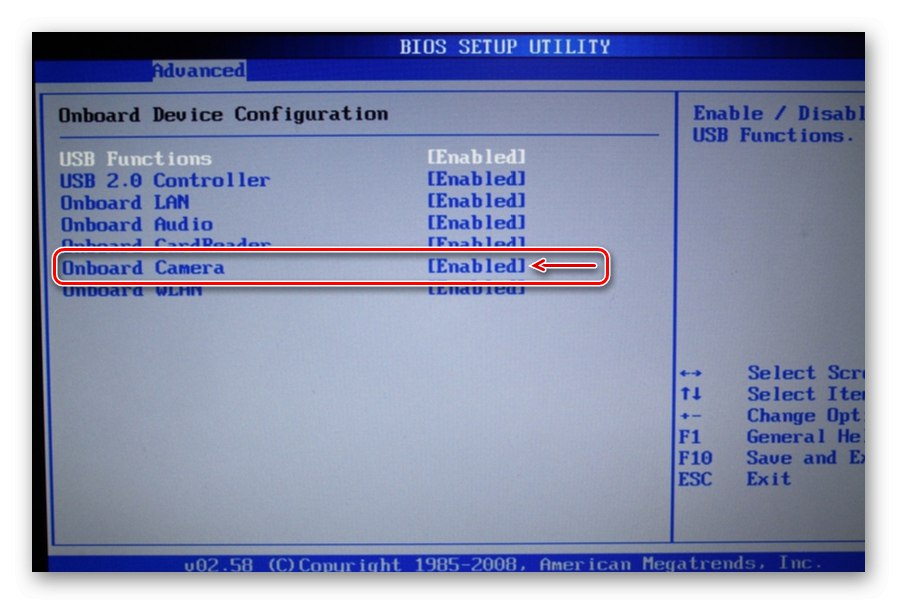
Název a umístění funkce ovládání kamery na různých čipových sadách se může lišit. Informace o tomto naleznete v pokynech k hlavní desce.
Metoda 6: Vybíjení statické elektřiny
Statická elektřina je pro elektroniku počítače nebezpečná. Nabití generované dotykem na pouzdro na notebook může způsobit poruchu čipové sady. Může selhat například touchpad, fotoaparát a další zařízení. Někteří výrobci notebooků na stránkách podpory oficiálních stránek a v příručkách doporučují v tomto případě vybít (Power Drain).
Chcete-li to provést, odpojte notebook od sítě, vyjměte baterii a podržte tlačítko napájení po dobu 10-15 sekund. Vložte baterii a připojte napájecí adaptér. Pokud má notebook vestavěnou baterii, podržte stisknutý vypínač po dobu 10–15 sekund a poté připojte adaptér, spusťte systém a zkuste fotoaparát zapnout.
Pokud žádné z řešení problém nevyřeší, obraťte se na tým podpory výrobce fotoaparátu nebo notebooku. Mohou si být vědomi dalších způsobů, jak chybu opravit.