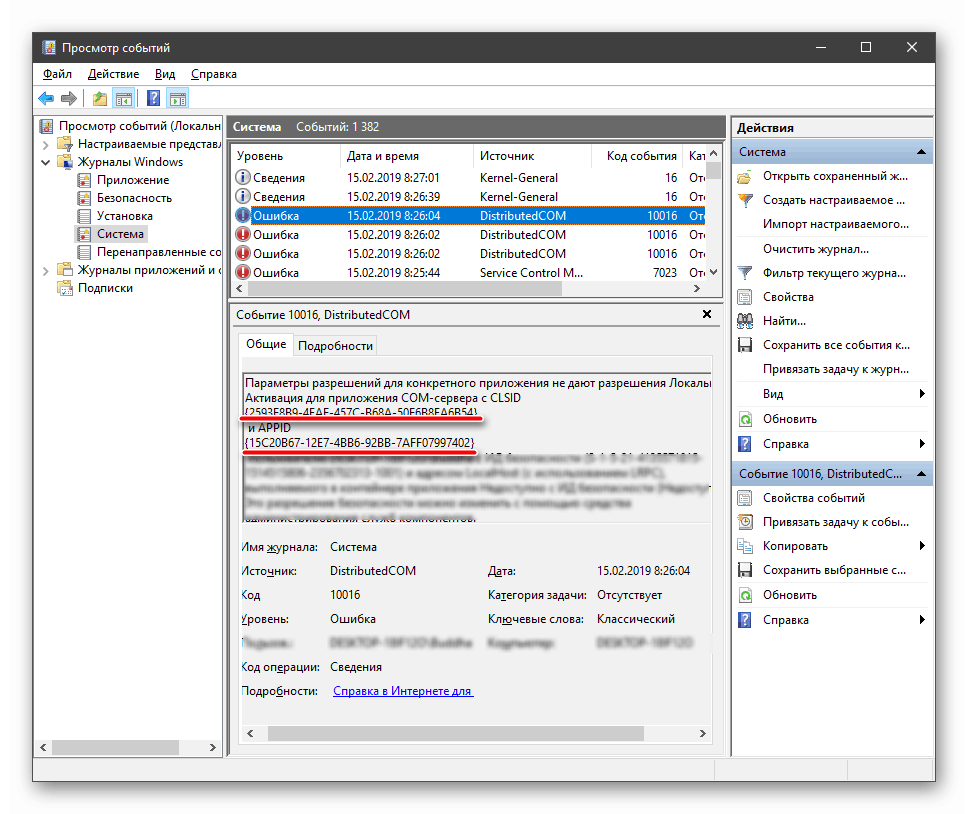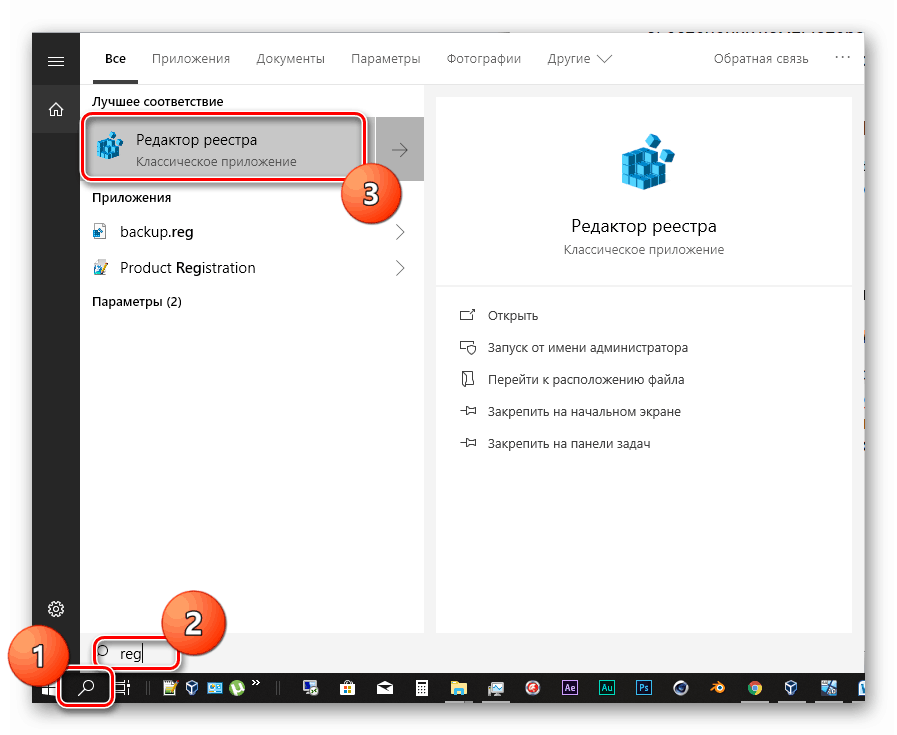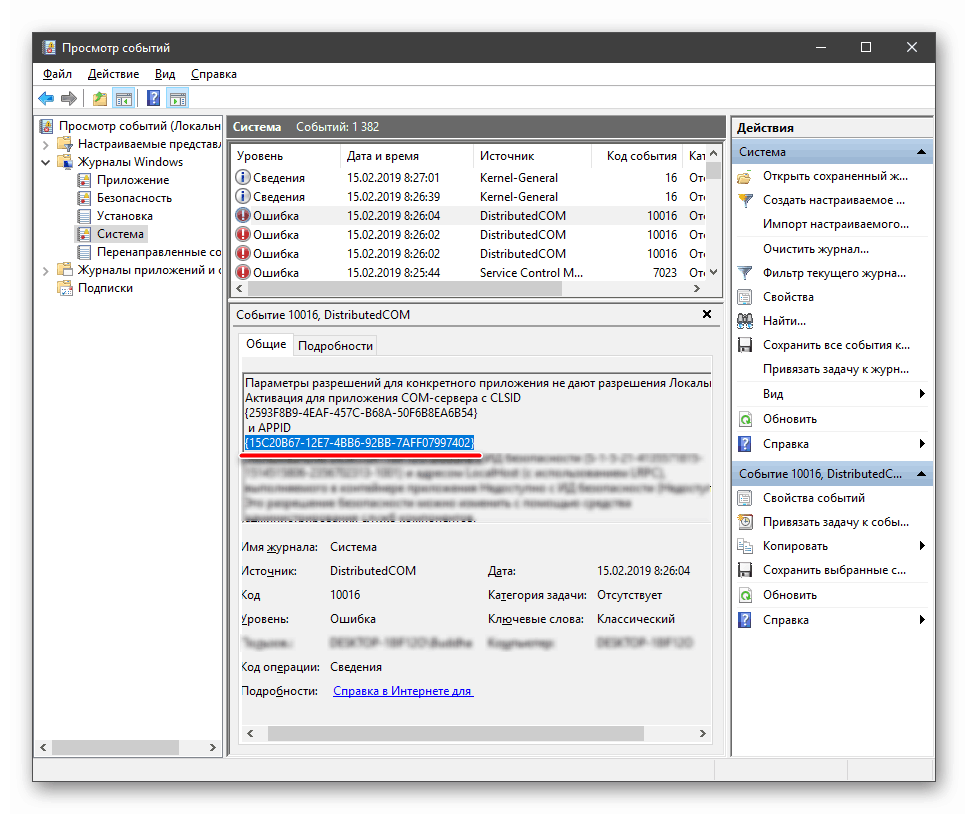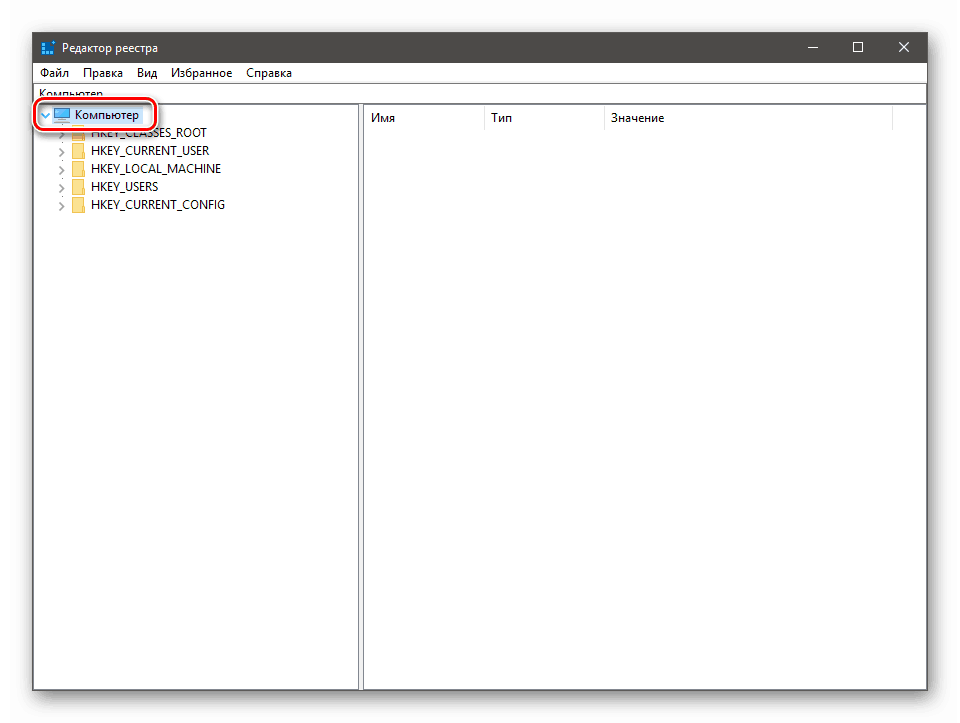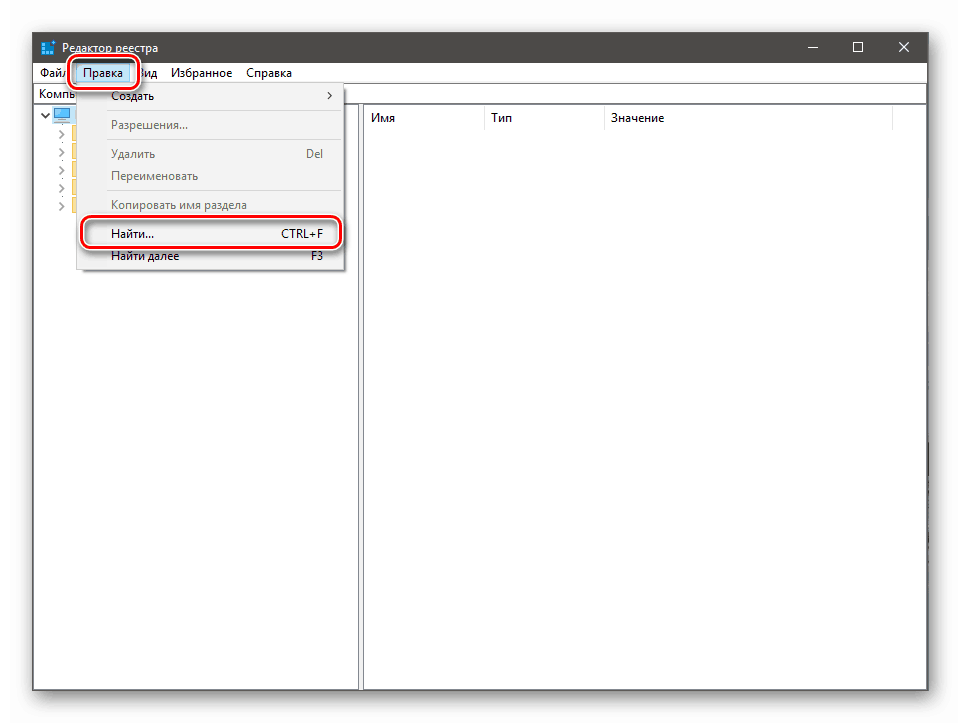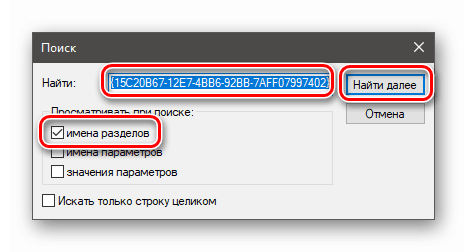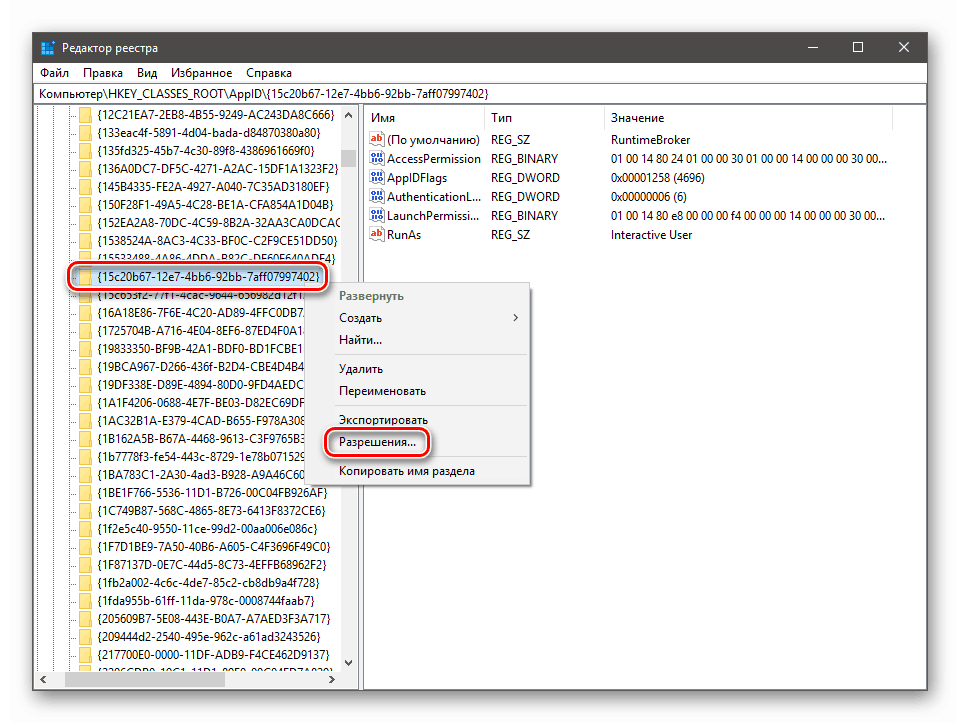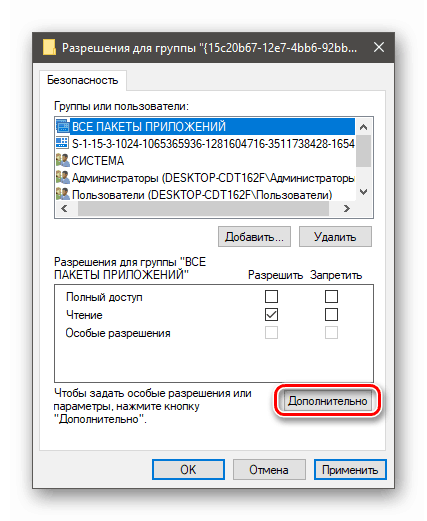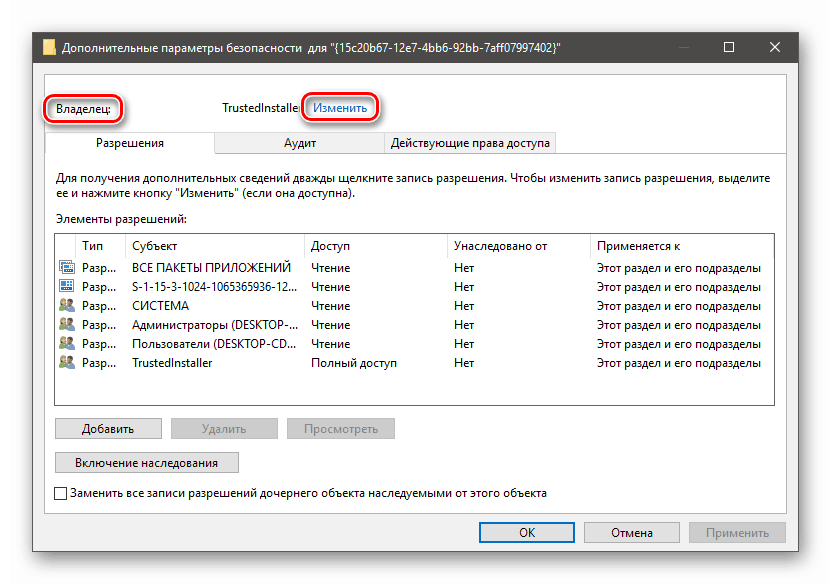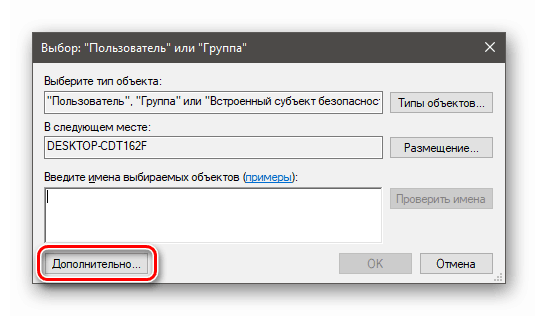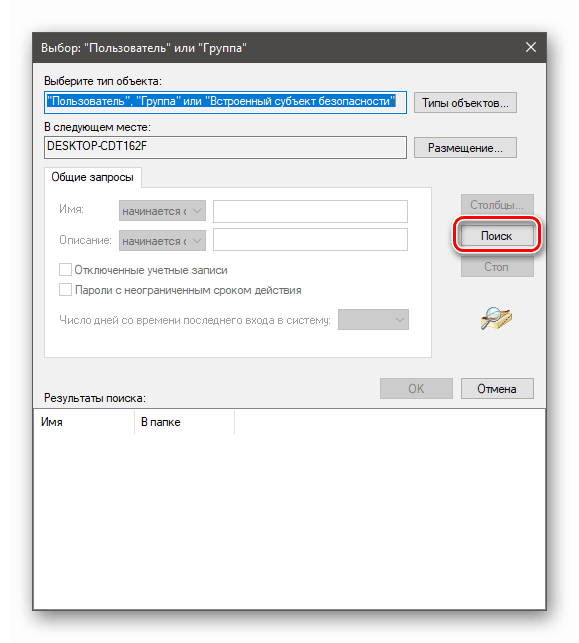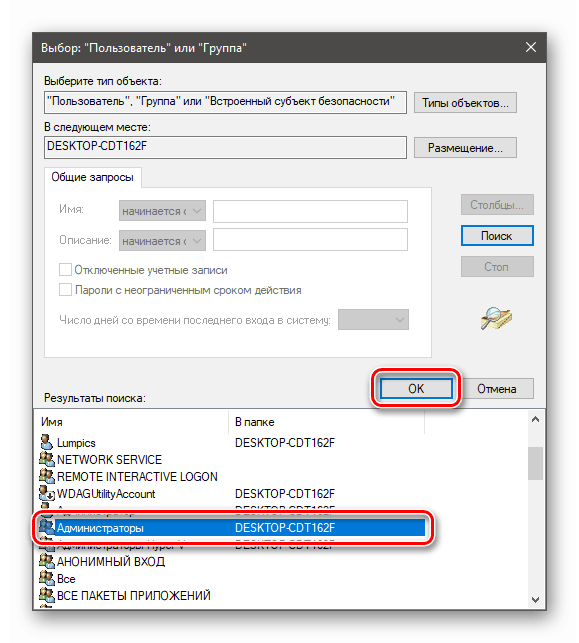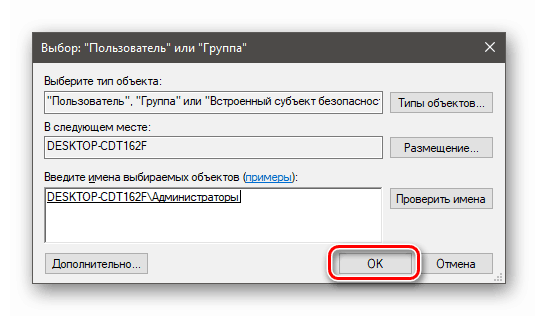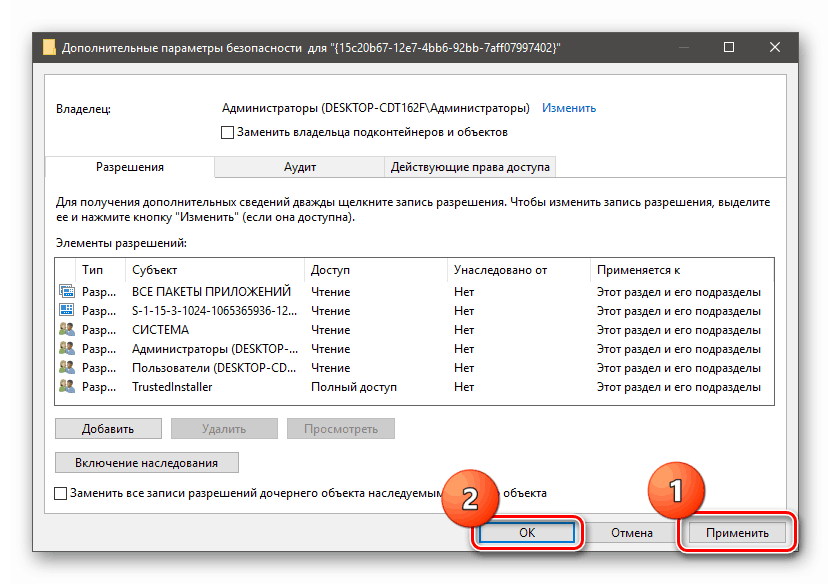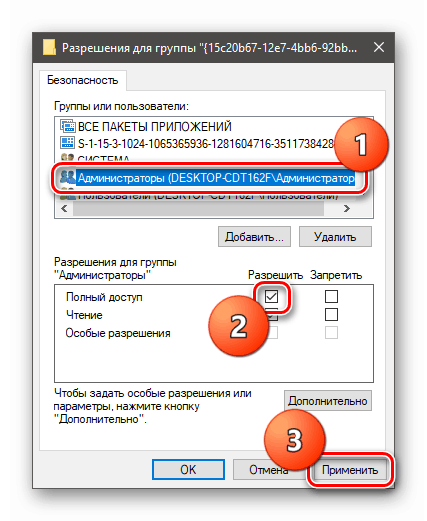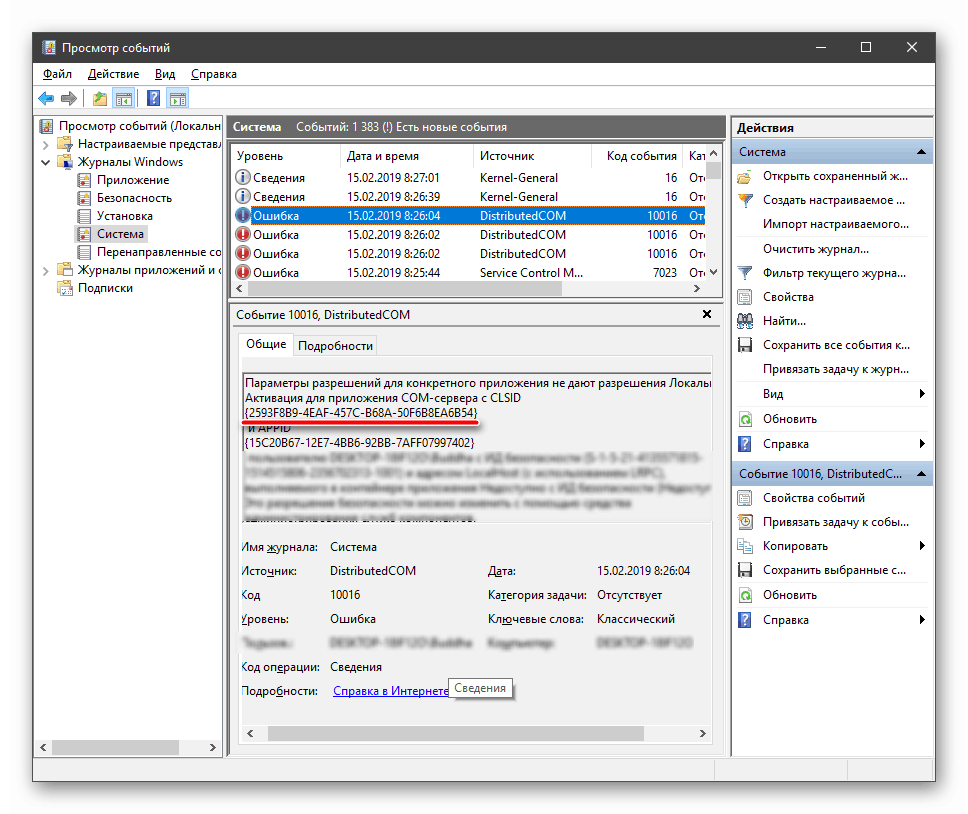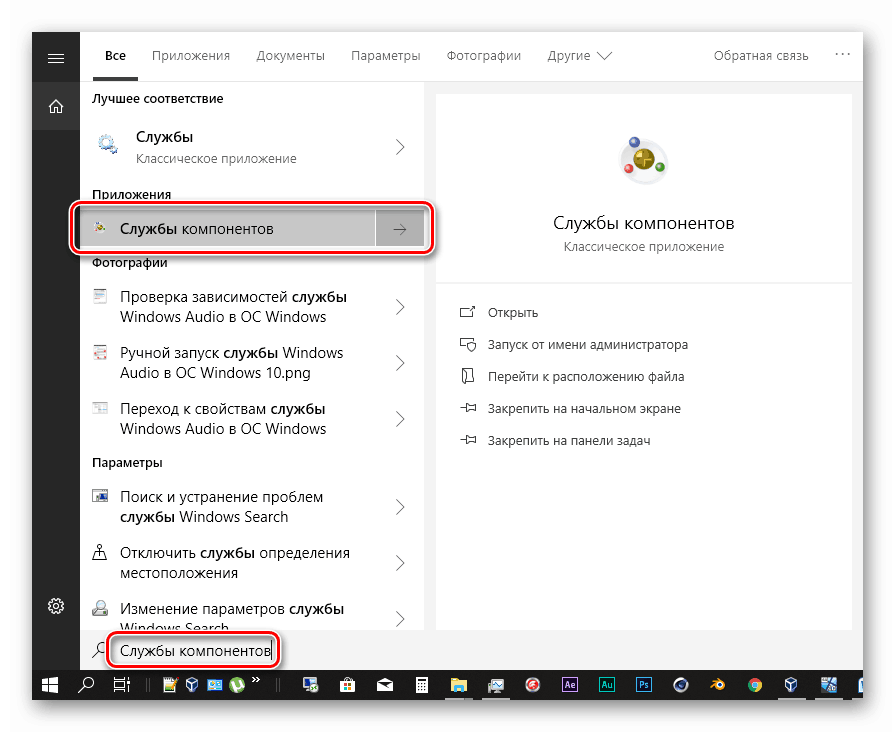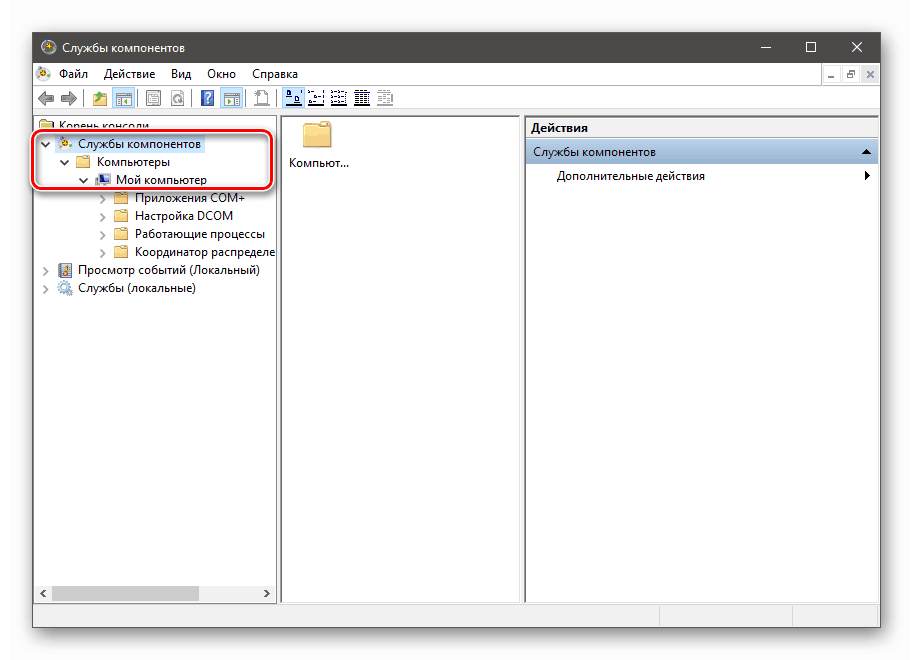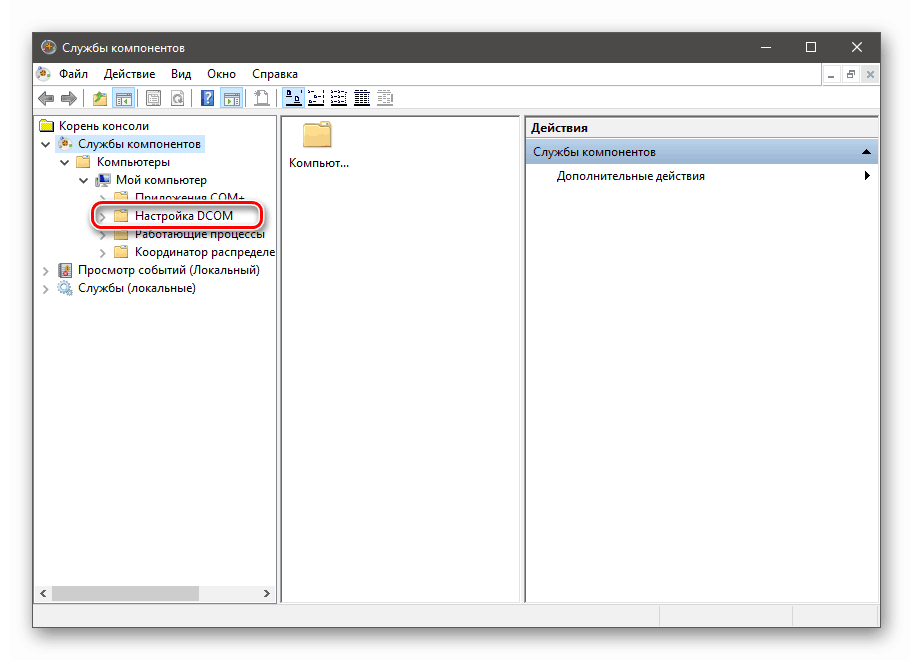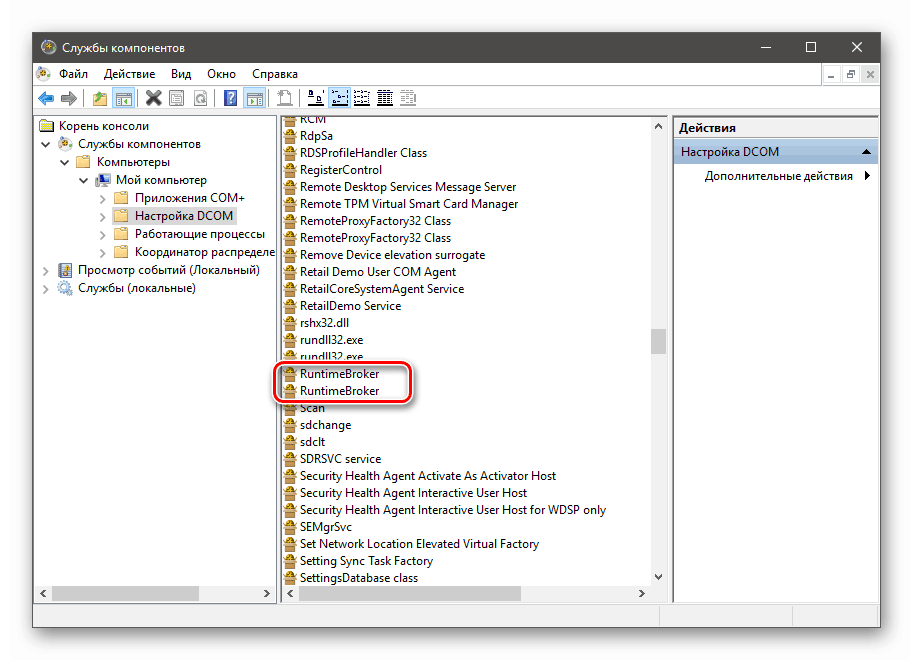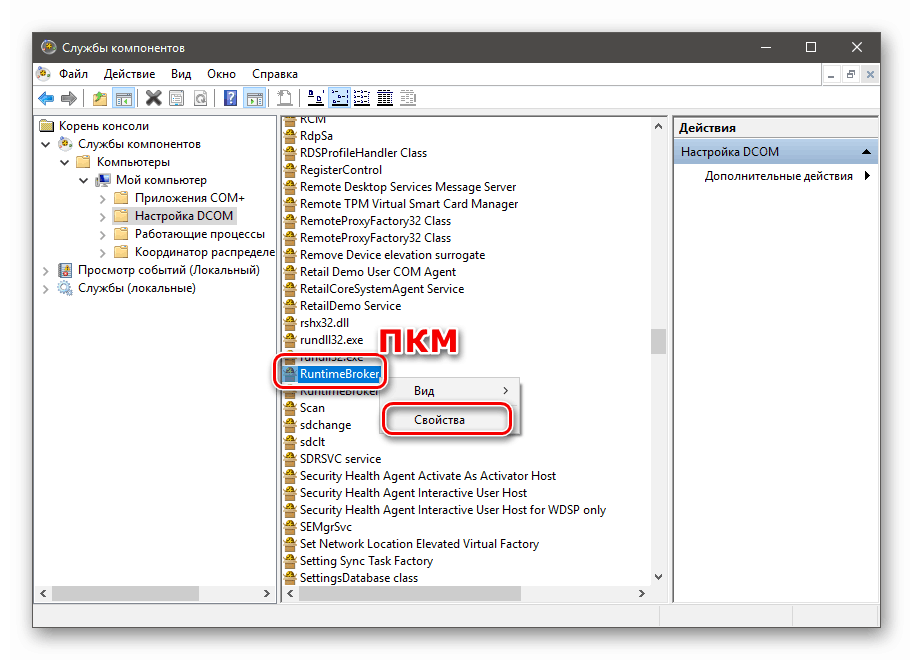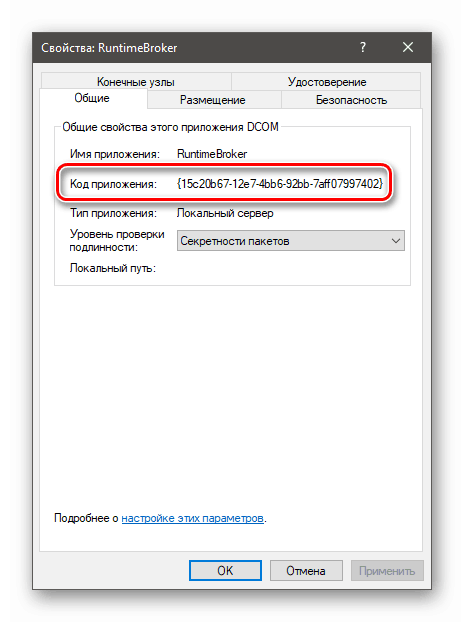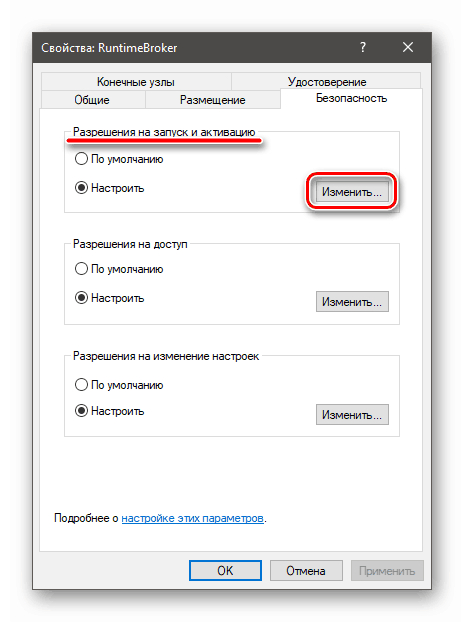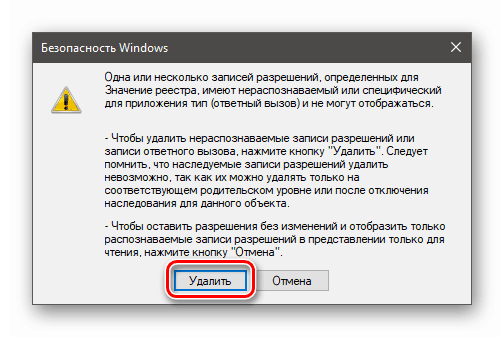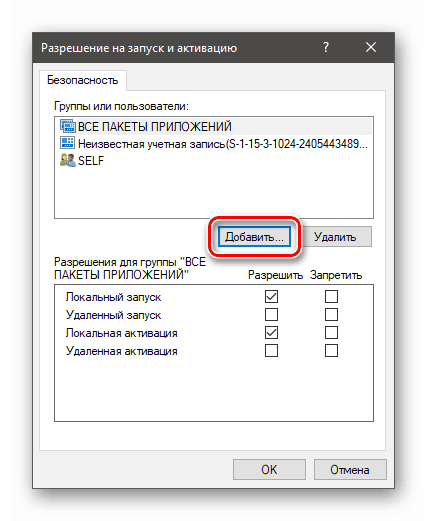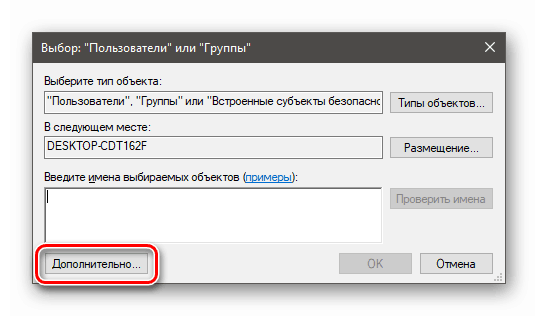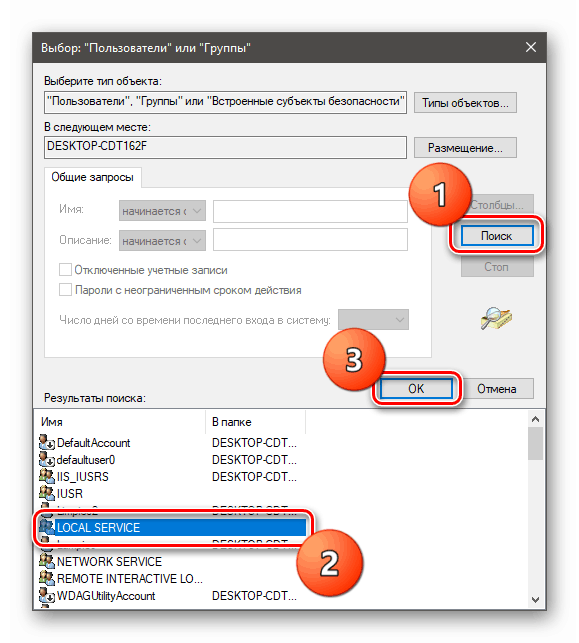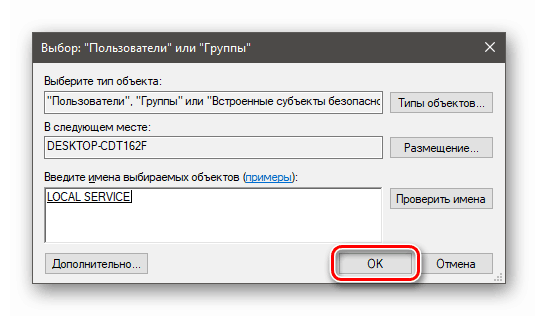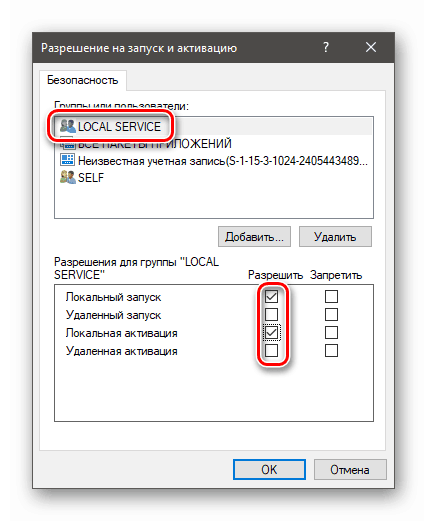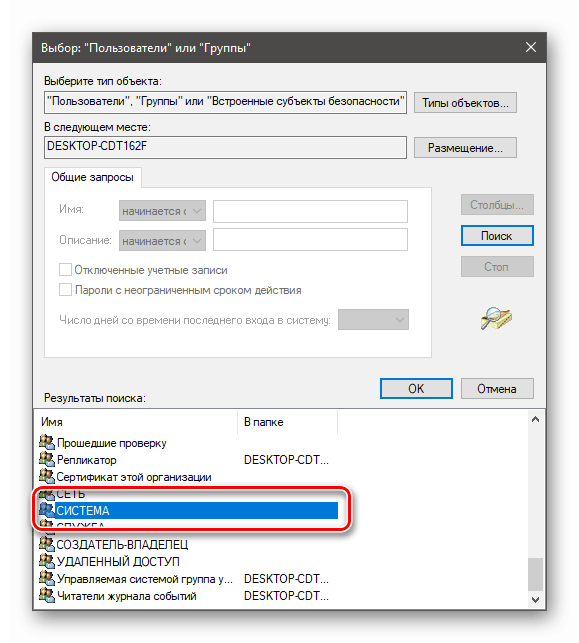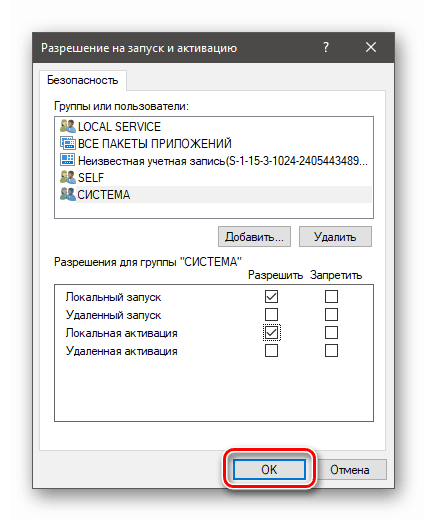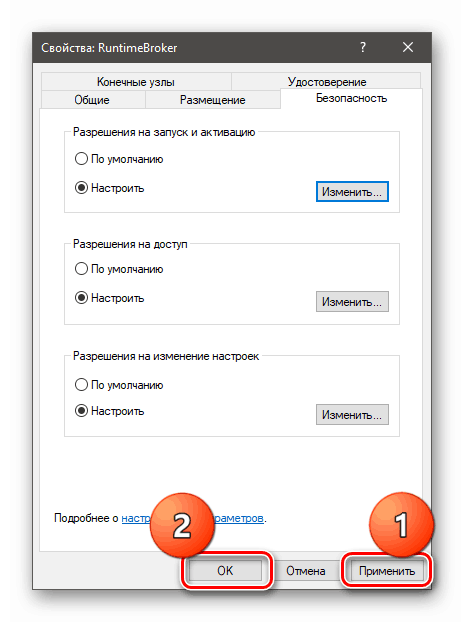Opravte chybu 10016 v protokolu událostí systému Windows 10. t
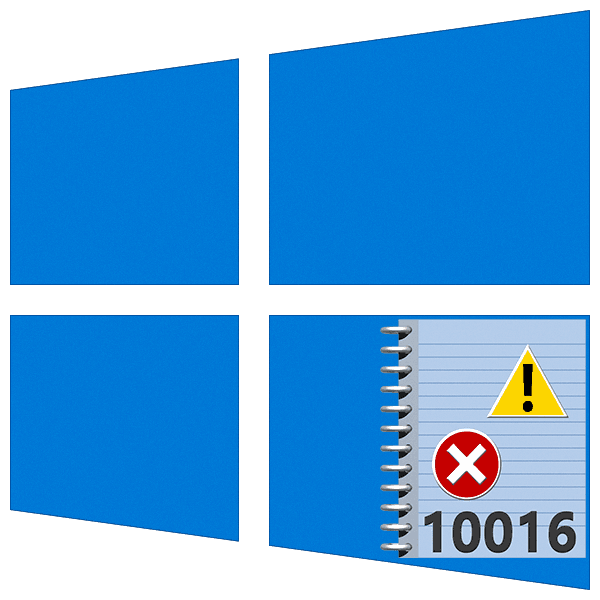
Chyby zaznamenané v protokolu systému Windows označují systémové problémy. Mohou to být jak závažné problémy, tak problémy, které nevyžadují okamžitý zásah. Dnes budeme hovořit o tom, jak se zbavit rušivé linky v seznamu událostí s kódem 10016.
Obsah
Oprava chyby 10016
Tato chyba patří mezi ty, které může uživatel ignorovat. Důkazem toho je položka ve znalostní bázi Microsoft Knowledge Base. Může však hlásit, že některé součásti nefungují správně. To platí pro serverové funkce operačního systému, které zajišťují interakci s lokální sítí, včetně virtuálních počítačů. Někdy můžeme pozorovat selhání během vzdálených sezení. Pokud si všimnete, že záznam se objevil po výskytu takových problémů, měli byste jednat.
Další příčinou chyby je selhání systému. Může se jednat o výpadek napájení, poruchu softwaru nebo hardwaru počítače. V tomto případě je třeba zkontrolovat, zda se událost neobjeví během normálního provozu, a pak pokračovat k níže uvedenému řešení.
Krok 1: Nastavení oprávnění v registru
Před zahájením úprav registru vytvořte bod obnovení systému. Tato akce pomůže obnovit výkon v případě neúspěšného souboru okolností.
Další podrobnosti:
Jak vytvořit bod obnovení v systému Windows 10
Jak vrátit Windows 10 zpět bod obnovení
Další nuance: všechny operace musí být provedeny z účtu, který má práva správce.
- Pozorně se podívejte na popis chyby. Zde nás zajímají dva kusy kódu: "CLSID" a "AppID" .
![Detekce chybných identifikátorů serveru a aplikací v protokolu událostí systému Windows 10]()
- Přejděte do systémového vyhledávání (ikona lupy na "hlavním panelu" ) a začněte zadávat "regedit" . Když se v seznamu objeví „Editor registru“ , klepněte na něj.
![Přejít do editoru registru z hledání v systému Windows 10]()
- Vraťte se zpět do protokolu a nejprve vyberte a zkopírujte hodnotu AppID. To lze provést pouze pomocí kombinace CTRL + C.
![Zkopírujte ID neúspěšné aplikace v systémovém protokolu systému Windows 10. t]()
- V editoru vyberte kořenovou větu "Počítač" .
![Výběr kořenové složky systémového registru v systému Windows 10]()
Přejděte do nabídky "Upravit" a vyberte funkci vyhledávání.
![Přejděte do identifikátoru vyhledávací aplikace v systémovém registru systému Windows 10]()
- Zkopírovaný kód vložíme do pole, ponecháme zaškrtávací políčko pouze u položky „Názvy sekcí“ a klikneme na „Najít další“ .
![Vyhledejte identifikátor aplikace v systémovém registru systému Windows 10]()
- Klikneme na RMB v nalezené sekci a pokračujeme v nastavování oprávnění.
![Přesunout nastavení oprávnění pro klíč registru v systému Windows 10]()
- Zde stiskneme tlačítko "Advanced" .
![Přepnout do vlastnictví vlastníka registru v systému Windows 10]()
- V bloku "Vlastník" následujeme odkaz "Změnit" .
![Změnit vlastníka klíče registru v systému Windows 10]()
- Znovu klikněte na tlačítko „Pokročilé“.
![Přechod na další parametry uživatelů a skupin v Editoru registru v systému Windows 10]()
- Přejděte na vyhledávání.
![Přejít na hledání uživatelů a skupin v editoru registru v systému Windows 10]()
- Ve výsledcích vyberte "Administrators" a OK .
![Výběr uživatelů skupiny Administrators v registru systému Windows 10]()
- V dalším okně také klepněte na tlačítko OK .
![Potvrďte výběr uživatele v registru systému Windows 10. t]()
- Chcete-li potvrdit změnu vlastnictví, klepněte na tlačítko "Použít" a OK .
![Potvrďte změnu vlastnictví klíče registru v systému Windows 10]()
- Nyní v okně "Oprávnění pro skupinu" vyberte možnost "Správci" a přidělte jim plný přístup.
![Poskytování úplného přístupu k klíči registru AppID v systému Windows 10]()
- Opakujeme kroky pro CLSID, tj. Hledáme sekci, změníme vlastníka a poskytneme plný přístup.
![Poskytování plného přístupu ke klíči registru CLSID v systému Windows 10]()
Krok 2: Konfigurace služby komponent
K dalšímu modulu snap-in je také možné získat vyhledávání pomocí systému.
- Klikněte na lupu a zadejte slovo „Služby“ . Zde nás zajímá "Služby komponent" . Obracíme se.
![Přechod na nastavení služeb komponent v systému Windows 10]()
- Otevřeme postupně tři horní větve.
![Přepněte do tohoto počítače služby komponent v systému Windows 10]()
Klikněte na složku "Nastavení DCOM" .
![Přepněte do konfigurace DCOM v Služba komponent v systému Windows 10]()
- Vpravo najdeme položky s názvem "RuntimeBroker" .
![Hledat položky RuntimeBroker ve službě komponent v systému Windows 10]()
Pouze jeden z nich nám vyhovuje. Přejděte na položku „Vlastnosti“ .
![Přesunout do pozice vlastnost RuntimeBroker v modulu snap-in Služba komponent v systému Windows 10]()
Kód aplikace musí odpovídat kódu AppID z popisu chyby (nejprve jsme ho vyhledali v editoru registru).
![Identifikovat kód neúspěšné aplikace v modulu snap-in Služba komponent v systému Windows 10]()
- Přejděte na kartu „Zabezpečení“ a klikněte na tlačítko „Upravit“ v bloku „Oprávnění ke spuštění a aktivaci“ .
![Přejděte na nastavení oprávnění ke spuštění a aktivaci RuntimeBroker v modulu snap-in Služba komponent v systému Windows 10]()
- Dále systém na požádání odstraní nerozpoznatelné záznamy oprávnění.
![Odebrání nerozpoznaných záznamů oprávnění v modulu snap-in Služby a funkce v systému Windows 10]()
- V okně nastavení, které se otevře, klepněte na tlačítko "Přidat" .
![Přepněte na přidávání uživatelů ke spuštění oprávnění ve službách komponent v systému Windows 10]()
- Analogicky s operací v registru přejděte na další možnosti.
![Přesunout do rozšířené možnosti oprávnění v Služba komponent v systému Windows 10]()
- Hledáme "LOCAL SERVICE" a klikněte na OK .
![Přidání uživatele do seznamu oprávnění zabezpečení ve službě komponent v systému Windows 10]()
Opět OK .
![Potvrzení přidání uživatele do seznamu oprávnění zabezpečení v modulu snap-in Služba komponent v systému Windows 10]()
- Vybereme přidaného uživatele a ve spodním bloku zaškrtneme políčka, jak je ukázáno na obrázku níže.
![Nastavení oprávnění pro nového uživatele ve službě komponent v systému Windows 10]()
- Stejným způsobem přidáváme a konfigurujeme uživatele s názvem "SYSTEM" .
![Přidání uživatele systému do seznamu oprávnění zabezpečení ve službě komponent v systému Windows 10]()
- V okně oprávnění klepněte na tlačítko OK .
![Zavřete okno Oprávnění zabezpečení ve službě komponent v systému Windows 10]()
- Ve vlastnostech "RuntimeBroker" klikněte na "Apply" a OK .
![Použití nastavení RuntimeBroker ve službách komponent v systému Windows 10]()
- Restartujte počítač.
Závěr
Tak jsme se zbavili chyby 10016 v protokolu událostí. Stojí za to zde opakovat: pokud to nezpůsobuje problémy v systému, je lepší opustit výše popsanou operaci, protože nepřiměřené rušení s bezpečnostními parametry může vést k závažnějším následkům, které bude mnohem obtížnější odstranit.