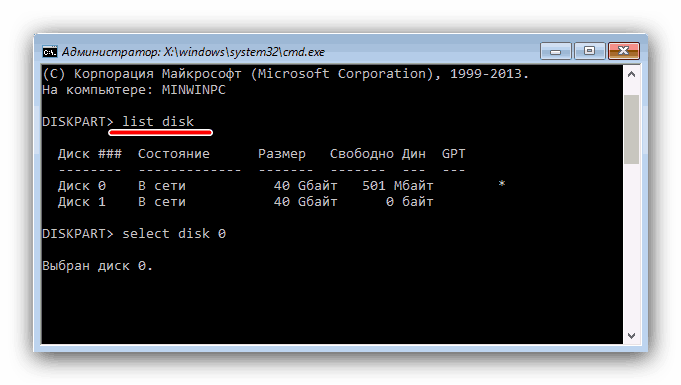Řešení potíží s chybou disku MBR během instalace systému Windows 10
Někdy během instalace systému Windows 10 ve fázi výběru umístění instalace se objeví chyba, že hlášení, že tabulka oblastí na vybraném svazku je formátována v MBR, takže instalace nebude možné pokračovat. Problém se vyskytuje poměrně často a dnes vás seznámíme s metodami jeho eliminace.
Viz též: Řešení problému s disky GPT při instalaci systému Windows
Obsah
Vylučujeme chyby jednotky MBR
Několik slov o příčině problému - zdá se to kvůli zvláštnostem systému Windows 10, jehož 64bitová verze může být nainstalována pouze na discích se schématem GPT na moderní verzi systému UEFI BIOS, zatímco starší verze tohoto operačního systému (Windows 7 a níže) používají MBR. Existuje několik způsobů řešení tohoto problému, z nichž nejzřetelnější je konverze MBR na GPT. Můžete se také pokusit obejít toto omezení konfigurací systému BIOS určitým způsobem.
Metoda 1: Nastavení systému BIOS
Mnoho výrobců notebooků a základních desek pro počítače ponechává v systému BIOS možnost zakázat režim UEFI pro zavádění z flash disků. V některých případech to může pomoci při řešení problému s MBR při instalaci "desítek". Chcete-li tuto operaci provést jednoduše, použijte vodítko na níže uvedeném odkazu. Vezměte však na vědomí, že v některých verzích nemusí být možnost firmwaru zakázat UEFI - v tomto případě použijte následující metodu. 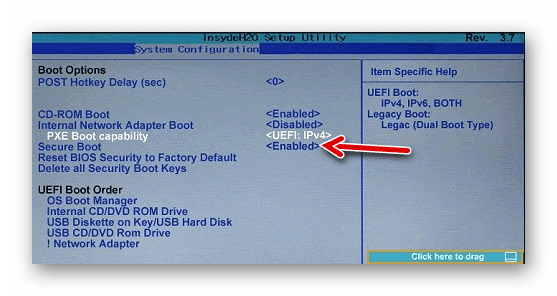
Více informací: Zakažte UEFI v systému BIOS
Metoda 2: Převod na GPT
Nejspolehlivější metodou k vyřešení daného problému je převedení MBR na oddíly GPT. To lze provést systémovými prostředky nebo řešením třetích stran.
Aplikace pro správu disků
Jako řešení třetí strany použijeme program pro správu místa na disku - například průvodce MiniTools Partition Wizard.
- Nainstalujte software a spusťte jej. Klikněte na tlačítko "Správa disku a diskového oddílu" .
- V hlavním okně najděte disk MBR, který chcete převést, a vyberte jej. V levém menu najděte sekci "Převod disku" a levým tlačítkem myši klikněte na položku "Převést disk MBR na disk GPT" .
- Ujistěte se, že položka "Převést disk do GPT" je v bloku "Operace čekající" , pak klikněte na tlačítko "Použít" na panelu nástrojů.
- Zobrazí se varovné okno - pozorně si přečtěte doporučení a klikněte na "Ano" .
- Počkejte na dokončení programu - doba operace závisí na velikosti disku a může trvat dlouho.
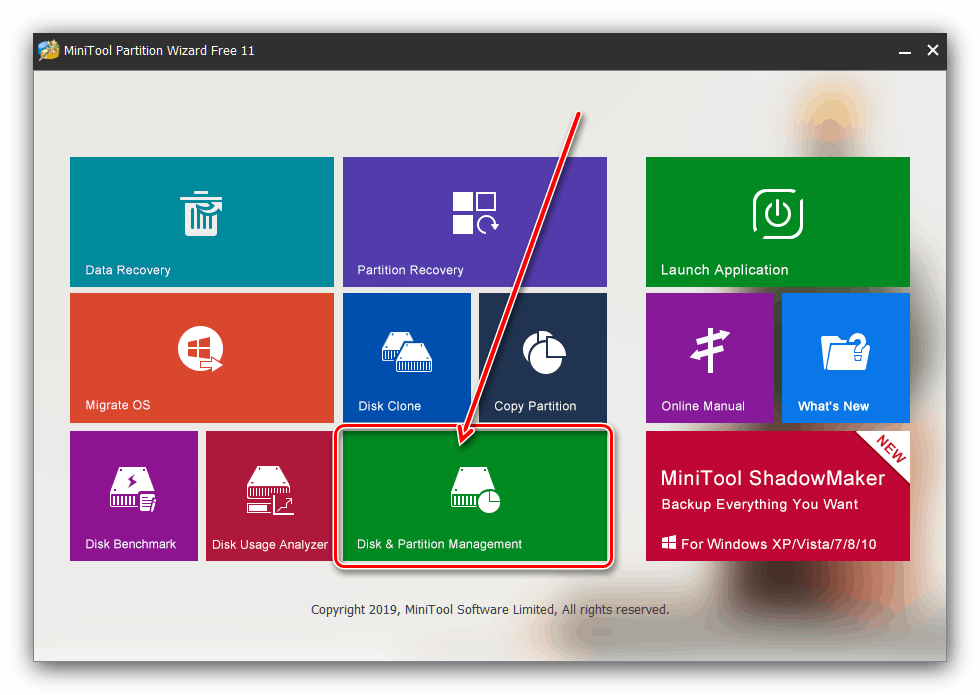


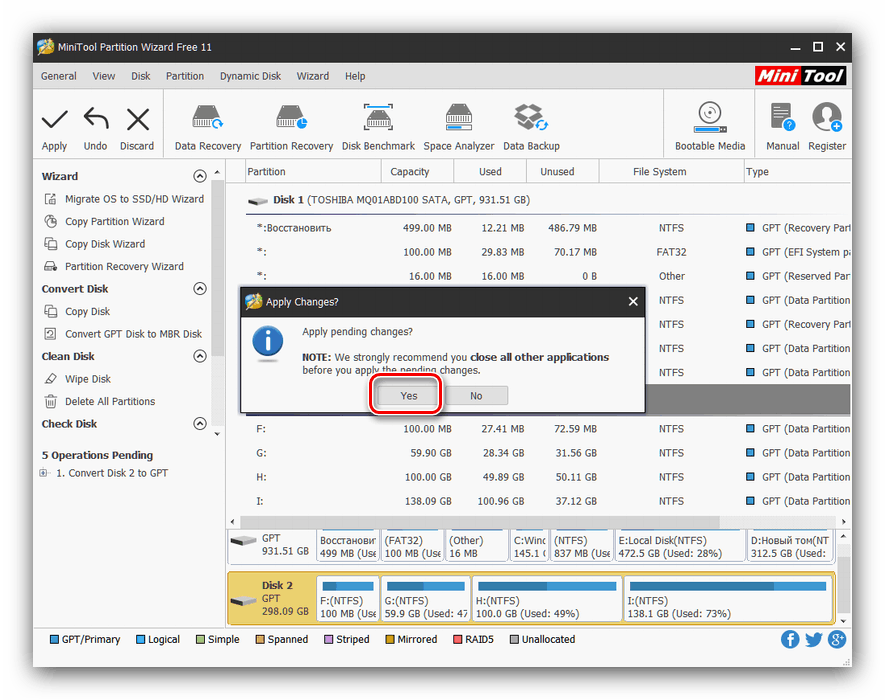
Chcete-li změnit formát tabulky oddílů na systémovém médiu, nebudete to moci použít výše popsaným způsobem, ale je tu malý trik. V kroku 2 najděte oddíl bootloaderu na požadovaném disku - má obvykle objem 100 až 500 MB a nachází se na začátku řádku s oddíly. Umístěte prostor zavaděče a použijte položku nabídky "Oddíl" , ve které vyberte možnost "Odstranit" . 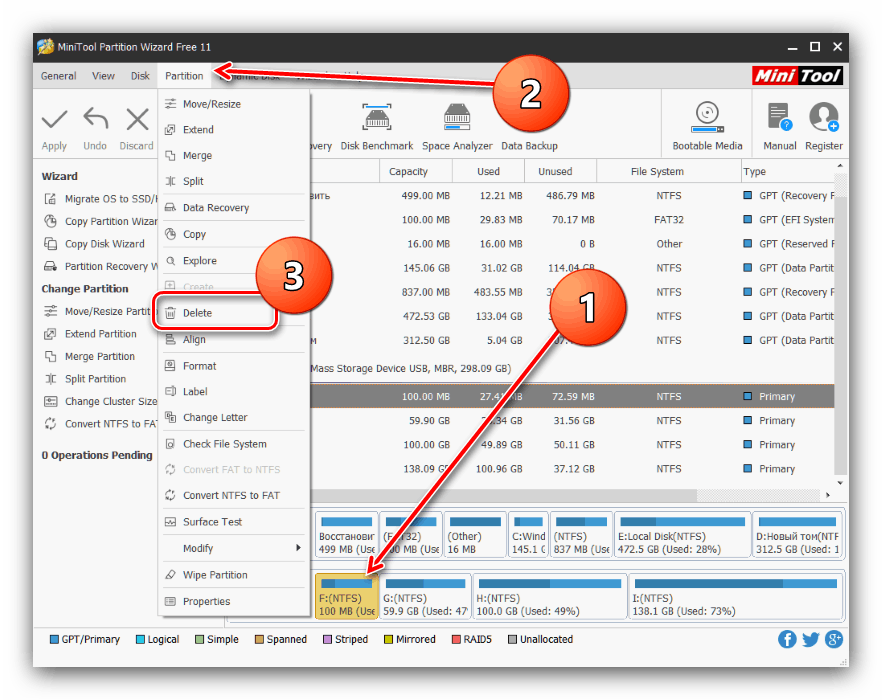
Poté akci potvrďte kliknutím na tlačítko "Použít" a opakujte provedení hlavního příkazu.
Systémový nástroj
Můžete převést MBR na GPT pomocí systémových nástrojů, ale pouze se ztrátou všech dat na vybraných médiích, proto doporučujeme použít tuto metodu pouze v extrémních případech.
Jako systémový nástroj použijeme "Příkazový řádek" přímo během instalace systému Windows 10 - pomocí klávesové zkratky Shift + F10 voláte požadovanou položku.
- Po spuštění příkazového řádku zavolejte na
diskpartutility - zadejte jeho jméno do řádku a stiskněte "Enter" . - Dále použijte příkaz
list diska zjistěte pořadové číslo pevných disků, jejichž tabulku oddílů chcete převést.![Zobrazení seznamu jednotek v příkazovém řádku pro převod MBR na GPT]()
Po určení požadované jednotky zadejte následující příkaz:select disk *число нужного диска*Číslo disku musí být zadáno bez hvězdiček.
- Zadejte čistý příkaz pro vymazání obsahu jednotky a počkejte na dokončení.
- V této fázi je třeba vytisknout příkaz konverze tabulky oddílů, který vypadá takto:
convert gpt - Potom postupujte následovně:
create partition primaryassignexit
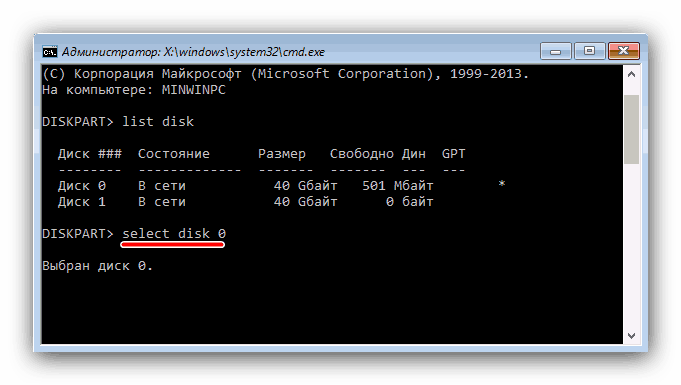
Pozor! Pokračujte podle této instrukce a vymaže všechna data na vybraném disku!


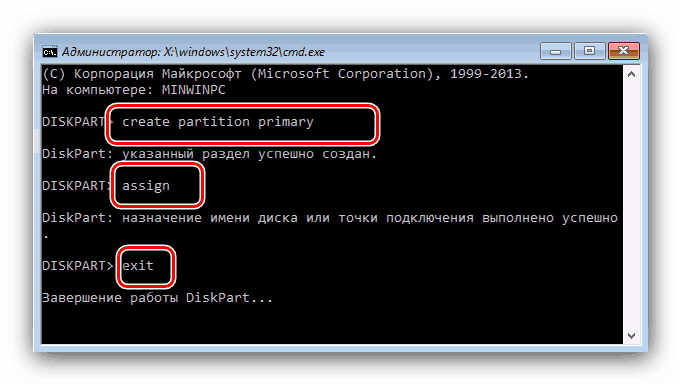
Poté zavřete "příkazový řádek" a pokračujte v instalaci "desítek". Ve fázi výběru umístění instalace použijte tlačítko "Aktualizovat" a vyberte nealokovaný prostor.
Metoda 3: Zaváděcí USB flash disk bez UEFI
Dalším řešením tohoto problému je zakázání UEFI ve fázi vytváření spouštěcí jednotky flash. Aplikace Rufus je pro tento účel nejvhodnější. Samotný postup je velmi jednoduchý - před začátkem psaní obrázku na jednotku USB flash v nabídce "Schéma oddílu a typ registru" vyberte možnost "MBR pro počítače BIOS nebo UEFI" . 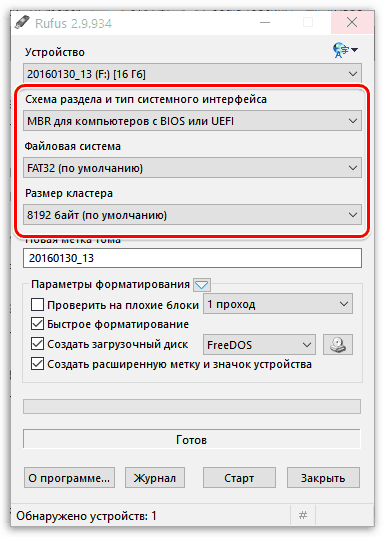
Více informací: Jak vytvořit zaváděcí USB flash disk Windows 10
Závěr
Problém s disky MBR při instalaci systému Windows 10 lze vyřešit několika různými způsoby.