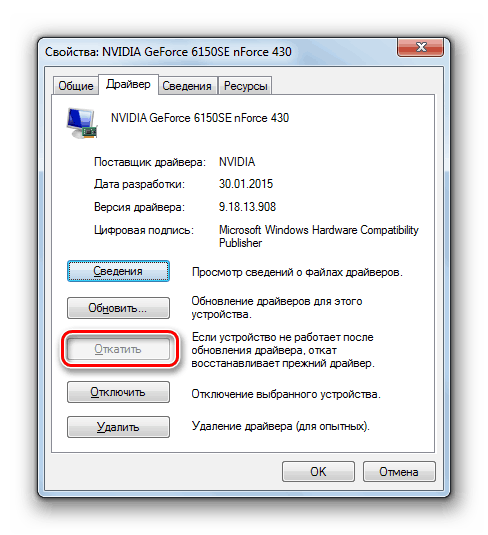Odstraňování problémů PAGE_FAULT_IN_NONPAGED_AREA v systému Windows 7
Jeden z běžných problémů, se kterými se setkávají uživatelé systému Windows 7, je BSOD, za kterým následuje název chyby "PAGE_FAULT_IN_NONPAGED_AREA". Podívejme se, co je příčinou této poruchy a jaké jsou způsoby jejího odstranění.
Viz též: Jak odstranit modrou obrazovku smrti při spouštění systému Windows 7
Obsah
Příčiny selhání a možnosti vyloučení
"PAGE_FAULT_IN_NONPAGED_AREA" se nejčastěji zobrazuje při létání na modrou obrazovku s kódem STOP 0x00000050. Uvádí, že požadované parametry nebyly nalezeny v paměťových buňkách. To znamená, že podstatou problému spočívá v nesprávném přístupu k paměti RAM. Hlavní faktory, které mohou způsobit tento typ poruchy, jsou:
- Ovladače problémů;
- Selhání služby;
- Chyby paměti RAM;
- Nesprávná práce programů (zejména antivirových programů) nebo periferních zařízení v důsledku neslučitelnosti;
- Přítomnost chyb na pevném disku;
- Porušení integrity systémových souborů;
- Virové infekce.
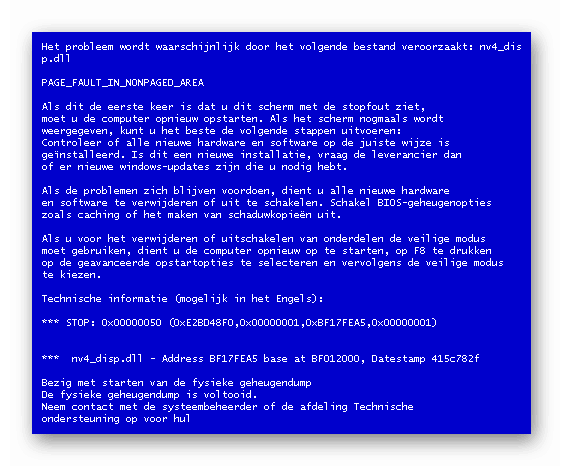
Nejprve vám doporučujeme provést řadu společných kroků ke kontrole a konfiguraci systému:
- Ověřte systém OS pro viry pomocí zvláštního nástroje;
- Deaktivujte běžný antivirový program počítače a zkontrolujte, zda se po této chybě neobjeví;
- Zkontrolujte systém za přítomnost poškozených souborů;
- Spusťte vyhledávání chyb na pevném disku;
- Odpojte všechna periferní zařízení, bez kterých je možné normální provoz systému.
Lekce:
Jak skenovat počítač viry bez instalace antivirového programu
Jak zakázat antivirový program
Zkontrolujte integritu systémových souborů v systému Windows 7
Zkontrolujte chybu disku v systému Windows 7
Pokud žádná z těchto akcí nezjistila žádný problém nebo nepodařilo vyřešit chyby, pomůže vám nejběžnější řešení popsaného problému, což bude popsáno níže.
Metoda 1: Přeinstalujte ovladače
Nezapomeňte, že jste v poslední době nainstalovali nějaký software nebo hardware, po kterém se začala objevovat chyba. Pokud je odpověď ano, musí být tento software odinstalován a ovladače zařízení mohou být aktualizovány na správnou verzi nebo zcela odstraněny, pokud aktualizace nepomůže. Pokud si nepamatujete po instalaci, který jmenovitý prvek se objevila porucha, vám pomůže speciální aplikace pro analýzu chybových skládek WhoCrashed.
Stáhnout WhoCrashed z oficiálních stránek
- Po spuštění staženého instalačního souboru WhoCrashed se otevře "Průvodce instalací" , ve kterém musíte kliknout na tlačítko "Další" .
- V dalším okně nastavte přepínač na nejvyšší pozici, čímž přijmete licenční smlouvu a klikněte na tlačítko "Další" .
- Dále se otevře shell, který specifikuje instalační adresář WhoCrashed. Doporučujeme, abyste toto nastavení nezměnili a klikněte na tlačítko Další .
- V dalším kroku můžete změnit zobrazení WhoCrashed v nabídce Start . Ale opět to nemusí nutně dělat. Stačí kliknout na tlačítko "Další" .
- V dalším okně, chcete-li nainstalovat ikonu WhoCrashed na ploše , zaškrtněte políčko a klikněte na tlačítko "Další" . Nechcete-li to udělat, omezte se pouze na poslední akci.
- Chcete-li spustit instalaci služby WhoCrashed, stačí kliknout na tlačítko "Nainstalovat" .
- Instalační proces začíná WhoCrashed.
- V konečném okně Průvodce instalací zaškrtněte políčko v jednom políčku, pokud chcete, aby aplikace byla aktivována ihned po zavření shellu instalačního programu, a klepněte na tlačítko Dokončit .
- V rozhraní aplikace WhoCrashed, které se otevře, klikněte na tlačítko "Analyzovat" v horní části okna.
- Postup analýzy bude proveden.
- Po jeho ukončení se otevře okno s informacemi, které vás informují o tom, že musíte posunout posuvník a zobrazit data získaná během analýzy. Klikněte na tlačítko "OK" a pomocí myši posuňte dolů.
- V části "Analýza výpadku crash" se zobrazí všechny informace o chybách, které potřebujete.
- Na kartě "Místní ovladače" ve stejném programu můžete zobrazit podrobnější informace o procesu selhání a zjistit, které zařízení patří.
- Po zjištění nesprávného hardwaru je třeba zkusit znovu nainstalovat ovladač. Před provedením dalších akcí je nutné stáhnout nejnovější verzi ovladače z oficiálních stránek výrobce problémového zařízení. Po provedení tohoto postupu klikněte na tlačítko "Start" a přejděte na "Ovládací panely" .
- Pak otevřete část Systém a zabezpečení .
- Dále v bloku "Systém" klikněte na název "Správce zařízení" .
- V okně "Dispečer" otevřete název skupiny zařízení, z nichž jedna selže.
- Otevře se seznam konkrétních zařízení připojených k počítači, který patří do vybrané skupiny. Klikněte na název nesprávného zařízení.
- V otevřeném shellu přejděte do části "Ovladač" .
- Dalším krokem je vrácení ovladače zpět do předchozí pracovní verze, pokud je aktivní, klepněte na tlačítko "Rolovat zpět" .
![Přechod na vrácení ovladače v okně vlastností Správce zařízení v systému Windows 7]()
Není-li zadaná položka aktivní, klikněte na tlačítko Odstranit .
- V dialogovém okně, které se zobrazí, budete muset své akce potvrdit. Zaškrtněte políčko "Odebrat programy ..." a klikněte na tlačítko "OK" .
- Postup odstranění bude proveden. Po dokončení spustíte instalaci ovladače, která byla stažena na pevný disk počítače, a postupujte podle všech doporučení, která se zobrazí na obrazovce. Po dokončení instalace nezapomeňte restartovat počítač. Po těchto činnostech by se problém s chybou, kterou studujeme, neměl dále sledovat.
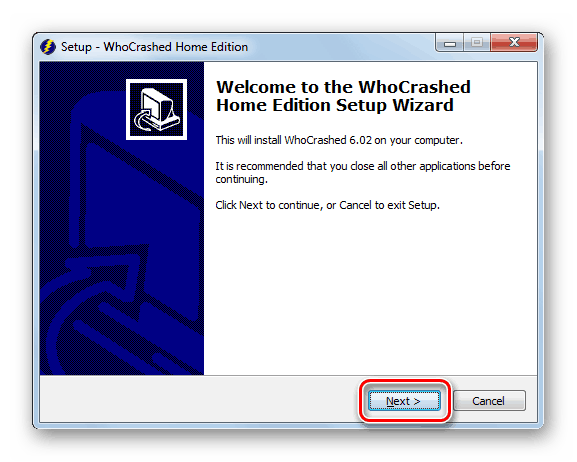
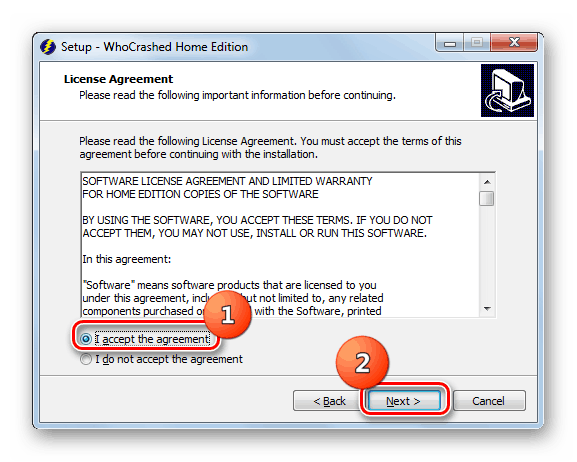
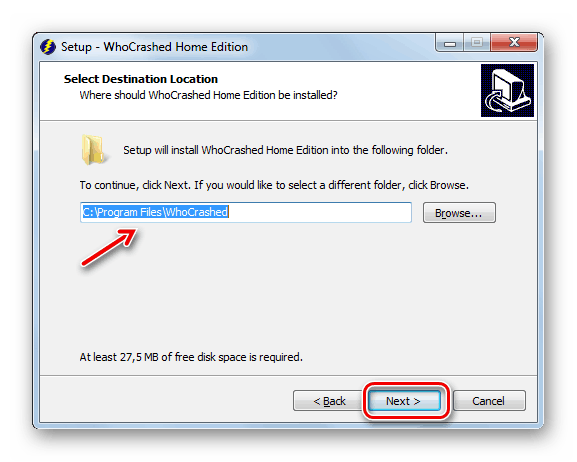
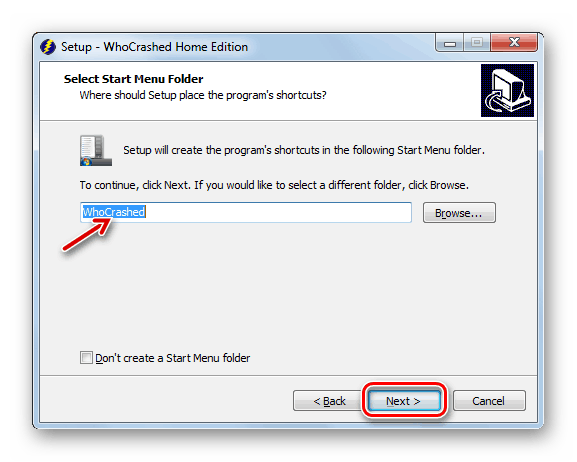
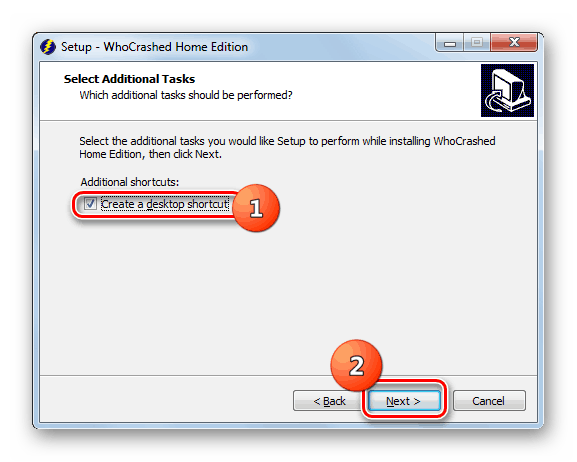
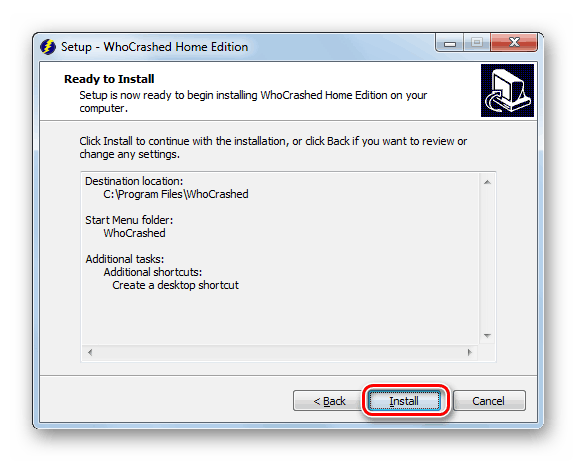
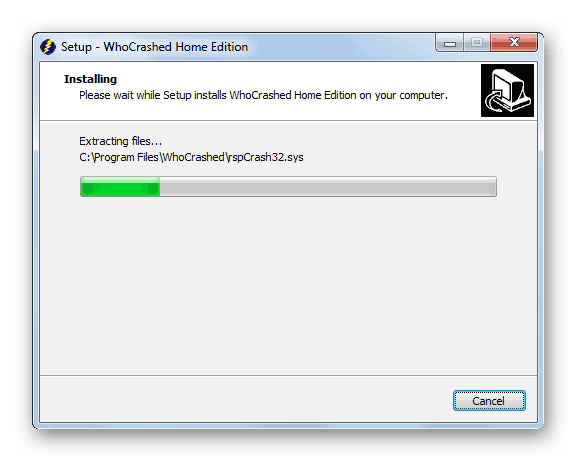
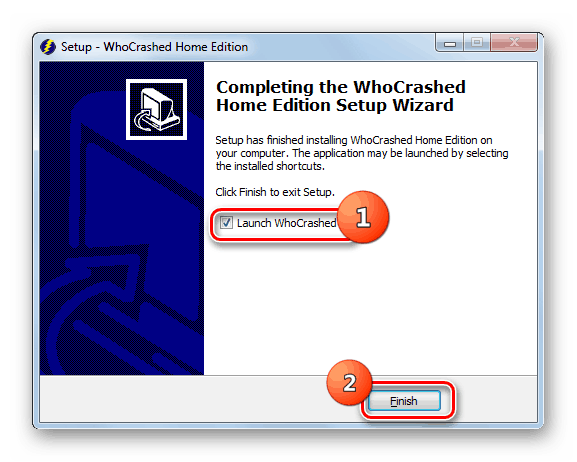
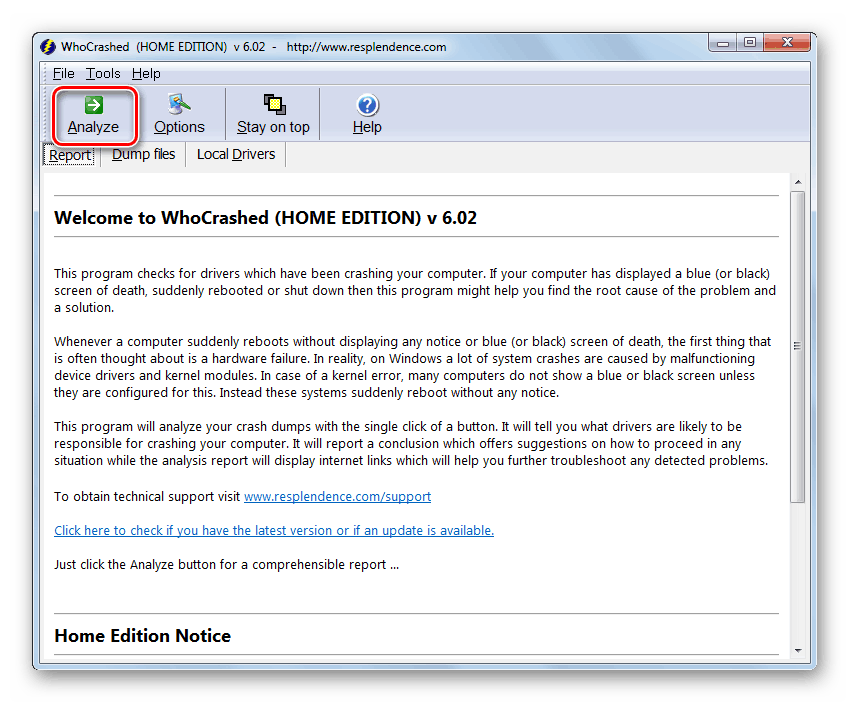
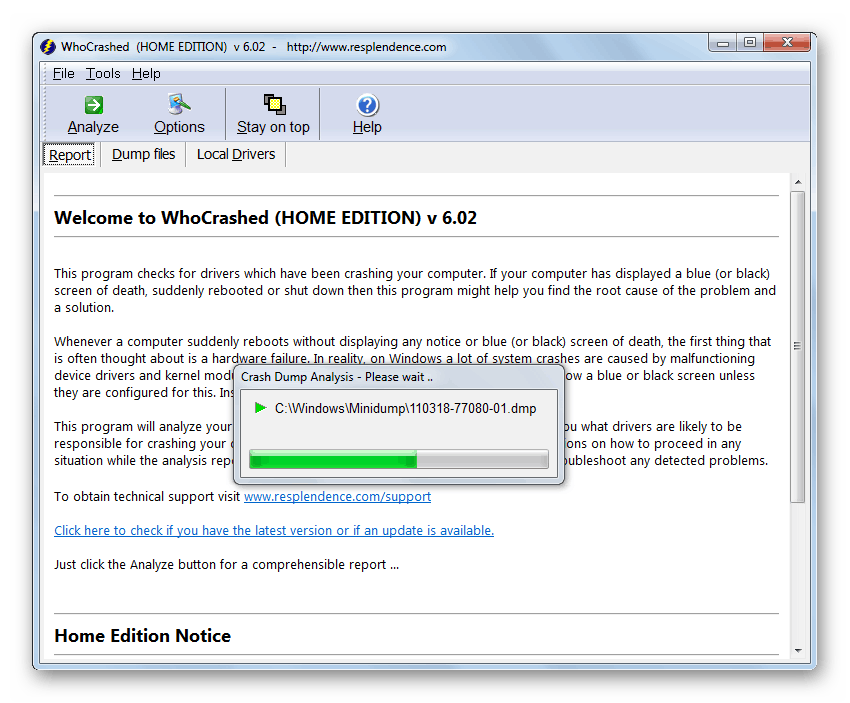
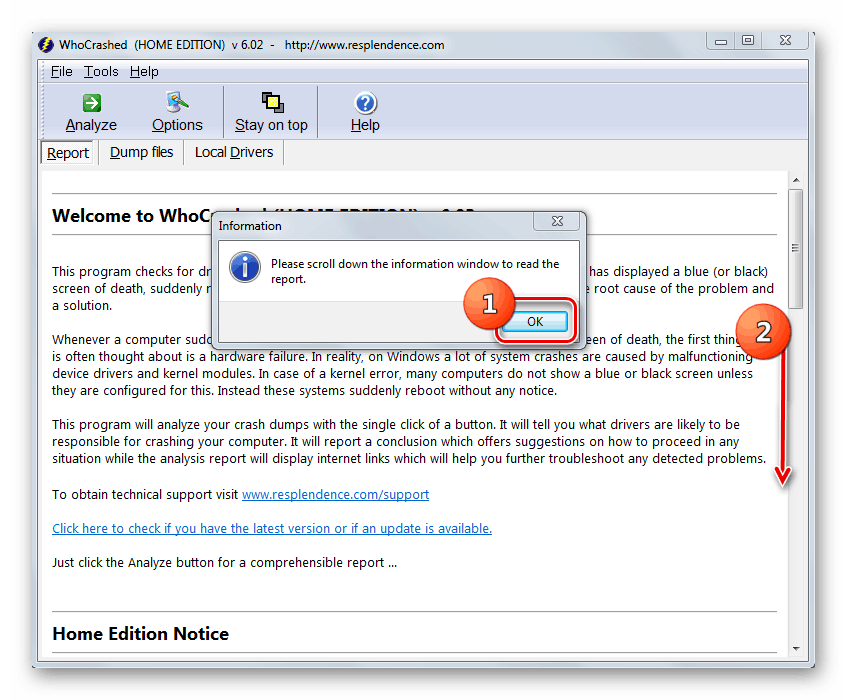
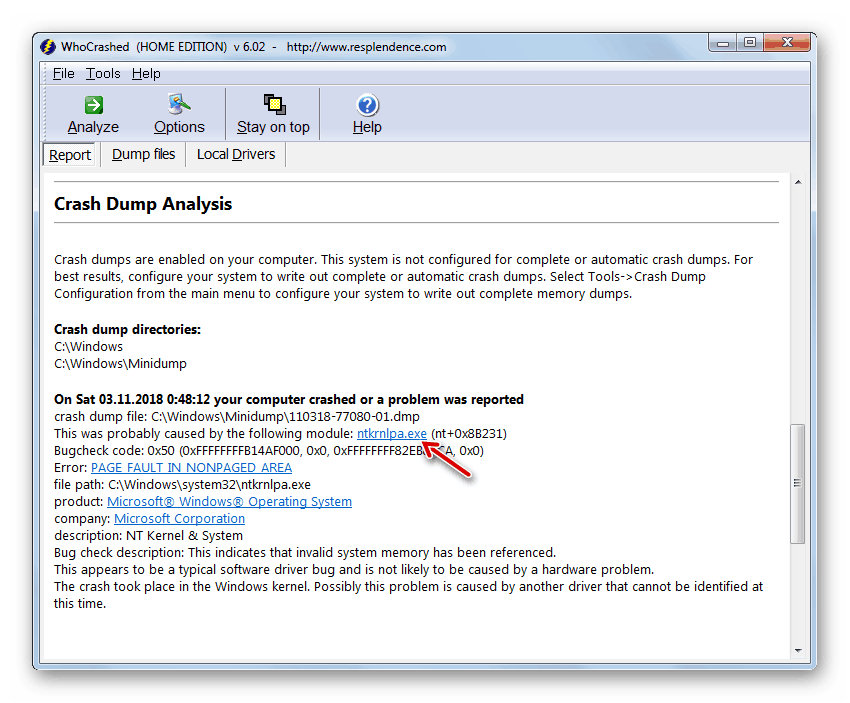
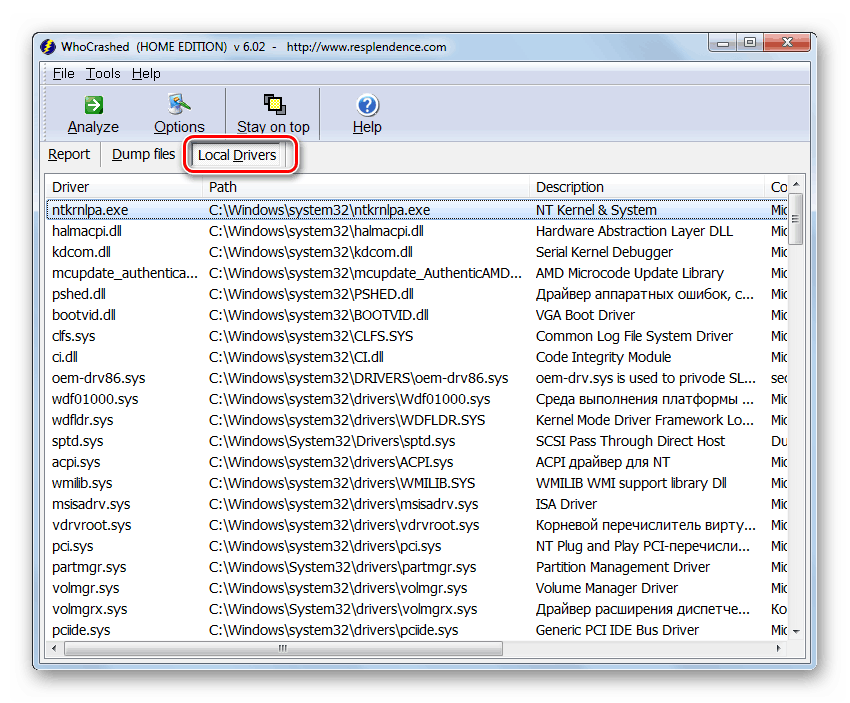
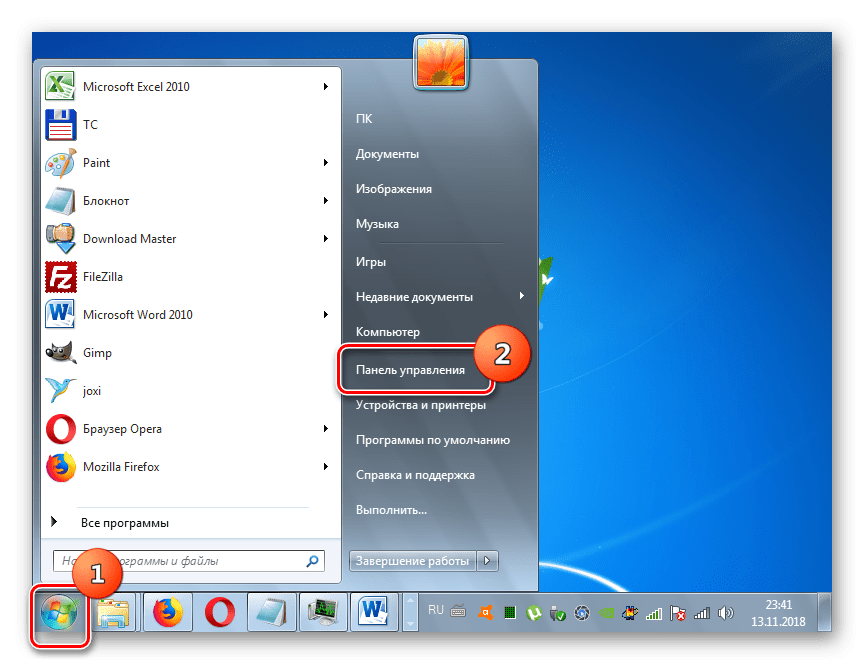
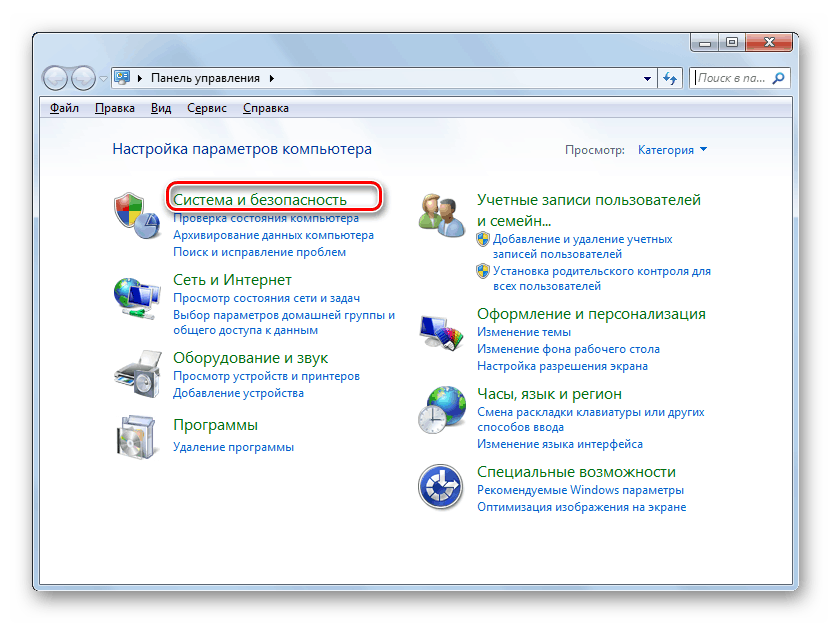
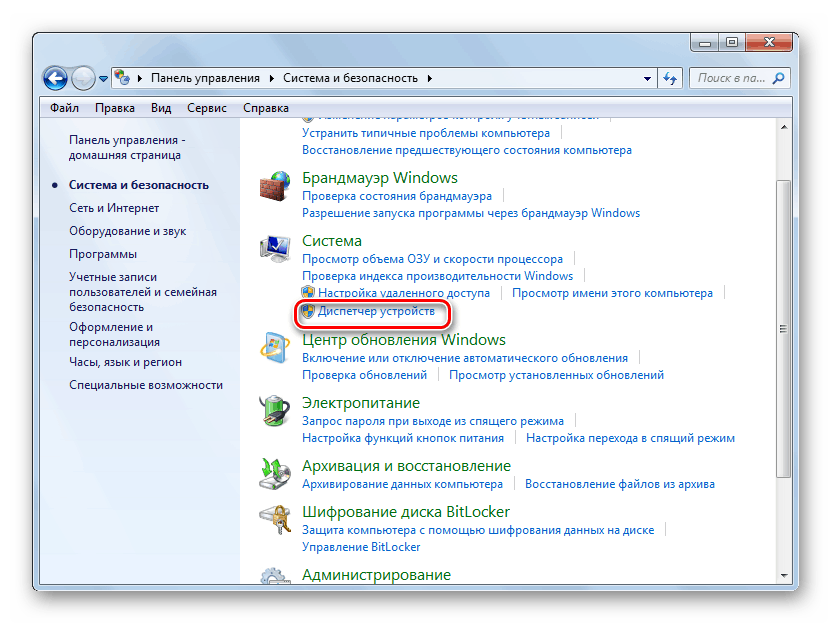
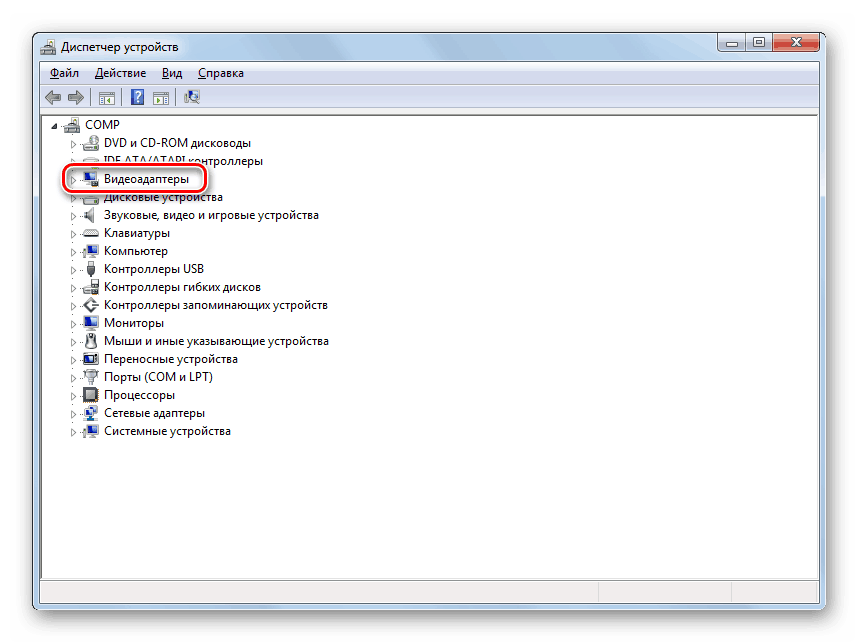
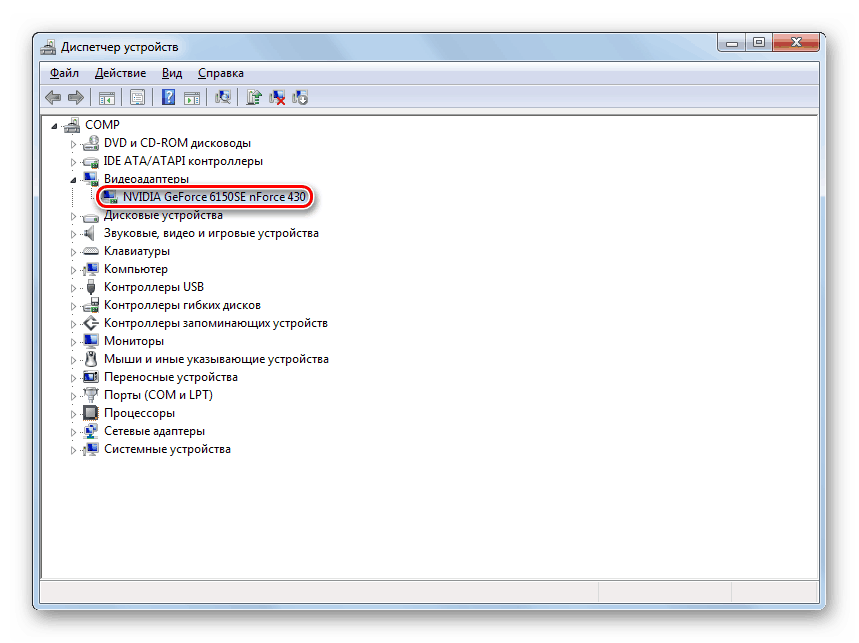
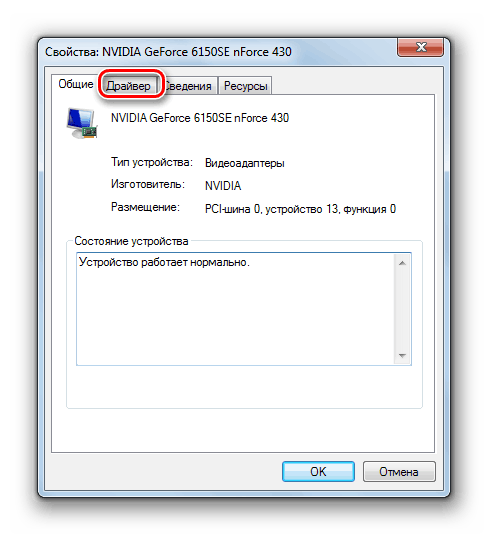
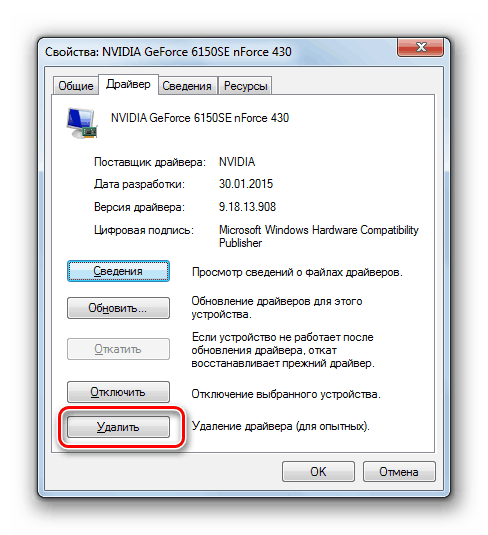
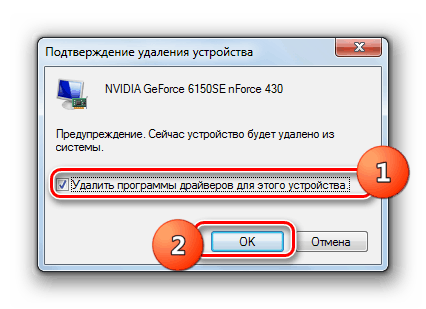
Viz též: Jak přeinstalovat ovladače grafických karet
Metoda 2: Zkontrolujte RAM
Jeden z hlavních důvodů pro "PAGE_FAULT_IN_NONPAGED_AREA", jak bylo uvedeno výše, může být problém při provozu paměti RAM. Abyste se ujistili, že tento faktor je zdrojem nesprávné funkce nebo naopak rozptýlíte vaše podezření, musíte zkontrolovat paměť RAM počítače.
- Přejděte do části Systém a zabezpečení v okně Ovládací panely . Jak provést tuto akci byla popsána v předchozí metodě. Pak otevřete administraci .
- V seznamu pomůcek a systémových zařízení najděte název "Memory Checker ..." a klikněte na něj.
- Poté v otevřeném dialogovém okně klikněte na tlačítko "Restartovat ..." . Ale předtím se ujistěte, že jsou všechny programy a dokumenty uzavřeny, aby se předešlo ztrátě neuložených dat.
- Po opětovném zapnutí počítače se kontrolka paměti RAM zkontroluje na chyby. Pokud jsou zjištěny chyby, vypněte počítač, otevřete systémovou jednotku a odpojte všechny moduly paměti RAM a zanechte pouze jednu (pokud existuje několik). Znovu spusťte kontrolu. Proveďte to tak, že změníte kolejnice RAM připojené k základní desce, dokud nebude nalezen vadný modul. Poté ji vyměňte za servisní protipól.
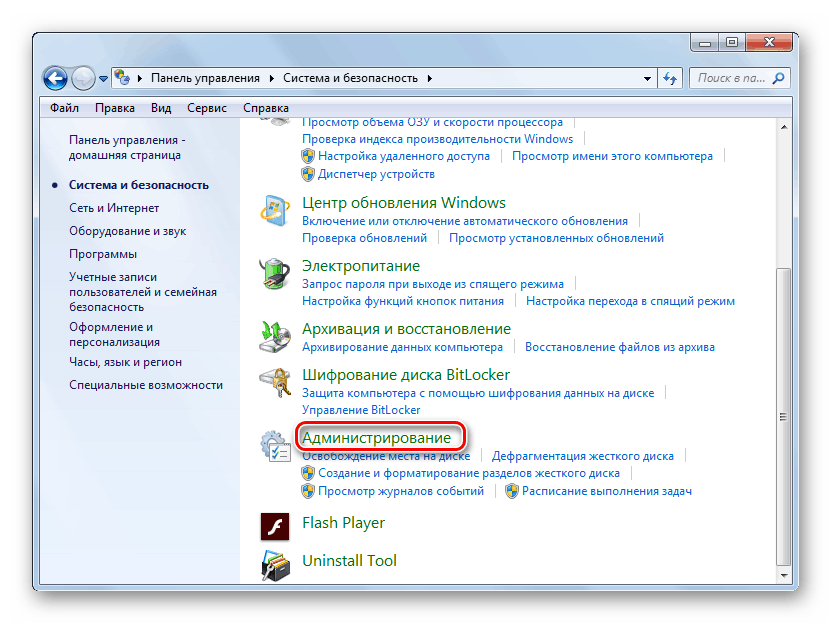
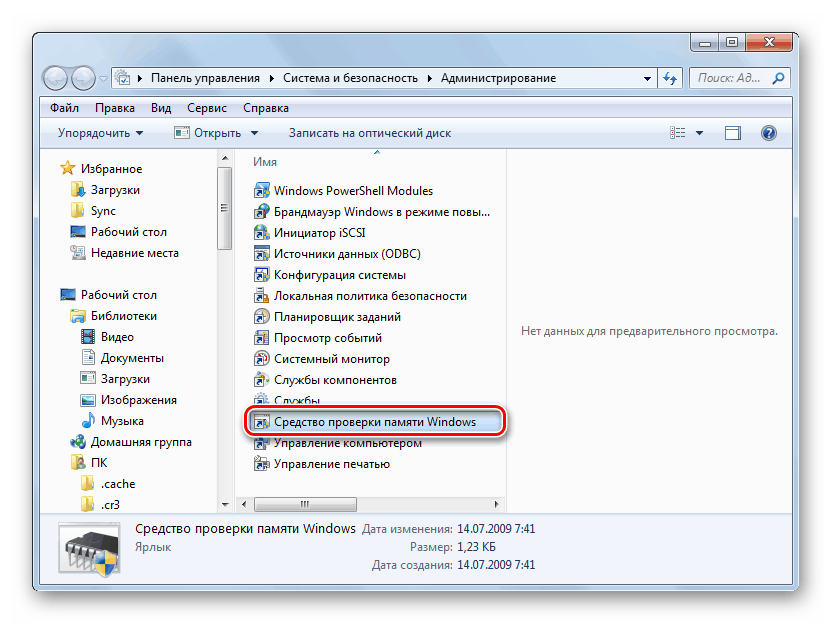
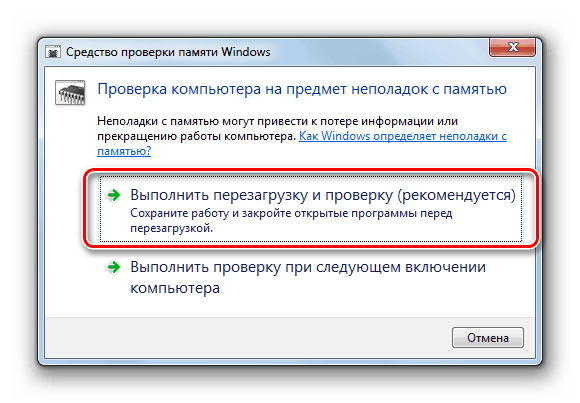
Existuje celá řada faktorů, které mohou vést k systému "PAGE_FAULT_IN_NONPAGED_AREA" ve Windows 7. Ale všechny tyto způsoby jsou způsobeny interakcí s pamětí počítače. Každý konkrétní problém má své vlastní řešení, a proto jej odstranit, je zapotřebí nejprve identifikovat zdroj problému.