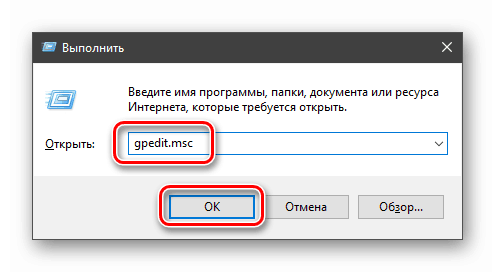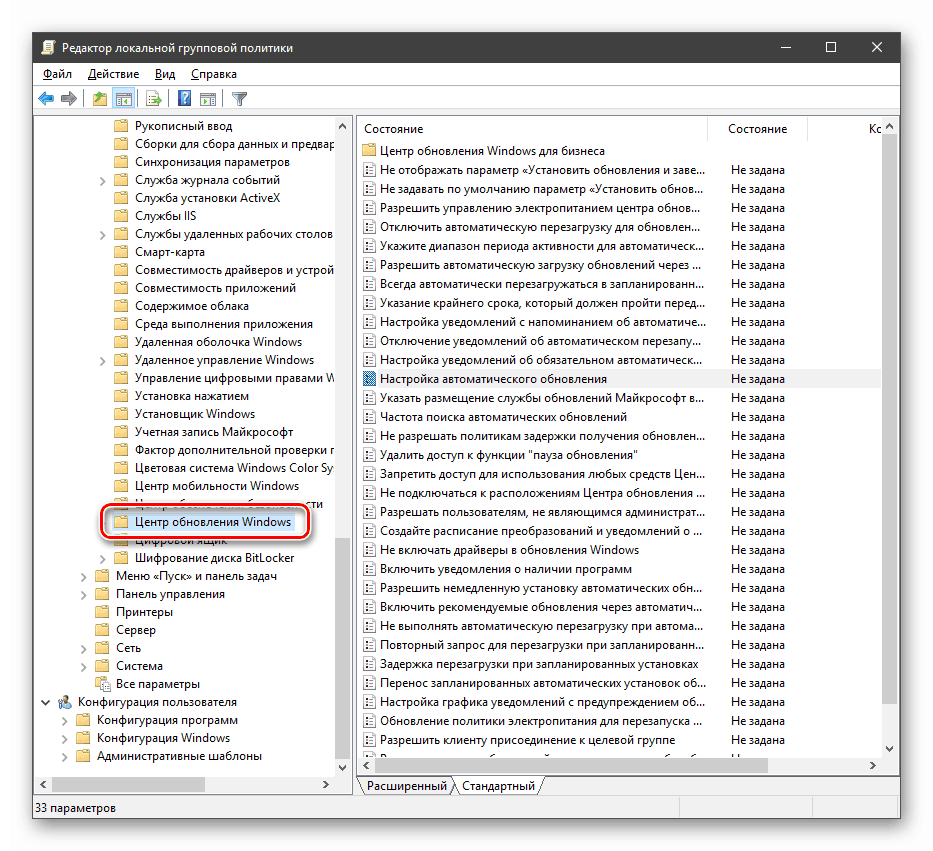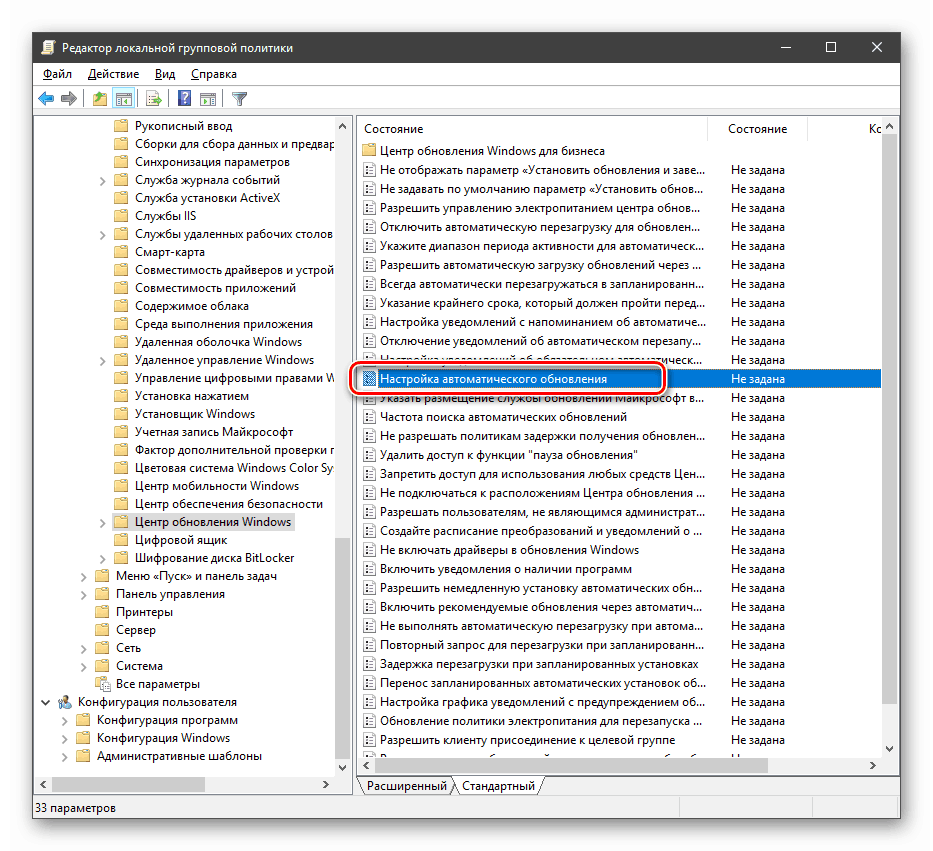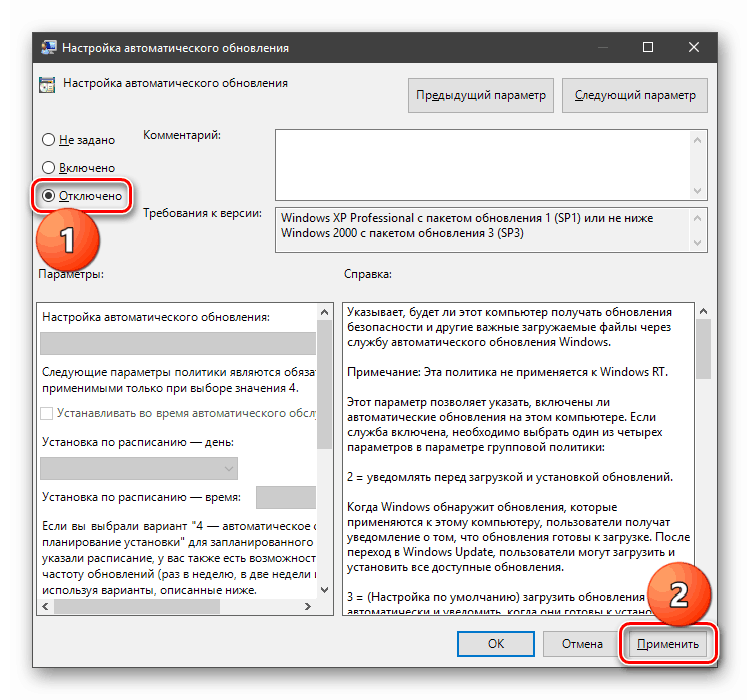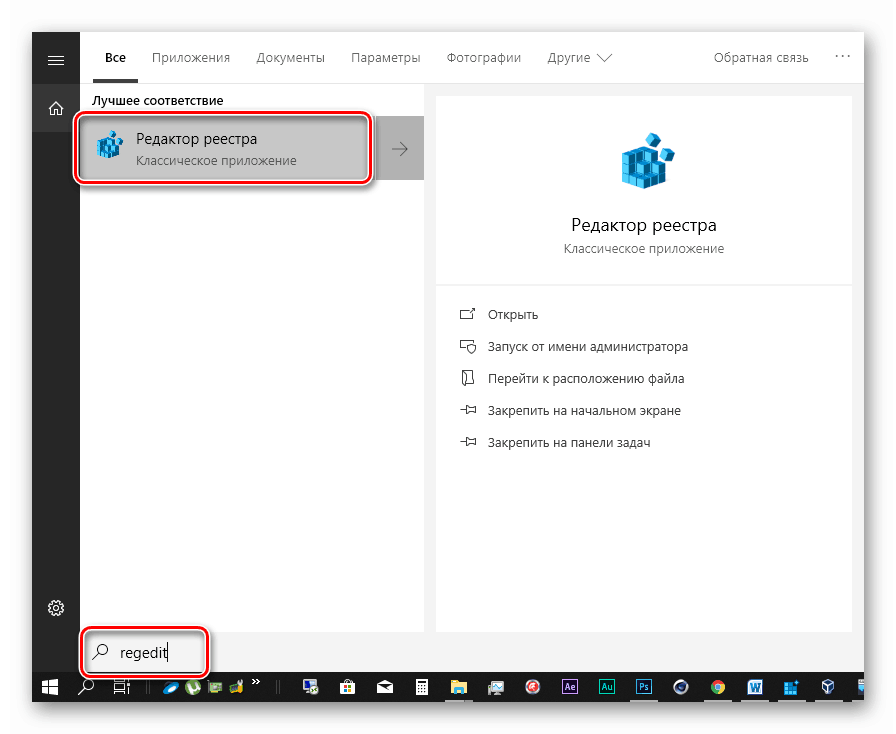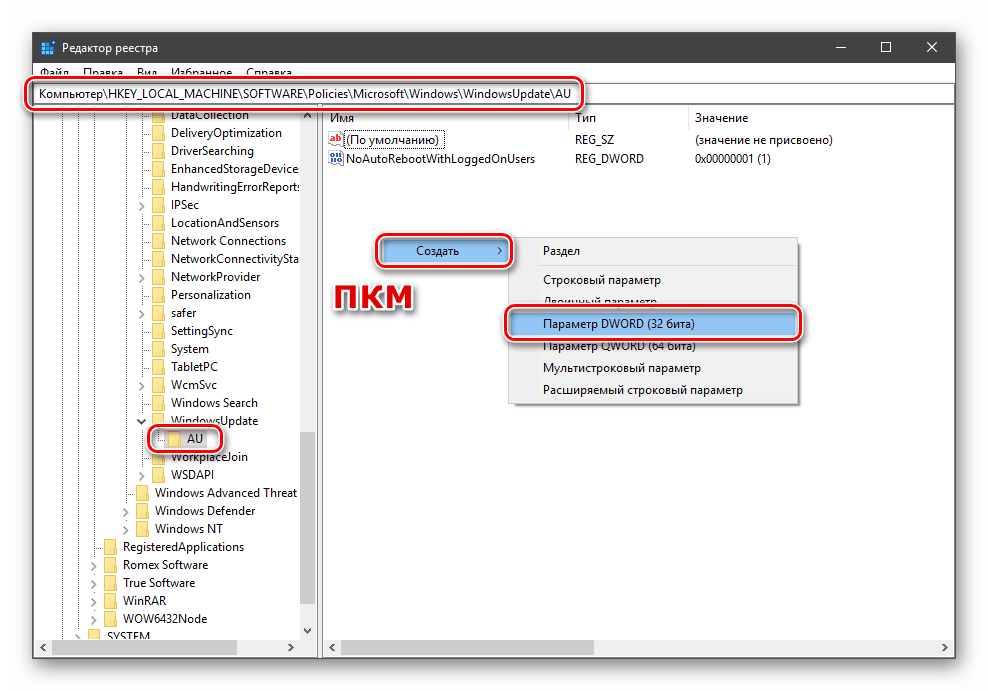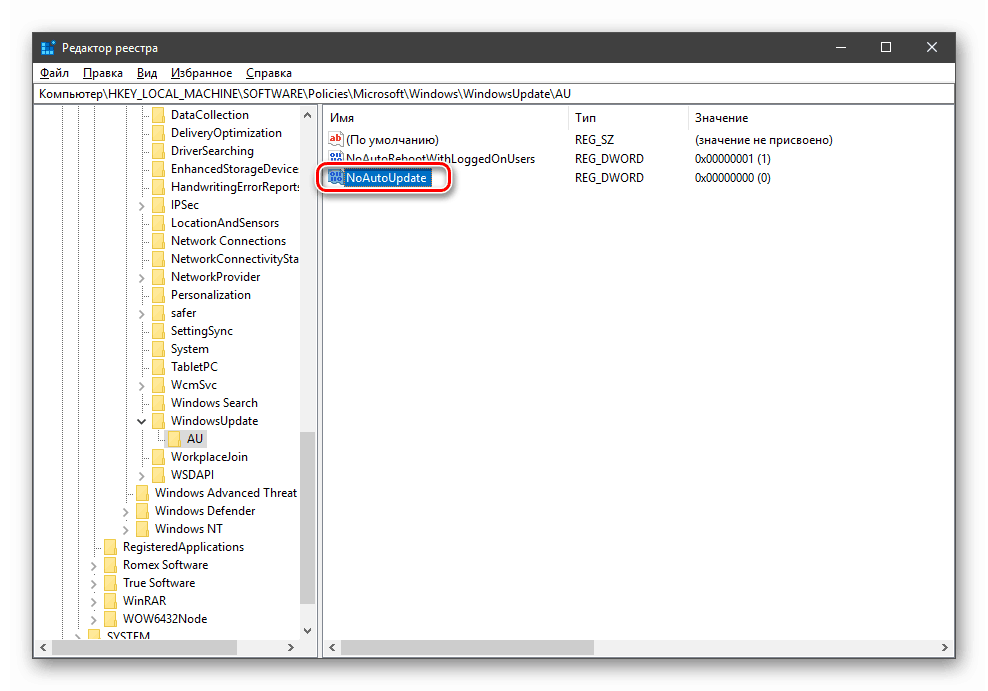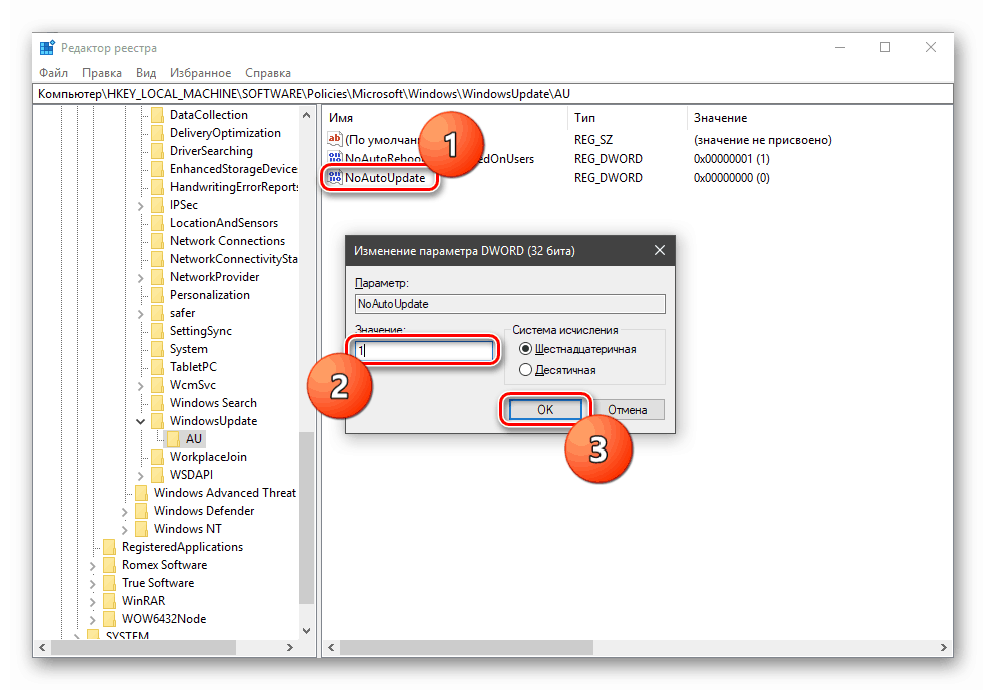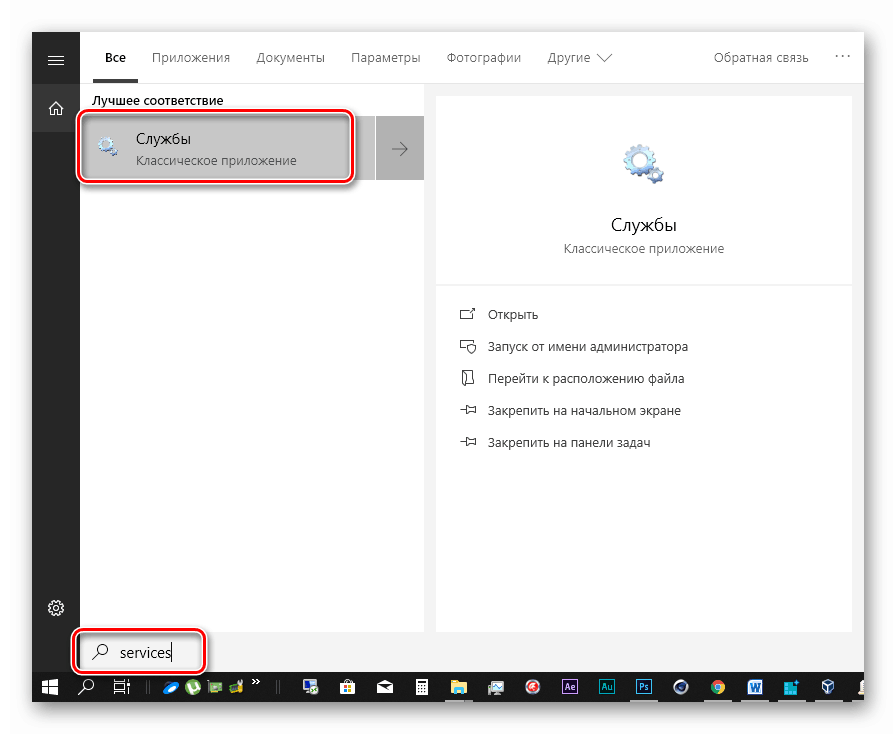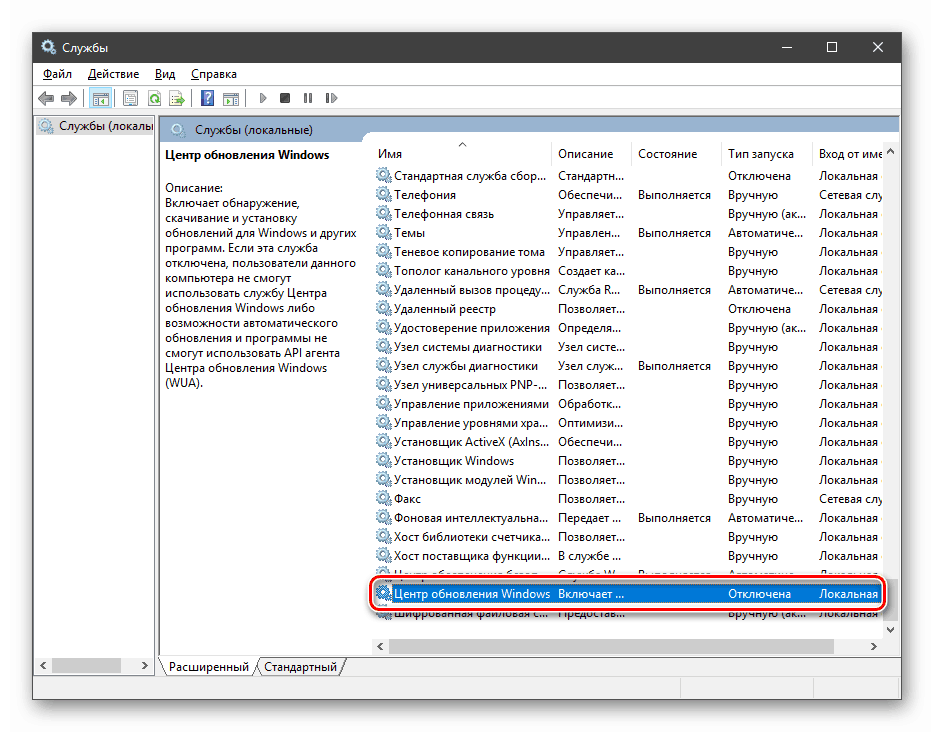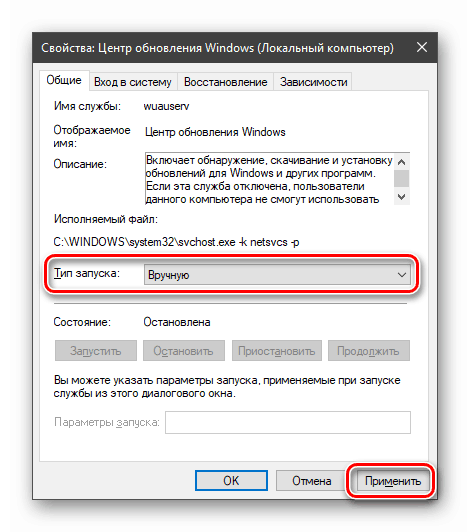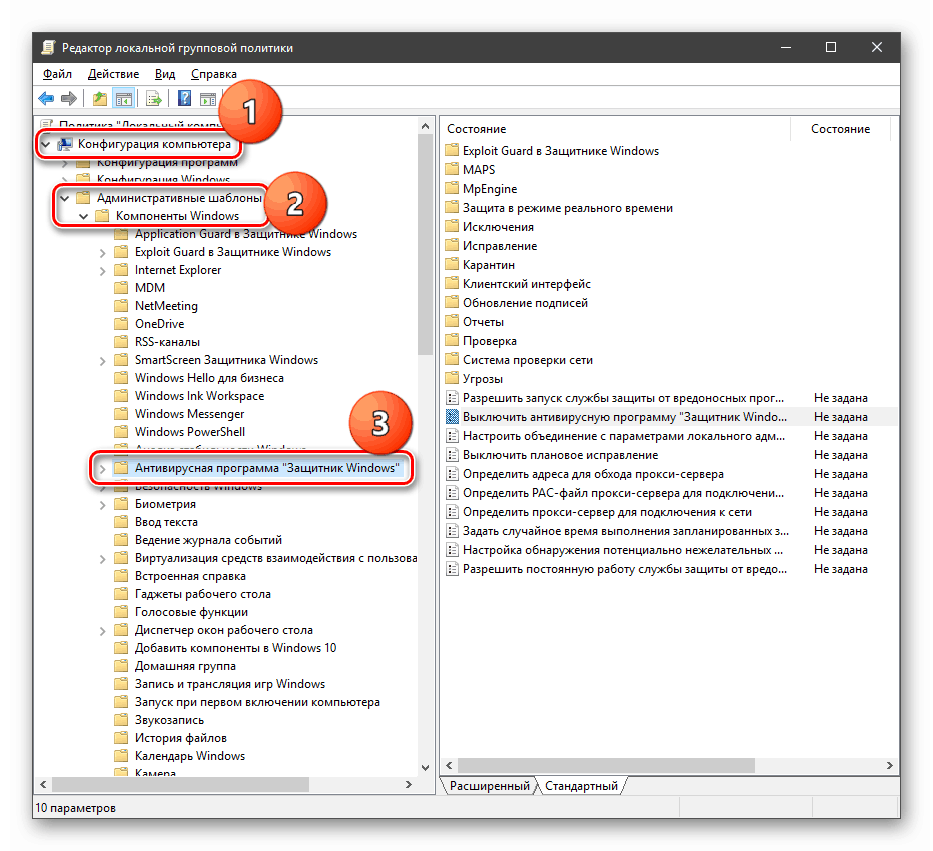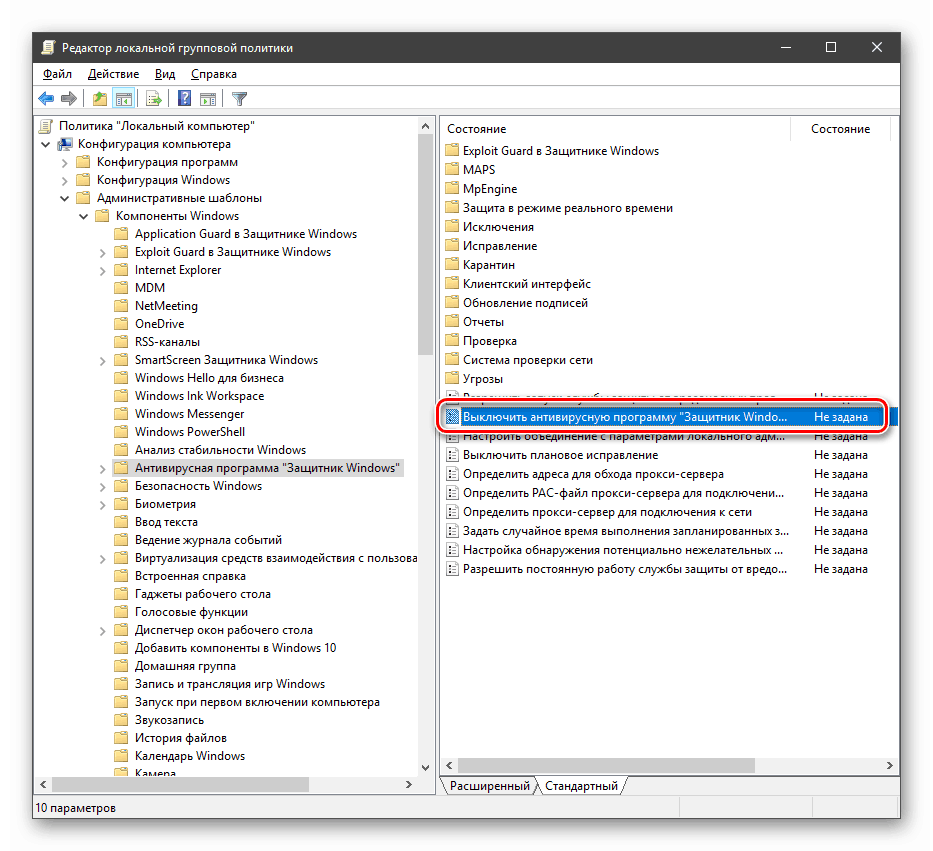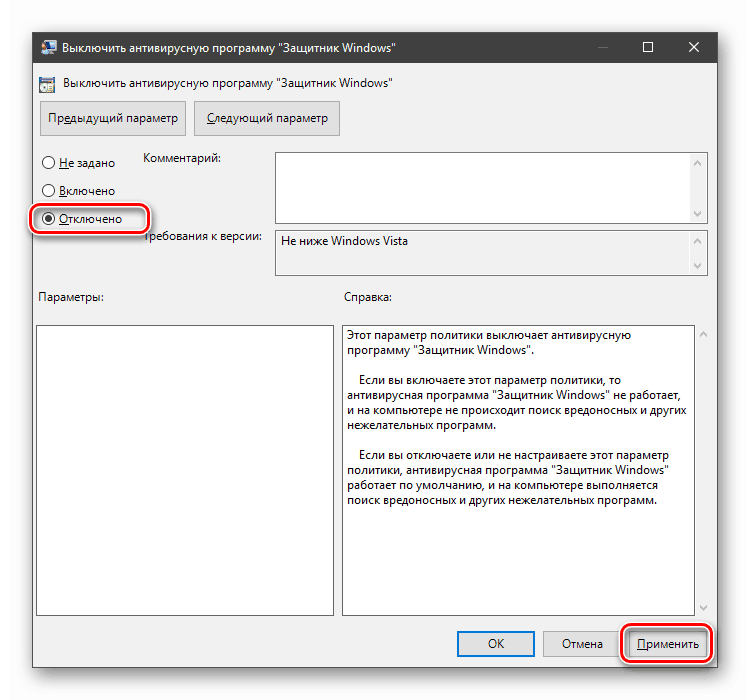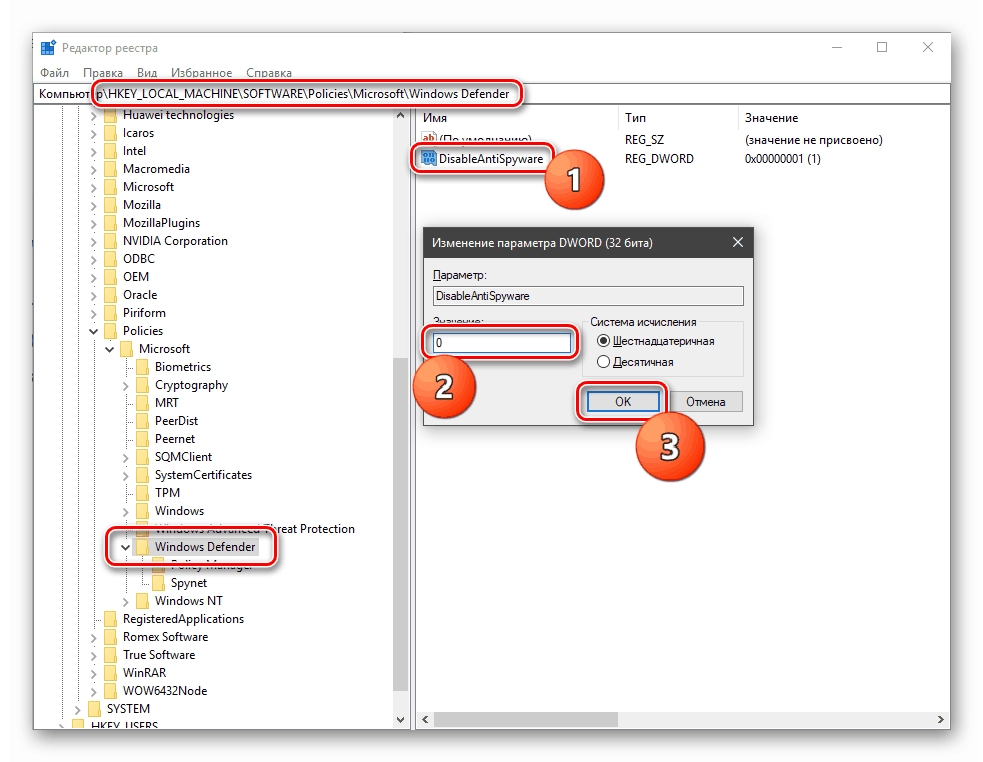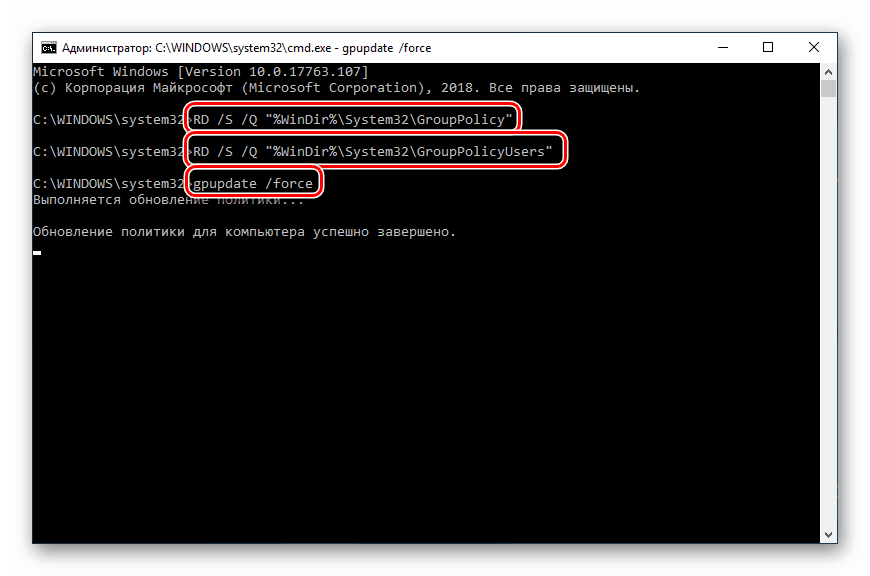Odeberte zprávu "Některé parametry jsou spravovány vaší organizací" v systému Windows 10
Někteří uživatelé systému Windows 10 při pokusu o přístup k nastavení systému obdrží zprávu, že organizace tyto nastavení řídí, nebo jsou zcela nepřístupná. Tato chyba může vést k neschopnosti provádět některé operace a v tomto článku budeme hovořit o tom, jak to napravit.
Obsah
Parametry systému jsou řízeny organizací.
Za prvé, definujeme, jaký druh zprávy je. To vůbec neznamená, že některá "kancelář" změnila nastavení systému. Jedná se pouze o informace, které nám říkají, že přístup k parametrům je na administrativní úrovni zakázán.
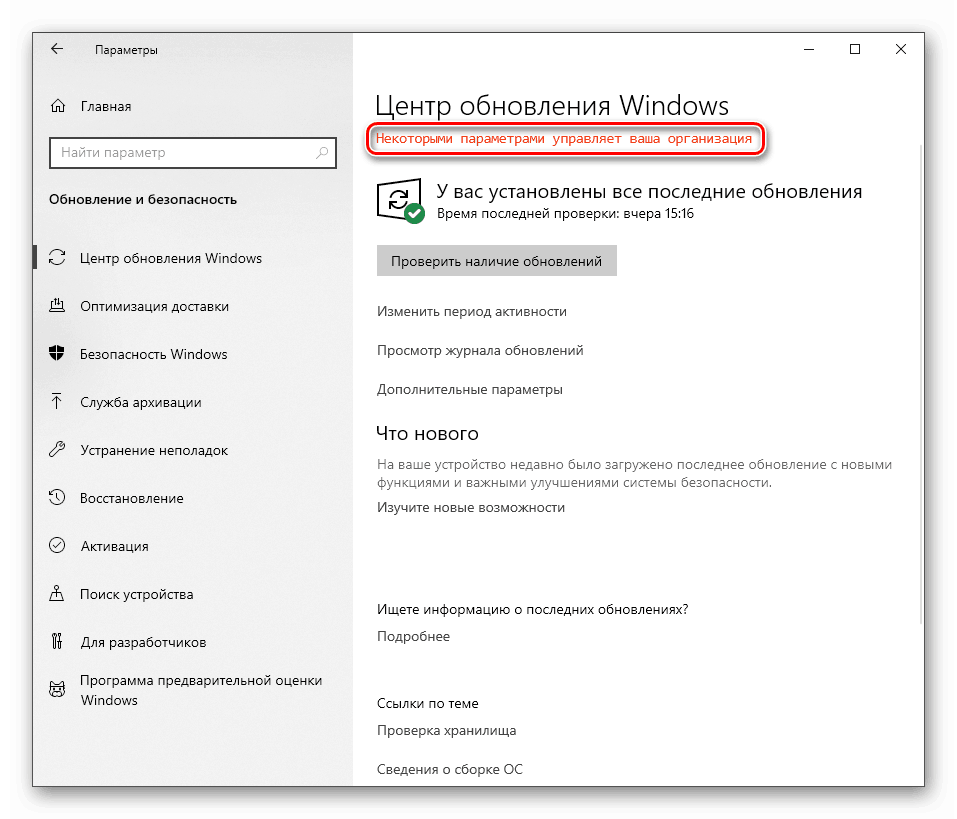
K tomu dochází z různých důvodů. Například pokud jste vypnuli "desítky" funkcí spyware se speciálními utilitami nebo váš správce systému procházel pomocí voleb, chráníte počítač před "zkřivenými rukama" nezkušených uživatelů. Dále budeme analyzovat způsoby vyřešení tohoto problému ve vztahu k "Aktualizačnímu centru" a " Windows Defenderu" , protože tyto součásti jsou programy zakázány, ale mohou být vyžadovány pro běžnou práci s počítačem. Zde jsou některé možnosti řešení problémů pro celý systém.
Možnost 1: Obnovení systému
Tato metoda vám pomůže, pokud vypnete špionáž pomocí programů určených k tomuto účelu nebo při některých pokusech změníte nastavení. Nástroje (obvykle) vytvářejí bod obnovení při spuštění a mohou být použity pro naše účely. Pokud nebyly manipulace provedeny bezprostředně po instalaci OS, pak jsou s největší pravděpodobností i další body. Mějte na paměti, že tato operace zruší všechny změny.
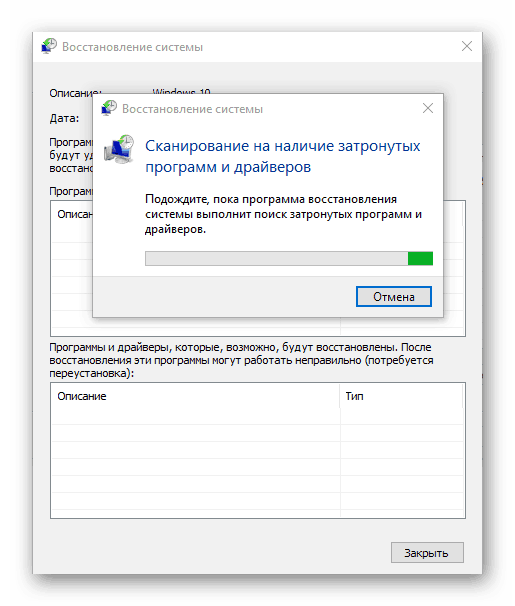
Více informací:
Jak vrátit systém Windows 10 do bodu obnovení
Jak vytvořit bod obnovení v systému Windows 10
Možnost 2: Centrum aktualizací
Nejčastěji se vyskytuje tento problém, když se snažíme získat aktualizace systému. Je-li tato funkce účelně vypnuta, aby nedocházelo k automatickému stažení balíků "tuctu", můžete provést několik nastavení, abyste mohli ručně zkontrolovat a nainstalovat aktualizace.
Všechny operace vyžadují účet s administrátorskými právy.
- Spusťte příkaz "Local Group Policy Editor" příkazu "Run" ( Win + R ).
Pokud používáte edici Home, přejděte do nastavení registru - mají podobný efekt.
gpedit.msc![Spuštění Editoru místní skupiny zásad z nabídky Spustit v systému Windows 10]()
- Otevřeme větve
Конфигурация компьютера – Административные шаблоны – Компоненты WindowsVyberte složku
Центр обновления Windows![Přejděte ke konfiguraci nastavení Centra aktualizací v Editoru zásad skupin Windows 10 Local Group Policy]()
- Vpravo naleznete zásadu s názvem "Konfigurace automatických aktualizací" a dvojklikem na něj.
![Přejděte na nastavení automatické aktualizace v Editoru zásad místní skupiny v systému Windows 10]()
- Zvolte hodnotu "Zakázáno" a klikněte na tlačítko "Použít" .
![Konfigurace automatických aktualizací v Editoru zásad skupin místních uživatelů v systému Windows 10]()
- Restartujte počítač.
Pro domácí uživatele Windows 10
Vzhledem k tomu, že v tomto vydání není žádný "Editor místní politiky skupiny" , budete muset nakonfigurovat odpovídající parametr v systémovém registru.
- Klikněte na lupu poblíž tlačítka "Start" a zadejte
regeditKlepněte na jednu položku v problému.
![Volání editoru registru z vyhledávacího pole v systému Windows 10]()
- Přejděte do větve
HKEY_LOCAL_MACHINESOFTWAREPoliciesMicrosoftWindowsWindowsUpdateAUKlikněte na položku RMB na libovolném místě v pravém bloku, vyberte možnost "Vytvořit - Parametr DWORD (32 bitů)" .
![Vytvoření nastavení pro konfiguraci automatických aktualizací v Editoru registru v systému Windows 10]()
- Zadejte nový klíč název
NoAutoUpdate![Přiřazení názvu k vytvořenému parametru v editoru registru v systému Windows 10]()
- Poklepejte na tento parametr av poli "Hodnota" zadejte "1" bez uvozovek. Klepněte na tlačítko OK .
![Změňte nastavení pro nastavení automatických aktualizací v Editoru registru systému Windows 10]()
- Restartujte počítač.
Po dokončení výše uvedených kroků pokračujte v konfiguraci.
- Opět se obrátíme k vyhledání systému (lupa u tlačítka "Start" ) a vstoupíme
servicesKlikněte na aplikaci "Služby" .
![Spuštění aplikace Služby z vyhledávacího panelu v systému Windows 10]()
- Nalezneme v seznamu "Aktualizační centrum" a poklepejte na něj.
![Přejděte k nastavení služby Update Center v systému Windows 10]()
- Zvolte typ spuštění "Manuální" a klikněte na "Použít" .
![Změna typu spuštění aktualizace služby v systému Windows 10]()
- Restartujte počítač.
S těmito akcemi jsme odstranili děsivý nápis a také jsme si dali možnost ručně zkontrolovat, stáhnout a nainstalovat aktualizace.
Viz též: Vypnutí aktualizací v systému Windows 10
Možnost 3: Windows Defender
Omezení používání a konfigurace nastavení programu Windows Defender můžete odstranit v akcích podobných těm, které jsme provedli s centrem aktualizací . Vezměte prosím na vědomí, že pokud je v počítači nainstalován antivirový program třetí strany, může tato operace vést (nutně vést) k nežádoucím důsledkům v podobě konfliktu aplikace, a proto je lepší odmítnout ji provést.
- Obracíme se na "Editor místních zásad skupiny" (viz výše) a pokračujeme po cestě
Конфигурация компьютера – Административные шаблоны – Компоненты Windows – Антивирусная программа «Защитник Windows»![Přejděte k nastavení nastavení Defender v Editoru zásad místní skupiny v systému Windows 10]()
- Poklepejte na zásady odpovědné za zakázání funkce "Defender" v pravém bloku.
![V Editoru zásad místní skupiny v systému Windows 10 přejděte k nastavení zásady Defender]()
- Přepněte přepínač do polohy "Zakázáno" a použijte nastavení.
![Nastavení nastavení zabezpečení v editoru zásad místní brouky v systému Windows 10]()
- Restartujte počítač.
Pro uživatele domácí "desítky"
- Otevřete editor registru (viz výše) a přejděte do větve
HKEY_LOCAL_MACHINESOFTWAREPoliciesMicrosoftWindows DefenderNajděte parametr vpravo
DisableAntiSpywareKlepneme na něj dvakrát a dáme hodnotu "0" .
![Povolení aplikace Defender v Editoru registru v systému Windows 10]()
- Restartujte počítač.
Po restartování můžete použít Defender v normálním režimu, zatímco ostatní špionážní nástroje zůstanou zakázány. Pokud tomu tak není, použijte jiné prostředky k jeho spuštění.
Více informací: Aktivace programu Defender v systému Windows 10
Možnost 4: Obnovení lokálních zásad skupiny
Tato metoda je extrémní způsob léčby, protože obecně obnoví všechna nastavení zásad na jejich výchozí hodnoty. Měli byste je používat s velkou opatrností, pokud jste nakonfigurovali jakékoliv bezpečnostní parametry nebo jiné důležité možnosti. Nezkušení uživatelé jsou velmi odrazení.
- Spusťte "příkazový řádek" jménem správce.
Více informací: Otevření příkazového řádku v systému Windows 10
- Postupujte podle těchto příkazů (po zadání každého z nich stiskněte klávesu ENTER ):
RD /S /Q "%WinDir%System32GroupPolicy"
RD /S /Q "%WinDir%System32GroupPolicyUsers"
gpupdate /force![Resetujte zásady místní skupiny na výchozí hodnoty v systému Windows 10]()
První dva příkazy odebere složky obsahující tyto zásady a třetí znovu načte modul snap-in.
- Restartujte počítač.
Závěr
Ze všech výše uvedených skutečností můžeme vyvodit následující závěr: zakázání spywaru "čipů" v "desáté" musí být provedeno moudře, takže později nemusíte manipulovat s politikami a registrem. Pokud se nicméně nacházíte v situaci, kdy se parametry potřebných funkcí staly nedostupnými, informace v tomto článku vám pomohou vyřešit problém.