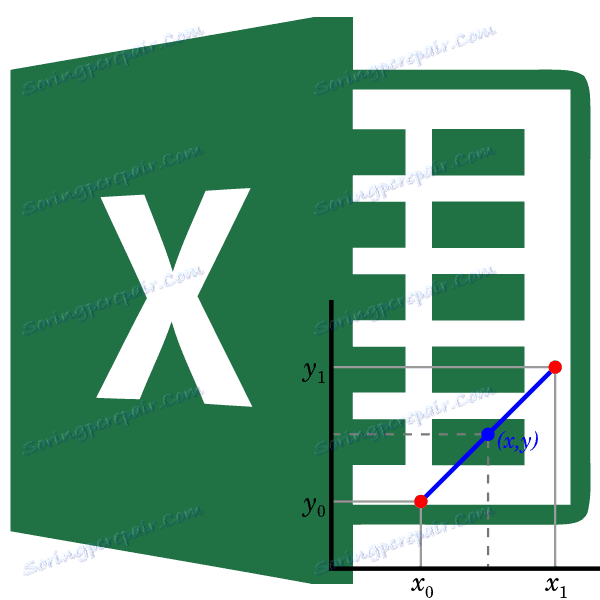Extrapolace v aplikaci Microsoft Excel
Existují případy, kdy chcete znát výsledky výpočtu funkce mimo známou doménu. Tato otázka je zvláště důležitá pro prognostický postup. V aplikaci Excel existuje několik způsobů, jak tuto operaci provést. Podívejme se na ně na konkrétních příkladech.
Obsah
Použití extrapolace
Na rozdíl od toho interpolace , jehož úkolem je najít hodnotu funkce mezi dvěma známými argumenty, extrapolací znamená hledání řešení mimo známou doménu. Proto je tato metoda tak poptávka po prognózování.
V aplikaci Excel lze extrapolaci použít jak pro tabulkové hodnoty, tak pro grafy.
Metoda 1: extrapolace tabulkových dat
Nejprve použijeme metodu extrapolace na obsah tabulkového rozsahu. Proveďte například tabulku, ve které existuje řada argumentů (X) od 5 do 50 a řada odpovídajících hodnot funkce (f (x)) . Musíme najít hodnotu funkce pro argument 55 , který je mimo zadaný rozsah dat. Pro tento účel používáme funkci PRESCASE .
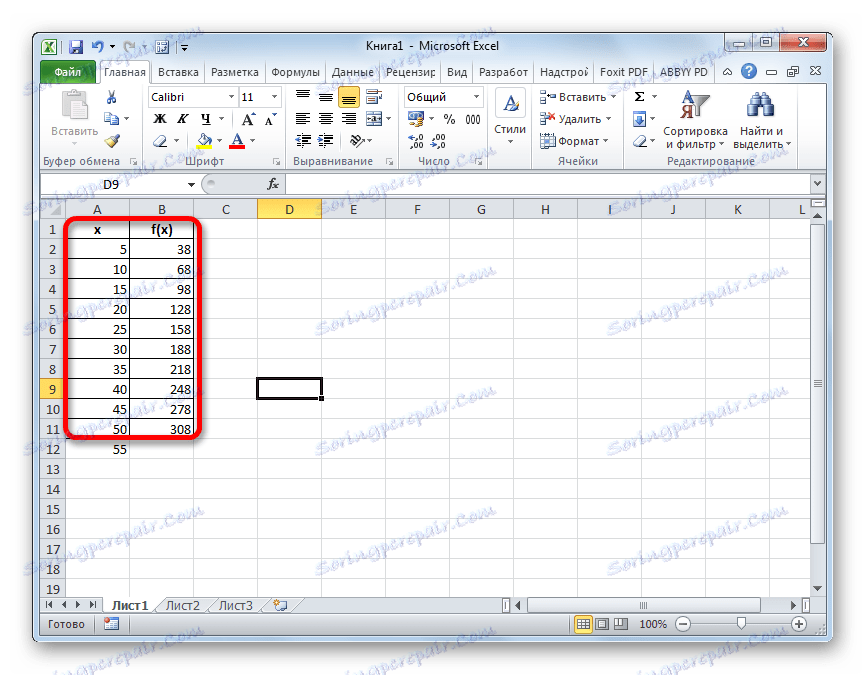
- Vyberte buňku, ve které se zobrazí výsledek výpočtů. Klikneme na ikonu "Vložit funkci" , která je umístěna v blízkosti řádku vzorce.
- Otevře se okno Průvodci . Provádíme přechod na kategorii "Statistický" nebo "Úplný abecední seznam" . V otevřeném seznamu hledáme název "PREDICTION" . Jakmile to zjistíte, vyberte jej a potom klikněte na tlačítko "OK" ve spodní části okna.
- Přesuneme se do okna argumentů výše uvedené funkce. Má pouze tři argumenty a odpovídající počet polí, které je mají zadat.
V poli "X" byste měli zadat hodnotu argumentu, z níž bychom měli vypočítat hodnotu. Stačí zadat požadované číslo a můžete zadat souřadnice buňky, pokud je argument zapsán na listu. Druhá možnost je ještě výhodnější. Pokud provedeme vložení tímto způsobem, pak pro zobrazení hodnoty funkce pro jiný argument nemusíme změnit vzorec, ale stačí změnit vstup v odpovídající buňce. Chcete-li zadat souřadnice této buňky, pokud zvolíte druhou možnost, umístěte kurzor do odpovídajícího pole a vyberte tuto buňku. Její adresa se okamžitě objeví v okně s argumenty.
V poli "Známé hodnoty y" musíte zadat celý rozsah hodnot funkce, která je pro nás k dispozici. Zobrazuje se ve sloupci "f (x)" . Proto v příslušném poli nastavíme kurzor a vybereme celý sloupec bez jeho názvu.
V poli "Známé hodnoty znaku x" musíte zadat všechny hodnoty argumentu, na které se vztahují hodnoty výše uvedené funkce. Tato data jsou ve sloupci "x" . Stejně jako v předchozím čase vyberte sloupec, který potřebujeme, po nastavení kurzoru v poli okna argumentů.
Po zadání všech údajů klikněte na tlačítko "OK" .
- Po těchto akcích se výsledek výpočtu extrapolací zobrazí v buňce, která byla zvýrazněna v prvním odstavci této příručky před spuštěním Průvodce funkcemi . V tomto případě hodnota funkce pro argument 55 je 338 .
- Pokud byla vybrána volba s přidáním odkazu na buňku obsahující požadovaný argument, můžeme ji snadno změnit a zobrazit hodnotu funkce pro libovolné jiné číslo. Například požadovaná hodnota pro argument 85 bude 518 .
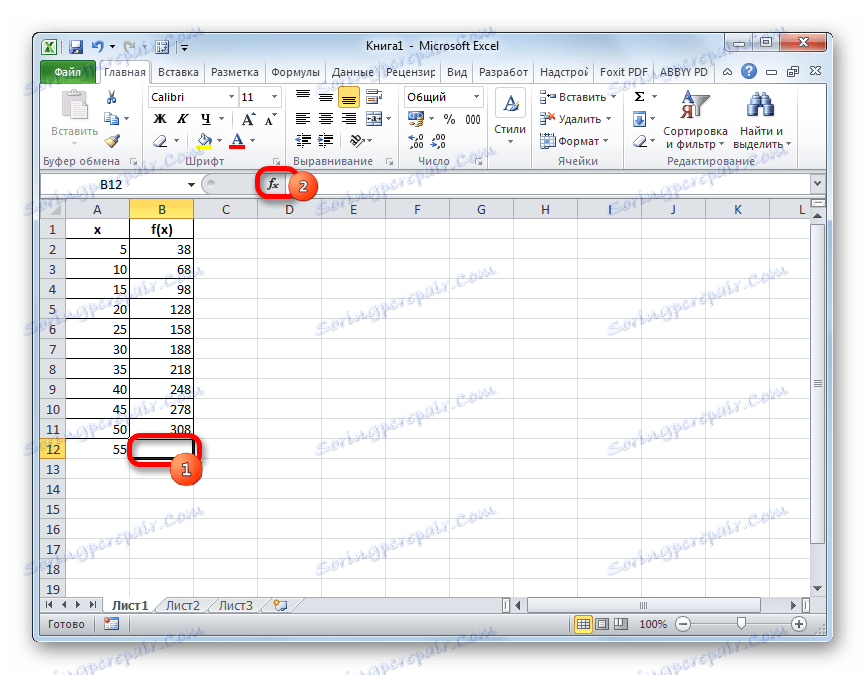
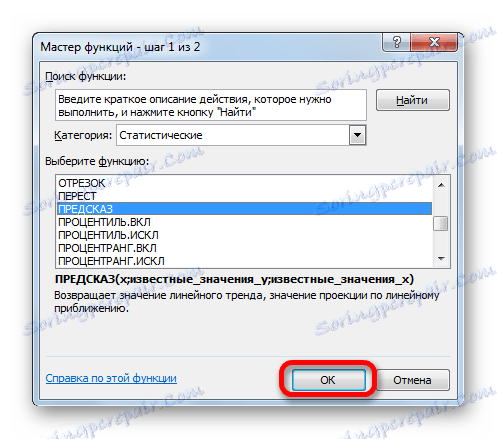
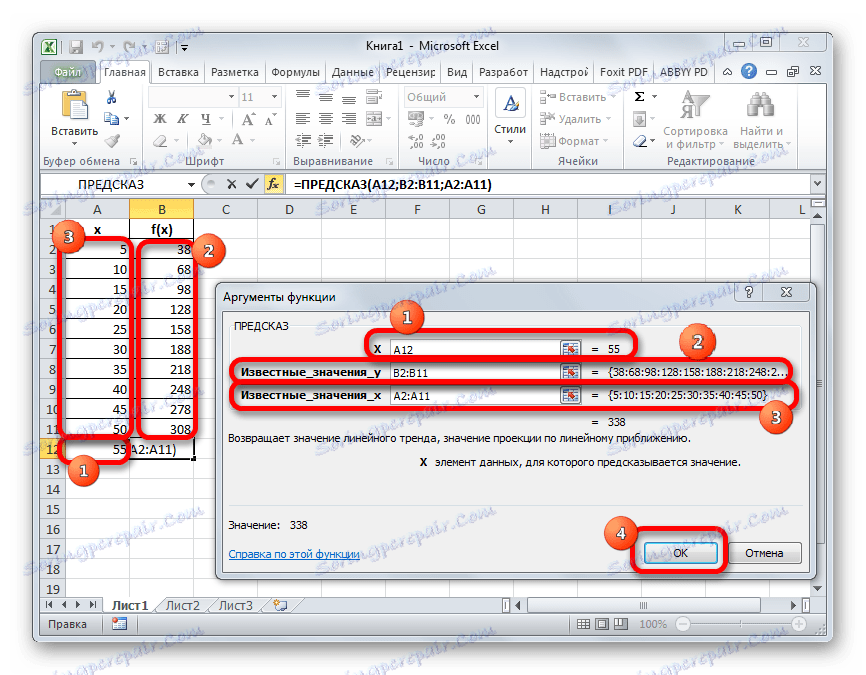
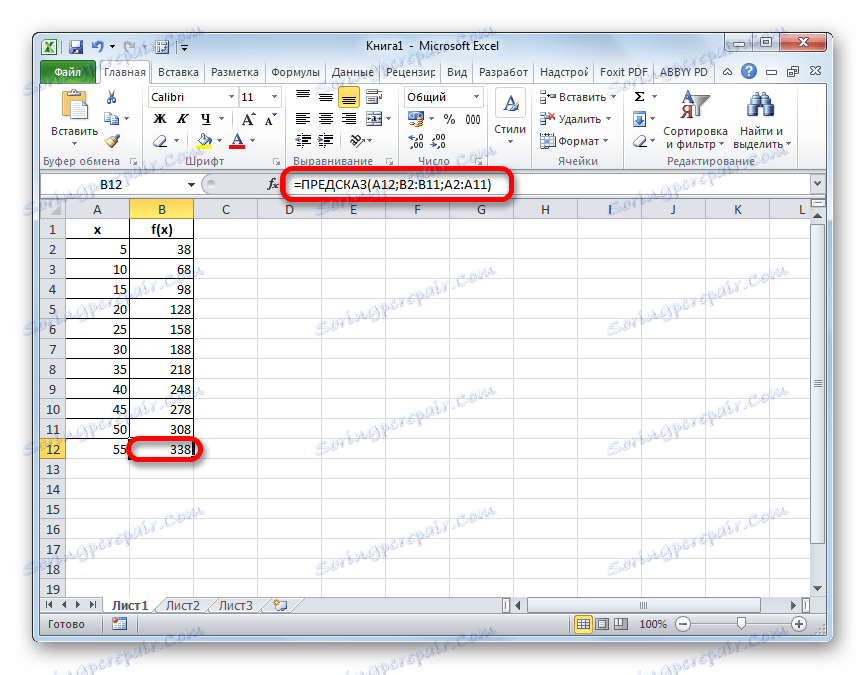

Lekce: Průvodce funkcemi v aplikaci Excel
Metoda 2: Extrapolace grafu
Metodu extrapolace grafu můžete provést vytvořením řady trendů.
- Nejdříve sestavujeme plán. Chcete-li to provést, kurzor se stisknutím levého tlačítka myši vybírá celá oblast tabulky včetně argumentů a odpovídajících hodnot funkce. Pak po přesunutí na kartu "Vložit" klikněte na tlačítko "Graf" . Tato ikona je umístěna v bloku "Diagramy" na pásu nástroje. Zobrazí se seznam dostupných možností grafu. Vybíráme z nich nejvhodnější z našeho uvážení.
- Jakmile je graf vybudován, odstraňte z něj další argumentový řádek, jeho výběr a kliknutí na tlačítko Odstranit na klávesnici počítače.
- Dále musíme změnit rozdělení horizontální stupnice, protože nezobrazuje hodnoty argumentů, jak potřebujeme. Chcete-li to provést, klepněte pravým tlačítkem myši na diagram a v zobrazeném seznamu zastavíme hodnotu "Vybrat data" .
- V okně pro výběr zdroje dat klikněte na tlačítko "Změnit" v sekci úpravy štítků horizontální osy.
- Otevře se okno pro nastavení podpisu osy. Do pole tohoto okna umístíme kurzor a potom vybereme všechna data sloupce "X" bez jeho názvu. Poté klikněte na tlačítko "OK" .
- Po návratu do okna výběru zdroje dat opakujeme stejný postup, to znamená, že kliknete na tlačítko "OK" .
- Nyní byl náš plán připraven a je možné přímo pokračovat ve stavbě trendové linie. Klepněte na plán, po kterém je na pásku aktivována další sada karet - "Práce s diagramy" . Přejdeme na kartu "Layout" a klikneme na tlačítko "Trend Line" v bloku "Analysis" . Klepněte na položku "Lineární aproximace" nebo "Exponenciální aproximace" .
- Trendová řada je přidána, ale je zcela pod čárou samotného grafu, protože jsme neurčili hodnotu argumentu, na který by se měla snažit. Chcete-li to provést znovu, klikneme na tlačítko "Trend Line" , ale nyní vybereme položku "Další parametry trendu" .
- Otevře se okno s trendovým formátem. V části "Parametry trendu" se nachází blok nastavení "Předpověď" . Stejně jako v předchozí metodě, pojďme argument 55 pro extrapolaci. Jak vidíme, graf má zatím délku až do argumentu 50 včetně. Ukázalo se, že budeme muset prodloužit o dalších 5 jednotek. Na horizontální ose je vidět, že 5 jednotek se rovná jedné divizi. Takže to je jedno období. V poli "Předat do" zadáme hodnotu "1" . Klikněte na tlačítko Zavřít v pravém dolním rohu okna.
- Jak je vidět, graf byl rozšířen o zadanou délku pomocí trendové linie.
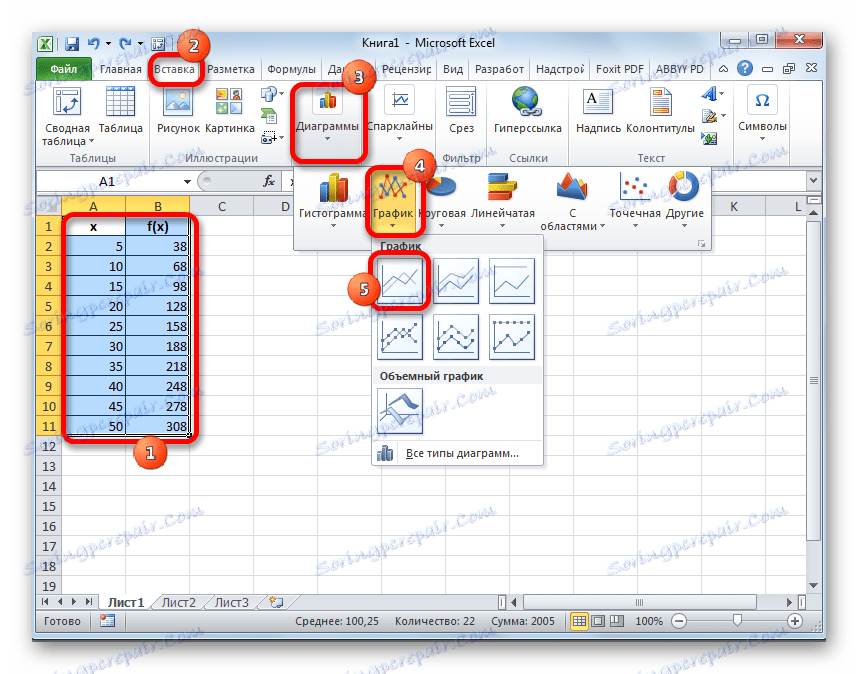

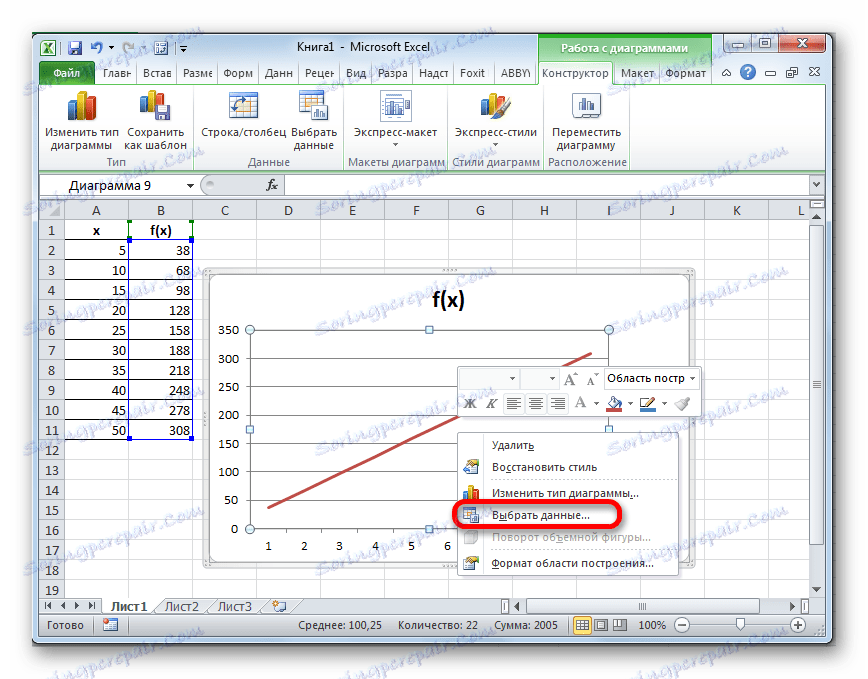
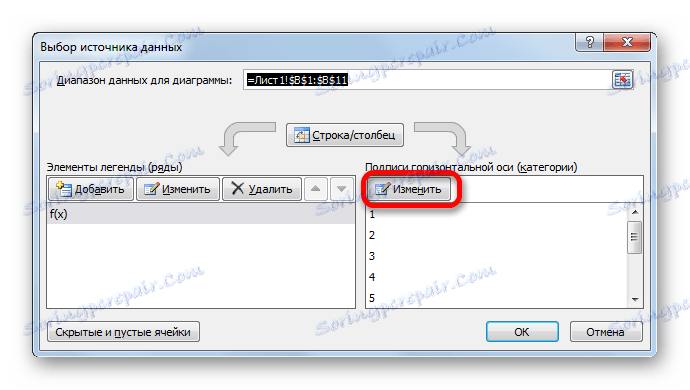
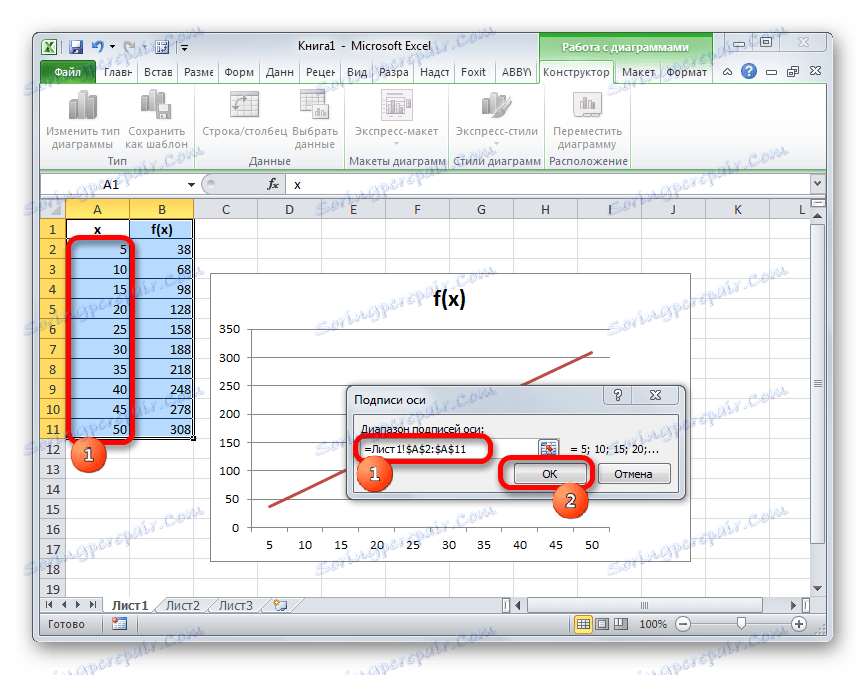
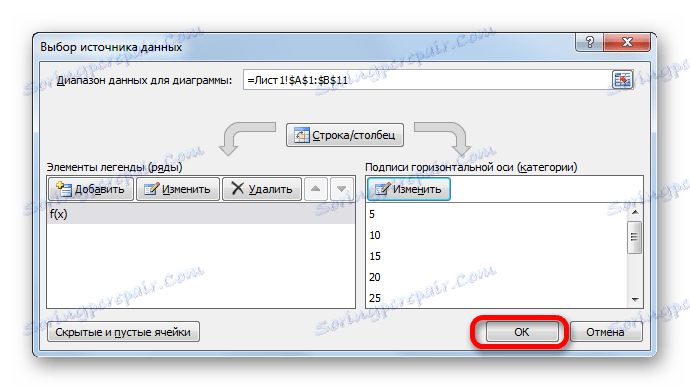
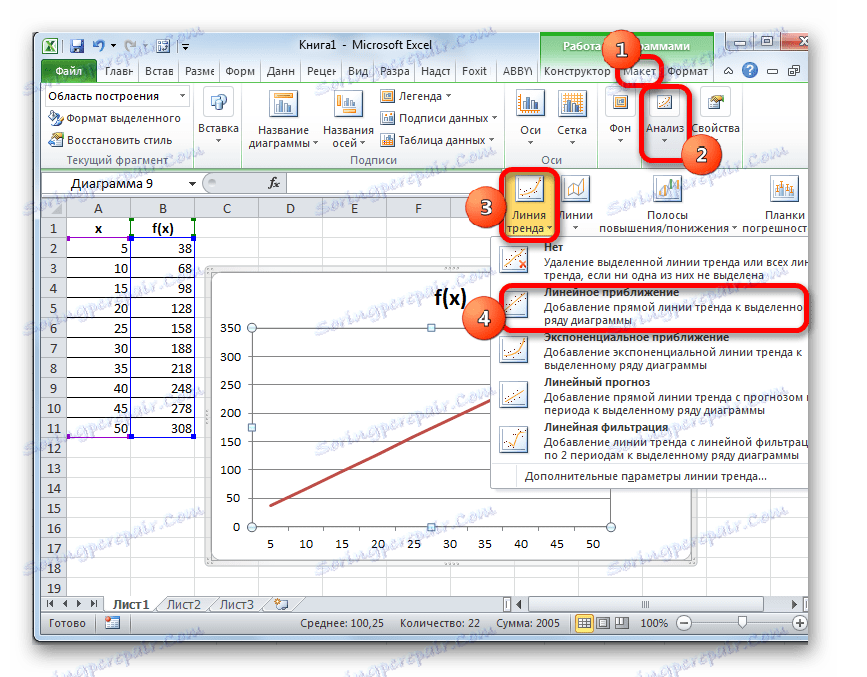
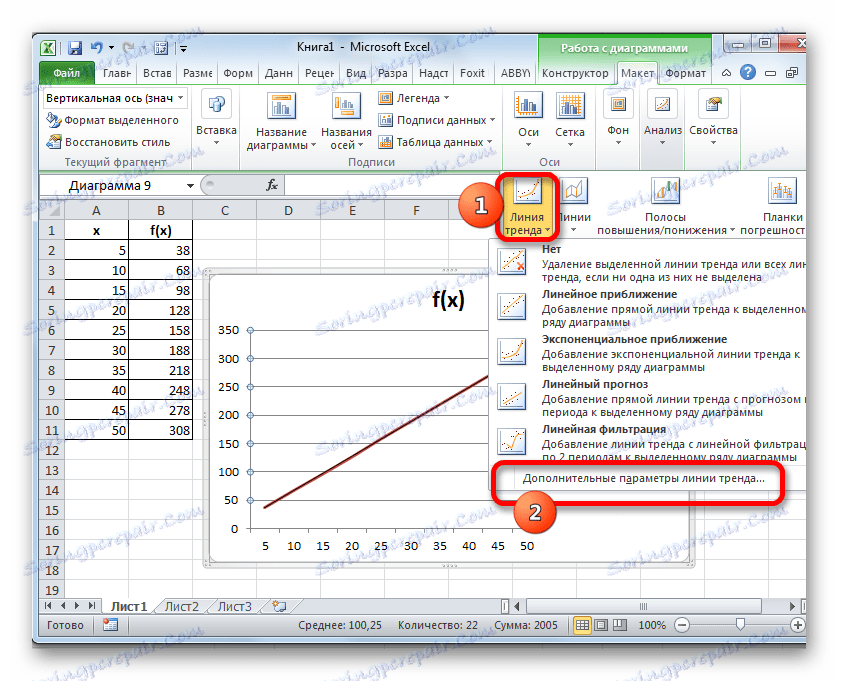
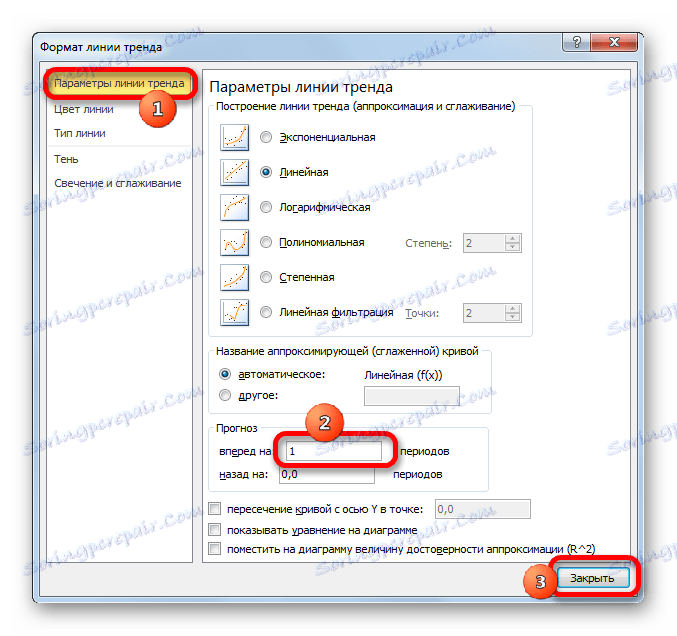
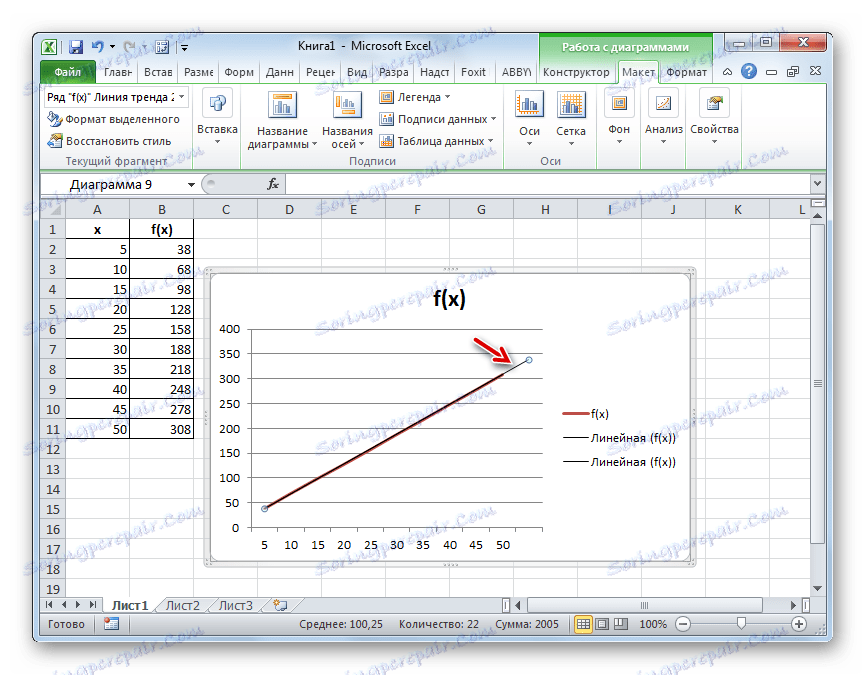
Lekce: Jak vytvořit trendovou řadu v aplikaci Excel
Tak jsme uvažovali o nejjednodušších příkladech extrapolací pro tabulky a grafy. V prvním případě je použita funkce PRESCASE a druhá je trendová linka. Na základě těchto příkladů je však možné vyřešit mnohem složitější prognostické problémy.