Feather ve Photoshopu
Obraz ve Photoshopu může být stíněn několika způsoby. Předložený článek vám pomůže vysvětlit, co přesně je feather, kde se nachází, a na příkladu ukáže, jak to může být provedeno v aplikaci Photoshop.
Feather nebo Feather je postupné rozpuštění okrajů v obraze. Díky tomu se okraje změkčují a postupně se vytváří rovnoměrný přechod k dolní vrstvě.
Je však k dispozici pouze při práci s výběrem a označenou oblastí!
Základní pracovní postavení:
Nejprve určíme parametry opeření a vytvoříme vybranou oblast.
Neexistují žádné zřejmé změny, protože tímto způsobem jsme do programu uvedli, že obě přidělené strany potřebují rozpuštění.
Odstraníme určitou část obrazu ve směru, kam má být rozpuštěn. Výsledkem takových akcí bude selektivní odstranění určitých pixelů a jiné se změní na průhledné.
Nejdříve určíme umístění opeření, způsoby jeho výběru.
1. Komponenty, které jsou relevantní pro izolaci:
- zóna ve tvaru obdélníku;
- zóna ve tvaru ovál;
- zóna ve vodorovné čáře;
- zóna ve svislé ose;

- Lasso;
- magnetické laso;
- laso ve tvaru obdélníku;

Jako příklad uvádíme jeden nástroj ze seznamu - Lasso . Podíváme se na panel s vlastnostmi. Vyberte si mezi zjištěným nastavením, které vám umožní zadat parametry pro opeření. U zbývajících nástrojů je parametr také v této podobě.
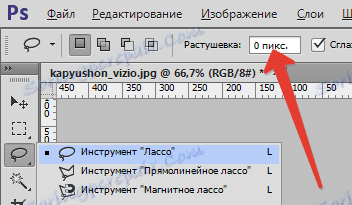
2. Nabídka "Vybrat"
Pokud vyberete určitou oblast, pak na ovládacím panelu získáte přístup k akcím - "Výběr - změna" a dále - "Feathering" .
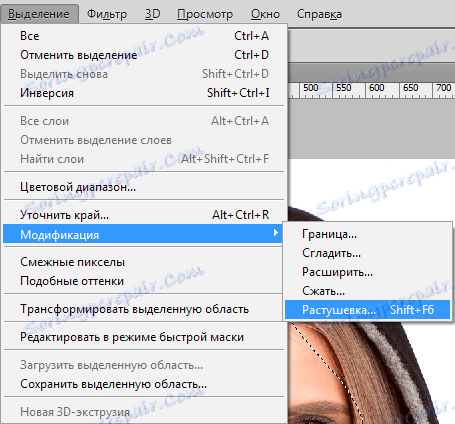
Jaký je účel této akce, pokud je na panelu dostatek různých parametrů a tak?
Celá odpověď je ve správném pořadí. Musíte pečlivě promyslet, než přidělíte určitou část. Je nutné určit, zda je nutné použít stínování a parametry jeho aplikace.
Nemáte-li o těchto činnostech přemýšlet a pak po vytvoření vybrané oblasti změnit své předvolby, nemůžete použít požadovaná nastavení pomocí panelu s parametry.
To bude velmi nepohodlné, protože nebudete schopni určit požadované rozměry.
Pokud budete chtít vidět výsledky, které budou mít odlišný počet pixelů, budete mít také potíže, protože k tomu je třeba vždy otevřít novou oblast výběru, obzvláště tento proces bude složitější při práci s komplexními objekty.
Zjednodušením při práci s takovými případy pomůže použití příkazu "Selection - Modification - Feathering" . Objeví se dialogové okno - "Featherlight vybrané oblasti" , kde můžete zadat hodnotu a výsledek bude získán okamžitě po uplatnění funkce.

Je to pomocí akcí umístěných v nabídce, a nikoli nastavení, která jsou na panelu parametrů, že kombinace kláves jsou indikovány pro předčasný přístup. V tomto případě můžete vidět, že příkaz bude k dispozici při použití kláves SHIFT + F6 .
Teď se zaměříme na praktickou stránku použití peří. Začneme vytvářet okraje obrazu s rozpojením.
1 fáze
Otevření obrázku.

Krok 2
Podívejte se na dostupnost vrstvy pozadí a pokud je ikona zámku na paletě vrstev, kde se nachází náhled, pak je vrstva uzamčena. Chcete-li ji aktivovat, poklepejte na vrstvu. Objeví se okno - "Nová vrstva" , poté klikněte na tlačítko OK .
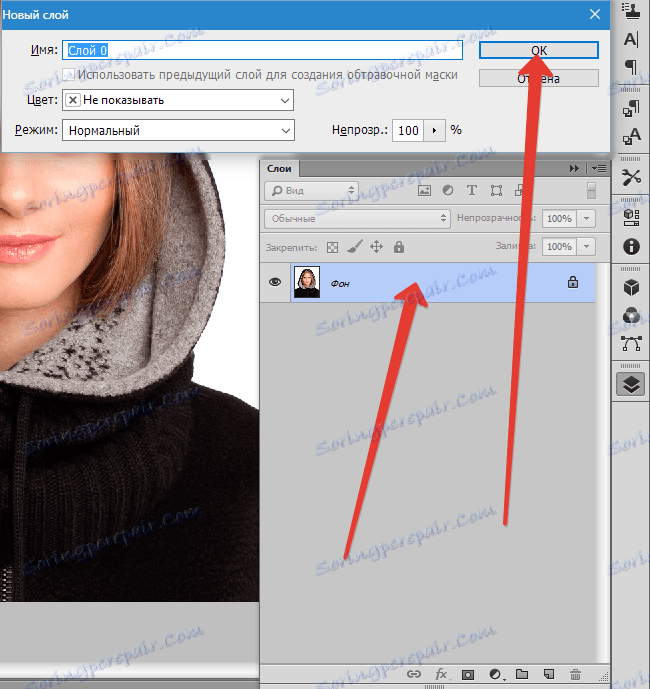
3 Krok
Na obvodu obrázku vytvořte výběr vrstvy. "Obdélníková oblast" vám pomůže. Výběr rámečku je vytvořen s odrážkou od okraje.
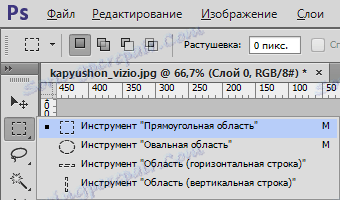

Důležité
Příkaz Feather nebude dostupný, pokud je obrazový prostor viditelný z pravé strany výběru nebo vlevo.
4 fáze
Přijímáme "Allocation - Modification - Feathering" . Ve vyskakovacím okně budete muset zadat hodnotu v pixelech, která indikuje velikost rozptylu okrajů snímku, například jsem použil 50.
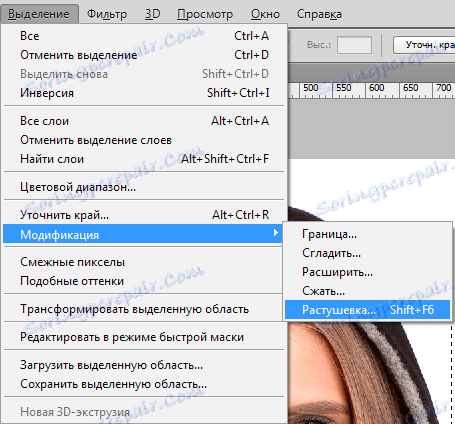

Vybrané úhly jsou pak zaobleny.

5 Krok
Důležitou etapou, kterou musíte zjistit, co jste právě přidělila. Pokud je vše v pořádku, pak bude střední část obrazu v rámečku.
Dalším krokem je odstranění nepotřebných pixelů. V tomto případě je nyní v středu odstraněno, ale opak je nutný, pro který je poskytnut - Inverze CTRL + SHIFT + I , což nám v tom pomáhá.
Pod rámečkem budeme mít hranice obrazu. Podíváme se na změnu "pochodujících mravenců":

6 Krok
Začněte smazat okraje obrázku stisknutím klávesy DELETE na klávesnici.
Důležité vědět
Pokud kliknete na tlačítko Smazat vícekrát, začne aplikace Photoshop pokrýt více pixelů, protože dojde k odstranění.
Například jsem třikrát kliknul (a).
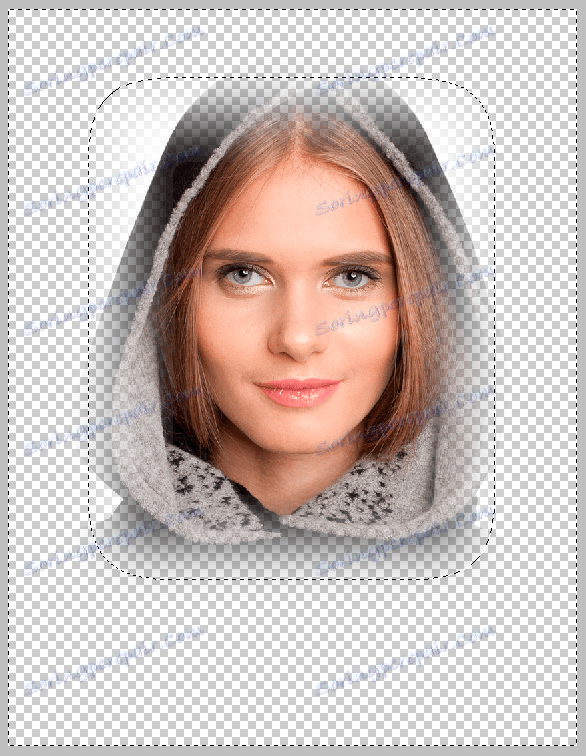
CTRL + D se zbaví rámečku, který chcete odstranit.
Feathering pro ostré hrany
Feathering také pomáhá vyhlazovat ostré hrany obrazu, což je velmi efektivní při práci s koláží.
Pozoruhodný je účinek nepřirozeného hranového rozdílu různých objektů při přidávání nových efektů do koláže. Jako příklad ukážeme proces vytváření malé koláže.
1 fáze
Na počítači vytvoříme složku, do které stahujeme zdrojový kód - textura i zvířecí klipart.
Vytvořte nový dokument, například s velikostí pixelů 655 x 410 pixelů.
Krok 2
Clipart zvířata přidají k nové vrstvě, pro kterou je třeba jít do dříve vytvořené složky. Klepněte pravým tlačítkem myši na obrázek zvířete a vyberte z rozbalovacího okna - Otevřít s , pak Adobe Photoshop .
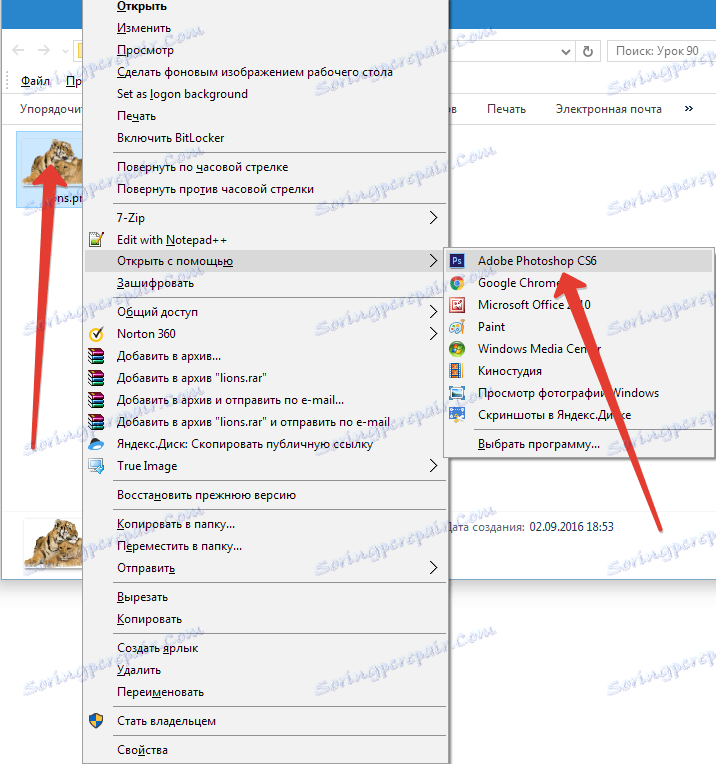
3 Krok
Na nové záložce ve Photoshopu budou otevřena zvířata. Pak je přesuňte na předchozí kartu - vyberte součást "Přesunout" , přetáhněte zvířata do dokumentu, který byl dříve vytvořen.
Po otevření potřebného dokumentu v pracovním prostoru bez uvolnění tlačítka myši nakreslíme obrázek na plátno.
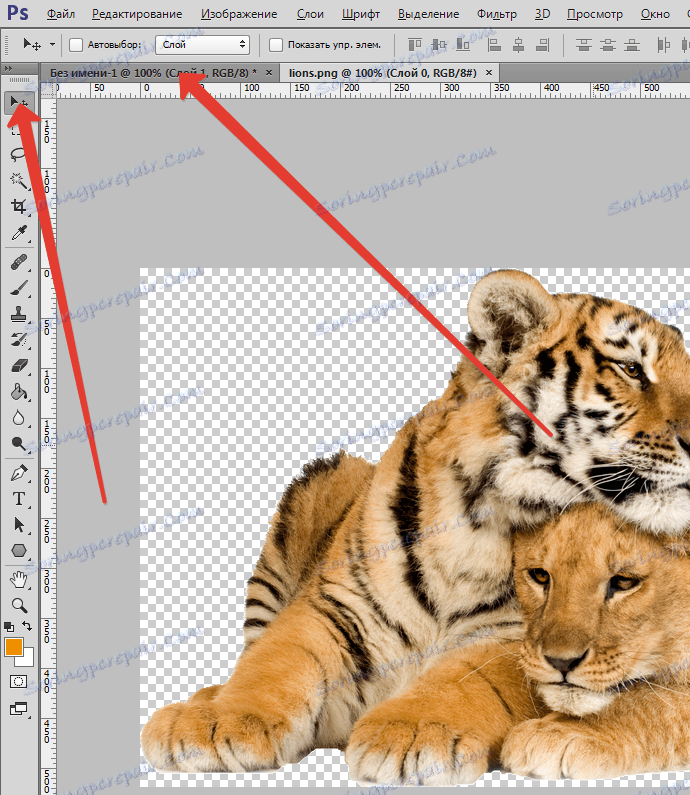
Měli byste získat následující údaje:

4 fáze
Obraz bude velký a nezapadne úplně na plátno. Vezměte příkaz "Free transform" pomocí CTRL + T. Kolem vrstvy se vytvoří rámeček se zvířaty, což je nezbytná velikost, kterou můžete vyzdvihnout kvůli pohybu přes rohy. To vám umožní vybrat přesnou velikost. Stačí podržet klávesu SHIFT , aby nedošlo k narušení poměru stran v obraze.

Důležité pamatovat
Velké rozměry nemusí umožňovat, aby se rám nacházel v prominentním prostoru ve Photoshopu. Je nutné snížit váhu dokumentu - CTRL + -.
5 Krok
Tento krok zahrnuje přidání textury na pozadí, pro které opět děláme kroky 2, 3.
Nad vrstvou zvířete se objevuje zelená struktura s obrovskými parametry, nechte ji tak, jak je, a nesnažte se ji redukovat, protože později ji jednoduše přemístíme.
6 Krok
Přesuňte vrstvu se zvířaty nad texturu na paletě vrstev.
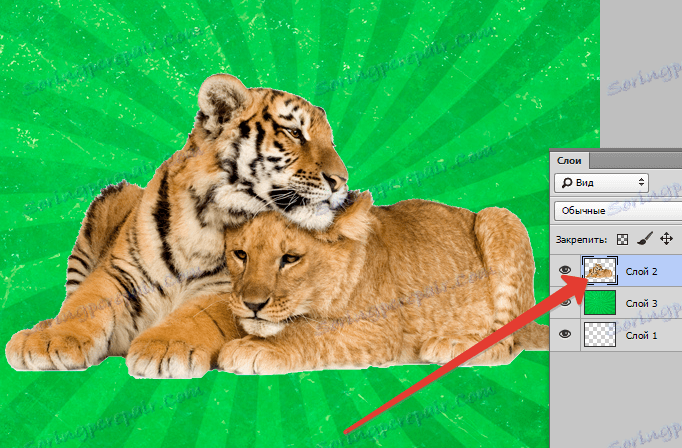
Nyní proces opeření!
Pozornost si zaslouží proces kontrastu s okraji obrazu se zvířaty na zeleném pozadí.
Vada oddělení od bílého pozadí bude okamžitě viditelná, protože si všimnete tenkého pásu bílé.
Pokud nedodržíte tuto vadu, přechod je zcela nepřirozený od srsti zvířete k prostředí.
V takovém případě budeme potřebovat opečení, abychom provedli úpravy okrajů obrazu se zvířaty. Děláme nepatrné rozostření a pak hladký přechod na pozadí.
7 Krok
Podržte klávesu CTRL na klávesnici a klikněte na miniaturu, na které se zobrazí vrstva na paletě. Tímto způsobem vytvoříte výběr oblasti samotným obrysem vrstvy.
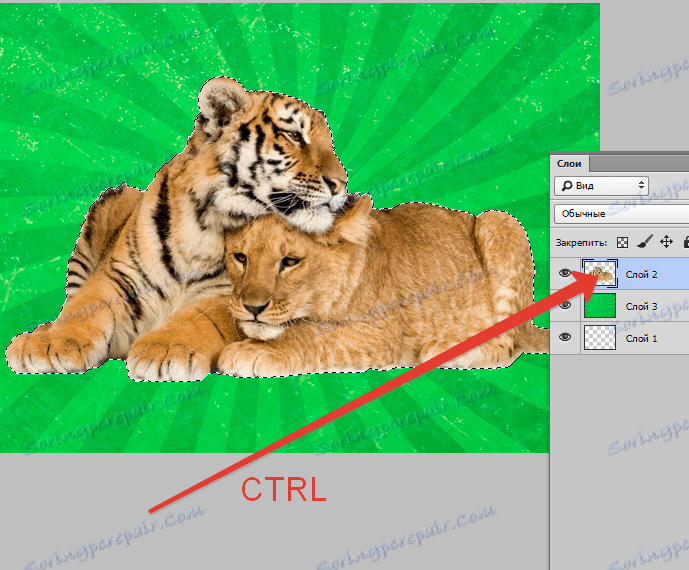
8 Krok
CTRL + SHIFT + I - pomůže vytvořit obráběcí podtržení.
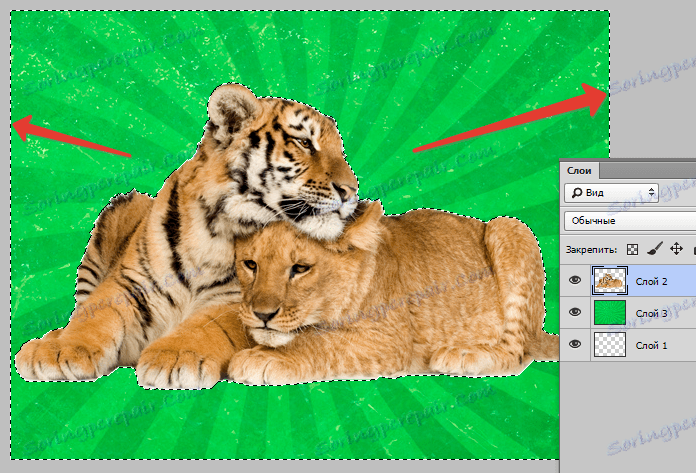
SHIFT + F6 - Zadejte velikost pera, pro kterou je 3 pixely.
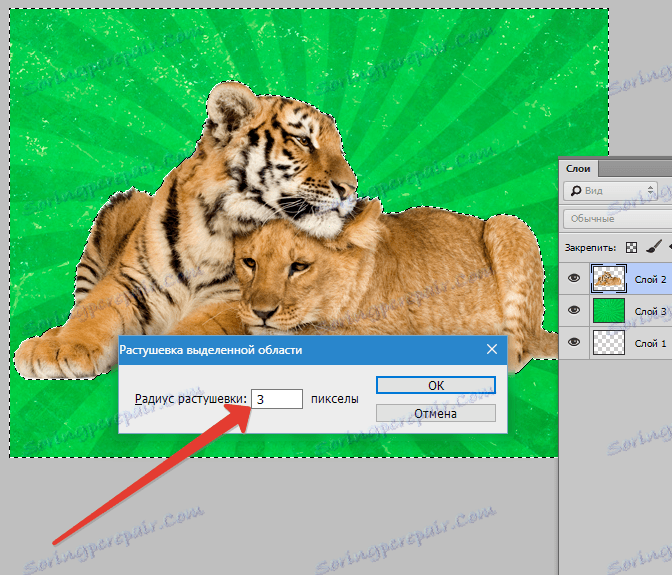
Odstranit - pomáhá odstranit nadbytečné množství po použití stínování. Pro nejlepší efekt jsem stiskl třikrát.
CTRL + D - pomůže odstranit extra výběr nyní.
Nyní uvidíme významný rozdíl.

Tak jsme dosáhli zmírnění okrajů naší koláže.
Techniky stínování vám pomohou učinit vaše skladby profesionálnější.