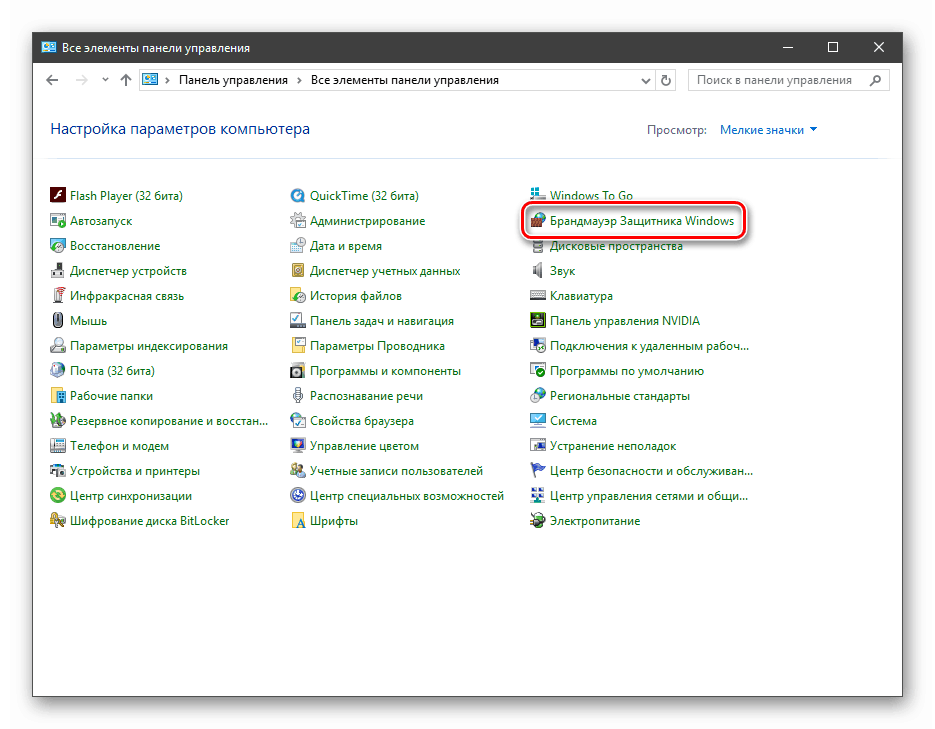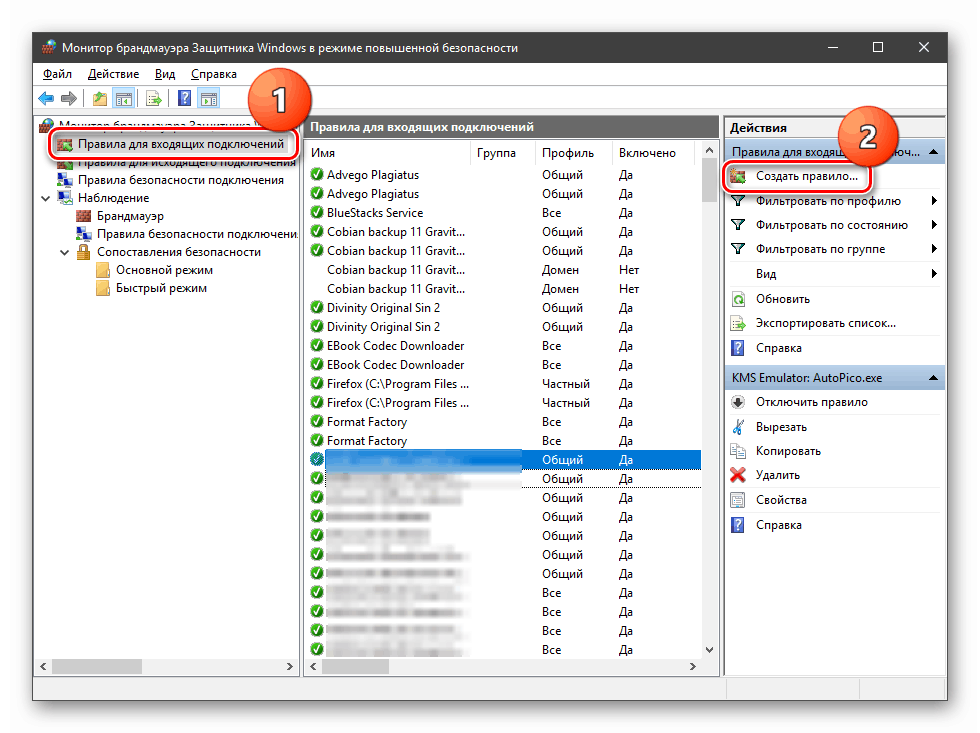Průvodce konfigurací brány firewall systému Windows 10
Brána firewall je brána zabudovaná do systému Windows, která je určena pro zvýšení zabezpečení systému při práci v síti. V tomto článku budeme analyzovat hlavní funkce této komponenty a naučíme se ji konfigurovat.
Obsah
Konfigurace firewallu
Mnoho uživatelů zanedbává zabudovanou bránu firewall a považuje ji za neúčinnou. Tento nástroj však umožňuje výrazně zvýšit úroveň zabezpečení počítače pomocí jednoduchých nástrojů. Na rozdíl od programů třetích stran (zejména bezplatných) je firewall snadno ovladatelný, má přátelské rozhraní a jasná nastavení.
Do sekce možností se můžete dostat z klasického Windows Control Panel .
- Zavolej do menu "Run" klávesovou kombinací Windows + R a zadejte příkaz
controlKlikněte na tlačítko OK .
![Přístup ke klasickému ovládacímu panelu z nabídky Spustit v systému Windows 10]()
- Přepněte do zobrazení Malé ikony a najděte aplet systému Windows Defender Firewall .
![Přejděte na nastavení brány firewall v klasickém ovládacím panelu systému Windows 10]()
Typy sítí
Existují dva typy sítí: soukromé a veřejné. První jsou důvěryhodná připojení k zařízením, například doma nebo v kanceláři, kdy jsou všechny uzly známé a bezpečné. Druhou možností je připojení externích zdrojů prostřednictvím kabelových nebo bezdrátových adaptérů. Ve výchozím nastavení jsou veřejné sítě považovány za nezabezpečené a platí pro ně přísnější pravidla.
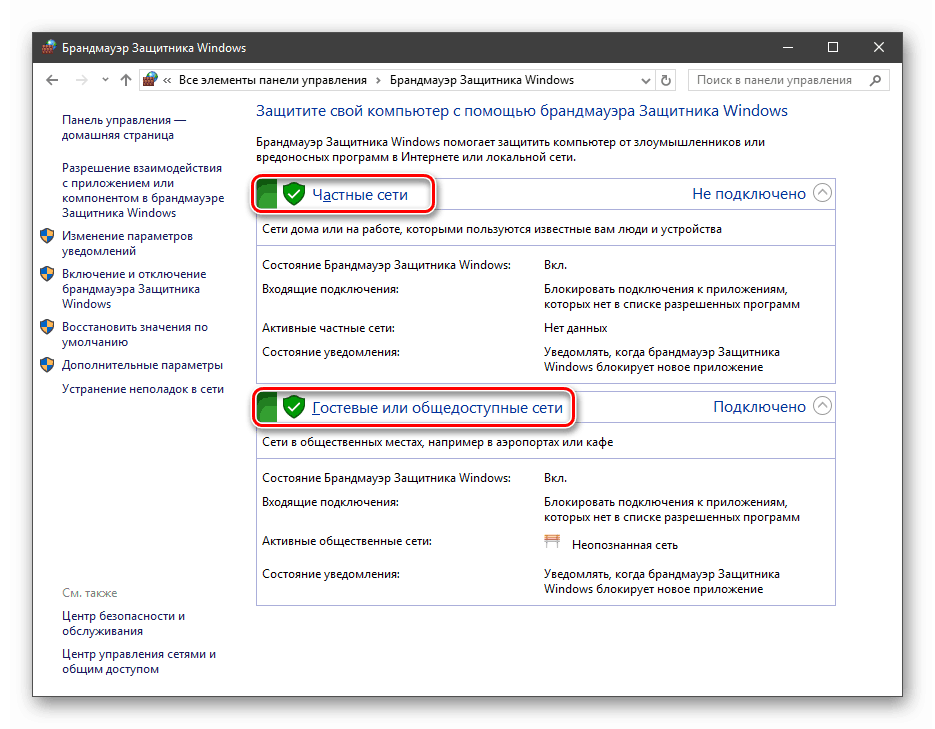
Povolit a zakázat, uzamknout, upozornění
Můžete aktivovat bránu firewall nebo ji zakázat kliknutím na příslušný odkaz v sekci nastavení:
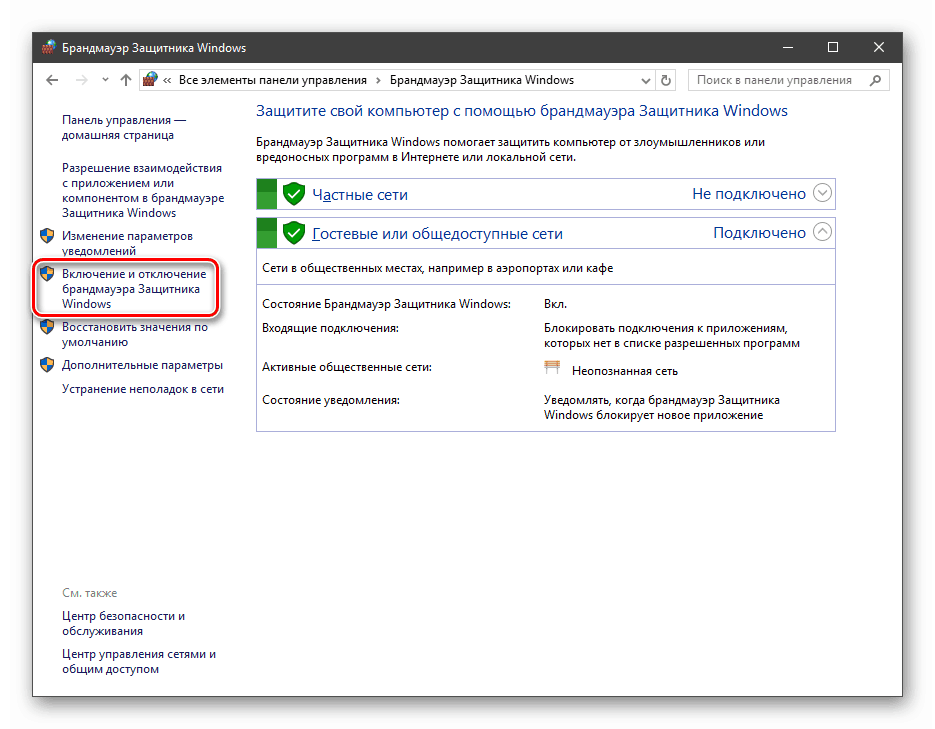
Stačí umístit přepínač do požadované polohy a kliknout na tlačítko OK .

Blokování znamená zákaz všech příchozích připojení, to znamená, že aplikace, včetně prohlížeče, nebudou moci stahovat data ze sítě.

Oznámení jsou speciální okna, která se objeví, když se podezřelé programy pokusí o přístup k Internetu nebo místní síti.

Funkce je zakázána odškrtnutím zaškrtávacích políček v určených zaškrtávacích políčkách.
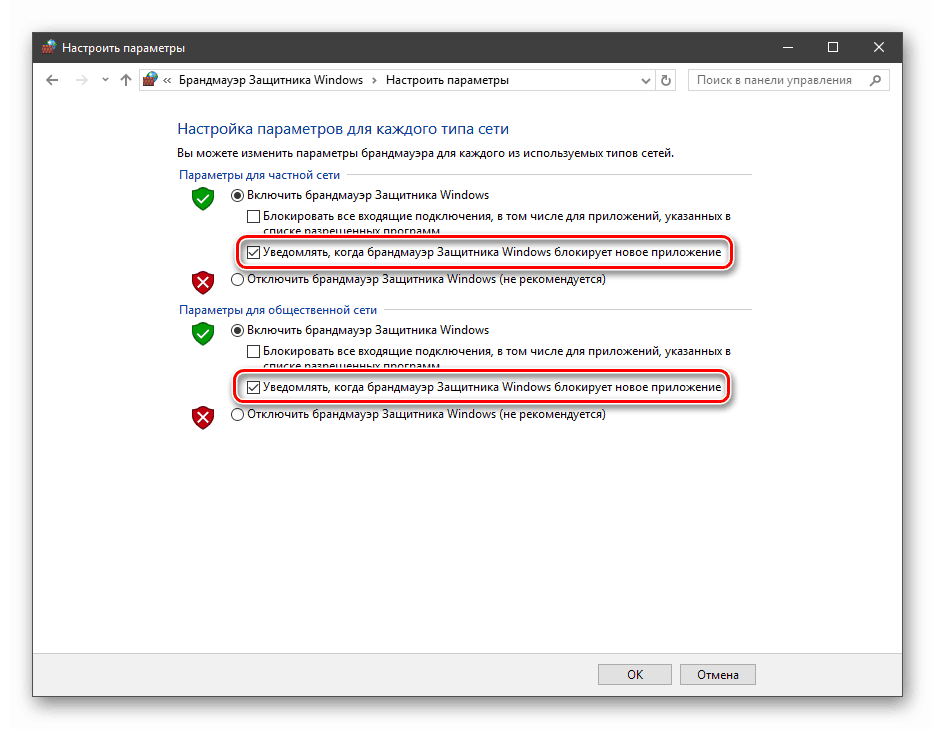
Obnovit nastavení
Tento postup vymaže všechna uživatelská pravidla a nastaví parametry na výchozí hodnoty.

Reset se obvykle provádí při poruše brány firewall z různých důvodů a také po neúspěšných experimentech s nastavením zabezpečení. Mělo by být zřejmé, že budou také resetovány „správné“ možnosti, což může vést k nefunkčnosti aplikací, které vyžadují připojení k síti.

Interakce s programy
Tato funkce umožňuje určitým programům připojení k síti pro výměnu dat.

Tento seznam se také nazývá "výjimky". Jak s ním pracovat, mluvme v praktické části článku.

Pravidla
Pravidla jsou primárním nástrojem brány firewall pro zabezpečení. S jejich pomocí můžete zakázat nebo povolit síťová připojení. Tyto možnosti se nacházejí v části rozšířených možností.

Příchozí pravidla obsahují podmínky pro příjem dat zvenčí, tj. Stahování informací ze sítě (stahování). Pozice mohou být vytvořeny pro všechny programy, systémové komponenty a porty. Nastavení odchozích pravidel znamená zákaz nebo povolení odesílat požadavky na servery a řídit proces "návratu" (upload).

Bezpečnostní pravidla umožňují provádět připojení pomocí IPSec - sady speciálních protokolů, podle kterých ověřování, příjem a ověřování integrity přijatých dat a jejich šifrování, jakož i bezpečný přenos klíčů prostřednictvím globální sítě.

Ve větvi „Pozorování“ v sekci mapování můžete zobrazit informace o těch spojeních, pro která jsou nakonfigurována bezpečnostní pravidla.

Profily
Profily jsou sadou parametrů pro různé typy připojení. Existují tři typy: "General" , "Private" a "Domain Profile" . Uspořádali jsme je v sestupném pořadí "rigor", tj. Úrovně ochrany.
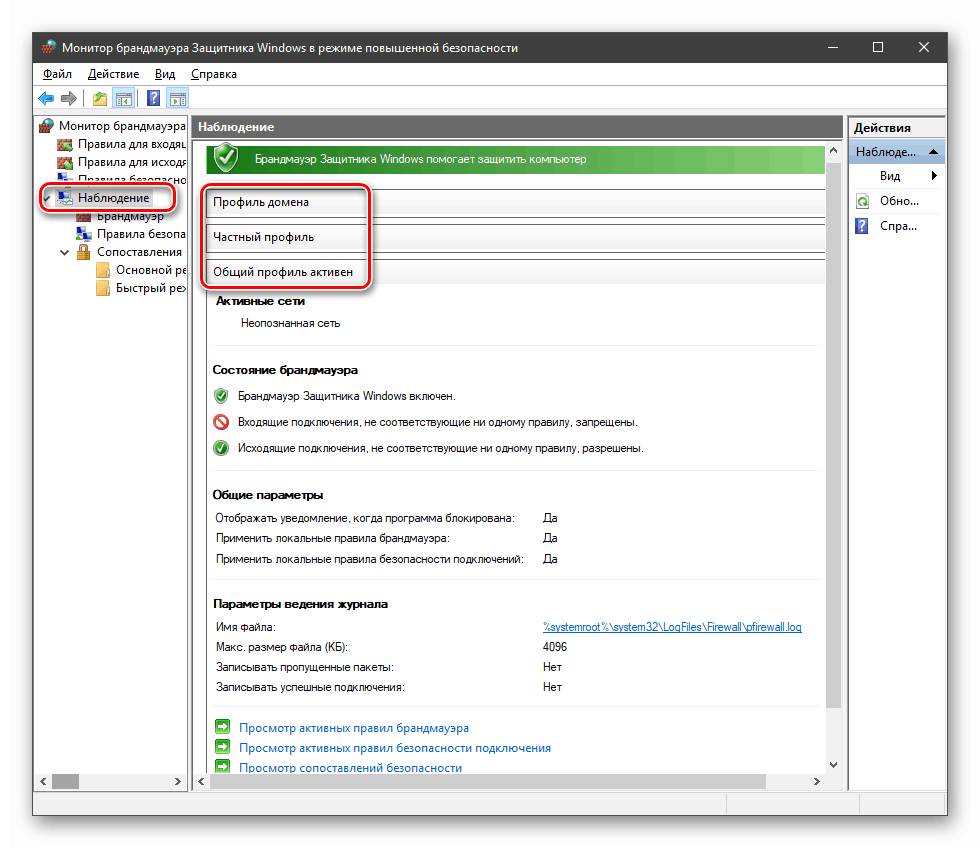
Během normálního provozu se tyto soubory automaticky aktivují při připojení k určitému typu sítě (zvolené při vytváření nového připojení nebo připojení adaptéru - síťové karty).
Praxe
Analyzovali jsme základní funkce firewallu, nyní přejdeme k praktické části, ve které se naučíte vytvářet pravidla, otevírat porty a pracovat s výjimkami.
Vytváření pravidel pro programy
Jak již víme, pravidla přicházejí a odcházejí. S pomocí prvních nastavení podmínek pro příjem provozu z programů, a druhé určují, zda mohou přenášet data do sítě.
- V okně „Monitor“ ( „Pokročilá nastavení“ ) klikněte na položku „Příchozí pravidla“ a v pravém bloku vyberte „Vytvořit pravidlo“ .
![Přechod k vytvoření pravidla pro příchozí spojení v bráně Windows 10 firewall]()
- Přepínač necháme v poloze "Pro program" a klikneme na "Další".
![Volba pro vytvoření pravidla příchozího připojení pro program v bráně Windows 10 firewall]()
- Přepněte na "Cesta programu" a klikněte na tlačítko "Procházet" .
![Přejděte do hledání spustitelného souboru programu a vytvořte pravidlo příchozího připojení ve firewallu Windows 10]()
Pomocí "Explorer" hledáme spustitelný soubor cílové aplikace, klikněte na něj a klikněte na "Open" .
![Vyhledejte spustitelný soubor programu a vytvořte pravidlo příchozího připojení v bráně Windows 10 firewall]()
Jdeme dál.
![Přejděte k dalšímu kroku při vytváření pravidla pro příchozí připojení v bráně Windows 10 firewall]()
- V dalším okně vidíme možnosti akce. Zde můžete povolit nebo zakázat připojení, stejně jako poskytnout přístup přes IPSec. Vyberte třetí položku.
![Konfigurace akce při vytváření pravidla pro příchozí připojení v bráně Windows 10 Firewall]()
- Definujeme, pro které profily bude naše nové pravidlo fungovat. Uděláme to tak, aby se program nemohl připojit pouze k veřejným sítím (přímo k internetu) a v domácím prostředí by fungoval v normálním režimu.
![Výběr profilu při vytváření pravidla pro příchozí připojení v bráně Windows 10 firewall]()
- Uvádíme název pravidla, pod kterým bude v seznamu zobrazen, a v případě potřeby vytvořte popis. Po kliknutí na tlačítko „Dokončit“ se pravidlo vytvoří a okamžitě použije.
![Přiřazení jména a dokončení vytvoření pravidla pro příchozí připojení v bráně Windows 10 firewall]()
Odchozí pravidla jsou vytvořena podobně v odpovídající záložce.

Práce s výjimkami
Přidání programu do výjimek brány firewall umožňuje rychle vytvořit pravidlo povolení. Také v tomto seznamu můžete konfigurovat některé parametry - povolit nebo zakázat polohu a vybrat typ sítě, ve které pracuje.

Přečtěte si více: Přidejte program do výjimek brány firewall systému Windows 10
Pravidla přístavu
Tato pravidla se vytvářejí stejným způsobem jako příchozí a odchozí pozice pro programy s jediným rozdílem, že během fáze definování typu je vybrána položka „Pro port“ .

Nejběžnějším případem použití je interakce s herními servery, poštovními klienty a instant messenger.
Další podrobnosti: Jak otevřít porty ve Windows 10 firewall
Závěr
Dnes jsme se setkali s Windows Firewall a naučili se používat jeho základní funkce. Při nastavování je třeba mít na paměti, že změny stávajících (zavedených standardních) pravidel mohou vést ke snížení úrovně zabezpečení systému a zbytečným omezením - k poruše některých aplikací a komponent, které nefungují bez přístupu k síti.