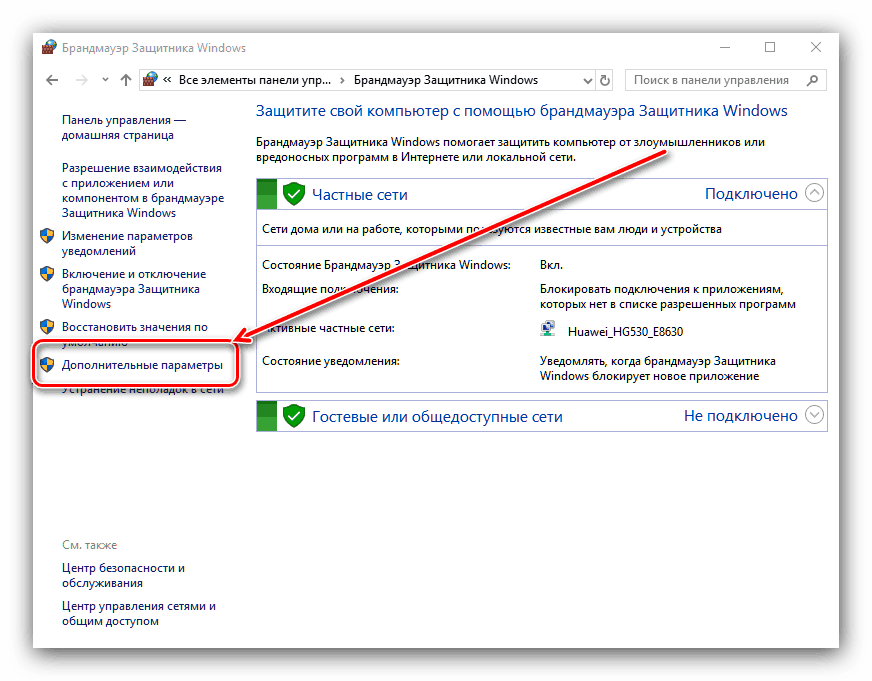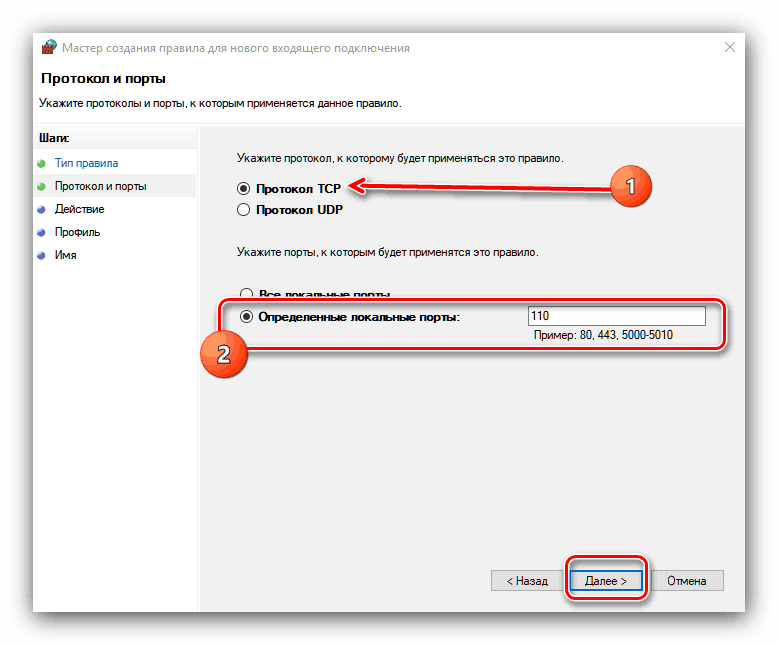Otevřete porty v bráně firewall systému Windows 10
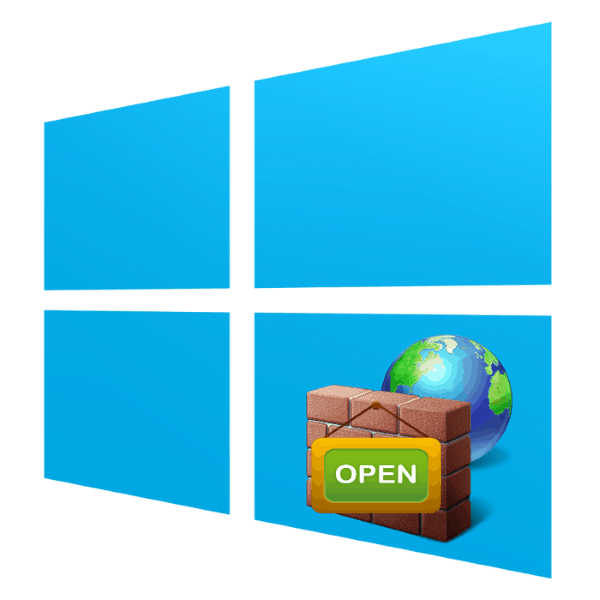
Uživatelé, kteří často hrají online hry nebo stahují soubory pomocí klientů BitTorrent, čelí problému uzavřených portů. Dnes chceme představit několik řešení tohoto problému.
Viz také: Jak otevřít porty ve Windows 7
Jak otevřít porty firewallu
Nejdříve si všimneme, že porty jsou standardně zavřené, ne z rozmaru Microsoftu: otevřené body připojení jsou zranitelností, protože útočníci mohou ukradnout osobní data nebo narušit výkon systému. Předtím, než budete postupovat podle níže uvedených pokynů, proto zvažte, zda stojí za potenciální riziko.
Druhou vlastností, kterou je třeba pamatovat, je, že určité aplikace používají určité porty. Jednoduše řečeno, pro konkrétní program nebo hru byste měli otevřít specifický port, který používá. Je zde možnost otevřít všechna možná kontaktní místa najednou, ale to se nedoporučuje, protože v tomto případě bude bezpečnost počítače vážně ohrožena.
- Otevřete Vyhledávání a začněte psát frázi ovládacího panelu . Měla by se zobrazit příslušná aplikace - kliknutím na ni spustíte.
- Přepněte režim zobrazení na „Large“ , pak vyhledejte položku „Windows Defender Firewall“ a klikněte na ni levým tlačítkem myši.
- Vlevo je menu snap-in, měli byste zvolit položku „Advanced settings“ . Upozorňujeme, že pro přístup k tomuto účtu musí mít aktuální účet práva správce.
![Spusťte nastavení brány firewall pro otevírání portů v systému Windows 10]()
Viz také: Získání práv správce v počítači se systémem Windows 10
- V levé části okna klikněte na položku „Pravidla pro příchozí spojení“ a v menu Akce - „Vytvořit pravidlo“ .
- Nejprve nastavte přepínač do polohy „Pro port“ a klikněte na tlačítko „Další“ .
- V tomto kroku budeme přebývat o něco víc. Faktem je, že všechny programy nějak využívají jak TCP, tak UDP, takže pro každou z nich budete muset vytvořit dvě samostatná pravidla. Začněte s protokolem TCP - vyberte jej.
![Výběr protokolu a zadání čísla portu, který se má otevřít v bráně Windows 10 Firewall]()
Poté označte položku „Definované lokální porty“ a do řádku vpravo od ní zapište potřebné hodnoty. Zde je stručný seznam nejpoužívanějších:- 25565 - Minecraft hra;
- 33033 - klienti torrentových sítí;
- 22 - SSH spojení;
- 110 - e-mailový protokol POP3;
- 143 - e-mailový protokol IMAP;
- 3389 , pouze TCP - protokol vzdáleného připojení RDP.
Pro ostatní produkty lze snadno najít potřebné porty online.
- V této fázi vyberte možnost Povolit připojení .
- Ve výchozím nastavení se porty otevřou pro všechny profily - pro stabilní provoz pravidla se doporučuje vybrat všechny, přestože varujeme, že to není příliš bezpečné.
- Zadejte název pravidla (povinné) a popis, abyste mohli procházet seznamem a klepněte na tlačítko Dokončit .
- Opakujte kroky 4-9, ale tentokrát v kroku 6 vyberte protokol UDP .
- Poté postup opakujte, ale tentokrát musí být pravidlo vytvořeno pro odchozí spojení.
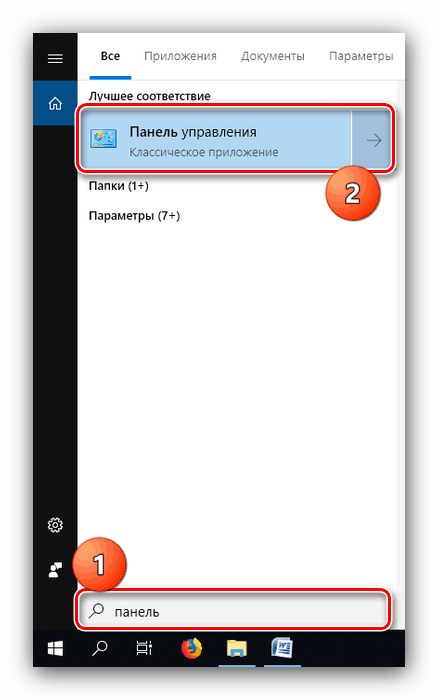
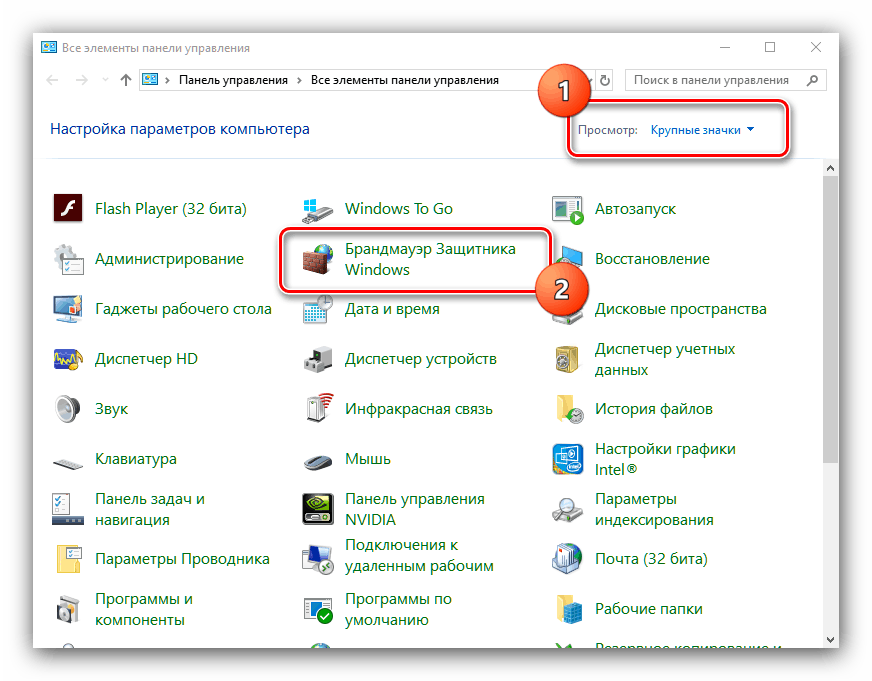
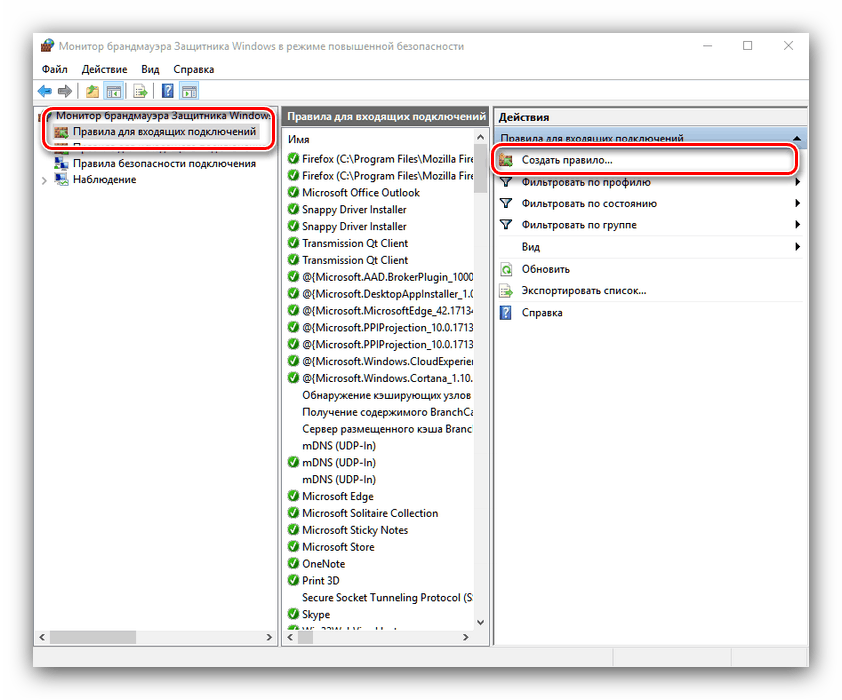
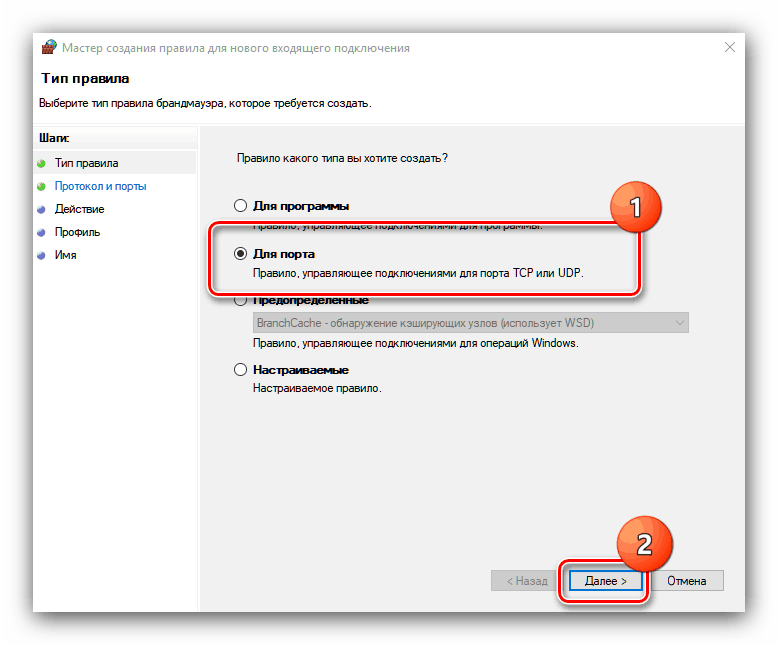
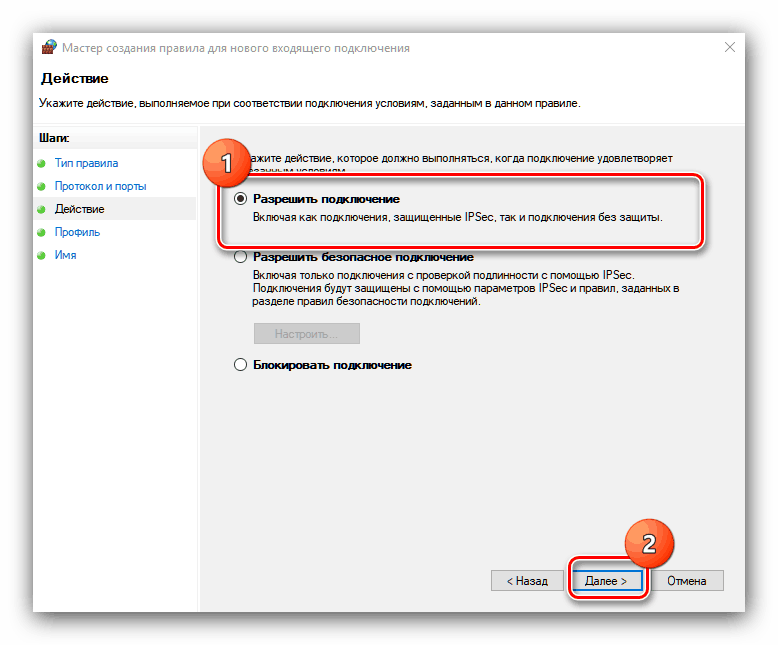
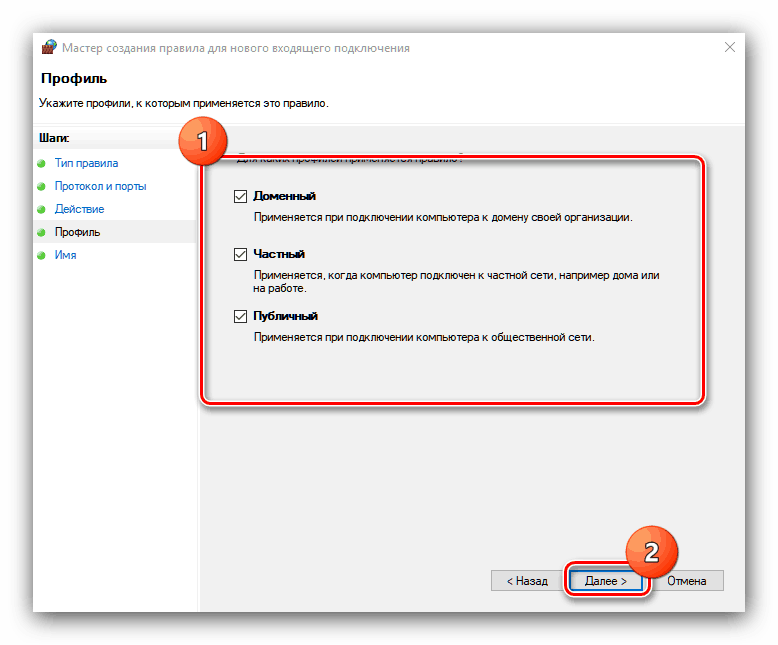
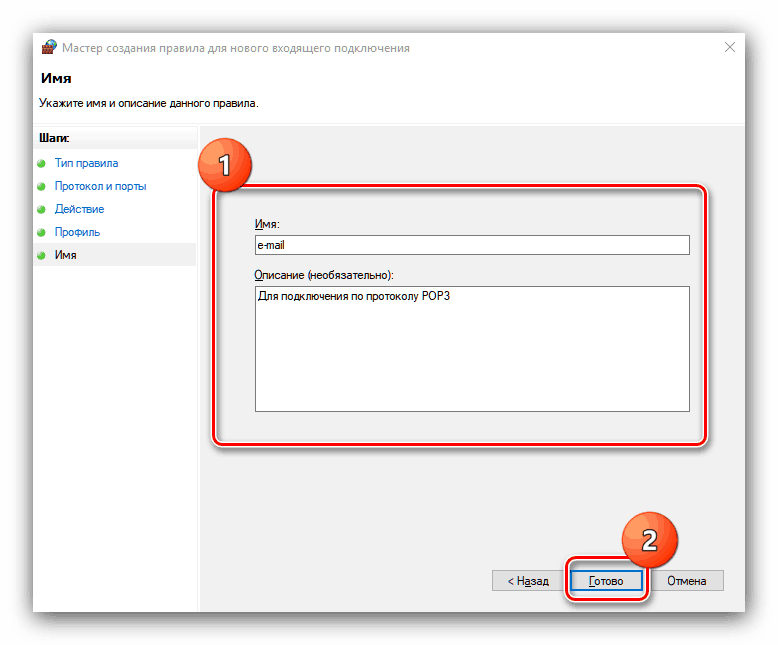
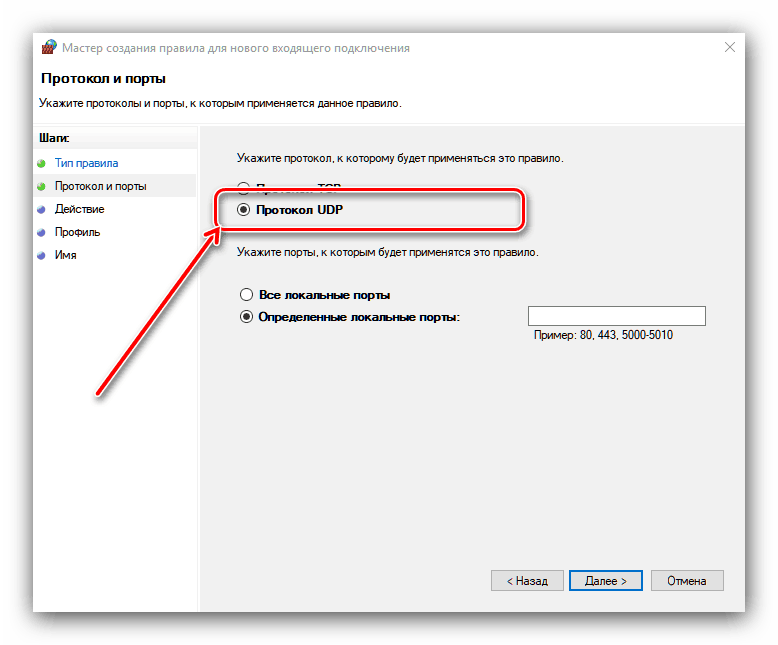
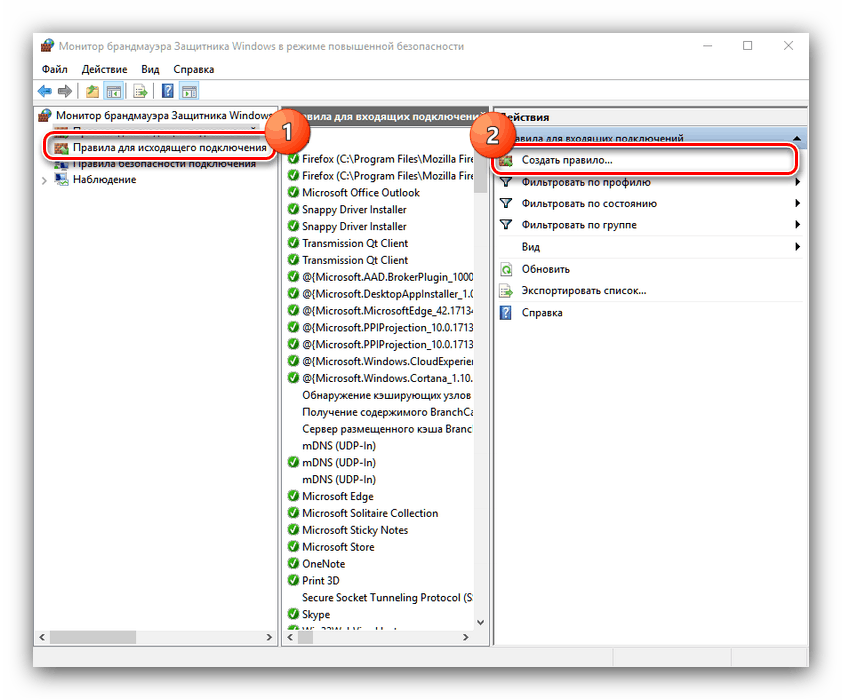
Důvody, proč se porty nemusí otevřít
Výše uvedený postup nevede vždy k výsledku: pravidla jsou napsána správně, ale tento nebo daný port je při kontrole zaškrtnut. To se děje z několika důvodů.
Antivirus
Mnoho moderních bezpečnostních produktů má svůj vlastní firewall, který obchází firewall systému Windows, který v něm vyžaduje otevírání portů. Pro každý antivirový program se postupy liší, někdy významně, takže o nich budeme hovořit v samostatných článcích.
Směrovač
Běžným důvodem, proč se porty neotevírají prostřednictvím operačního systému, je blokovat je ze strany směrovače. Některé modely směrovačů mají navíc zabudovanou bránu firewall, jejíž nastavení je nezávislé na počítači. Postup pro přesměrování portů na směrovačích některých populárních výrobců naleznete v následující příručce.
Další podrobnosti: Otevřeme porty na routeru
Výsledkem je analýza metod otevírání portů v bráně firewall systému Windows 10. t