Principy formátování tabulek v aplikaci Microsoft Excel
Jedním z nejdůležitějších procesů při práci s aplikací Excel je formátování. S pomocí nejenom tvoří vzhled tabulky, ale také určuje, jak program vnímá data umístěná v konkrétní buňce nebo rozsahu. Bez pochopení principů fungování tohoto nástroje nemůžete dobře zvládnout tento program. Podrobně zjistíme, jaká je formátování v aplikaci Excel a jak by měla být použita.
Lekce: Jak formátovat tabulky v aplikaci Microsoft Word
Obsah
Formátování tabulek
Formátování je celá sada úprav vizuálního obsahu tabulek a vypočítaných dat. Tato oblast zahrnuje změnu velkého počtu parametrů: velikost písma, typ a barvu, velikost buněk, výplň, hranice, formát dat, zarovnání a mnohem více. Více o těchto vlastnostech budeme hovořit ještě méně.
Automatické formátování
Můžete použít automatické formátování pro libovolný rozsah datového listu. Program formátuje zadanou oblast jako tabulku a přiřadí ji určitému počtu předdefinovaných vlastností.
- Vyberte rozsah buněk nebo tabulku.
- Na kartě Domů klikněte na tlačítko "Formát jako tabulka" . Toto tlačítko je umístěno na pásu v panelu nástrojů "Styly" . Poté se otevře velký seznam stylů s předdefinovanými vlastnostmi, které si uživatel může zvolit podle vlastního uvážení. Stačí kliknout na příslušnou možnost.
- Pak se otevře malé okno, ve kterém je nutné potvrdit správnost zadaných souřadnic rozsahu. Pokud zjistíte, že jsou zadány nesprávně, můžete okamžitě provést změny. Je velmi důležité věnovat pozornost parametru "Tabulka se záhlavím" . Pokud jsou v tabulce (a v naprosté většině případů) nějaké nadpisy, musí být proti tomuto parametru umístěn klíček. V opačném případě musí být odstraněny. Po dokončení všech nastavení klepněte na tlačítko "OK" .
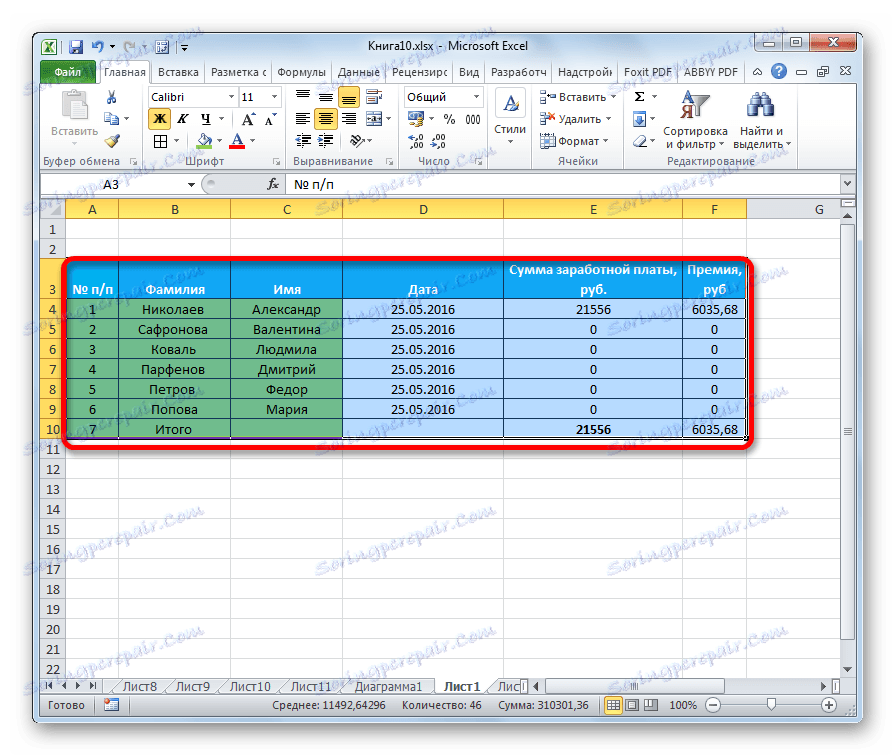
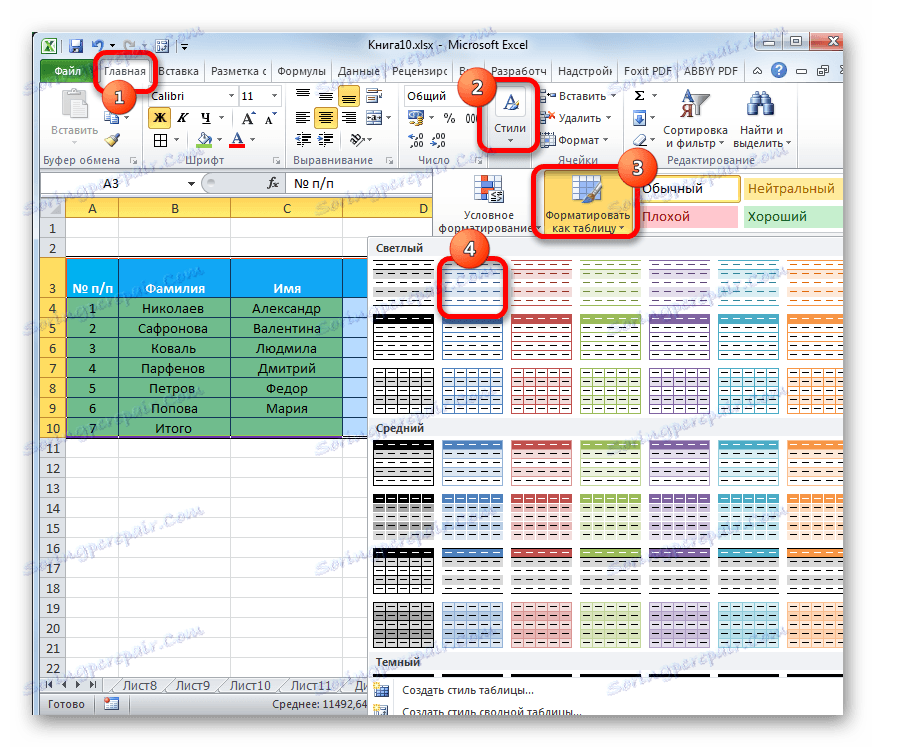

Poté bude mít tabulka zvolený formát. Ale lze jej vždy editovat pomocí přesnějších formátovacích nástrojů.
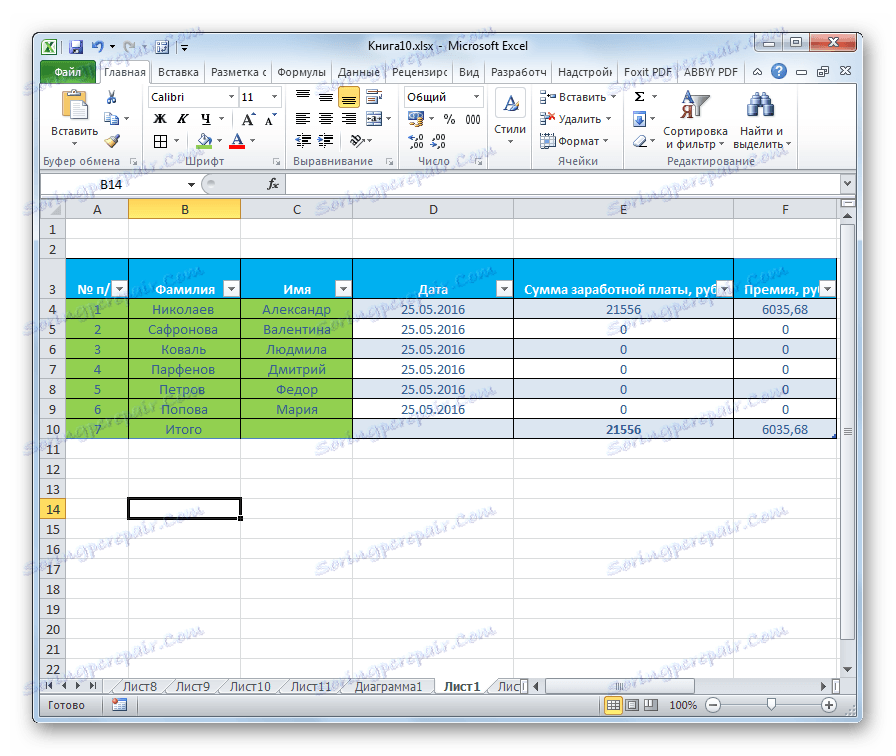
Přepněte na formátování
Uživatelé nejsou vždy spokojeni se sadou vlastností, která jsou prezentována v automatickém formátování. V takovém případě je možné tabulku formátovat ručně pomocí speciálních nástrojů.
Přejděte do formátovacích tabulek, tj. Změňte jejich vzhled, můžete pomocí kontextové nabídky nebo pomocí akcí pomocí nástrojů na kazetě.
Chcete-li pokračovat v možnosti formátování pomocí kontextového menu, je třeba provést následující akce.
- Vyberte buňku nebo rozsah tabulky, kterou chcete formátovat. Klepněte na něj pravým tlačítkem myši. Otevře kontextovou nabídku. Vyberte položku "Formát buňky ..." .
- Poté se otevře okno pro formát buňky, kde můžete provádět různé druhy formátování.
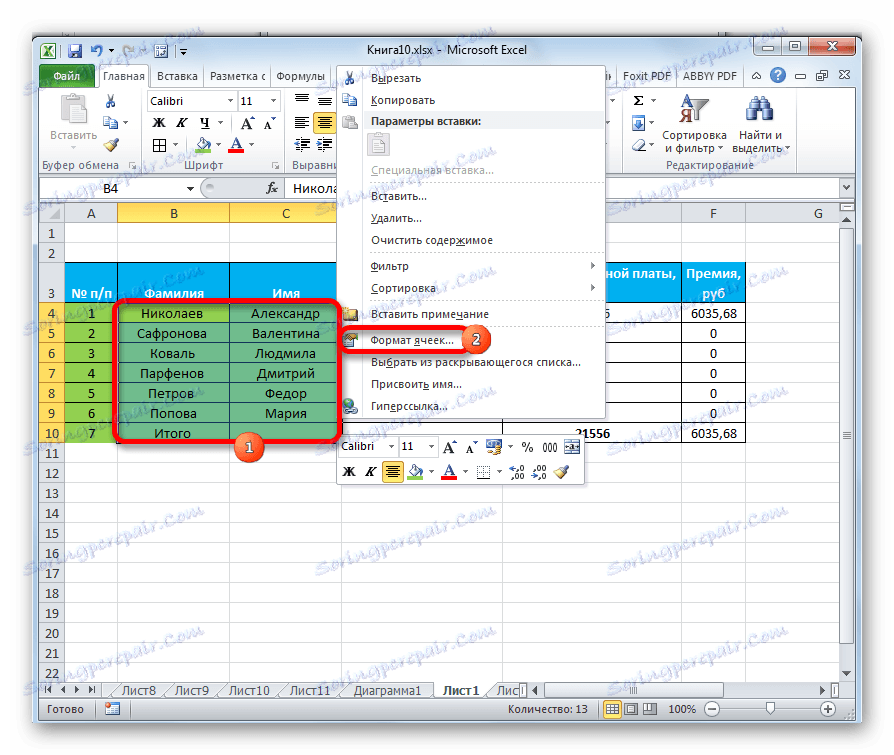
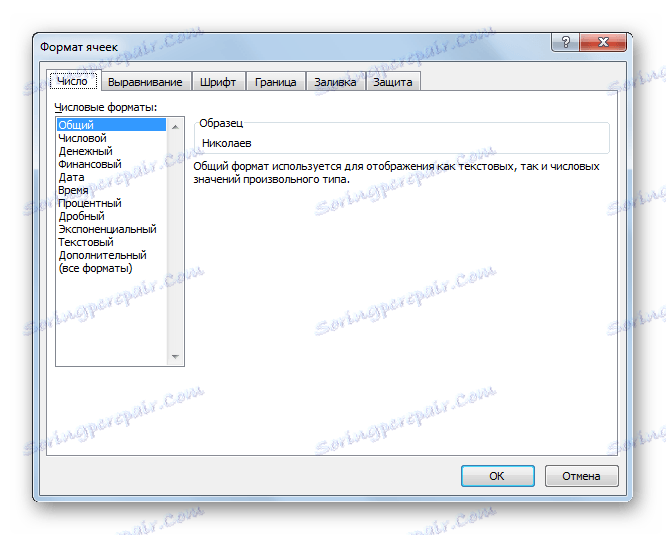
Formátovací nástroje na pásu jsou na různých kartách, ale většina z nich je na kartě "Domov" . Chcete-li je použít, musíte vybrat odpovídající prvek na listu a poté kliknout na tlačítko nástroje na kazetě.
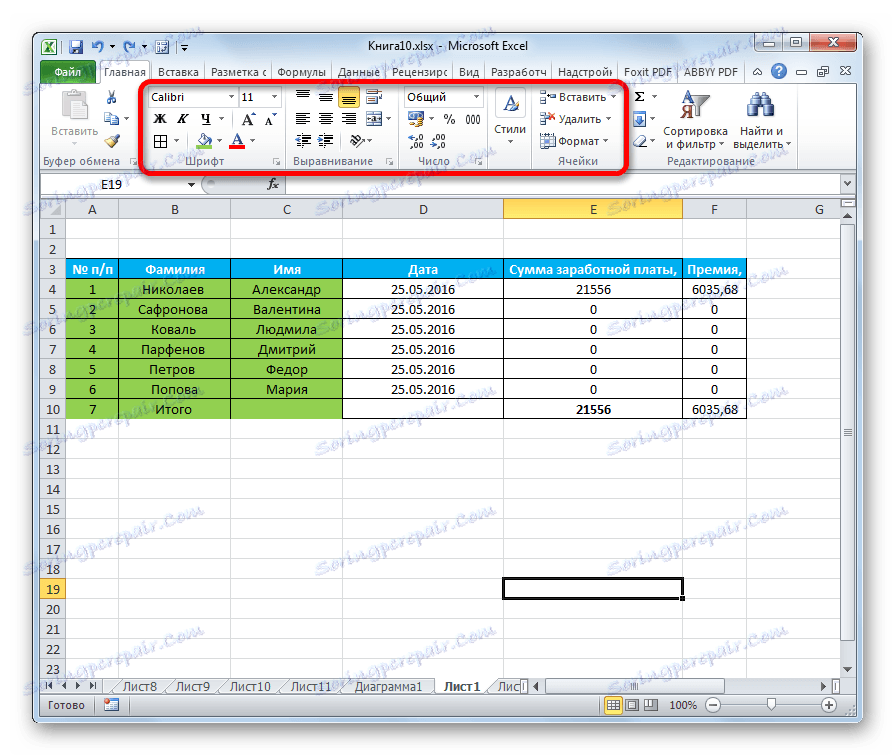
Formátování dat
Jedním z nejdůležitějších typů formátování je formát datového typu. To je způsobeno skutečností, že neurčuje tolik zobrazení vzhledu, kolik bodů program, jak zpracovat. Aplikace Excel provádí různé zpracování číselných, textových, peněžních hodnot, formátů data a času. Formát dat vybraného rozsahu můžete formátovat buď pomocí kontextového menu nebo pomocí nástroje na pásku.
Pokud v kontextovém menu otevřete okno "Formát buněk" , budou potřebná nastavení umístěna na kartě "Číslo" v bloku parametrů "Numerické formáty" . Ve skutečnosti je to jediný blok v této záložce. Zde můžete vybrat jeden z následujících datových formátů:
- Numerické;
- Text;
- Čas;
- Datum;
- Peněžní;
- Obecně, atd.
Po provedení výběru klikněte na tlačítko "OK" .
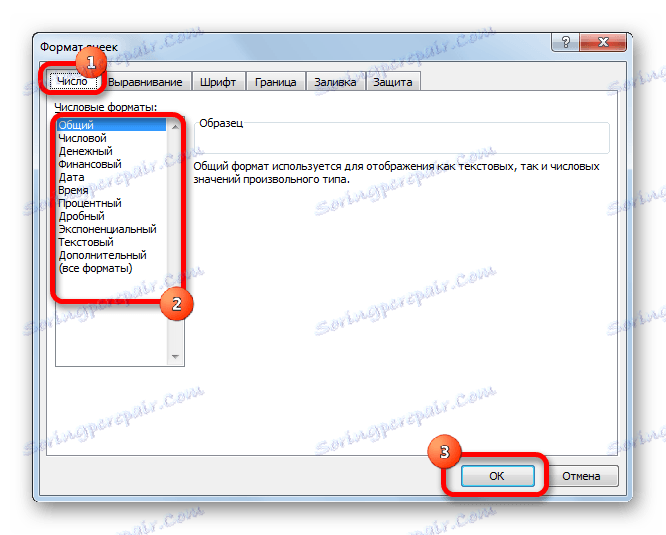
Navíc jsou pro některé možnosti k dispozici další nastavení. Například pro číselný formát v pravé části okna můžete nastavit, kolik desetinných míst bude zobrazeno ve zlomkových číslech a zda chcete zobrazit oddělovač mezi číslicemi v číslech.
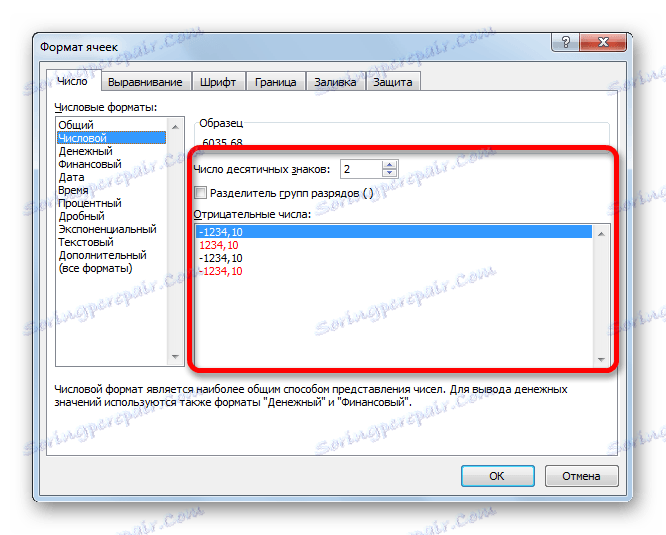
Pro možnost "Datum" je možné určit, v jakém formátu bude datum zobrazeno (pouze čísly, čísly a názvy měsíců atd.).
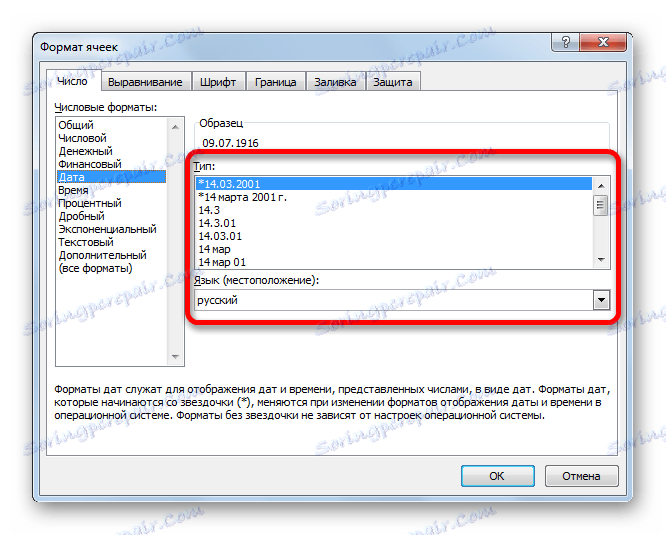
Podobné nastavení jsou k dispozici pro formát "Čas" .
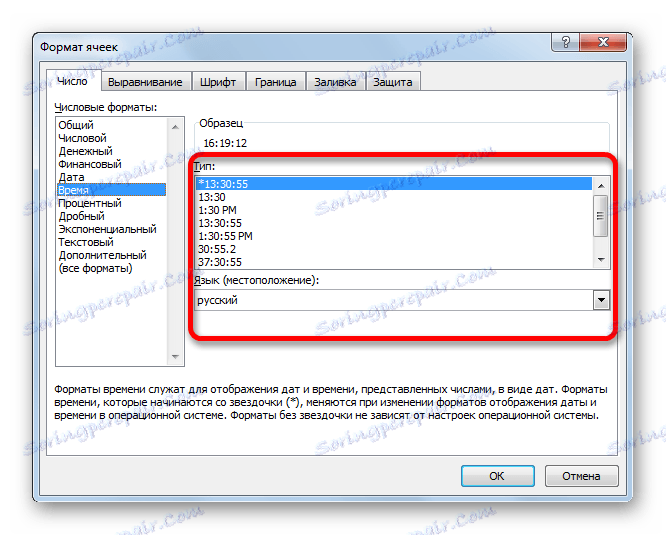
Pokud vyberete "Všechny formáty" , zobrazí se v jednom seznamu všechny dostupné podtypy formátování dat.
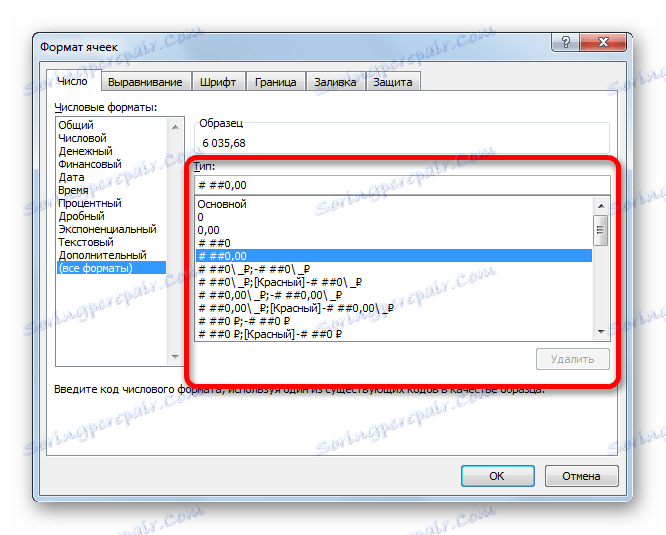
Chcete-li formátovat data přes kazetu, pak na kartě "Domů" musíte kliknout na rozevírací seznam v poli "Číslo" . Poté se zobrazí seznam hlavních formátů. Je pravda, že je stále méně podrobná než v dříve popsané verzi.
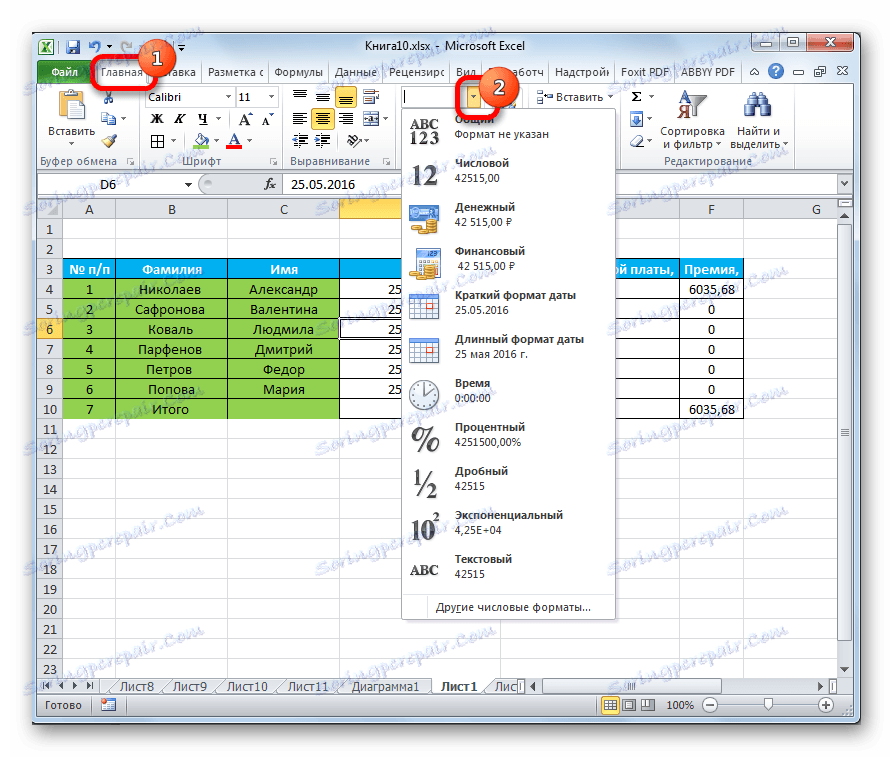
Pokud však chcete provést přesnější formátování, pak v tomto seznamu musíte kliknout na položku "Ostatní číselné formáty ..." . Zobrazí se okno "Formát buněk" s úplným seznamem změn nastavení.
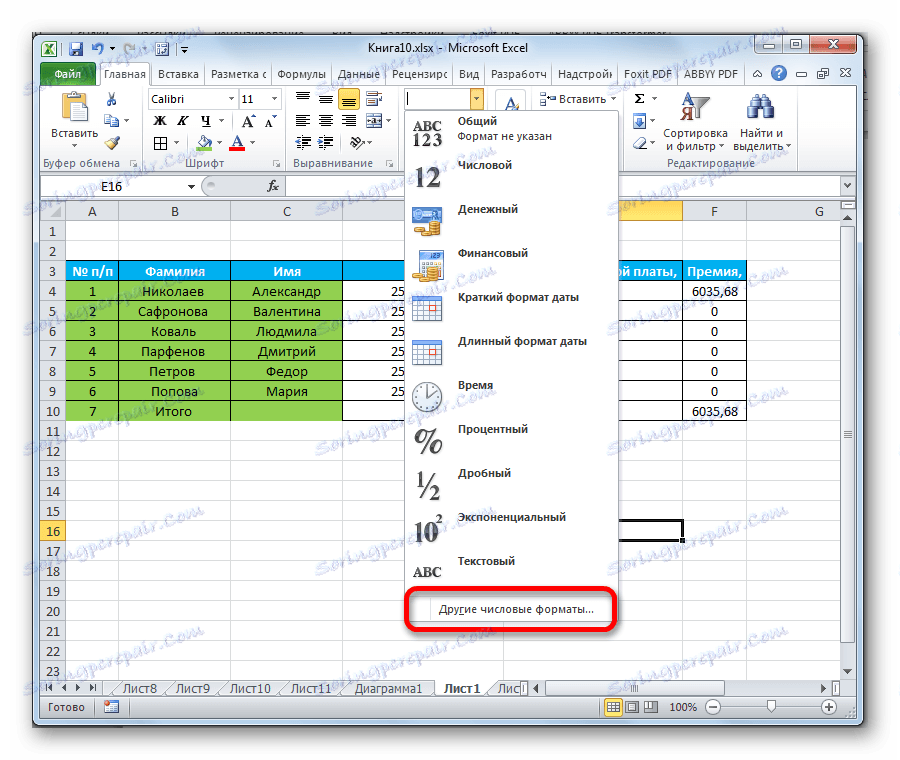
Lekce: Jak změnit formát buňky v aplikaci Excel
Zarovnání
Celý blok nástrojů je uveden v okně "Zarovnání" v okně "Formát buněk" .
Nastavením vtáčej blízkosti příslušného parametru můžete sloučit vybrané buňky, šířku automatického uchycení a přenést text slovy, pokud se nevejdou do okrajů buněk.
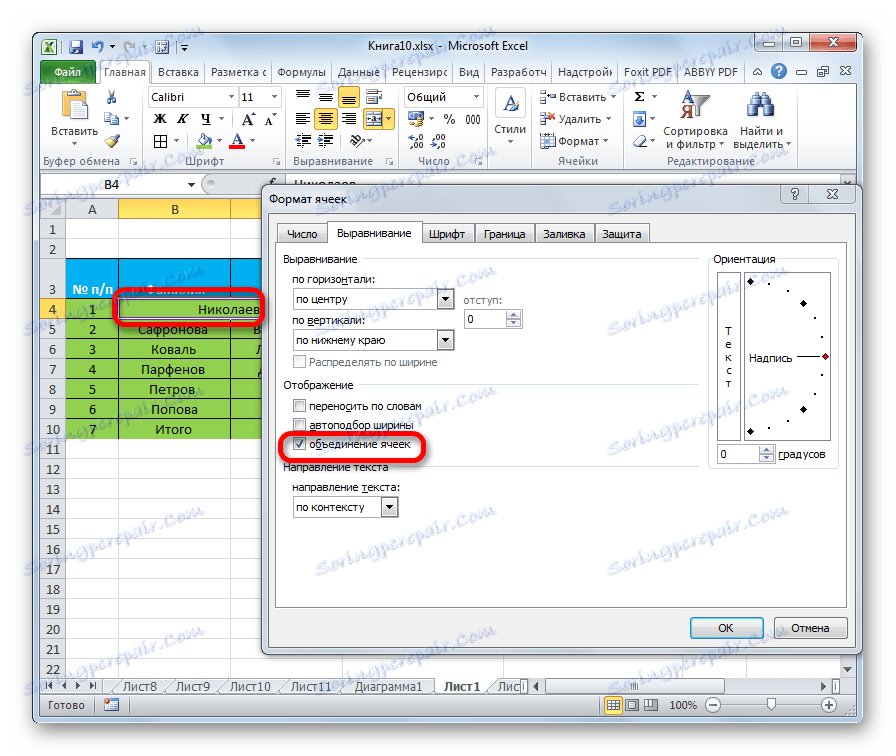
Kromě toho můžete na stejné kartě umístit text uvnitř buňky vodorovně a svisle.
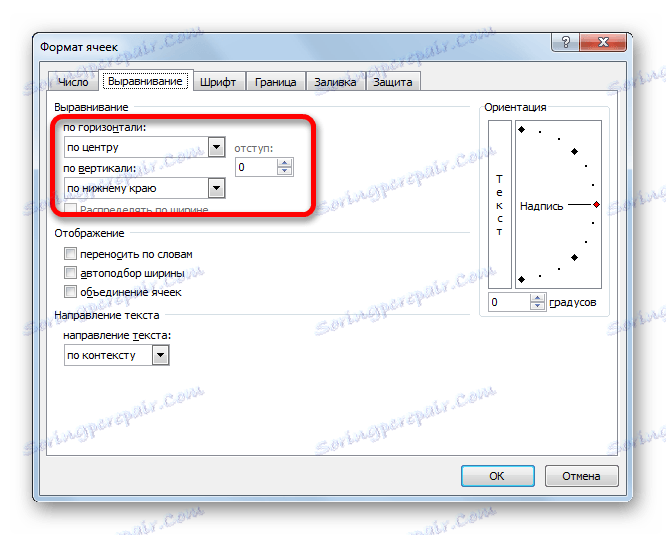
V parametru "Orientace" upravíte úhel textu v buňce tabulky.
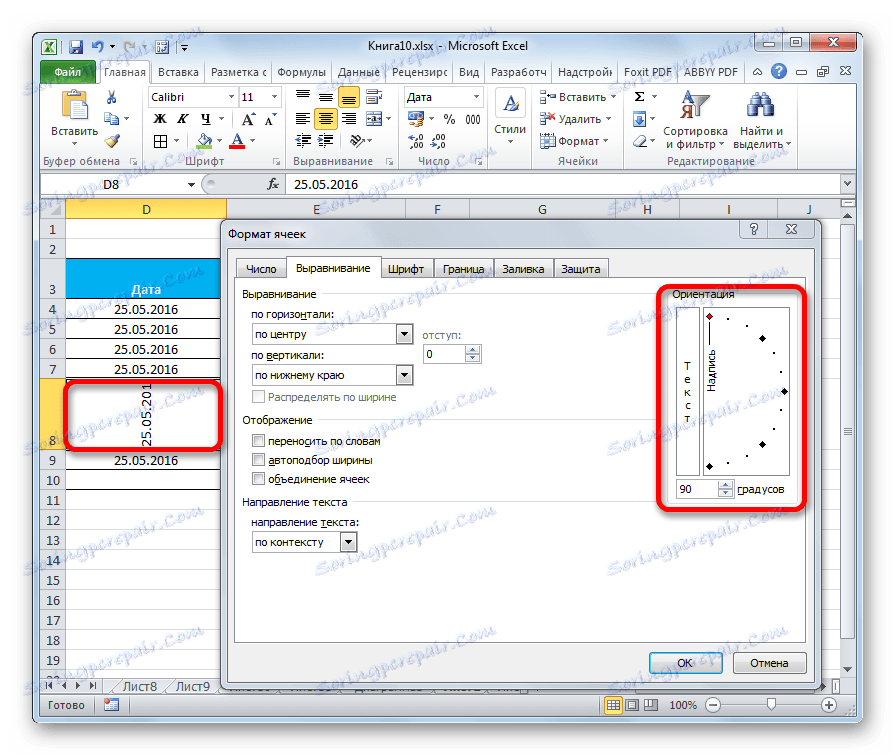
Políčko "Zarovnání" je také umístěno na pásu karet na kartě Domů . Zobrazují se všechny stejné vlastnosti jako v okně "Formát buňky" , ale ve více zkrácené verzi.
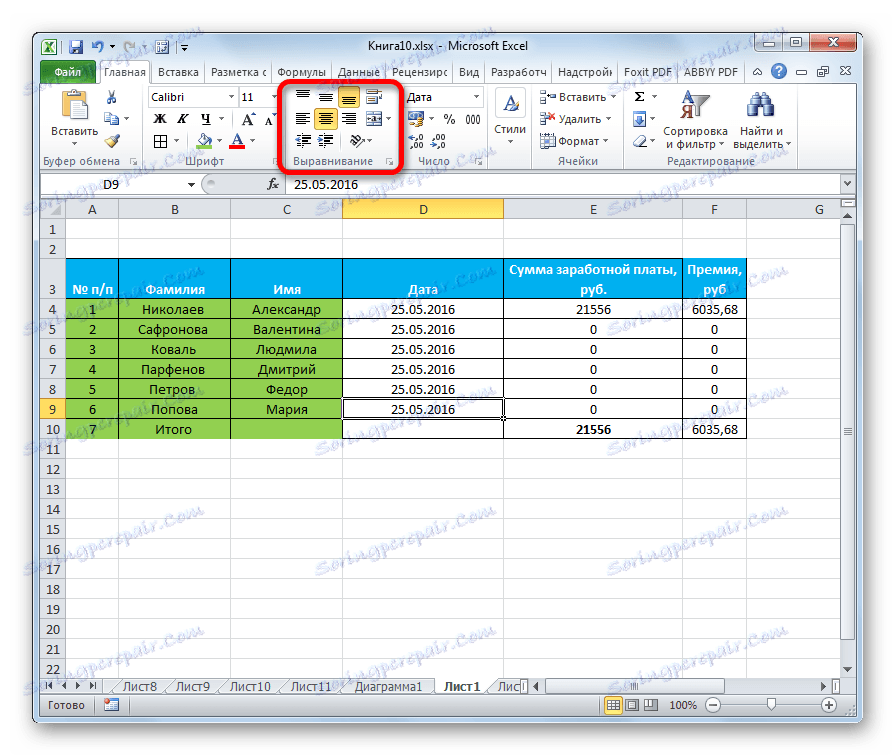
Písmo
Na kartě "Písmo" v okně formátu existuje dostatek možností pro nastavení písma zvoleného rozsahu. Mezi tyto možnosti patří změna následujících parametrů:
- typ písma;
- obrys (kurzíva, tučné, prosté)
- velikost;
- barva;
- modifikace (horní index, horní index, zarážka).
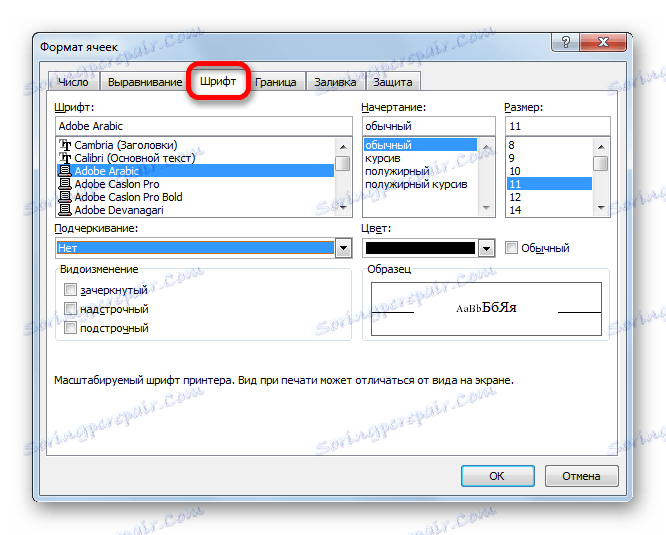
Páska má také blok nástrojů s podobnými funkcemi, nazývaný také "Font" .
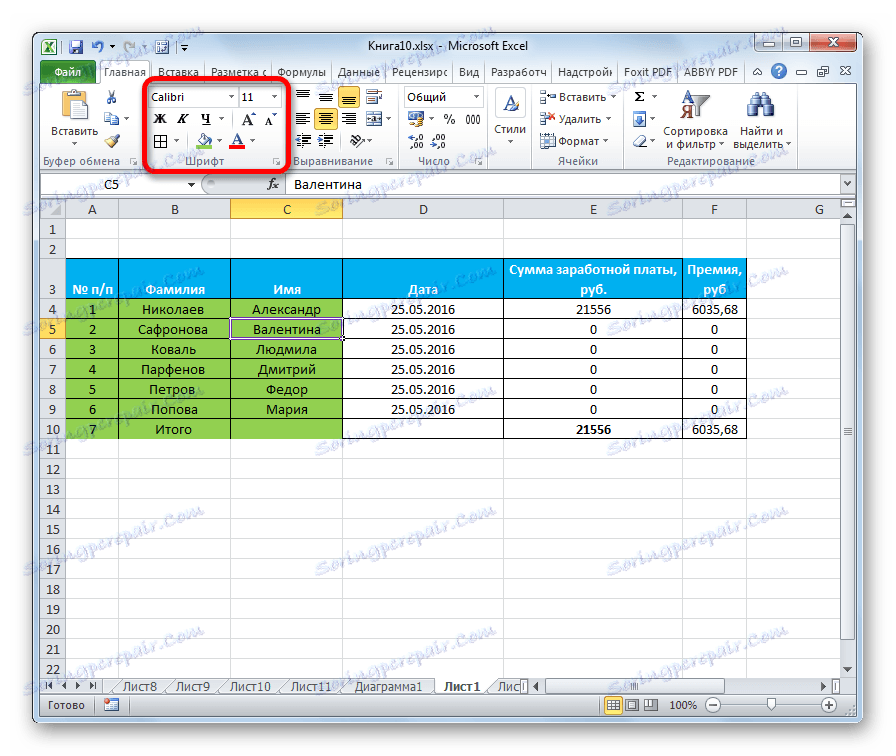
Hranice
Na kartě Okraje v okně formátu můžete upravit typ linky a její barvu. Okamžitě se určí, která hranice bude: vnitřní nebo vnější. Obecně lze okraj odstranit, i když již existuje v tabulce.
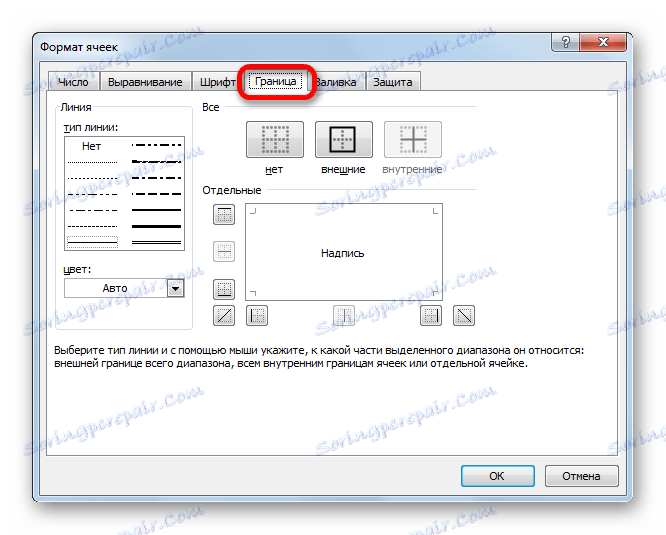
Ale na pásku neexistuje samostatný blok nástrojů pro nastavení hranice. Pro tyto účely je na kartě "Domov" vybráno pouze jedno tlačítko, které se nachází ve skupině nástrojů "Font" .
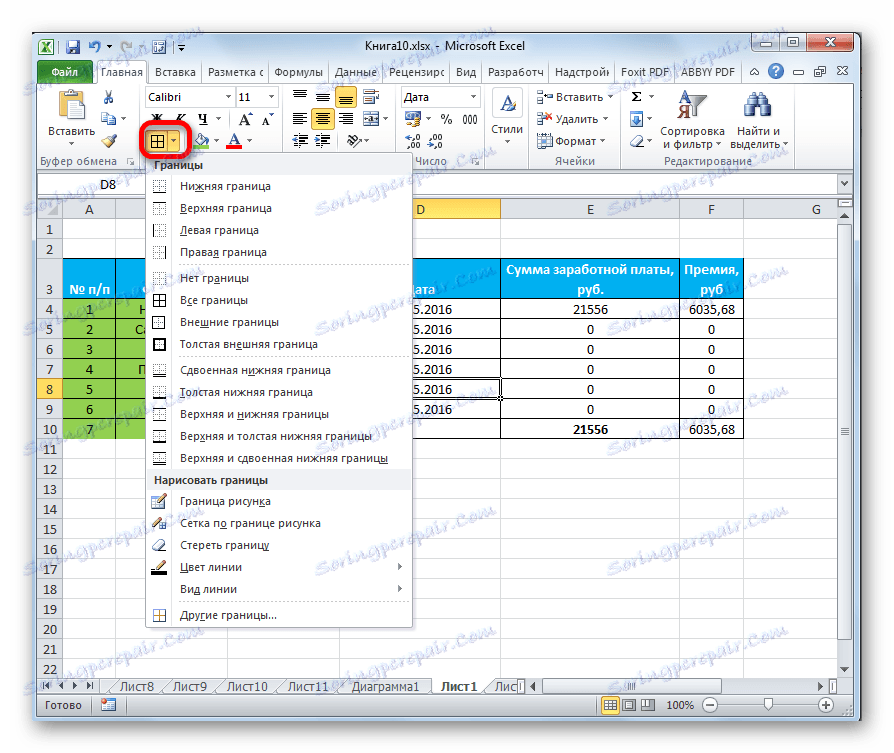
Vyplňte
Na kartě "Vyplnit" v okně formátu můžete přizpůsobit barvu buněk v tabulce. Navíc můžete instalovat vzory.
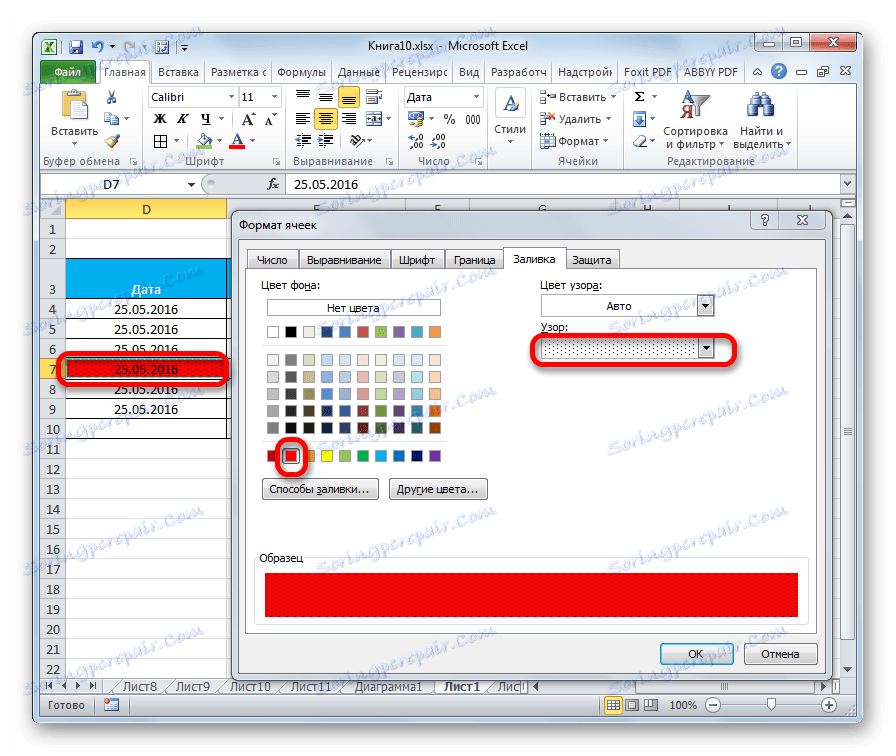
Na kazetě, stejně jako předchozí funkce pro vyplnění, je vybráno pouze jedno tlačítko. Je také umístěn v poli "Font" .
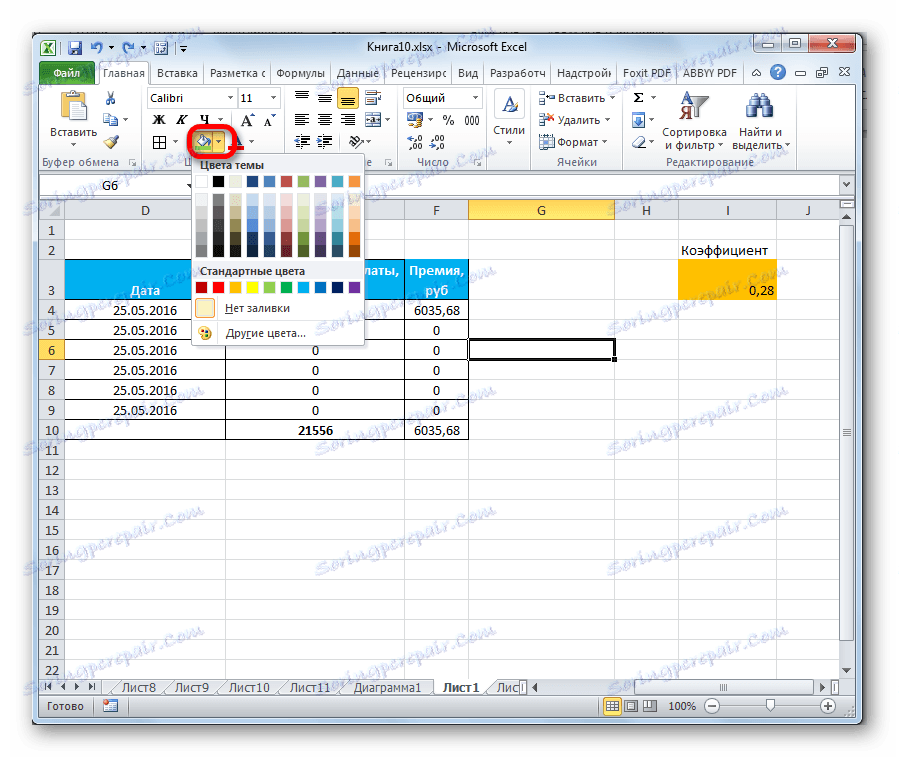
Pokud chybí standardní barvy a chcete přidat barvu k tabulce originality, přejděte na položku "Jiné barvy ..." .
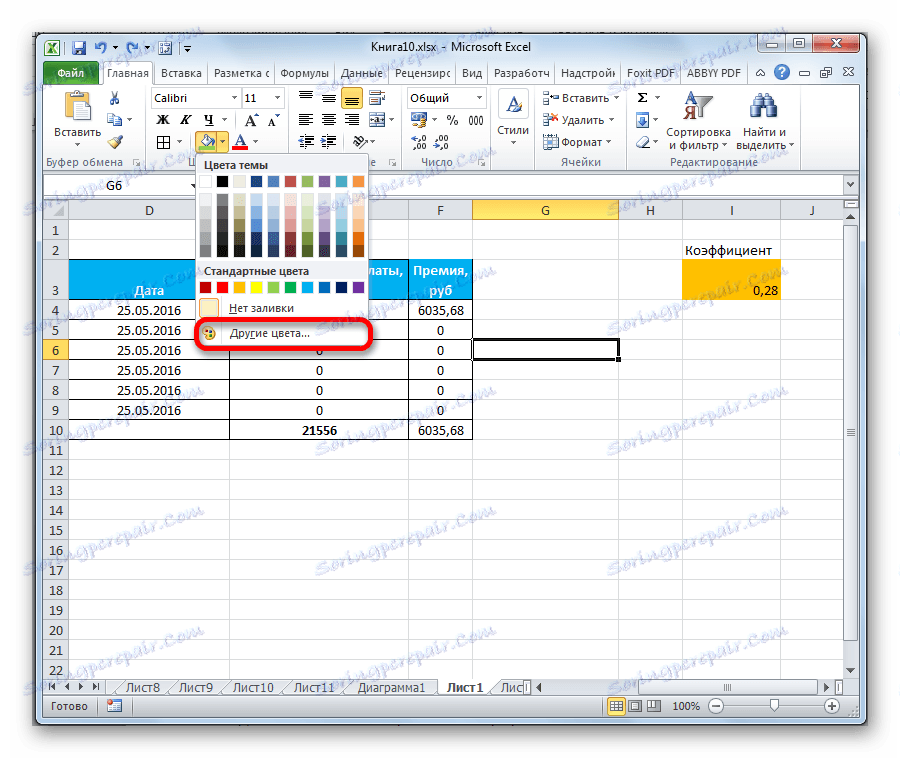
Potom se otevře okno, určené pro přesnější výběr barev a odstínů.
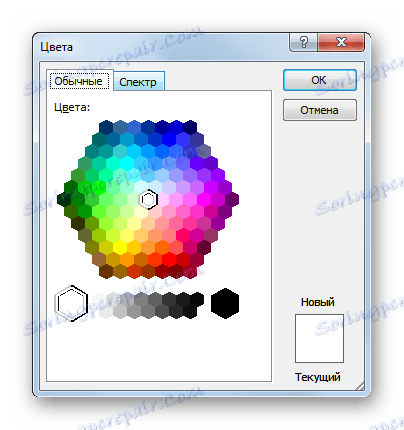
Ochrana
V aplikaci Excel se dokonce i ochrana týká oblasti formátování. Okno "Formát buňky" má záložku se stejným názvem. V něm můžete určit, zda bude zvolený rozsah chráněn před změnami nebo nikoli, v případě blokování listu. Můžete také zapnout skryté vzorce zde.
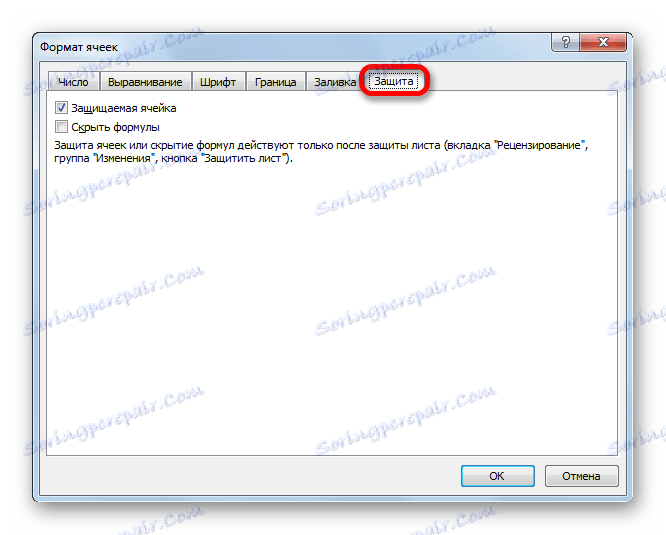
Na kazetě vidíte podobné funkce po klepnutí na tlačítko "Formát" , které je umístěno na kartě "Domů" v poli "Buňky" . Jak můžete vidět, zobrazí se seznam, ve kterém je skupina nastavení "Ochrana" . A zde můžete nejen nastavit chování buňky v případě blokování, tak jako v okně formátování, ale také okamžitě zablokovat list kliknutím na položku "Chránit list ..." . Takže je to jeden z těch vzácných případů, kdy skupina formátovacích nastavení na pásku má rozsáhlejší funkci než podobná karta v okně "Formát buňky" .
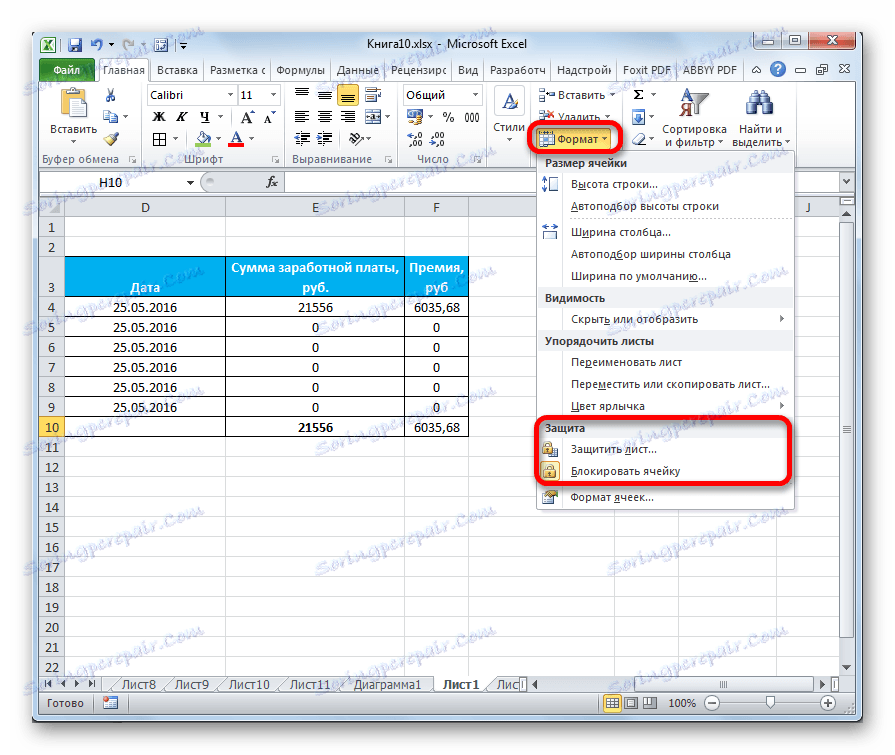
.
Lekce: Jak chránit buňku před změnami v aplikaci Excel
Jak můžete vidět, aplikace Excel má velmi široké funkce pro formátování tabulek. V tomto případě můžete použít několik možností pro styly s předdefinovanými vlastnostmi. Můžete také provést přesnější nastavení pomocí celé sady nástrojů v okně "Formát buněk" a na pásu karet. S několika výjimkami poskytuje okno formátování více možností pro změnu formátu než na pásku.