Určení počtu dnů za měsíc v aplikaci Microsoft Excel
Chcete-li vyřešit některé úkoly při vytváření tabulky, musíte určit počet dnů v měsíci v samostatné buňce nebo ve vzorci, aby program prováděl potřebné výpočty. V aplikaci Excel existují nástroje určené k provedení této operace. Podívejme se na různé způsoby využití této funkce.
Obsah
Výpočet počtu dnů
Počítat počet dnů za měsíc v aplikaci Excel lze provést za pomoci speciálních operátorů kategorie "Datum a čas" . Chcete-li zjistit, která možnost je nejlepší aplikovat, je zapotřebí nejprve stanovit cíle operace. V závislosti na tom může být výsledek výpočtu zobrazen v samostatném prvku na listu, ale může být také použit v rámci jiného vzorce.
Metoda 1: kombinace denních a měsíčních operátorů
Nejjednodušší způsob, jak vyřešit tento problém, je kombinace operátorů DAY a MONTHLY .
Funkce DAY patří do skupiny "Datum a čas" . Označuje konkrétní číslo od 1 do 31 . V našem případě bude úkolem tohoto operátora označovat poslední den v měsíci pomocí vestavěné funkce jako argument CONNECTION .
Syntaxe příkazu DAY je následující:
=ДЕНЬ(дата_в_числовом_формате)
To znamená, že jediným argumentem k této funkci je "datum v číselném formátu" . Bude nastaven provozovatelem Měsíce . Musím říci, že datum v číselném formátu se liší od obvyklého formátu. Například datum 04.05.2017 v číselné podobě bude vypadat jako 42859 . Aplikace Excel používá tento formát pouze pro interní operace. Je zřídkakdy používán k zobrazení v buňkách
Operátor PŘIPOJENÍ je určen k označení pořadového čísla posledního dne v měsíci, což je stanovený počet měsíců dopředu nebo dozadu od stanoveného data. Syntaxe funkce je:
=КОНМЕСЯЦА(нач_дата;число_месяцев)
Operátor "Datum zahájení" obsahuje datum, od kterého byl odečten počet, nebo odkaz na buňku, ve které se nachází.
Provozovatel "Počet měsíců" udává počet měsíců, která mají být započítána z daného čísla.
Nyní uvidíme, jak to funguje s konkrétním příkladem. Chcete-li to provést, pojďte si list Excel, z nichž jedna obsahuje určité číslo kalendáře. Je nutné stanovit pomocí výše uvedeného souboru operátorů, kolik dní v měsíčním období, na které se toto číslo vztahuje.
- Vyberte buňku na listu, na který bude výsledek vygenerován. Klepněte na tlačítko "Vložit funkci" . Toto tlačítko je umístěno nalevo od čáry vzorce.
- Otevře se okno Průvodci . Přejděte na část "Datum a čas" . Najdeme a vybereme záznam "DAY" . Klikněte na tlačítko "OK" .
- Zobrazí se okno argumentů příkazu DAY . Jak vidíte, obsahuje pouze jedno pole - "Datum v číselném formátu" . Obvykle je zde nastaveno číslo nebo odkaz na buňku, která jej obsahuje, ale v tomto poli budeme mít funkci PŘIPOJENÍ . Proto nastavíme kurzor v poli a klikneme na ikonu ve tvaru trojúhelníku vlevo od řádku vzorce. Zobrazí se seznam posledních operátorů. Najdete-li v něm název "CONNECTION" , okamžitě klikněte na něj a přejdete do okna argumentů této funkce. Pokud toto jméno nenajdete, v takovém případě klikněte na položku "Další funkce ..." .
- Průvodce funkcemi se spustí znovu a znovu se přesouváme do stejné skupiny operátorů. Tentokrát však hledáme název "CONNECTION" . Po zvýraznění zadaného názvu klikněte na tlačítko "OK" .
- Zobrazí se okno argumentu operátoru CONNECTION .
V prvním poli, nazývaném "Datum zahájení" , musíte nastavit číslo, které máme v samostatné buňce. Je to počet dnů v období, ke kterému se vztahuje, určíme. Chcete-li nastavit adresu buňky, vložte kurzor do pole a kliknutím levým tlačítkem myši jej stačí kliknout na list. Souřadnice se zobrazí v okně.
V poli "Počet měsíců" nastavte hodnotu na hodnotu "0" , protože je třeba určit dobu trvání období, na které se vztahuje uvedené číslo.
Poté klikněte na tlačítko "OK" .
- Jak vidíte, po posledním kroku se v buňce na listu zobrazí počet dnů v měsíci, ke kterému se nachází vybrané číslo.
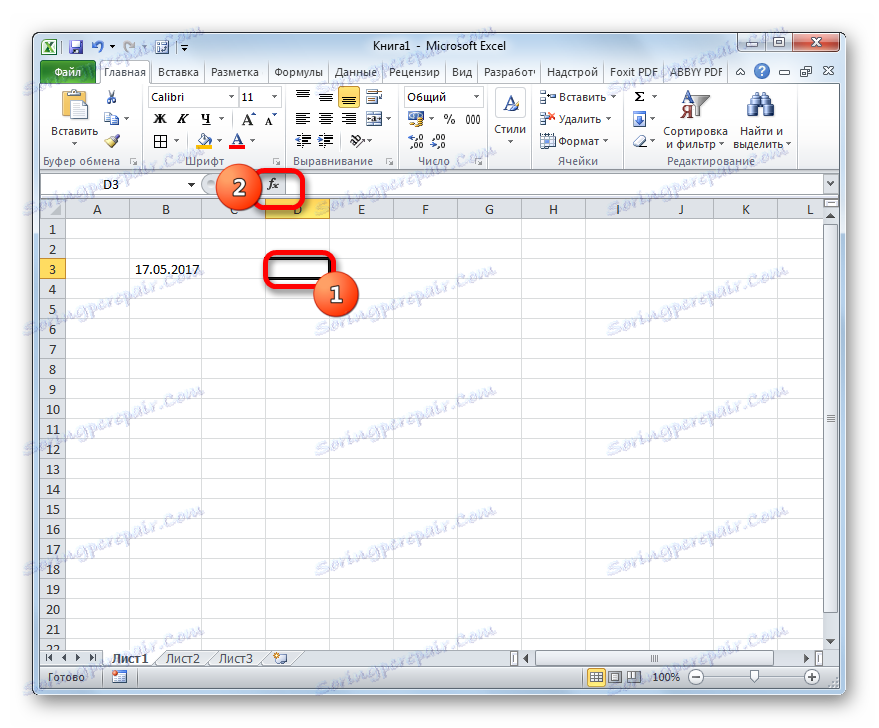
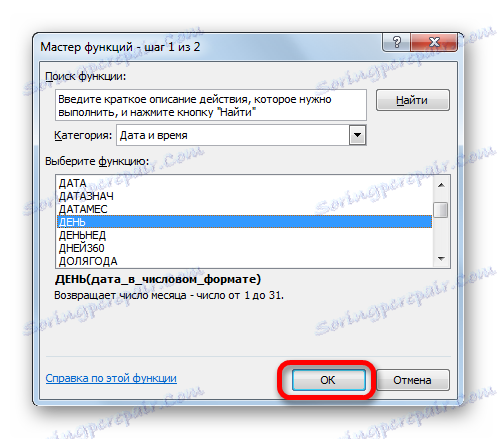
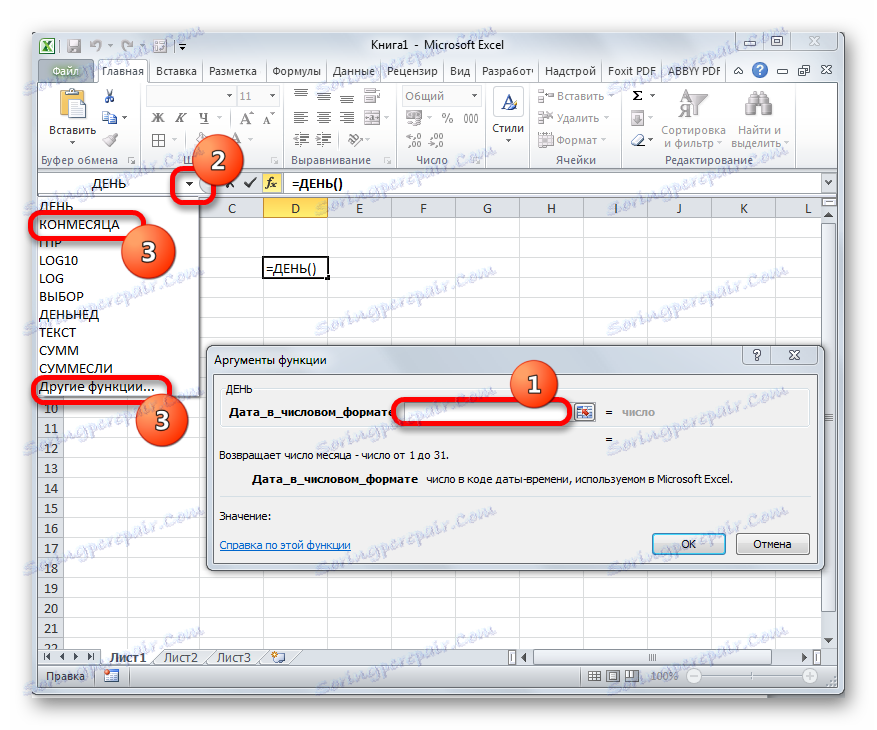
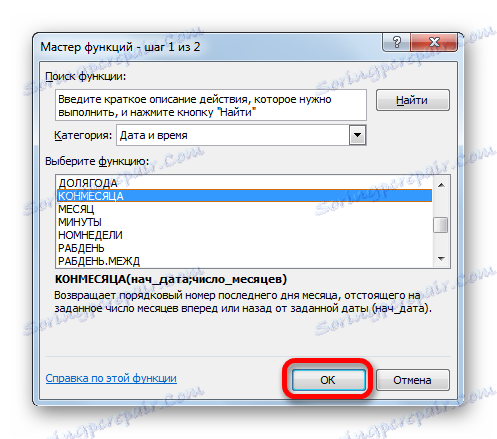
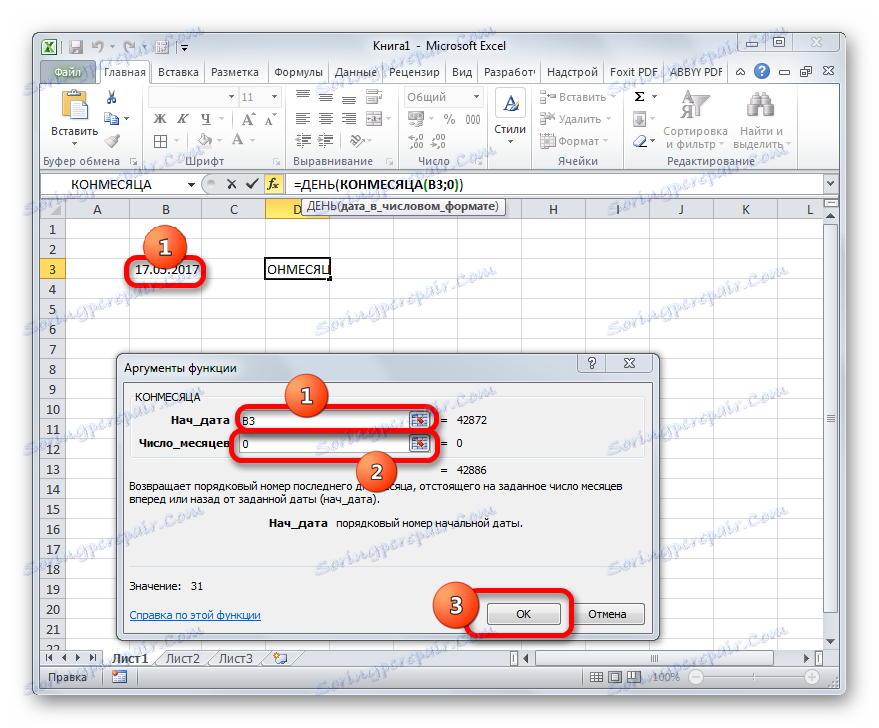
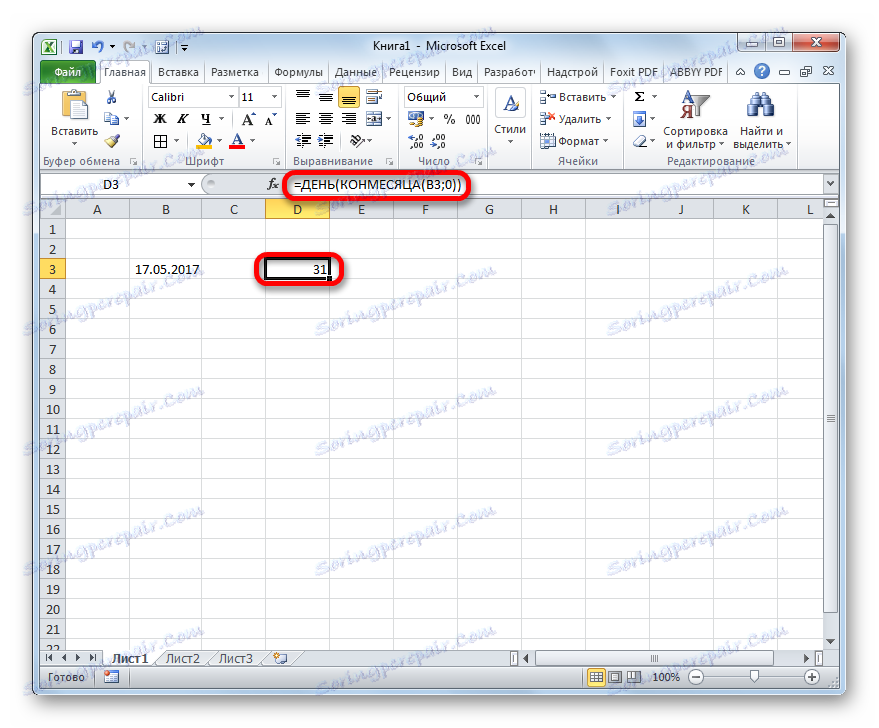
Obecný vzorec má následující podobu:
=ДЕНЬ(КОНМЕСЯЦА(B3;0))
V tomto vzorci je proměnná hodnota pouze adresa buňky ( B3 ). Pokud nechcete provést tento postup pomocí Průvodce funkcemi , můžete tento vzorec vložit do libovolného prvku listu, jednoduše nahradit adresu buňky obsahující číslo s číslem, které je relevantní v konkrétním případě. Výsledek bude podobný.
Lekce: Průvodce funkcemi v aplikaci Excel
Metoda 2: Automatické určení počtu dnů
Nyní se podíváme na další problém. Je třeba, aby počet dní nebyl zobrazen podle daného čísla kalendáře, ale podle aktuálního čísla. Dále by se tato doba automaticky měnila bez zásahu uživatele. I když to vypadá divně, ale tento úkol je jednodušší než ten předchozí. Chcete-li je vyřešit, otevření průvodce není nutné, protože vzorec, který tuto operaci provádí, neobsahuje proměnné hodnoty nebo odkazy na buňky. Jednoduše se můžete dostat do buňky listu, kde chcete zobrazit výsledek, následující vzorec bez změn:
=ДЕНЬ(КОНМЕСЯЦА(СЕГОДНЯ();0))
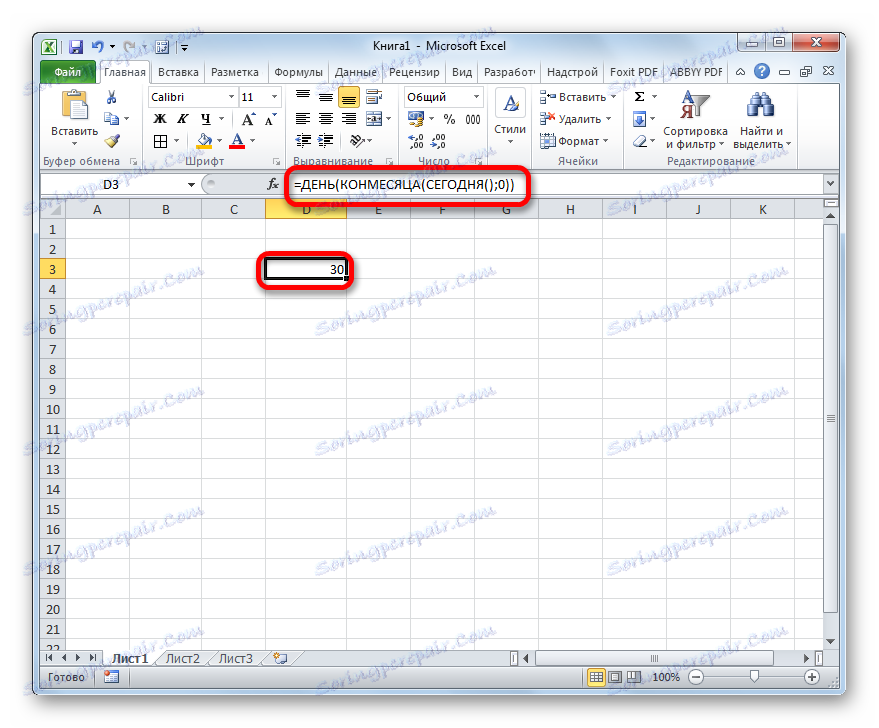
Vestavěná funkce TODAY, kterou jsme v tomto případě použili, zobrazuje dnešní číslo a nemá žádné argumenty. Ve vaší buňce bude tedy neustále zobrazován počet dnů v aktuálním měsíci.
Metoda 3: Vypočtěte počet dní pro použití v komplexních vzorcích
V příkladech uvedených výše jsme ukázali, jak vypočítat počet dnů v měsíci podle zadaného čísla kalendáře nebo automaticky podle aktuálního měsíce s výstupem výsledku v samostatné buňce. Na výpočet dalších ukazatelů však může být zapotřebí zjištění této hodnoty. V tomto případě bude výpočet počtu dnů proveden uvnitř komplexního vzorce a nebude zobrazen v samostatné buňce. Podívejme se, jak to udělat s příkladem.
Musíme se ujistit, že v buňce je zobrazen počet dní, které zbývaly před koncem aktuálního měsíce. Stejně jako v předchozí metodě tato volba nevyžaduje otevření průvodce funkcí . Do buňky můžete jednoduše vložit následující výraz:
=ДЕНЬ(КОНМЕСЯЦА(СЕГОДНЯ();0))-ДЕНЬ(СЕГОДНЯ())
Poté se v zadané buňce zobrazí počet dnů až do konce měsíce. Každý den bude výsledek automaticky aktualizován a od začátku nového období se odpočítávání začne znovu. Ukázalo se, jaký druh časovače odpočítávání.
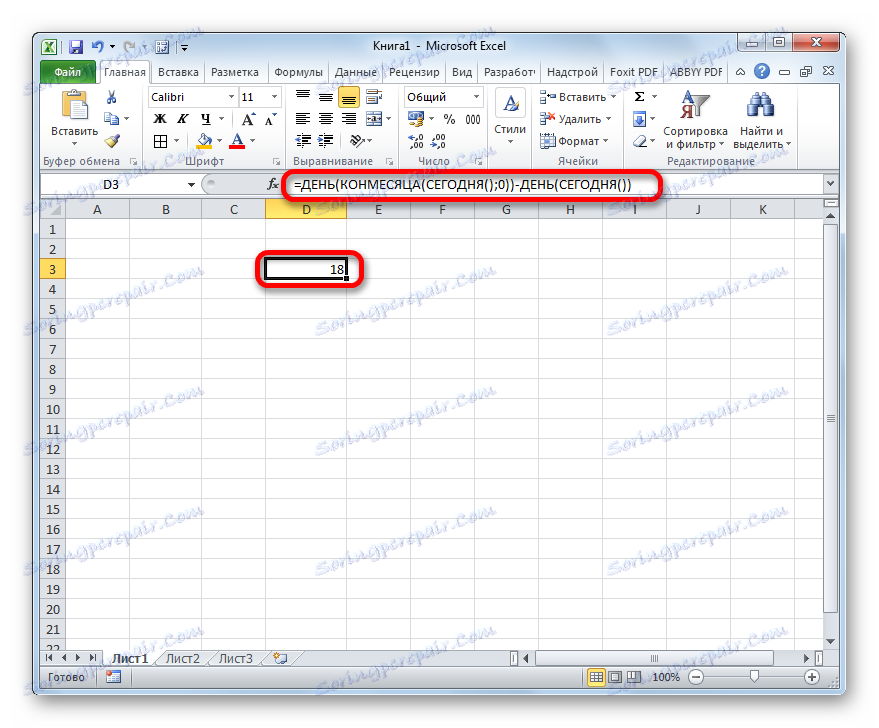
Jak vidíme, tento vzorec se skládá ze dvou částí. První z nich je známý výraz pro výpočet počtu dnů v měsíci:
=ДЕНЬ(КОНМЕСЯЦА(СЕГОДНЯ();0))
Ale ve druhé části se odečte od tohoto ukazatele dnešního čísla:
-ДЕНЬ(СЕГОДНЯ())
Při výpočtu je tedy výpočet počtu dnů nedílnou součástí složitějšího vzorce.
Metoda 4: Alternativní vzorec
Ale bohužel verze programu před Excel 2007 nemá operátor CONNECTION . Jak se stát uživateli, kteří používají staré verze aplikace? Pro ně existuje taková příležitost prostřednictvím jiného vzorce, který je mnohem masivnější než ten, který je popsán výše. Podívejme se, jak vypočítat počet dnů v měsíci pro daná čísla kalendáře pomocí této možnosti.
- Vyberte buňku pro výstup výsledku a přejděte do okna argumentů operátora DAY obvyklým způsobem pro nás. Nastavte kurzor do jediného pole tohoto okna a klikněte na obrácený trojúhelník nalevo od řádku vzorce. Přejděte na část "Další funkce ..." .
- V okně Wizards v okně "Datum a čas" vyberte název " DATE" a klikněte na tlačítko "OK" .
- Otevře se okno operátora DATA . Tato funkce převede datum z obvyklého formátu na číselnou hodnotu, kterou musí operátor DAY poté zpracovat.
Otevřené okno má tři pole. V poli "Den" můžete okamžitě zadat číslo "1" . Bude to trvalá akce pro každou situaci. Ale další dvě pole budou muset udělat důkladně.
Nastavte kurzor na pole Rok . Dále se zaměříme na výběr operátorů pomocí známého trojúhelníku.
- Všichni ve stejné kategorii průvodce funkcí vyberte název "YEAR" a klikněte na tlačítko "OK" .
- Zobrazí se okno argumentů operátora YEAR . Určí rok podle zadaného čísla. V jediném poli okna "Datum v číselném formátu" označujeme odkaz na buňku obsahující původní datum, pro kterou je třeba určit počet dnů. Poté nepospíchejte kliknutím na tlačítko "OK" , ale klikněte na název "DATE" ve vzorci.
- Potom se vrátíme zpět do okna DATA argumentu. Nastavte kurzor do pole "Měsíc" a přejděte na výběr funkcí.
- V průvodci funkcí klikněte na název "MONTH" a klikněte na tlačítko "OK" .
- Zobrazí se okno argumentů pro funkci MONTH . Jejich úkoly jsou podobné předchozímu operátorovi, zobrazuje se pouze hodnota měsíčního čísla. V jediném poli tohoto okna nastavte stejný odkaz na původní číslo. Poté klikněte na řádek vzorce na název "DAY" .
- Vracíme se k oknu ARGO DAY . Zde máme jen malý dotek. V poli o jediném okně, které již obsahuje data, přidejte do konce vzoru výraz "-1" bez uvozovek a za příkaz MONTH také vložíte "+1". Poté klikněte na tlačítko "OK" .
- Jak vidíte, v předem přidělené buňce patří počet dnů v měsíci, ke kterému zadané číslo patří. Obecný vzorec je následující:
=ДЕНЬ(ДАТА(ГОД(D3);МЕСЯЦ(D3)+1;1)-1)
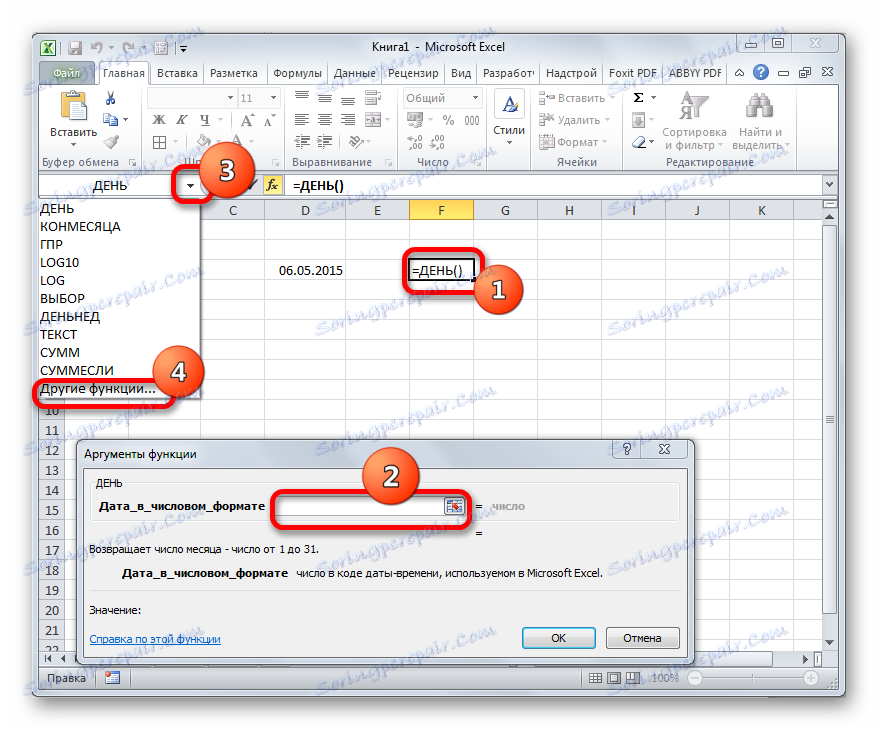

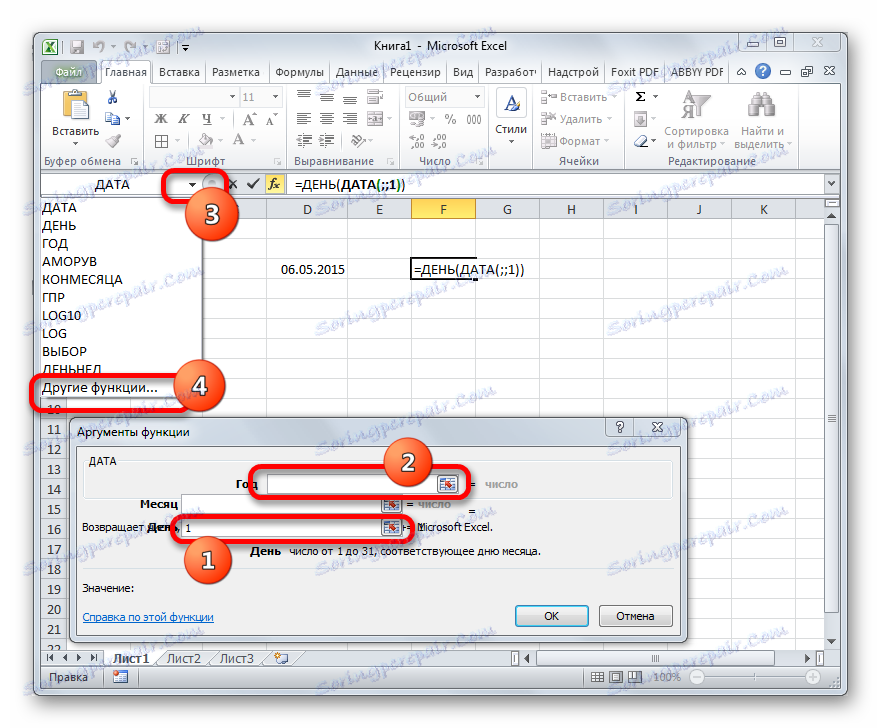

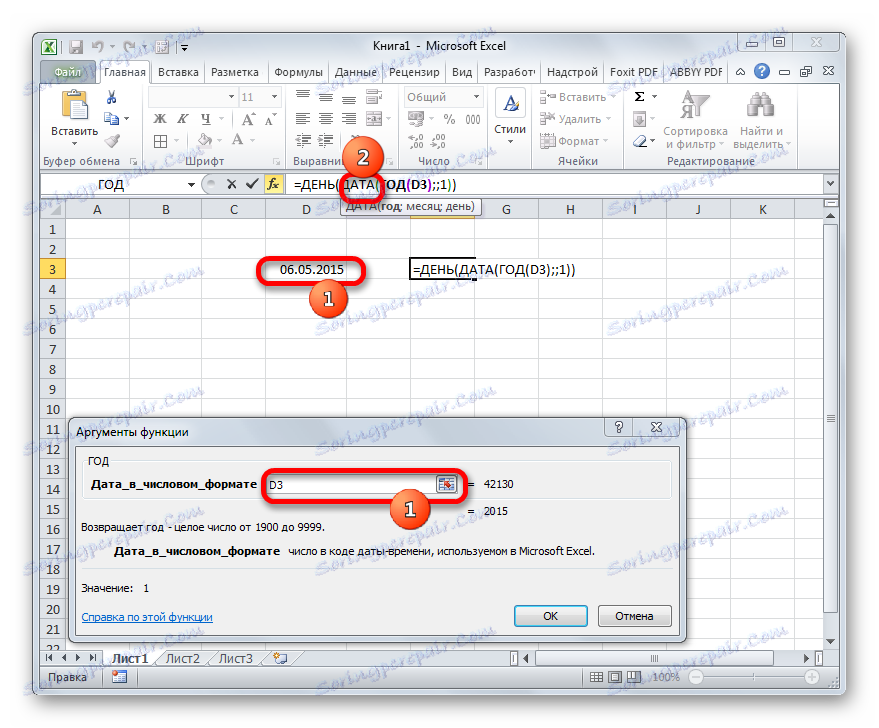
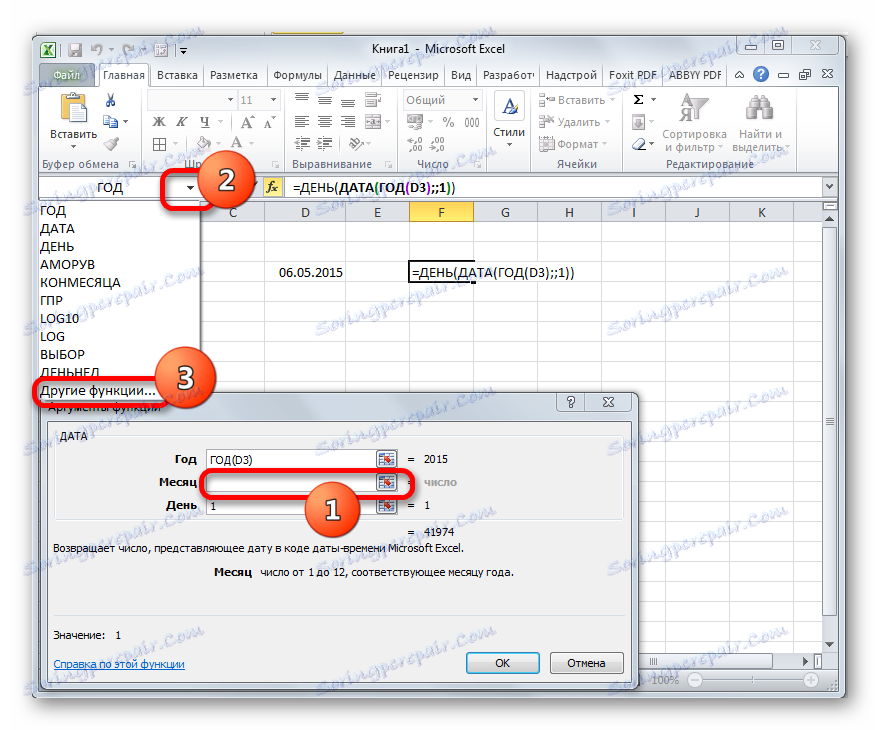

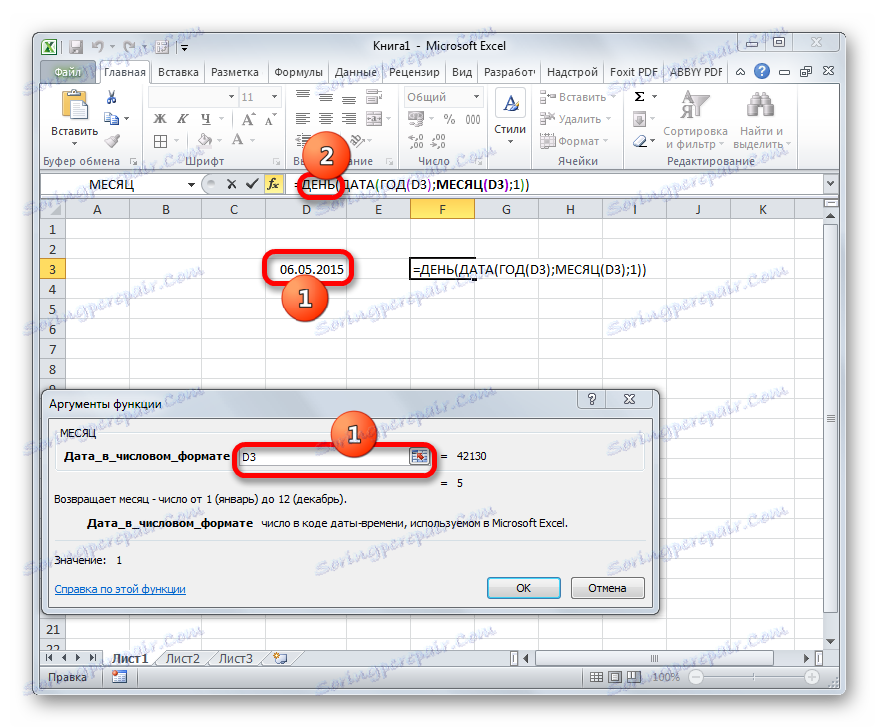
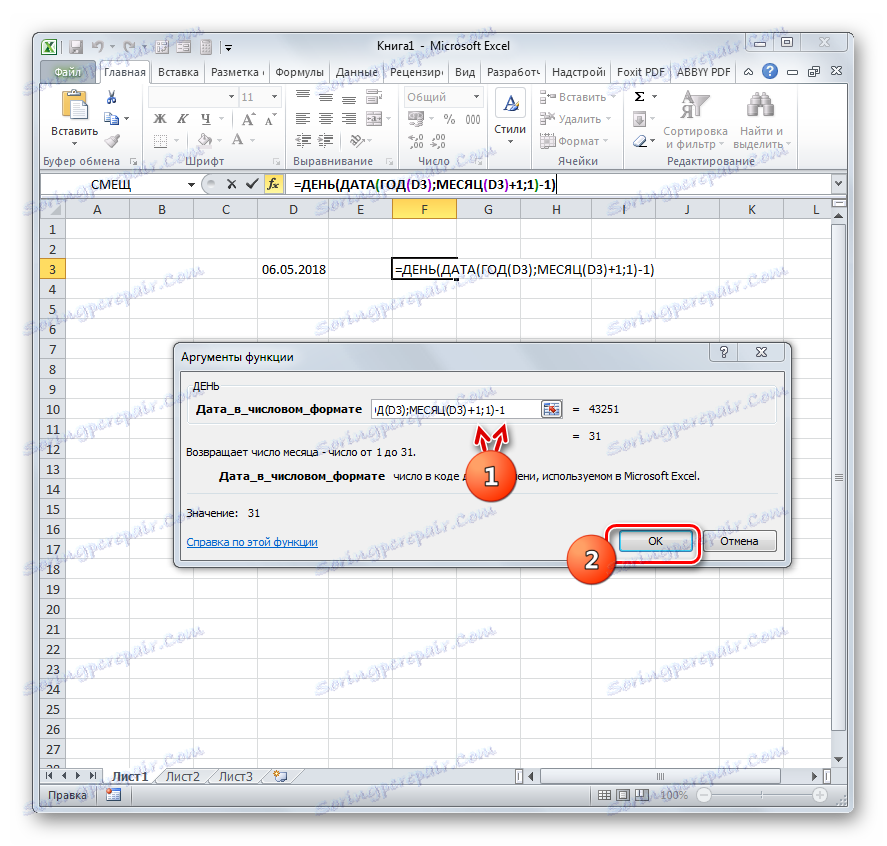
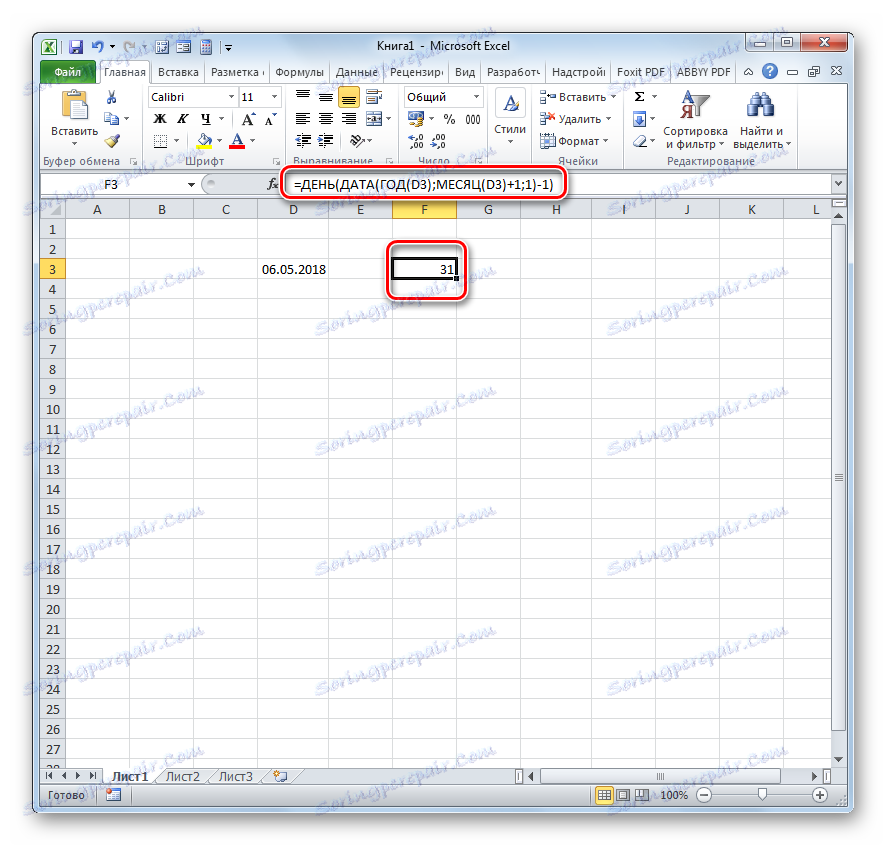
Tajemství tohoto vzorce je jednoduché. Používáme ji k určení data prvního dne dalšího období a poté jej odneseme jeden den, čímž získáme počet dnů ve stanoveném měsíci. Proměnná v tomto vzorci je odkaz na buňku D3 na dvou místech. Pokud jej nahradíte adresou buňky, ve které je datum ve vašem konkrétním případě, můžete jednoduše zatlačit tento výraz do libovolného prvku listu bez pomoci průvodce funkcí .
Lekce: Funkce data a času v aplikaci Excel
Jak můžete vidět, existuje několik způsobů, jak zjistit počet dnů za měsíc v aplikaci Excel. Který z nich bude používat, závisí na konečném cíli uživatele a na jaké verzi programu používá.