Funkce LOG v aplikaci Microsoft Excel
Jednou z vyhledávaných matematických akcí při řešení vzdělávacích a praktických problémů je nalezení logaritmu z daného čísla na základě. V aplikaci Excel k provedení tohoto úkolu existuje speciální funkce s názvem LOG. Dozvíme se podrobněji, jak lze v praxi využít.
Obsah
Použití operátoru LOG
Operátor LOG patří do kategorie matematických funkcí. Jeho úkolem je vypočítat logaritmus zadaného čísla z daného základu. Syntaxe pro tento operátor je velmi jednoduchá:
=LOG(число;[основание])
Jak vidíte, funkce má pouze dva argumenty.
Argument "Číslo" je číslo, ze kterého se má vypočítat logaritmus. Může mít formu číselné hodnoty a být odkazem na buňku, která ji obsahuje.
Argument "Base" je základem, podle kterého bude vypočítán logaritmus. Může mít také numerickou podobu a může sloužit jako odkaz na buňku. Tento argument je nepovinný. Pokud je vynechána, pak se základna považuje za nulovou.
Kromě toho v aplikaci Excel existuje další funkce, která umožňuje vypočítat logaritmy - LOG10 . Jeho hlavní rozdíl od předchozího je, že může vypočítat logaritmy výlučně pro základnu 10 , tj. Pouze desítkové logaritmy. Jeho syntaxe je dokonce jednodušší než syntaxe dříve prezentovaného operátora:
=LOG10(число)
Jak je vidět, jediným argumentem této funkce je "číslo" , tj. Číselná hodnota nebo odkaz na buňku, ve které je umístěna. Na rozdíl od operátoru LOG nemá tato funkce argument "Base" , protože se předpokládá, že základem hodnot, které zpracovává, je 10 .
Metoda 1: Použijte funkci LOG
Nyní zvažte použití operátora LOG na konkrétním příkladu. Máme sloupec číselných hodnot. Musíme z nich vypočítat logaritmus pro základnu 5 .
- Nejprve vybereme prázdnou buňku na listu ve sloupci, na který hodláme konečný výsledek vygenerovat. Pak klikněte na ikonu "Vložit funkci" , která se nachází poblíž řádku vzorce.
- Zobrazí se okno Průvodce volbami. Přejdeme do kategorie "matematické" . V seznamu operátorů vybereme název "LOG" a pak klikneme na tlačítko "OK" .
- Otevře se okno s argumenty funkce LOG . Jak vidíte, má dvě pole, která odpovídají argumentům daného operátora.
V poli "Číslo" v našem případě zadejte adresu první buňky sloupce, ve kterém jsou umístěna původní data. Můžete to provést tak, že do pole zadáte ručně. Ale je to pohodlnější způsob. Nastavte kurzor do zadaného pole a klepněte na levé tlačítko myši v buňce tabulky obsahující požadovanou číselnou hodnotu. Souřadnice této buňky se okamžitě zobrazí v poli "Číslo" .
V poli "Základní" jednoduše zadejte hodnotu "5" , protože bude stejná pro celou zpracovanou číselnou řadu.
Po provedení těchto manipulací klikněte na tlačítko "OK" .
- Výsledek zpracování pomocí funkce LOG se okamžitě zobrazí v buňce, kterou jsme uvedli v prvním kroku této instrukce.
- Ale vyplnili jsme pouze první buňku sloupce. Chcete-li vyplnit zbytek, musíte zkopírovat vzorec. Nastavte kurzor do pravého dolního rohu buňky, která ho obsahuje. Zobrazí se značka vyplnění, která se objeví jako kříž. Podržte levé tlačítko myši a přetáhněte kříž na konec sloupce.
- Výše uvedený postup vedl k tomu, že všechny buňky ve sloupci "Logaritmus" byly vyplněny výsledkem výpočtu. Bodem je, že odkaz uvedený v poli "Číslo" je relativní. Při pohybu mezi buňkami se také mění.
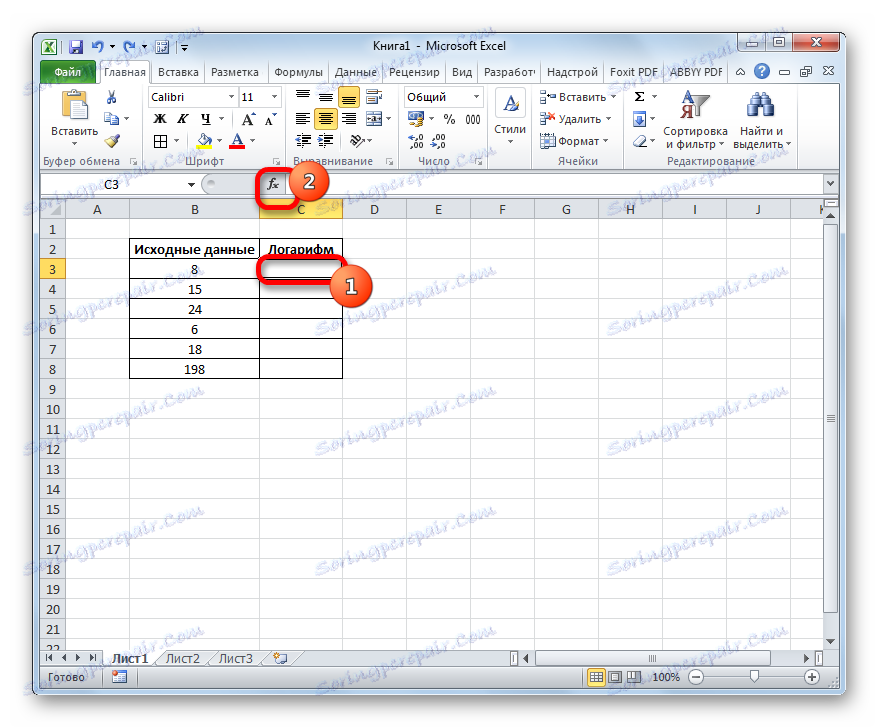

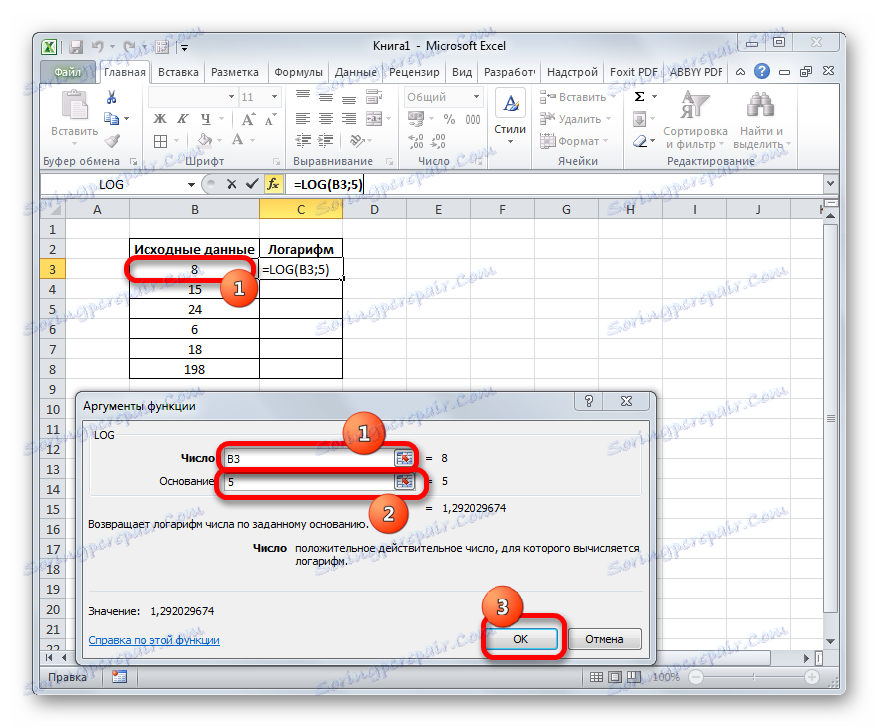
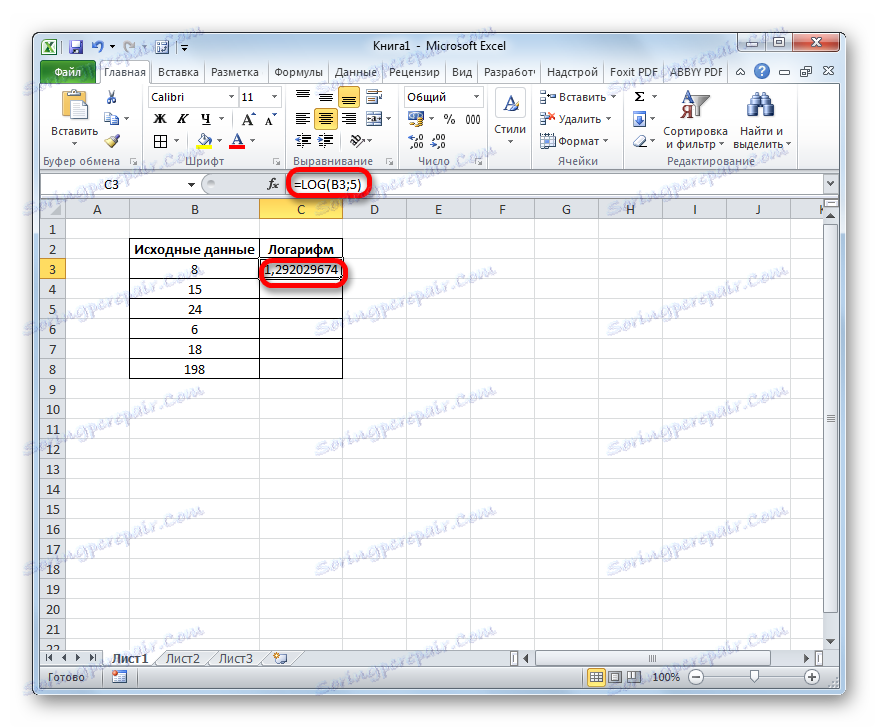
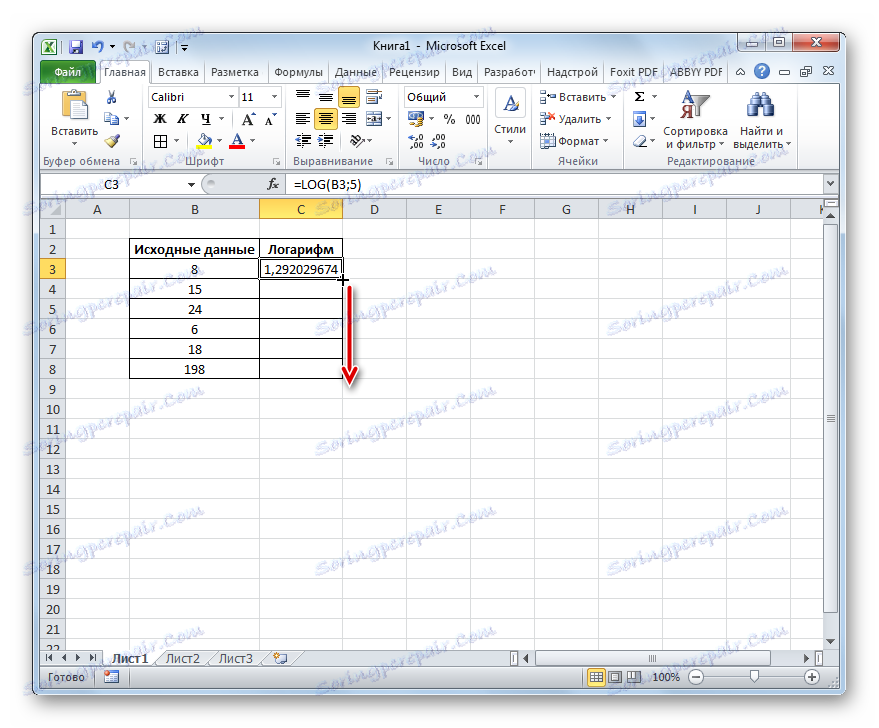
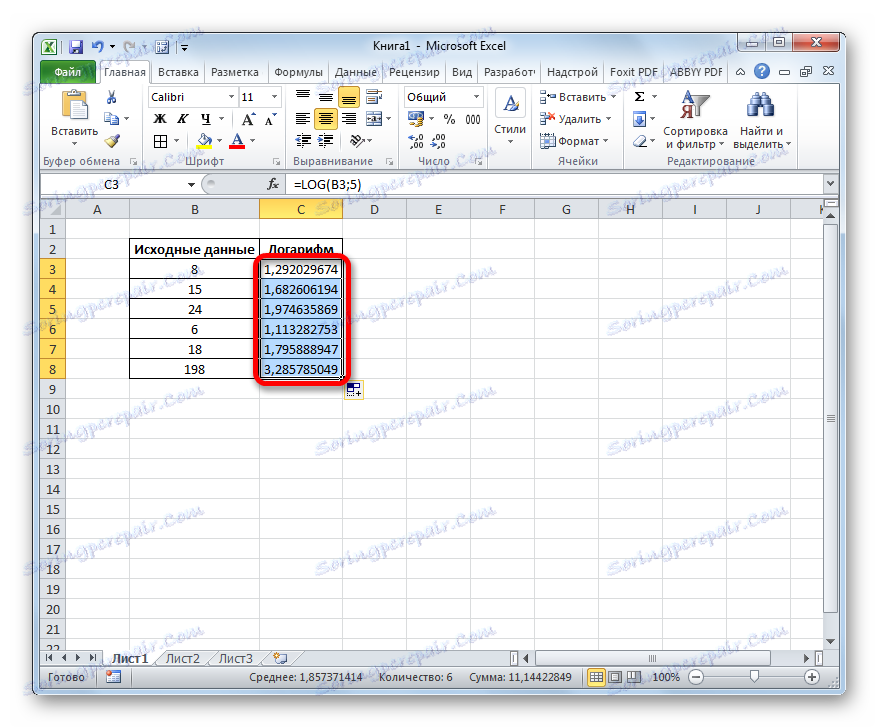
Lekce: Průvodce funkcemi v aplikaci Excel
Metoda 2: Použijte funkci LOG10
Nyní se podívejme na příklad použití operátora LOG10 . Například, vezměme si tabulku se stejnými počátečními daty. Ale teď je samozřejmě úkolem vypočítat logaritmus čísel umístěných ve sloupci "Zdrojová data" pro základnu 10 (desetinný logaritmus).
- Vybíráme první prázdnou buňku sloupce "Logaritmus" a klikneme na ikonu "Vložit funkci" .
- V otevřeném okně Wizards of functions opět provádíme přechod na kategorii "Mathematical" , ale tentokrát se zastavíme na jménu "LOG10" . Klikněte na tlačítko "OK" ve spodní části okna.
- Okno argumentu funkce LOG10 je aktivováno . Jak vidíte, má pouze jedno pole - "Number" . Do sloupce "Zdrojová data" zadáme adresu první buňky stejným způsobem jako v předchozím příkladu. Pak klikněte na tlačítko "OK" ve spodní části okna.
- Výsledkem zpracování dat, jmenovitě desítkového logaritmu daného čísla, je výstup do předem specifikované buňky.
- Abychom mohli provádět výpočty pro všechna ostatní čísla reprezentovaná v tabulce, zkopírujeme vzorec pomocí značky pro vyplnění stejným způsobem jako v předchozím čase. Jak můžete vidět, výsledky výpočtu logaritmu čísel jsou odvozeny do buněk, což znamená, že úkol byl dokončen.
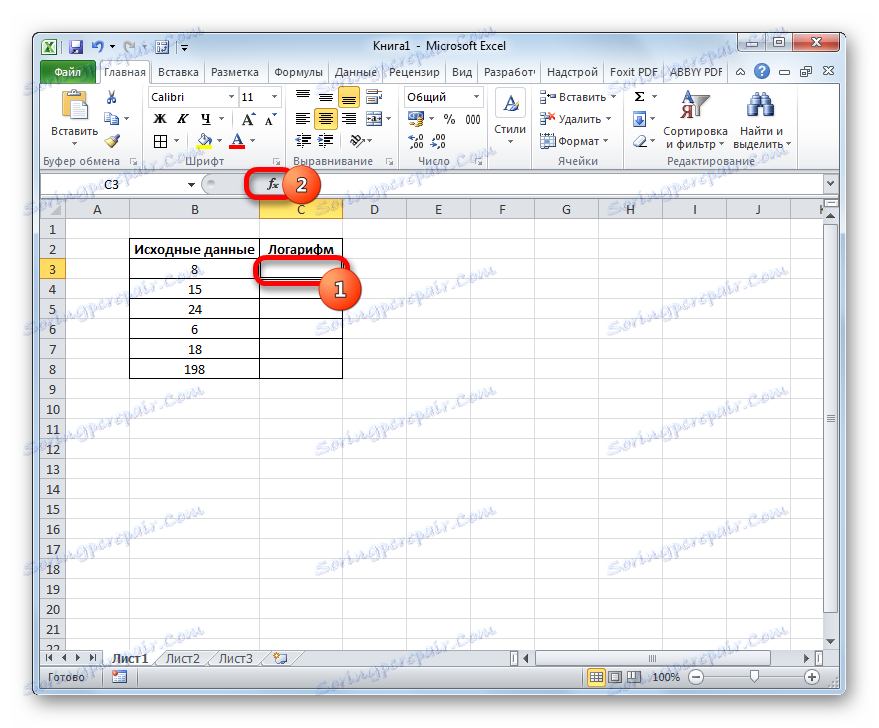
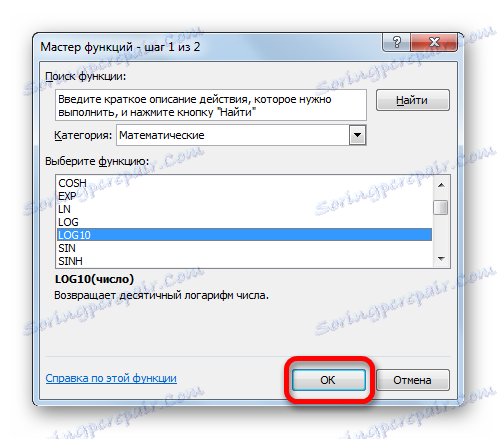
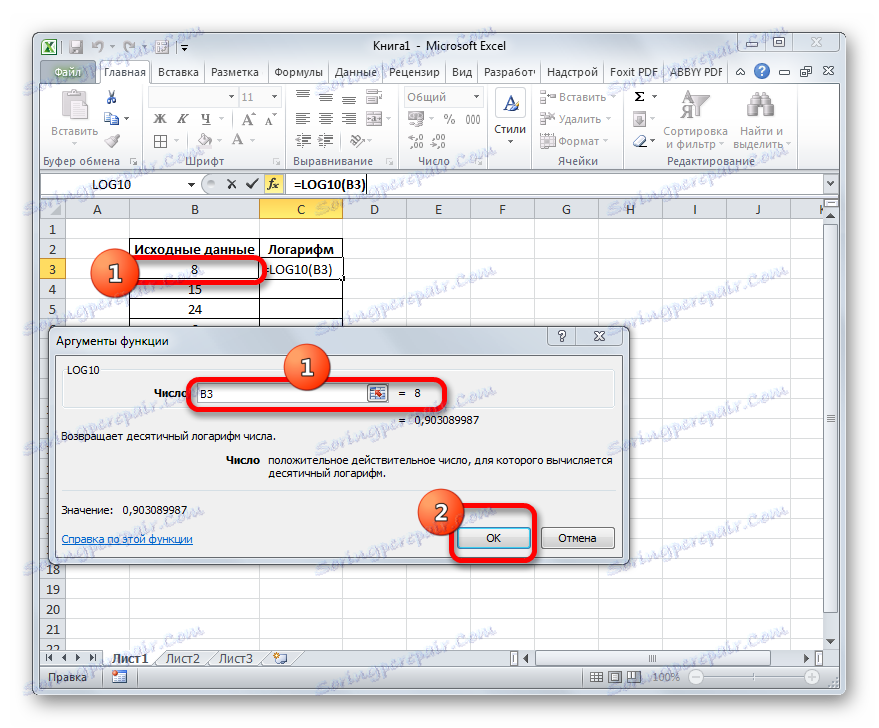
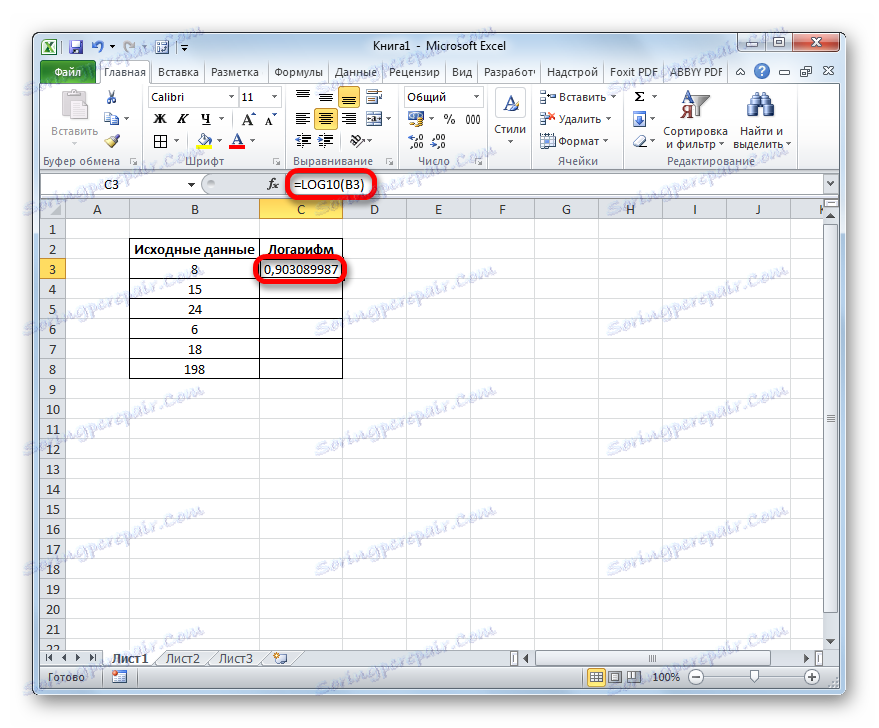
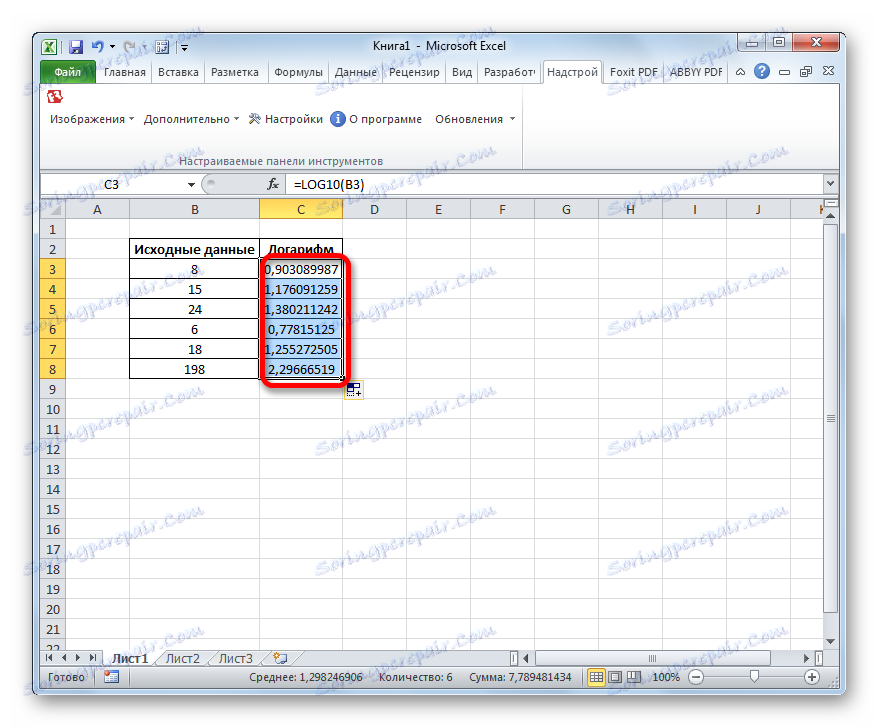
Lekce: Další matematické funkce v aplikaci Excel
Použití funkce LOG umožňuje rychle a snadno vypočítat logaritmus z určitého čísla z daného důvodu v aplikaci Excel. Stejný operátor může vypočítat desetinný logaritmus, ale pro tyto účely je racionálnější používat funkci LOG10 .