Pohodlné miniaplikace pro vypnutí počítače v systému Windows 7
Většina uživatelů používá standardní tlačítko Start k vypnutí počítače. Ne každý ví, že tento postup může být pohodlnější a rychlejší instalací speciálního gadgetu na ploše . O aplikacích pro provedení této operace v systému Windows 7 a budou popsány v tomto článku.
Viz též: Sledujte modul gadget pro systém Windows 7
Gadgets vypnutí počítače
V systému Windows 7 existuje celá řada vestavěných modulů gadget, ale bohužel mezi nimi chybí aplikace specializující se na úkol, o kterém diskutujeme v tomto článku. Vzhledem k tomu, že společnost Microsoft odmítla podporovat gadgety, potřebný software tohoto typu je nyní možné stáhnout pouze na stránkách třetích stran. Některé z těchto nástrojů umožňují nejen vypnutí počítače, ale také další funkce. Poskytněte například možnost přednastavit čas. Dále se podíváme na nejvhodnější z nich.
Metoda 1: Vypnutí
Začněme popis gadget, který se nazývá Vypnutí, který je přeložen do ruštiny jako "Vypnutí" .
- Po stažení spusťte instalační soubor. V dialogovém okně, které se zobrazí, stačí kliknout na tlačítko "Instalovat".
- Na ploše se objeví shell vypnutí.
- Jak můžete vidět, rozhraní tohoto modulu gadget je velmi jednoduché a intuitivní, protože ikony kopírují odpovídající tlačítka systému Windows XP a mají stejný účel. Po klepnutí na levý prvek se vypne počítač.
- Kliknutím na středové tlačítko se restartuje počítač.
- Kliknutím na pravý prvek můžete odhlásit a změnit stávajícího uživatele.
- V dolní části miniaplikace pod tlačítky jsou hodiny, které označují čas v hodinách, minutách a sekundách. Informace zde jsou staženy z hodin systému PC.
- Chcete-li přejít na nastavení Vypnutí, umístěte ukazatel myši nad obal modulu gadget a klikněte na ikonu klíče, která se zobrazí vpravo.
- Jediný parametr, který můžete změnit v nastavení, je vzhled prostředí rozhraní. Můžete zvolit možnost, která vyhovuje vašim představám kliknutím na tlačítka ve tvaru šipky směřujících vpravo a vlevo. Současně se v centrální části okna zobrazí různé možnosti návrhu. Po zobrazení typu přijatelného rozhraní klikněte na tlačítko "OK" .
- Vybraný návrh bude použit pro gadget.
- Chcete-li dokončit vypnutí, umístěte kurzor nad ním, ale tentokrát vyberte kříž z ikon vpravo.
- Gadget bude deaktivován.
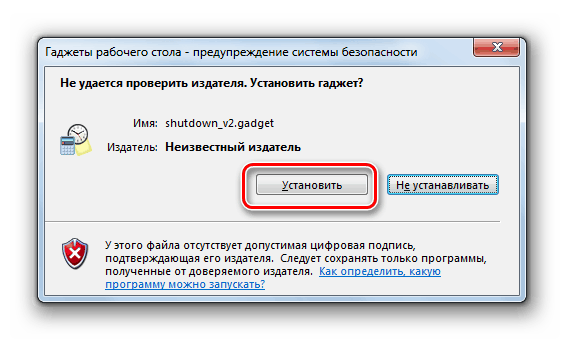
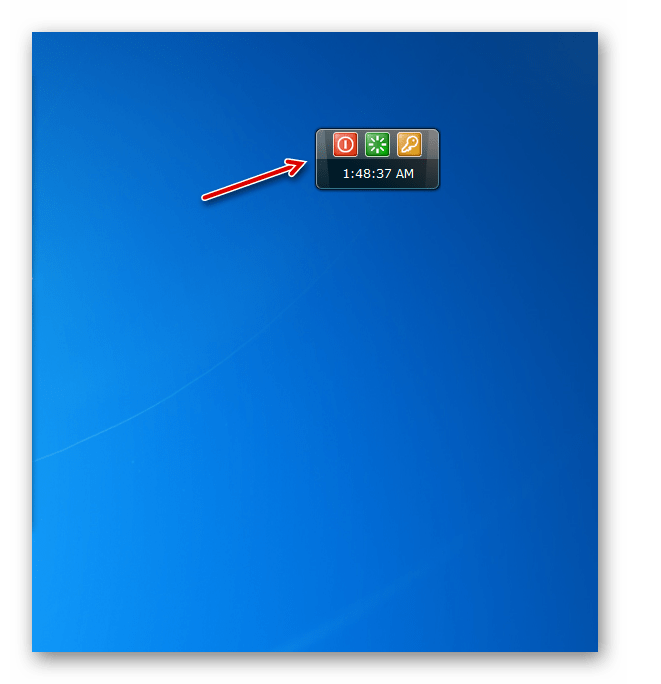
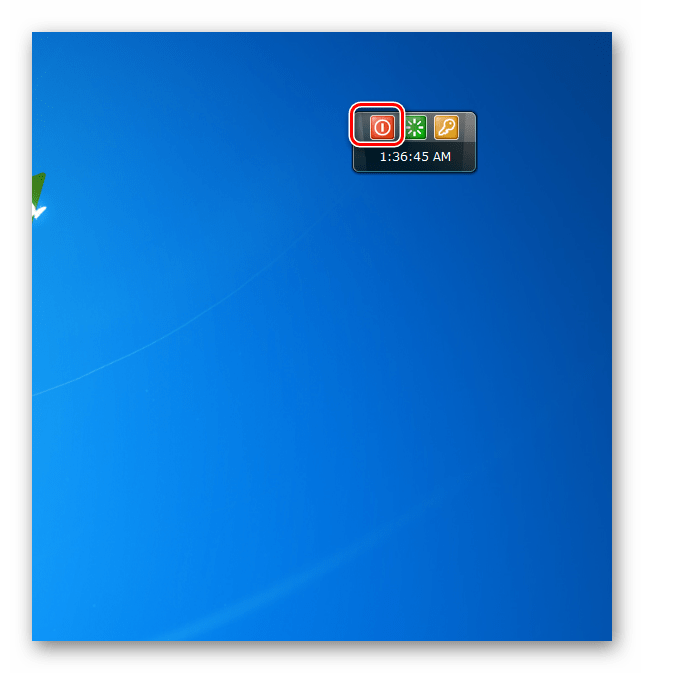
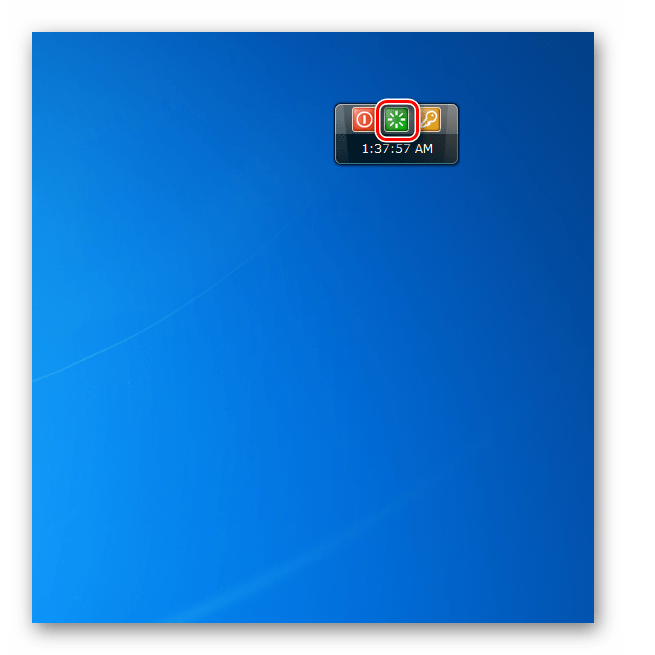
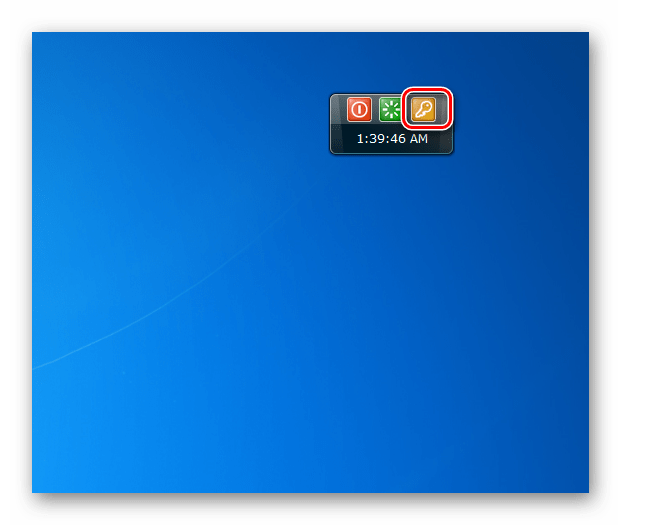
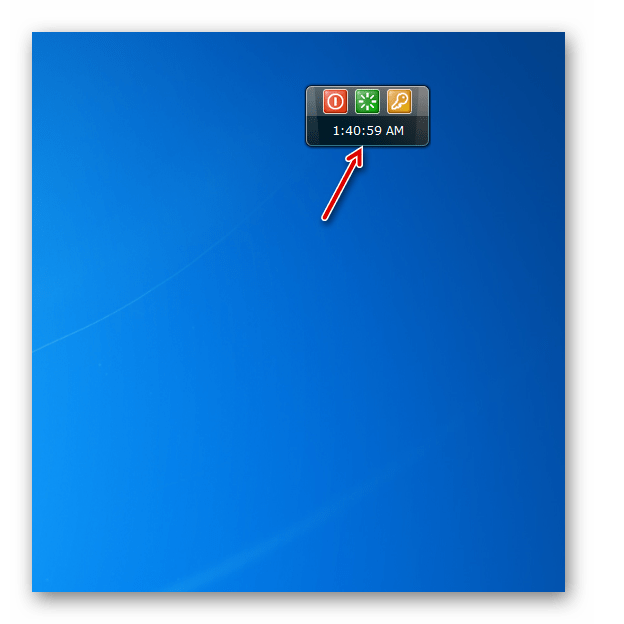
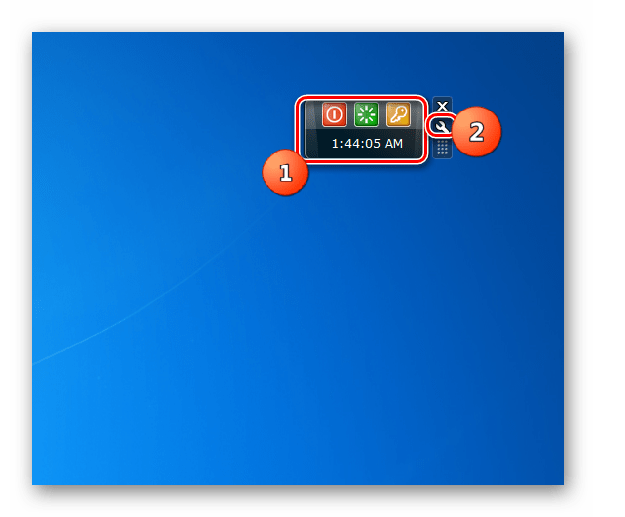
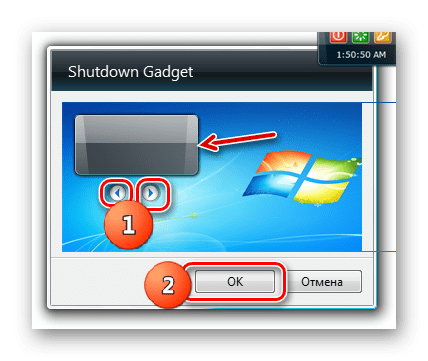
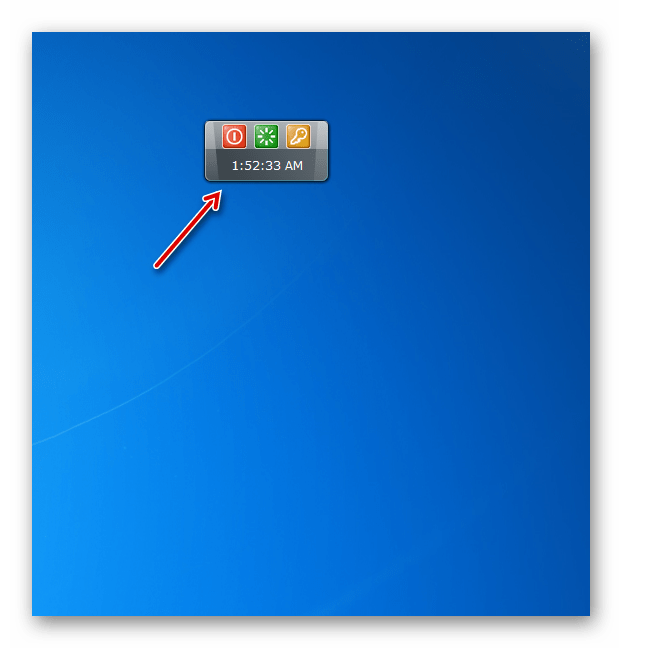
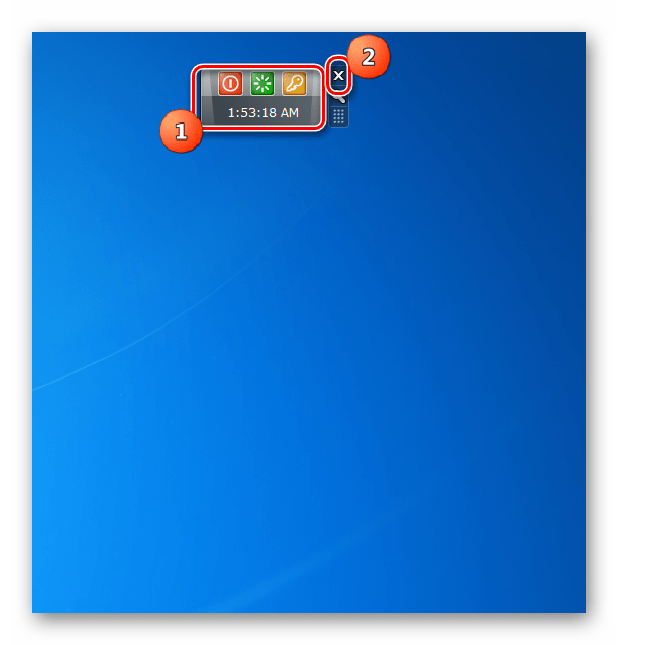
Samozřejmě, že nemůžete říci, že vypnutí oplývá velkou sadu funkcí. Hlavním a téměř jediným účelem je poskytnout možnost vypnout počítač, restartovat počítač nebo odhlásit, aniž byste museli jít do nabídky Start , ale jednoduše klepnutím na příslušnou položku na ploše .
Metoda 2: Vypnutí systému
Dále budeme zkoumat gadget a vypnout počítač s názvem Vypnutí systému. On, na rozdíl od předchozí verze, má možnost spustit odpočítávání časovače na plánovanou akci.
- Spusťte stažený soubor a v dialogovém okně, které se okamžitě zobrazí, klepněte na tlačítko "Nainstalovat" .
- Na pracovní ploše se objeví shell System Shutdown.
- Kliknutím na červené tlačítko vlevo počítač vypne.
- Pokud kliknete na oranžovou ikonu umístěnou ve středu, v tomto případě vstoupí do režimu spánku.
- Klepnutím na pravé zelené tlačítko počítač restartujete.
- Ale to není všechno. Pokud nejste spokojeni se sadou těchto akcí, můžete otevřít rozšířené funkce. Umístěte ukazatel myši na shell modulu gadget. Objeví se řada nástrojů. Klikněte na šipku směřující do pravého horního rohu.
- Otevře se další řada tlačítek.
- Kliknutím na první vlevo od ikony další řádky se odhlásíte.
- Pokud kliknete na modré středové tlačítko, počítač se uzamkne.
- V případě, že je stisknuto levé ikoně šedé barvy, uživatel může být změněn.
- Chcete-li vypnout počítač ne právě teď, ale po určité době, musíte kliknout na ikonu ve formě trojúhelníku, který se nachází v horní části modulu gadget.
- Hodí se odpočítávací čas, který je ve výchozím nastavení nastaven na 2 hodiny. Po určitém čase se počítač vypne.
- Pokud se rozhodnete vypnout počítač, zastavíte časovač, stačí kliknout na ikonu napravo od něj.
- Ale co dělat, když potřebujete počítač vypnout ne za 2 hodiny, ale po jiném čase, nebo pokud jej nemusíte vypínat, ale provádět další akce (například restart nebo spuštění hibernace)? V takovém případě je třeba přejít na nastavení. Umístěte kurzor myši nad obal Vypnutí systému. V zobrazeném poli nástrojů klikněte na ikonu klíče.
- Otevřou se nastavení Shutdown systému.
- V poli "Nastavit časovač" zadejte počet hodin, minut a sekund, po kterém se bude provádět požadovaná akce.
- Pak klikněte na rozbalovací seznam "Akce na konci odpočítávání . " Ze zobrazeného seznamu vyberte jednu z následujících operací:
- Vypnutí;
- Konec;
- Režim spánku;
- Reboot;
- Změnit uživatele;
- Zamknout
- Pokud nechcete, aby byl časovač okamžitě spuštěn, a neaktivujte ho prostřednictvím hlavního okna Vypnutí systému, jak jsme viděli výše, zaškrtněte políčko "Automatické zahájení odpočítávání" .
- Jednou minutu před koncem odpočítávání zazní pípnutí, které upozorní uživatele, že se má operace uskutečnit. Můžete však změnit termín odeslání tohoto zvuku kliknutím na rozbalovací seznam "Beep for ..." . Otevře se následující možnosti:
- 1 minutu;
- 5 minut;
- 10 minut;
- 20 minut;
- 30 minut;
- 1 hodina
Vyberte vhodnou položku pro vás.
- Navíc je možné změnit zvuk signálu. Chcete-li to provést, klikněte na tlačítko napravo od "alarm.mp3" a vyberte zvukový soubor na pevném disku, který chcete použít pro tento účel.
- Po provedení všech nastavení klikněte na "OK" pro uložení zadaných parametrů.
- Gadget vypnutí systému bude nakonfigurován tak, aby prováděl naplánovanou akci.
- Chcete-li systém vypnout, použijte standardní schéma. Umístěte kurzor myši nad jeho rozhraní a klikněte na kříž mezi nástroji, které se zobrazují vpravo.
- Gadget bude vypnutý.
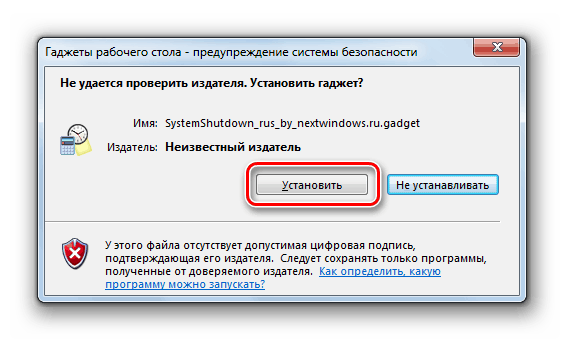
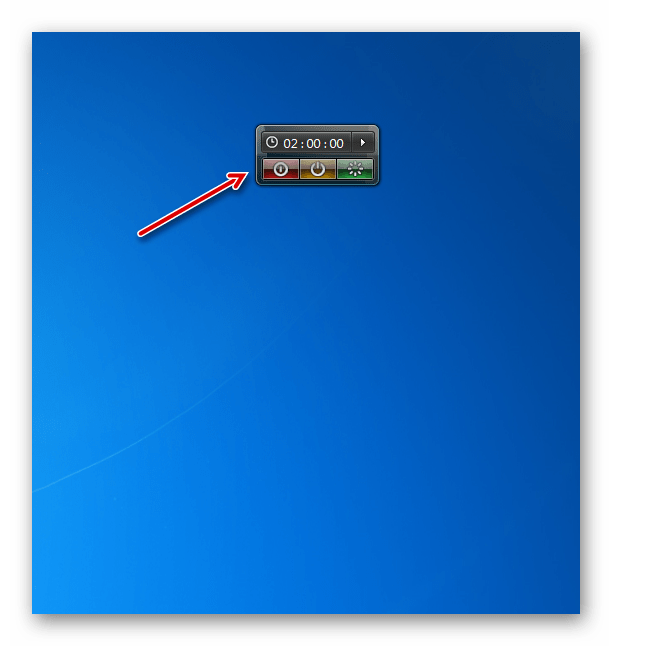
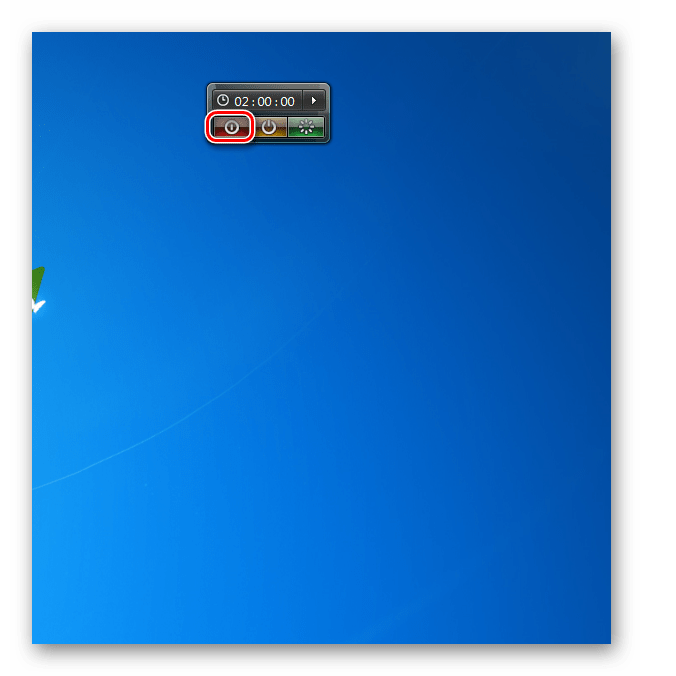
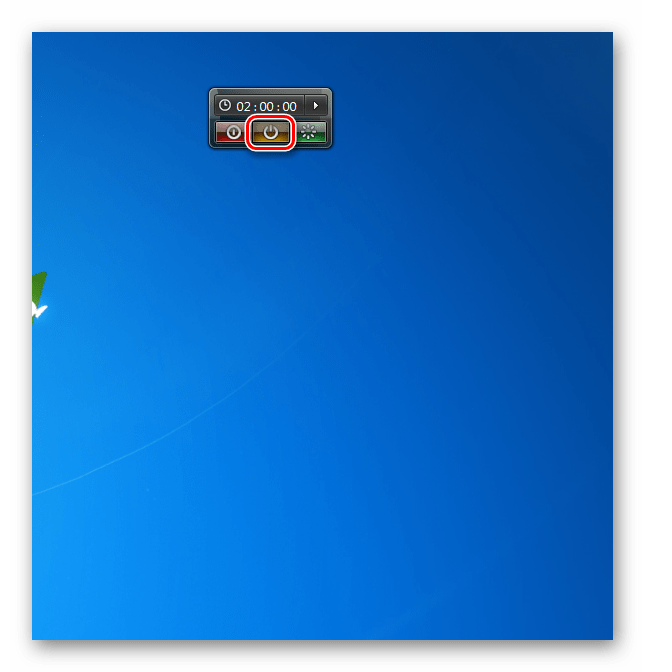
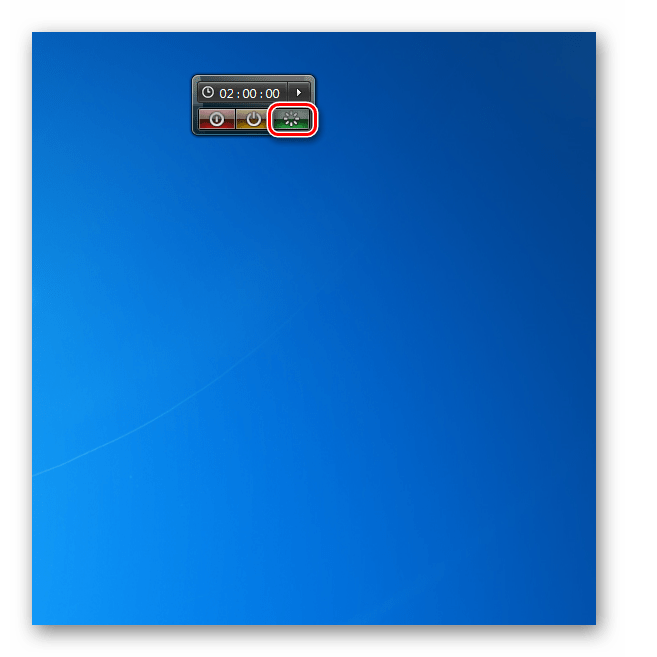
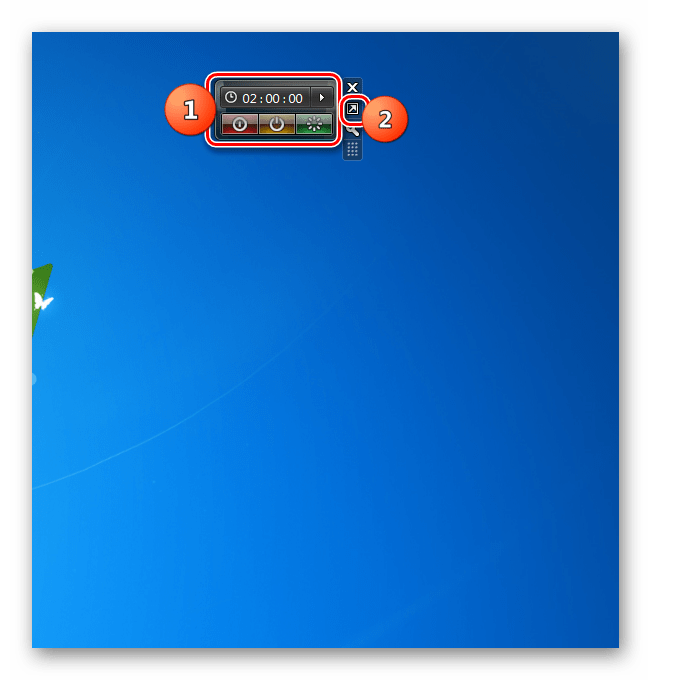
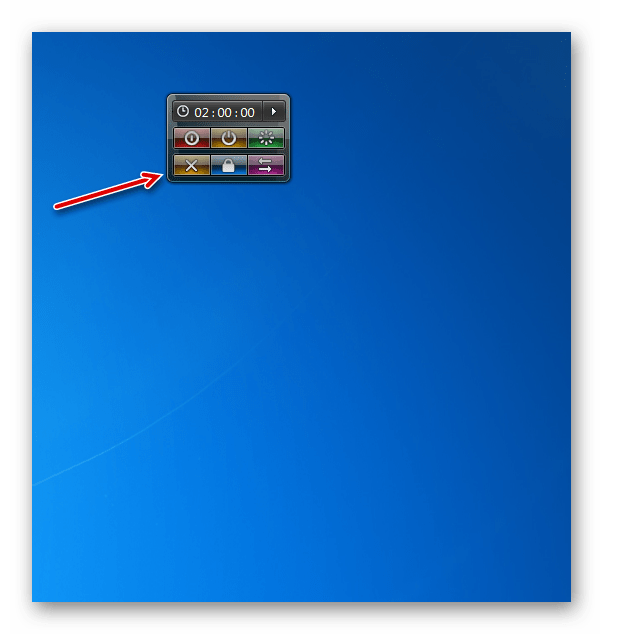
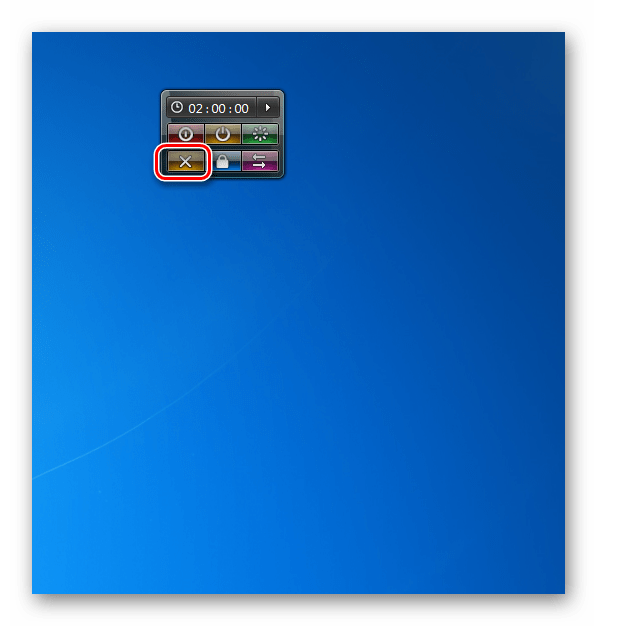
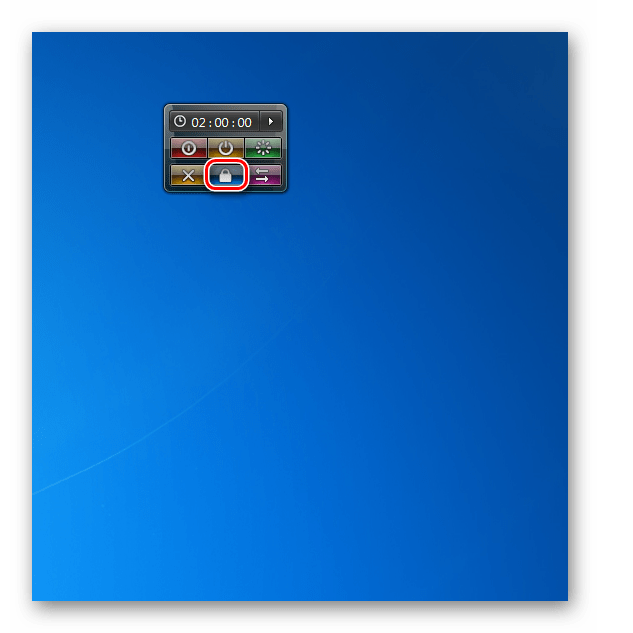
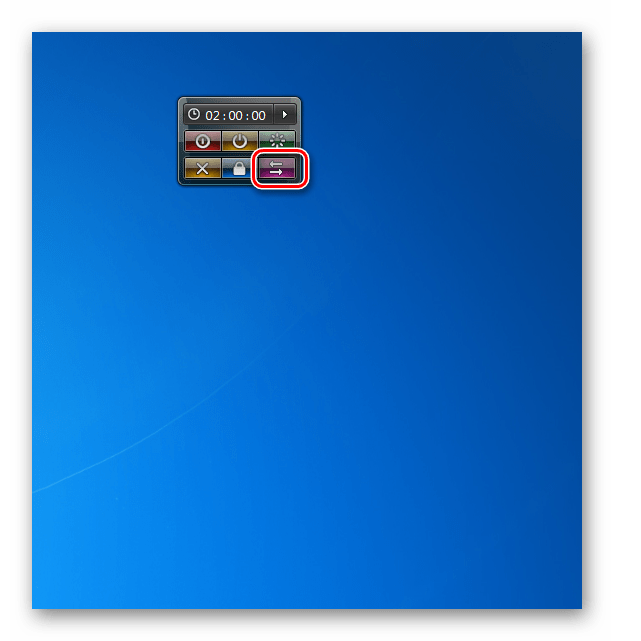
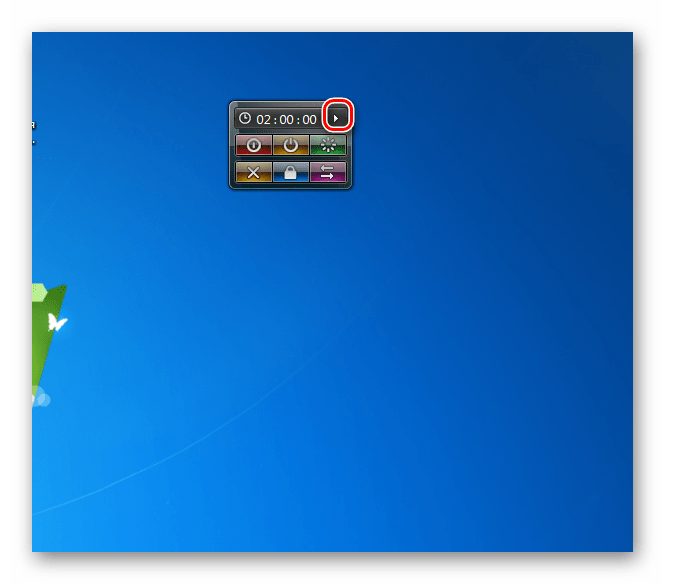
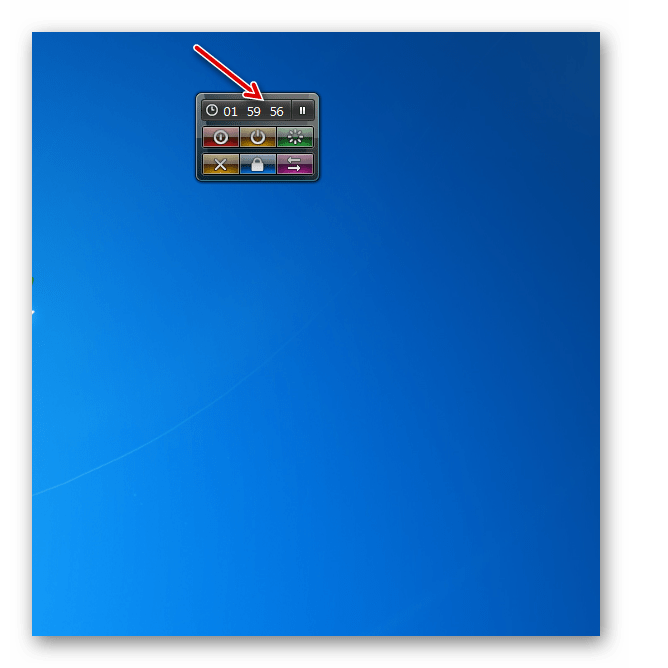
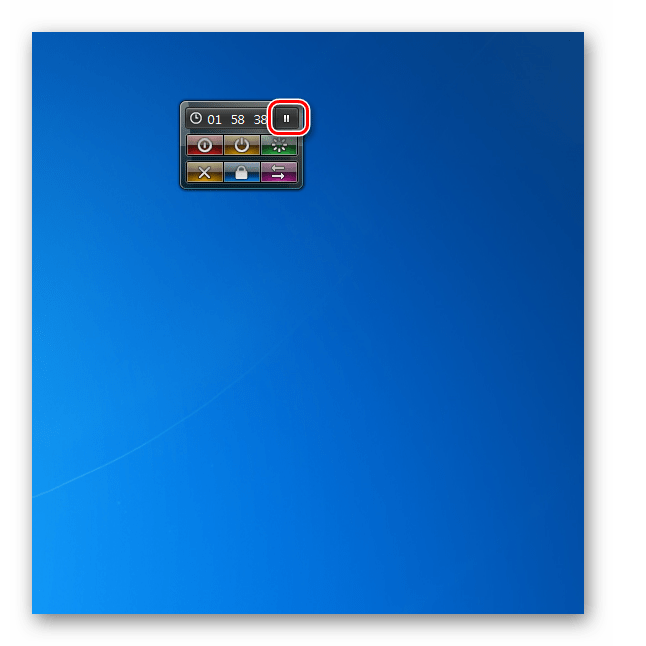
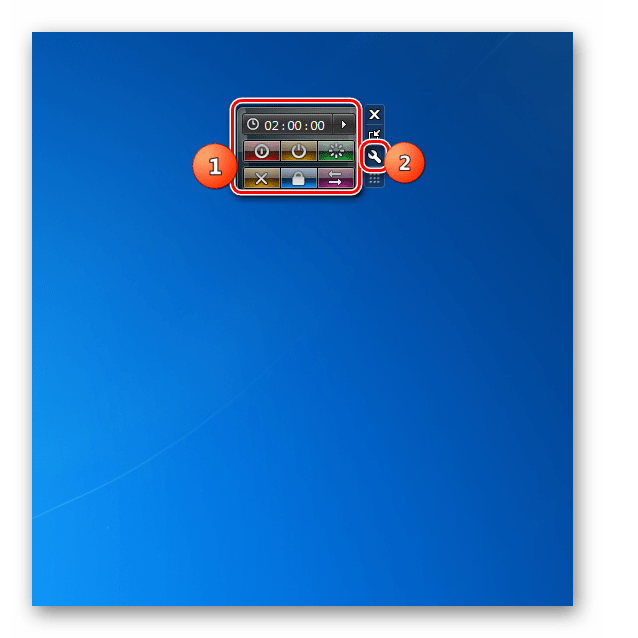
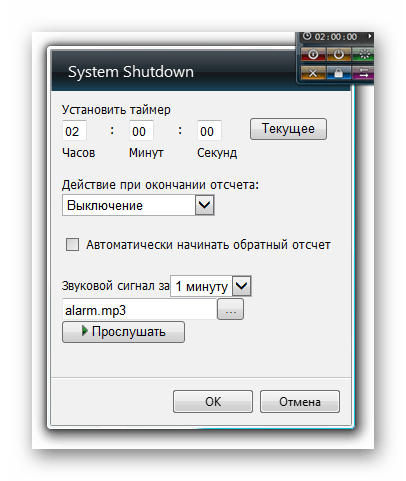
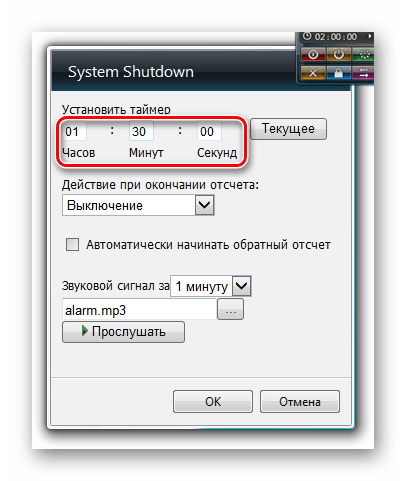
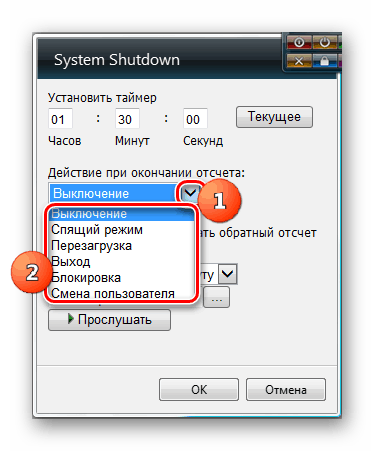
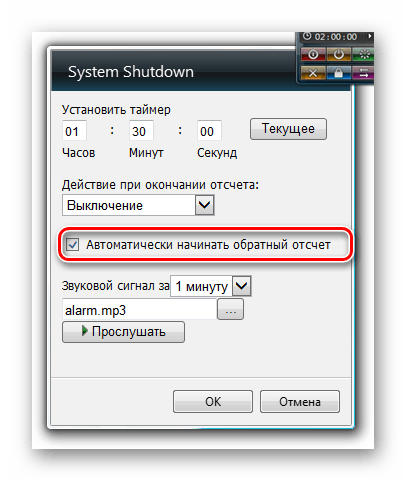
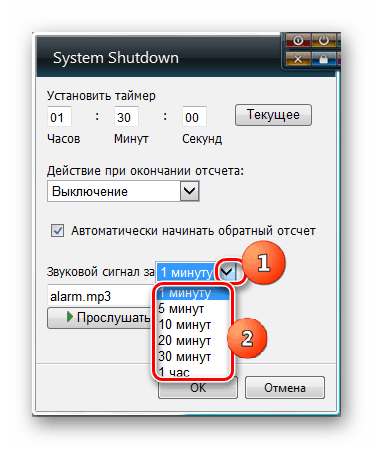
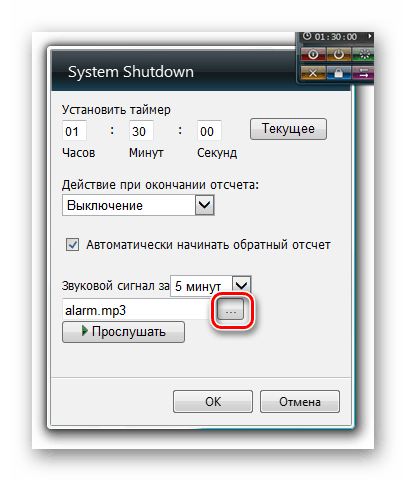
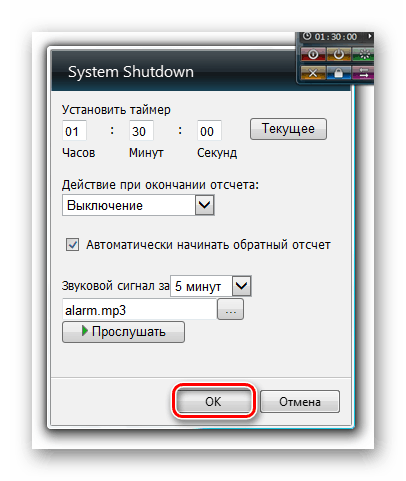
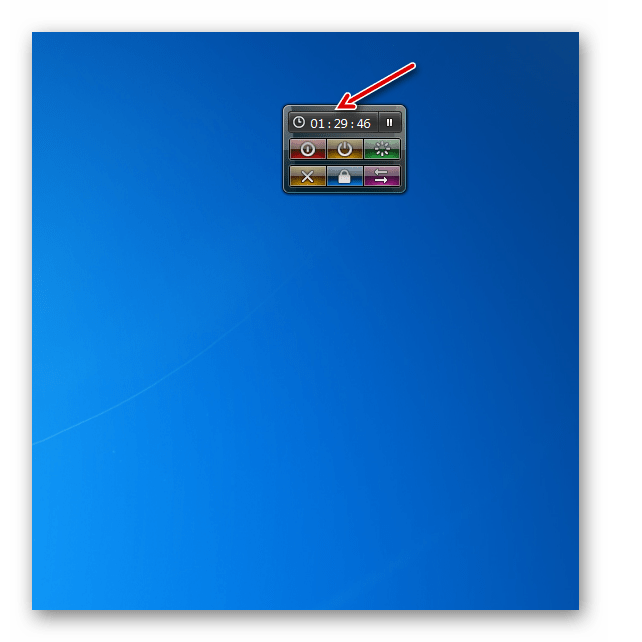
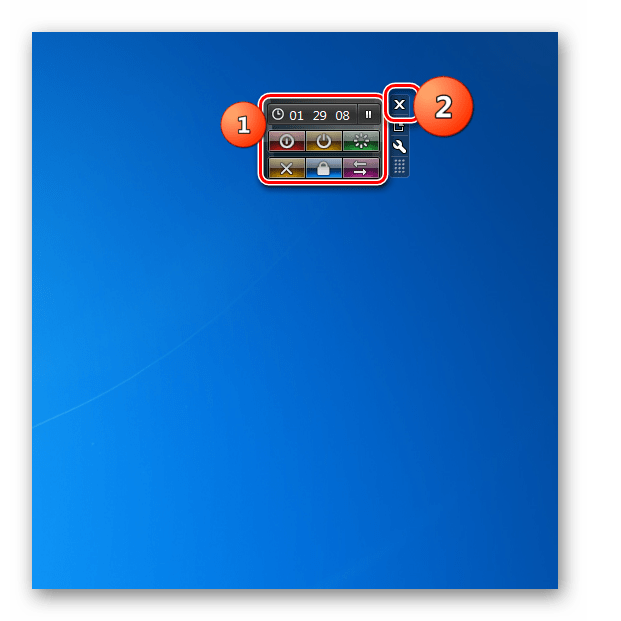
Metoda 3: AutoShutdown
Následující vypínací gadget, na který se podíváme, se nazývá AutoShutdown. Je to vynikající funkčnost pro všechny dříve popsané protějšky.
- Spusťte stažený soubor "AutoShutdown.gadget" . V otevřeném dialogovém okně vyberte možnost "Nainstalovat" .
- Na pracovní ploše se objeví shell AutoShutdown.
- Jak vidíte, je zde více tlačítek než v předchozím gadgetu. Kliknutím na levý prvek můžete vypnout počítač.
- Po klepnutí na tlačítko vpravo od předchozí položky přejde počítač do pohotovostního režimu.
- Kliknutím na středovou položku počítač restartujete.
- Po kliknutí na prvek umístěný napravo od centrálního tlačítka se systém odhlásí s možností změnit uživatele, pokud je to požadováno.
- Kliknutím na nejvyspělejší tlačítko vpravo systém zablokuje.
- Existují však případy, kdy uživatel může náhodně kliknout na tlačítko, což vede k nechtěnému vypnutí počítače, jeho restartu nebo jiným činnostem. Chcete-li tomu zabránit, mohou být ikony skryté. Chcete-li to provést, klikněte na ikonu nad nimi ve tvaru obráceného trojúhelníku.
- Jak můžete vidět, všechna tlačítka se stávají neaktivní a nyní, i když náhodou na ně kliknete, nic se nestane.
- Chcete-li vrátit schopnost řídit počítač pomocí zadaných tlačítek, musíte trojúhelník znovu stisknout.
- V tomto modulu gadget, stejně jako v předchozím, můžete nastavit čas, kdy bude tato nebo tato akce prováděna automaticky (restartování, vypnutí počítače atd.). Chcete-li to provést, přejděte do nastavení AutoShutdown. Chcete-li přejít na parametry, přesuňte kurzor na modul gadget. Na pravé straně se zobrazí ikony řízení. Klikněte na ten, který vypadá jako klíč.
- Otevře se okno nastavení.
- Chcete-li naplánovat určitou manipulaci, nejprve v bloku "Vybrat akci" zaškrtněte políčko vedle položky, která odpovídá aktuálnímu postupu, a to:
- Restart (restartování);
- Hibernace (hluboký spánek);
- Vypnutí;
- Čekání;
- Blokovat;
- Odhlásit se
Můžete vybrat pouze jednu z výše uvedených možností.
- Po zvolení určité volby budou aktivní pole v polích Časovač a Čas . V prvním je možné zadat období v hodinách a minutách, po kterém se provede akce vybraná v předchozím kroku. V oblasti "Čas" můžete zadat přesný čas, podle systémových hodin, při jehož výskytu bude provedena požadovaná akce. Při zadávání dat do jedné ze zadaných skupin polí se informace v jiném automaticky synchronizují. Chcete-li provést tuto akci pravidelně, zaškrtněte políčko vedle možnosti "Opakovat" . Pokud ji nepotřebujete, neměli byste označit. Chcete-li naplánovat úlohu se zadanými parametry, klikněte na tlačítko "OK" .
- Poté se okno s nastavením zavře, hlavní plášť gadgetu zobrazí hodiny s časem plánované události a časový odpočet před tím, než dojde.
- V okně nastavení AutoShutdown můžete také nastavit další parametry, doporučuje však, aby byly používány pouze pokročilými uživateli, kteří jasně porozuměli, na co dojde jejich zařazení. Chcete-li přejít na toto nastavení, klikněte na tlačítko "Rozšířené možnosti" .
- Zobrazí se seznam dalších možností, které můžete použít, pokud si přejete:
- Odstranění značek;
- Zahrnutí nuceného spánku;
- Přidání štítku "Nucený spánek" ;
- Povolit hibernaci;
- Zakázat hibernaci.
Za povšimnutí stojí, že většina těchto doplňkových funkcí AutoShutdown v systému Windows 7 může být použita pouze v režimu zakázáno UAC . Po provedení nezbytných nastavení nezapomeňte kliknout na tlačítko "OK" .
- Prostřednictvím okna nastavení můžete také přidat novou kartu "hibernace" , která není v hlavním shellu, nebo vraťte jinou ikonu, pokud jste ji dříve odstranili pomocí dalších možností. Chcete-li to provést, klikněte na příslušnou ikonu.
- Pod štítky v okně nastavení můžete zvolit jiný návrh pro hlavní shell AutoShutdown. Chcete-li to provést, procházejte různými možnostmi pro barvení rozhraní pomocí tlačítek "Pravá" a "Levá" . Po nalezení vhodné volby klikněte na "OK" .
- Kromě toho můžete změnit vzhled ikon. Chcete-li to provést, klikněte na konfiguraci tlačítek .
- Zobrazí se seznam tří položek:
- Všechna tlačítka;
- Žádné tlačítko "čekání" ;
- Žádné tlačítko hibernace (výchozí).
Nastavením přepínače vyberte požadovanou volbu a klikněte na tlačítko "OK" .
- Vzhled schránky AutoShutdown se změní podle zadaných nastavení.
- AutoShutdown je standardně vypnuto. Umístěte kurzor myši nad kurzorem a mezi nástroje zobrazené napravo od něj klikněte na ikonu ve tvaru kříže.
- AutoShutdown je vypnuto.
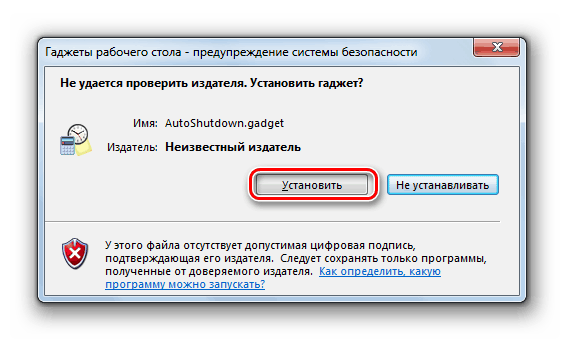
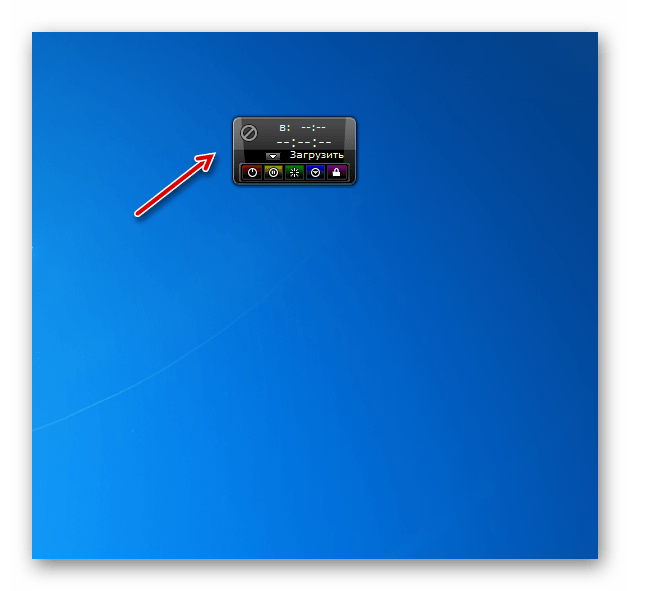
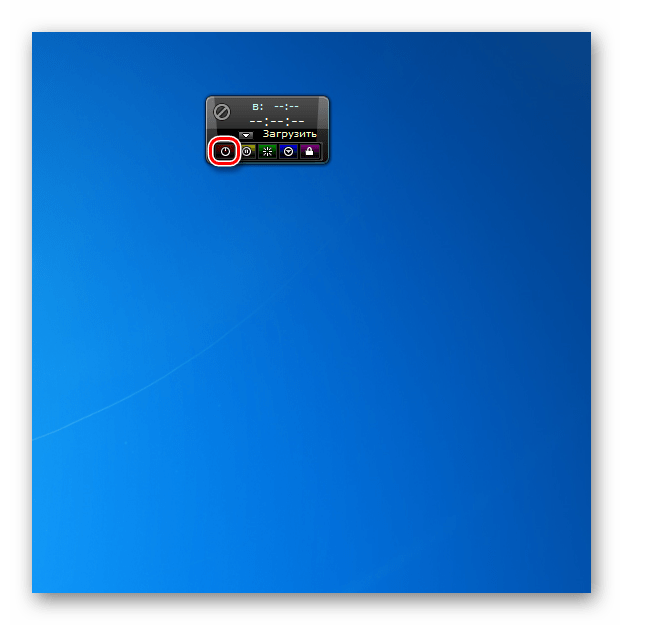
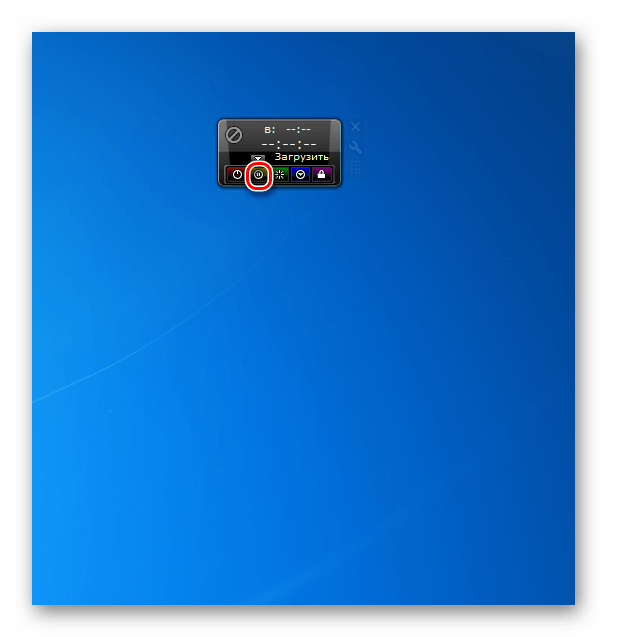
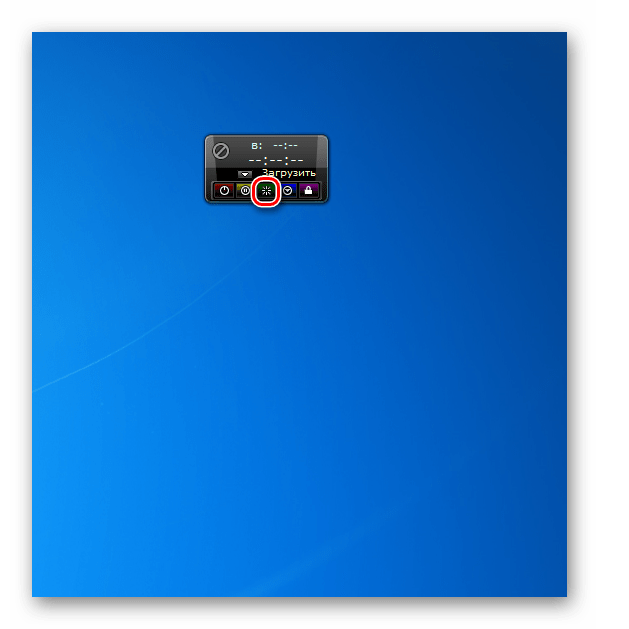
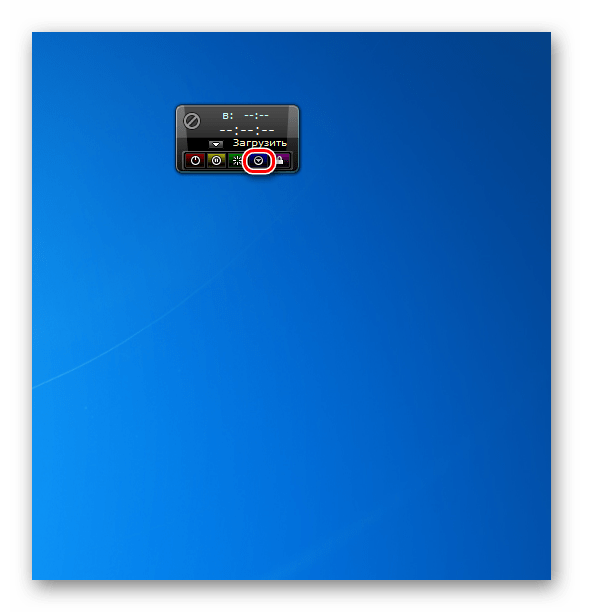
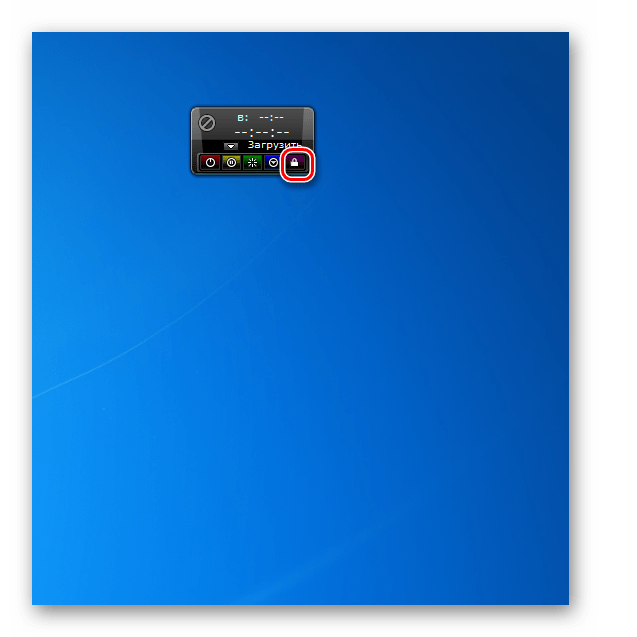
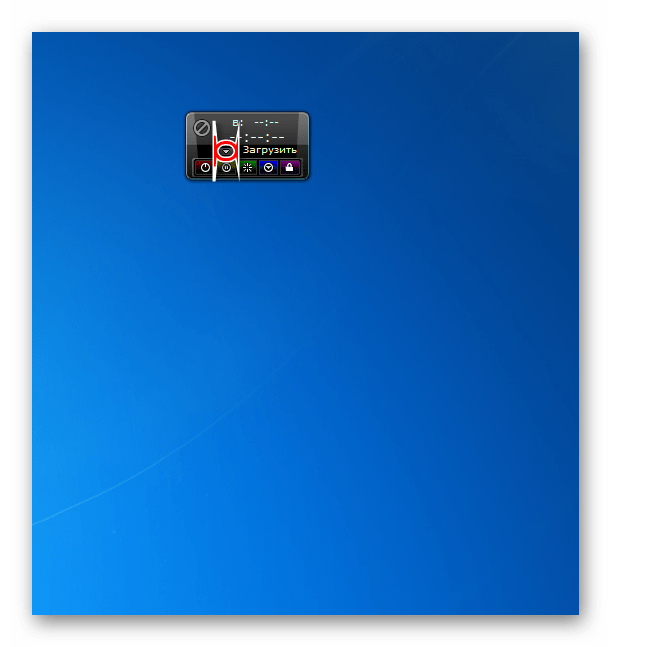
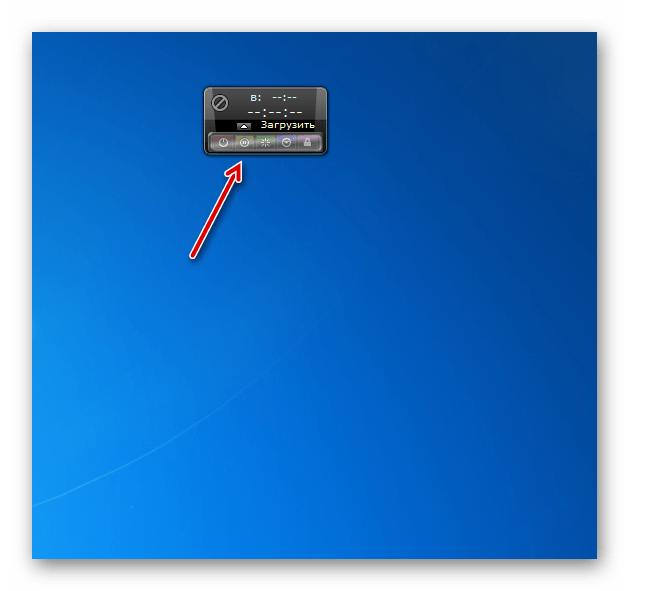
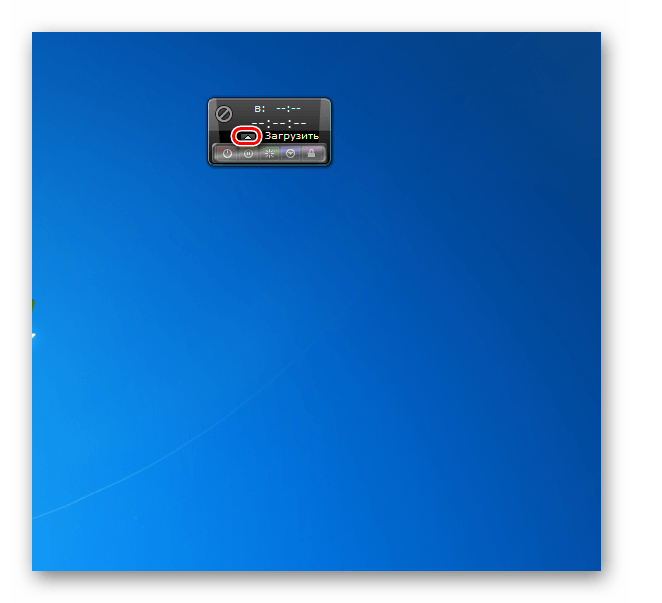
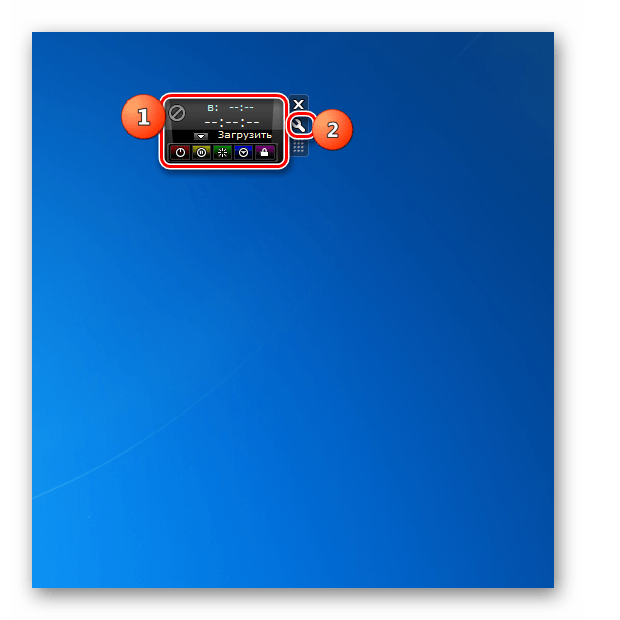
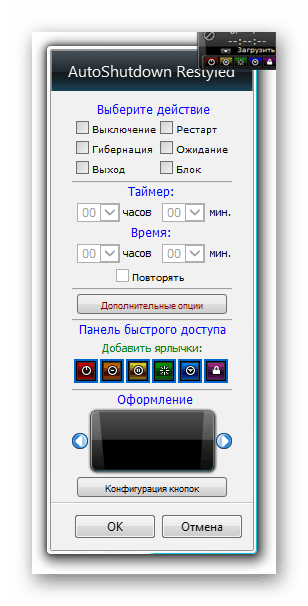
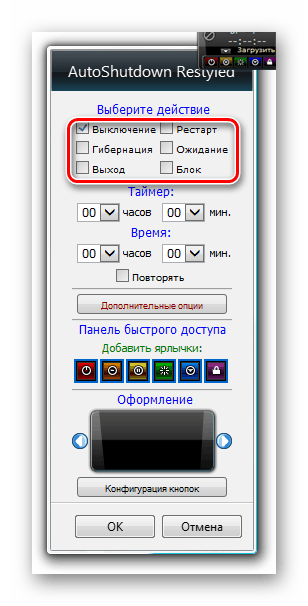
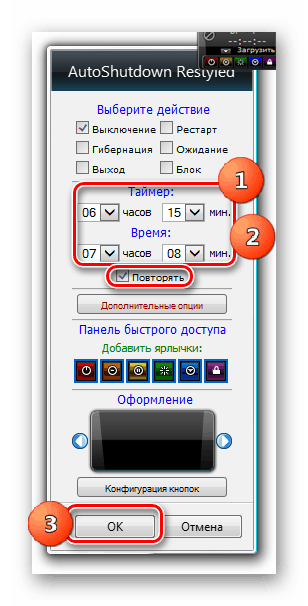
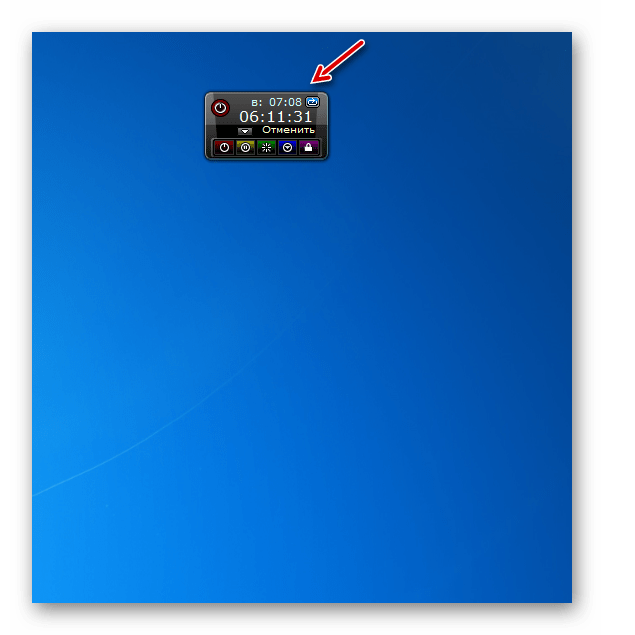
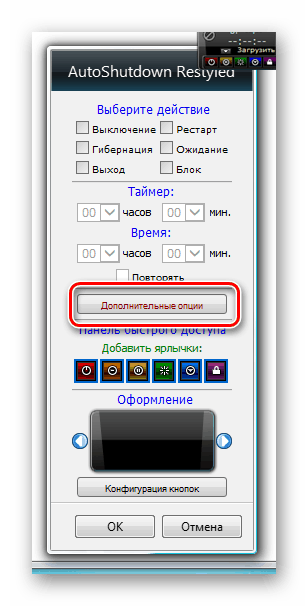
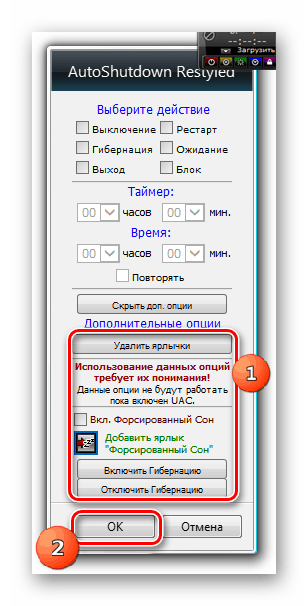
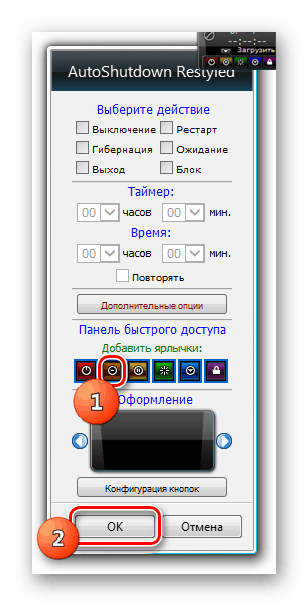
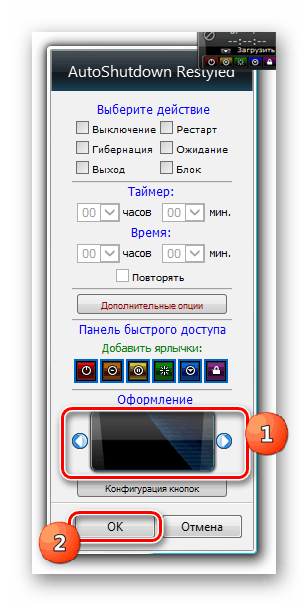
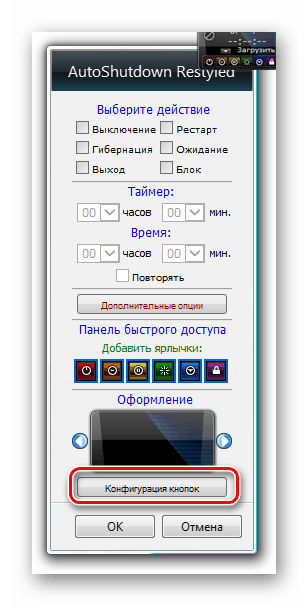
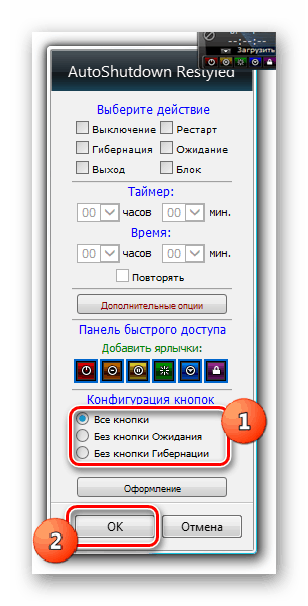
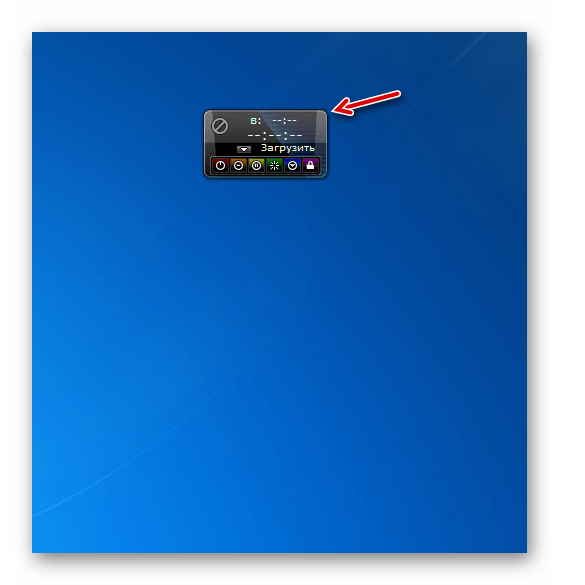
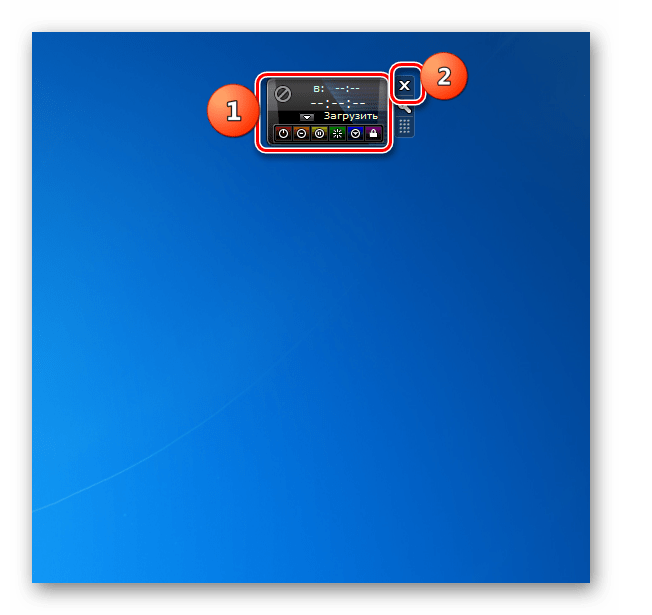
Všechny moduly gadget nebyly popsány pro vypnutí počítače z existujících možností. Nicméně po přečtení tohoto článku budete mít představu o svých schopnostech a dokonce budete moci vybrat vhodnou možnost. Pro ty uživatele, kteří milují jednoduchost, nejvhodnější vypnutí s nejmenší sadou funkcí. Pokud potřebujete vypnout počítač pomocí časovače, věnujte pozornost vypnutí systému. V případě, že je vyžadována ještě výkonnější funkce, funkce AutoShutdown vám pomůže, ale použití některých funkcí tohoto modulu gadget vyžaduje určitou úroveň znalostí.