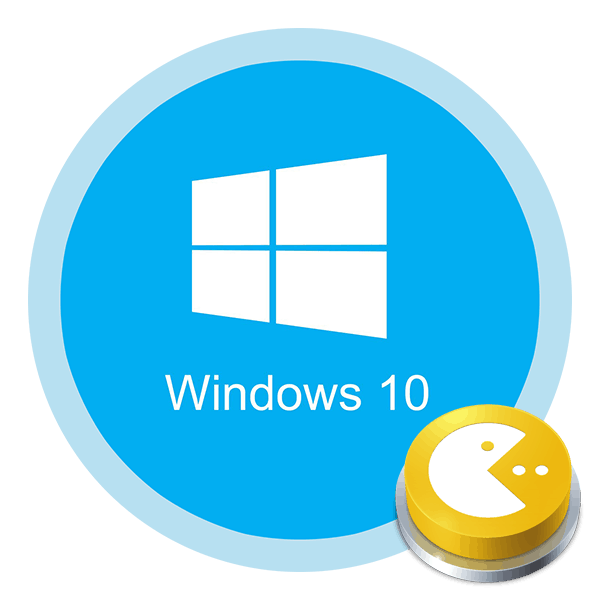Vyřešíme problém s automatickým minimalizováním hry v systému Windows 10
Snad všichni souhlasí s tím, že je velmi nepříjemné vidět hru skládající se v nejkritičtějším okamžiku. A někdy se to stává bez účasti a souhlasu uživatele. V tomto článku se budeme snažit porozumět příčinám tohoto jevu v operačních systémech. Windows 10 , a také vám řeknou, jak vyřešit problém.
Obsah
Metody upevnění automatického skládání her v systému Windows 10
Chování popsané výše v převážnou většině případů nastává v důsledku konfliktu mezi různým softwarem a samotnou hrou. Navíc to ne vždy vede k vážným chybám, jen v určitém okamžiku dochází k výměně dat mezi aplikací a operačním systémem, což interpreta není pravda. Nabízíme vám několik běžných metod, které vám pomohou zbavit se automatického skládání her.
Metoda 1: Vypněte oznámení operačního systému
V systému Windows 10 se objevila funkce jako "Centrum oznámení" . Zobrazuje různé druhy zpráv, včetně informací o práci konkrétních aplikací / her. Mezi těmito a připomenutí změny povolení. Ale i taková maličkost může být příčinou problému vyjádřeného v tématu článku. Proto je prvním krokem pokus o zakázání těchto oznámení, které lze provést následujícím způsobem:
- Klikněte na tlačítko "Start" . V nabídce, která se otevře, klikněte na ikonu "Nastavení" . Ve výchozím nastavení se zobrazuje jako vektorový převod. Případně můžete použít kombinaci kláves "Windows + I" .
- Poté musíte přejít na část "Systém" . V okně, které se otevře, klikněte na tlačítko se stejným názvem.
- Poté se zobrazí seznam nastavení. V levé části okna přejděte na podčást "Oznámení a akce" . Potom vpravo potřebujete najít řádek s názvem "Přijmout oznámení od aplikací a dalších odesílatelů". Tlačítko vedle tohoto řádku přepněte do polohy "Vypnuto" .
- Nepokoušejte se zavřít okno poté. Budete muset dodatečně přejít na pododdíl "Zaměření pozornosti" . Najděte v něm oblast s názvem "Automatické pravidla" . Přepněte možnost "Když hraji hru" na pozici "Zapnuto" . Tato akce umožní systému pochopit, že nemusíte být obtěžováni otravnými oznámeními během hry.

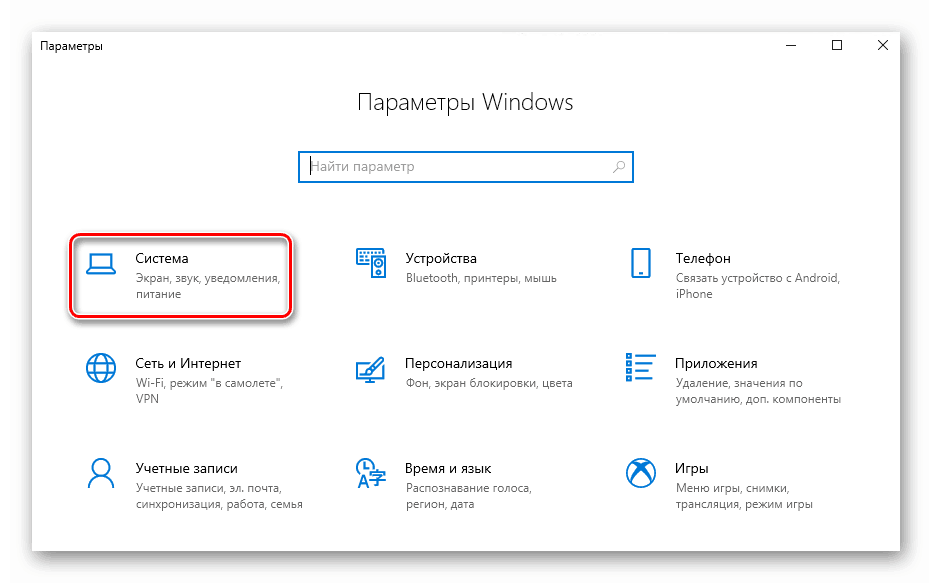
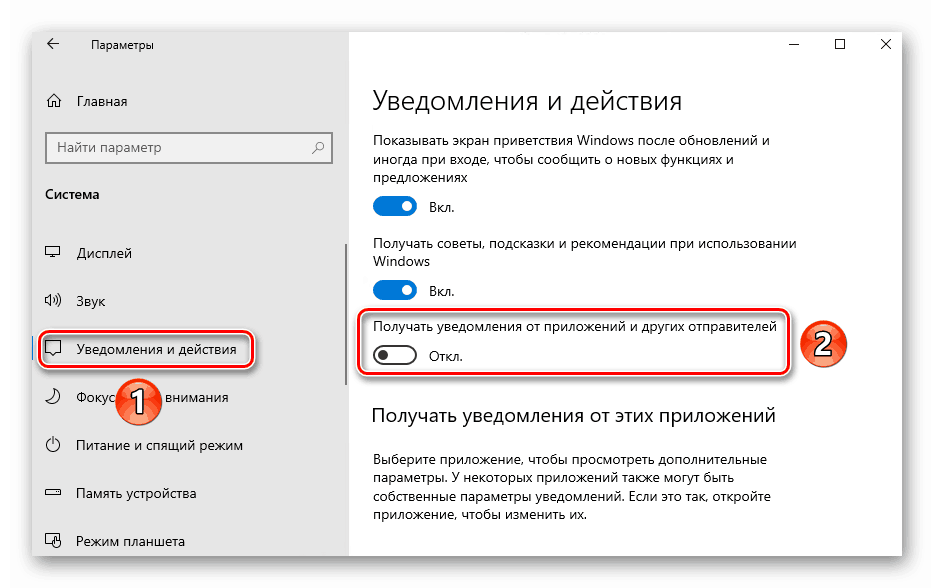
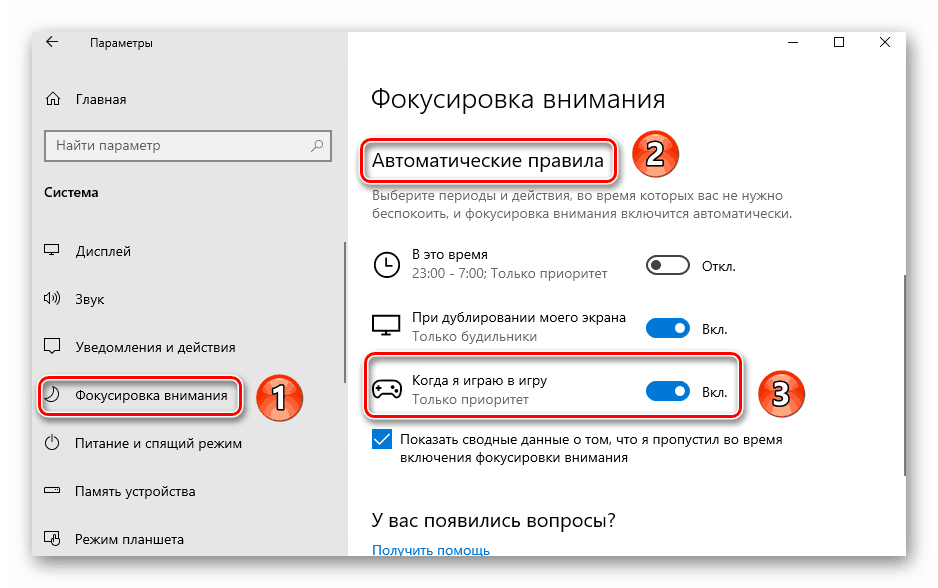
Po provedení výše uvedených kroků můžete zavřít okno parametrů a pokusit se znovu spustit hru. S velkou pravděpodobností lze tvrdit, že problém zmizí. Pokud to nepomůže, zkuste následující metodu.
Metoda 2: Zakázání antivirového softwaru
Někdy příčinou kolapsu hry může být antivirový nebo firewall. Minimálně byste se měli pokusit o jejich vypnutí po dobu trvání testů. V takovém případě považujeme tyto akce za příklad zabudovaného bezpečnostního softwaru Windows 10.
- Najděte ikonu štítu v zásobníku a jednou klikněte levým tlačítkem myši. V ideálním případě by měla být zelená kružnice vedle ikony, což znamená, že v systému nejsou žádné problémy s ochranou.
- V důsledku toho se otevře okno, z něhož potřebujete přejít do části "Ochrana proti virům a hrozbám" .
- Poté musíte kliknout na řádek "Spravovat nastavení" v bloku "Nastavení pro ochranu před viry a dalšími hrozbami".
- Nyní zůstává přepínač parametru "Ochrana v reálném čase" do polohy "Vypnuto" . Pokud jste povolili řízení účtů, souhlaste s otázkou, která se objeví v kontextovém okně. V takovém případě se také zobrazí zpráva, že systém je zranitelný. Ignorujte to v době kontroly.
- Dále nezavírejte okno. Přejděte do části "Brána firewall a zabezpečení sítě" .
- V této části se zobrazí seznam tří typů sítí. Naproti tomu, který je používán vaším počítačem nebo notebookem, bude doplněk "Aktivní" . Klikněte na název takové sítě.
- Chcete-li tuto metodu dokončit, stačí vypnout bránu firewall systému Windows Defender. Chcete-li to provést, jednoduše přepněte tlačítko v blízkosti příslušného řádku do polohy "Vypnuto" .
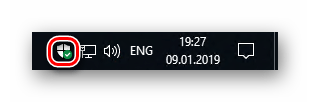
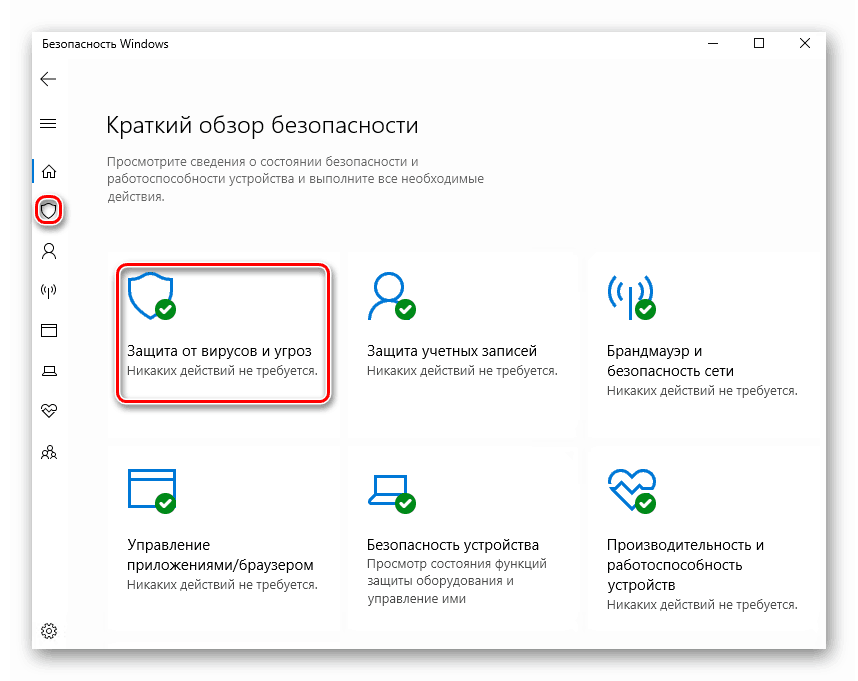
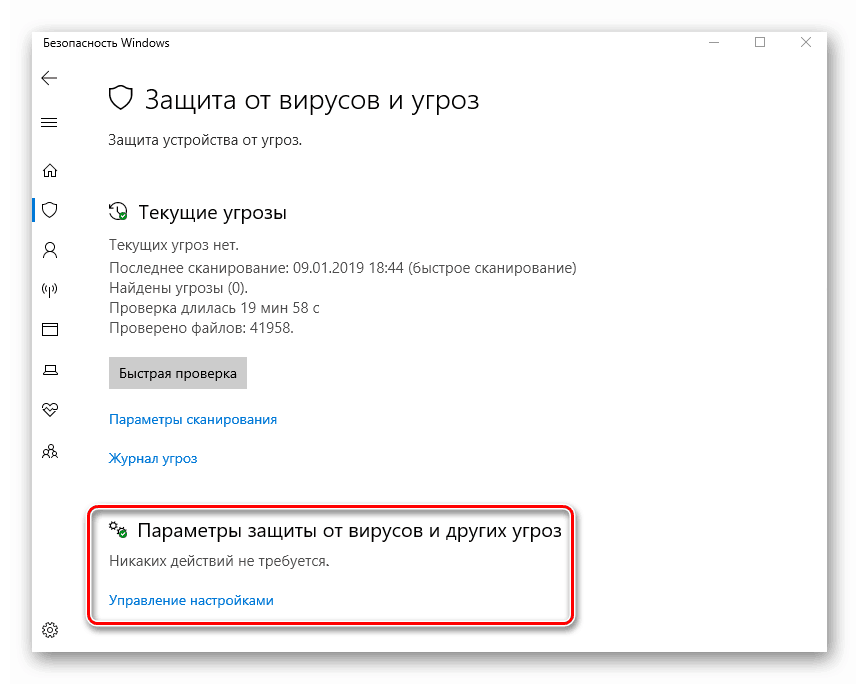
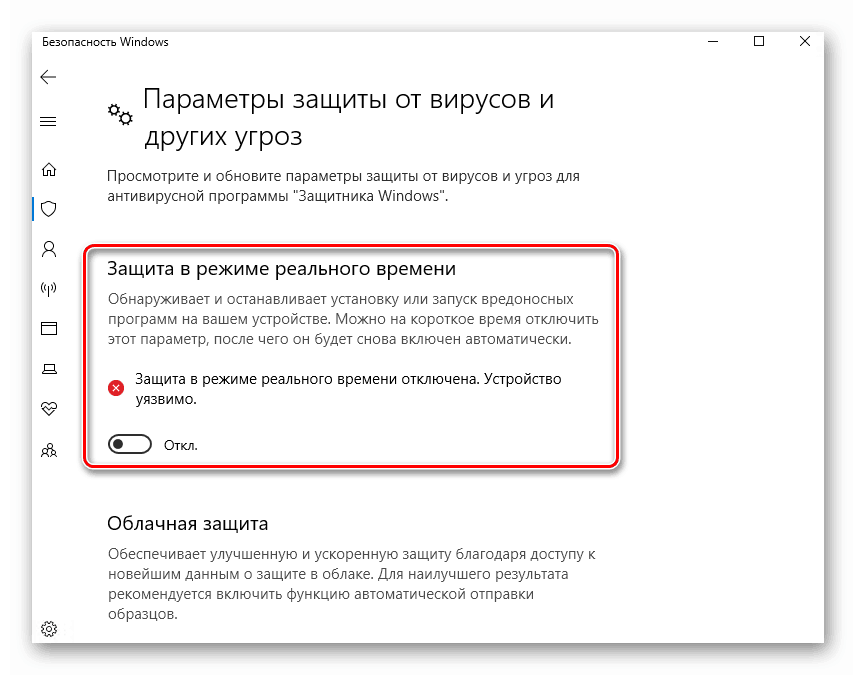
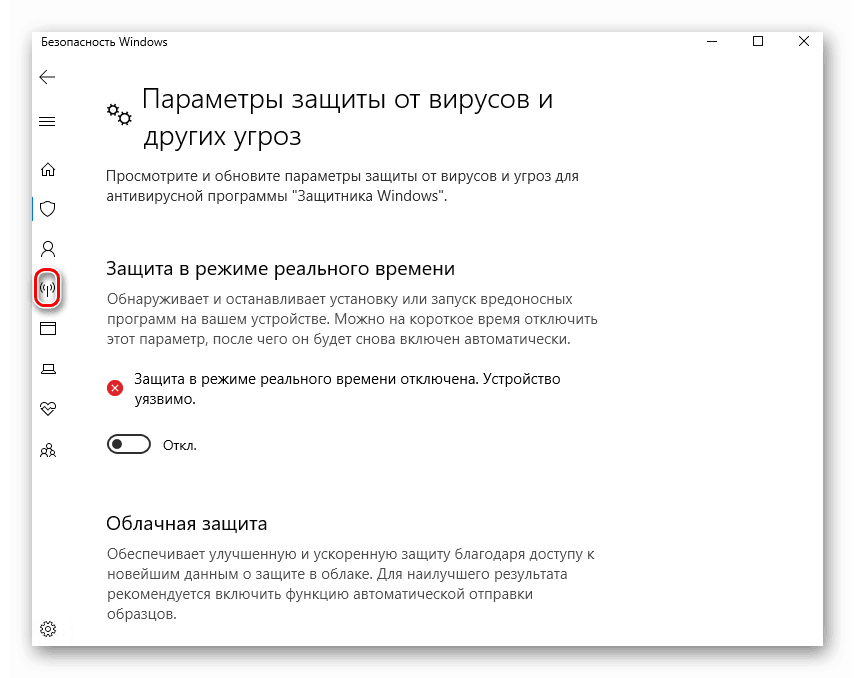
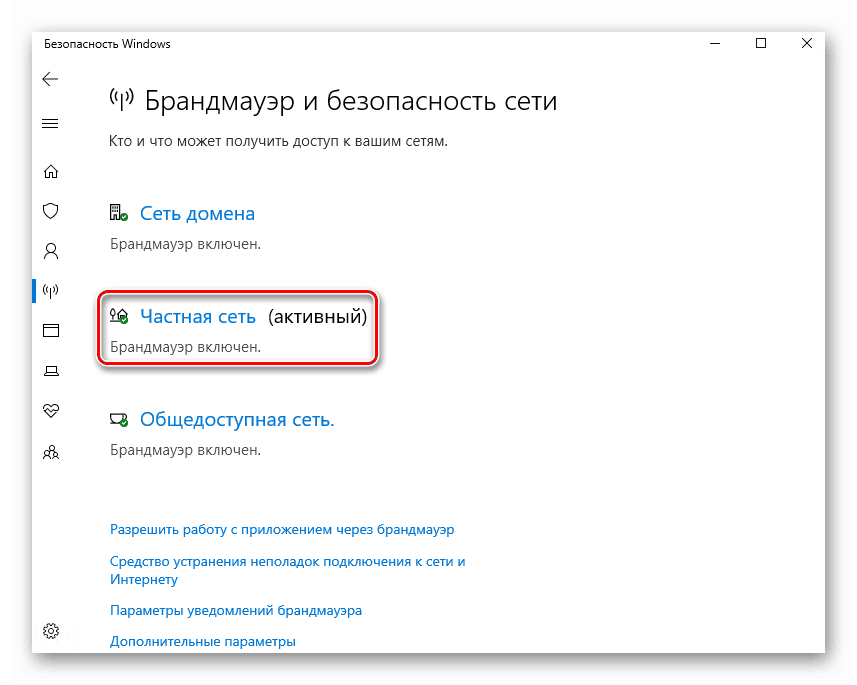
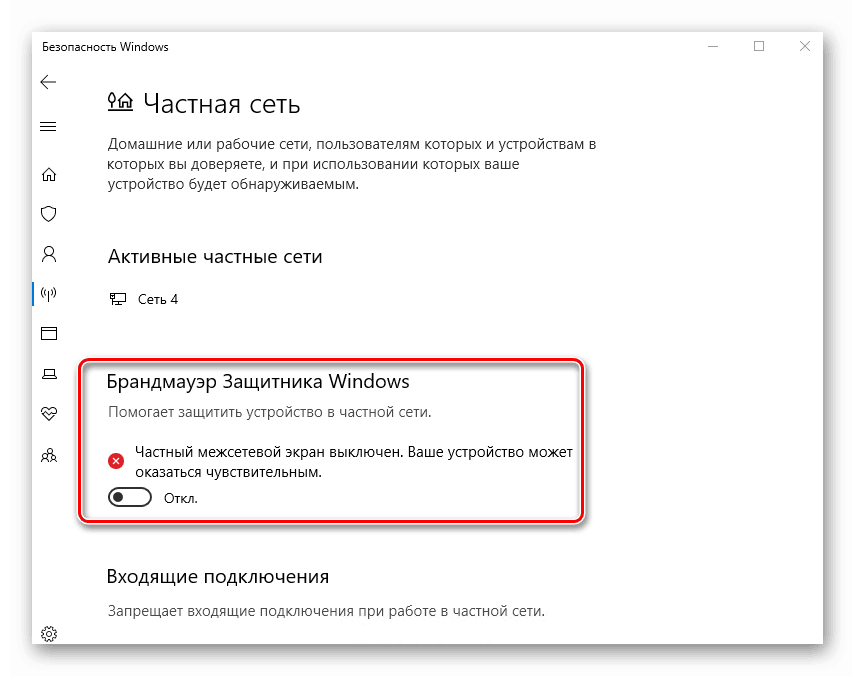
To je všechno. Nyní zkuste spustit problémovou hru a vyzkoušet její práci. Upozorňujeme, že pokud zakázání ochrany nepomůže, musíte ji znovu zapnout. V opačném případě bude systém ohrožen. Pokud tato metoda pomohla, stačí přidat složku s hrou do výjimek "Windows Defender" .
Pro ty, kteří používají bezpečnostní software třetích stran, jsme připravili samostatný materiál. V následujících článcích najdete průvodce pro zakázání takových populárních antivirových programů Kaspersky , Dr.Web , Avira , Avast , 360 Celková bezpečnost , Mcafee .
Viz též: Přidání programů k výjimkám antiviru
Metoda 3: Nastavení ovladače videa
Ihned poznamenáváme, že tato metoda je vhodná pouze pro vlastníky grafických karet NVIDIA, protože je založena na změně nastavení ovladače. Budete potřebovat následující kroky:
- Klepněte pravým tlačítkem myši na pracovní plochu kdekoli na ploše a v nabídce, která se otevře, vyberte položku "Ovládací panel NVIDIA" .
- Zvolte sekci "Správa 3D nastavení" v levé polovině okna a poté vpravo aktivujte blok "Globální nastavení" .
- V seznamu nastavení najděte parametr "Zrychlit více zobrazení" a nastavte jej na "Režim výkonu s jedním displejem" .
- Poté nastavení uložíte klepnutím na tlačítko "Použít" v dolní části stejného okna.
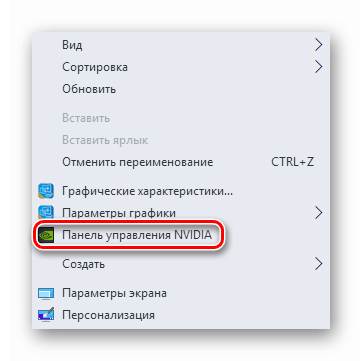
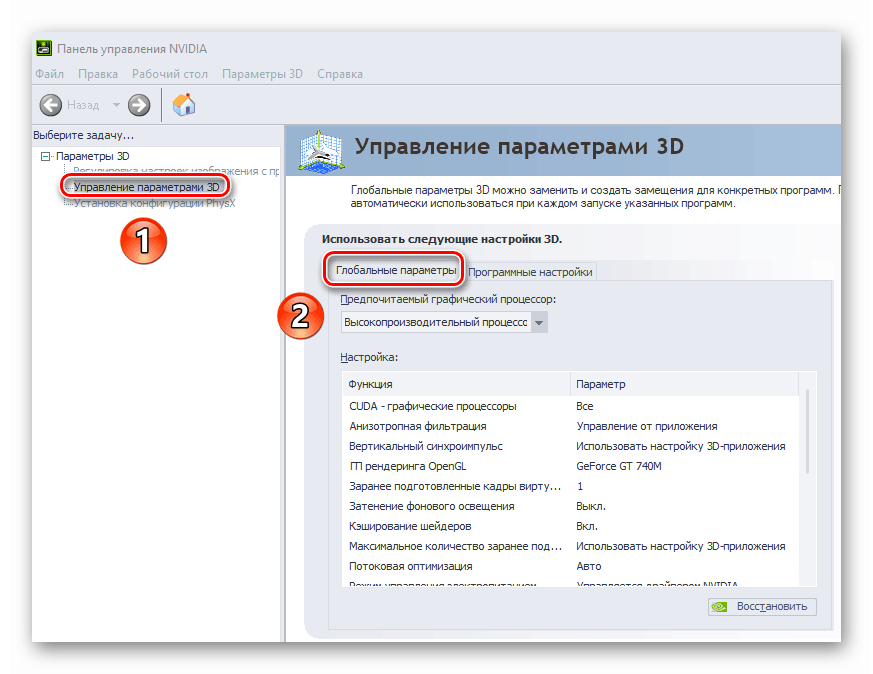
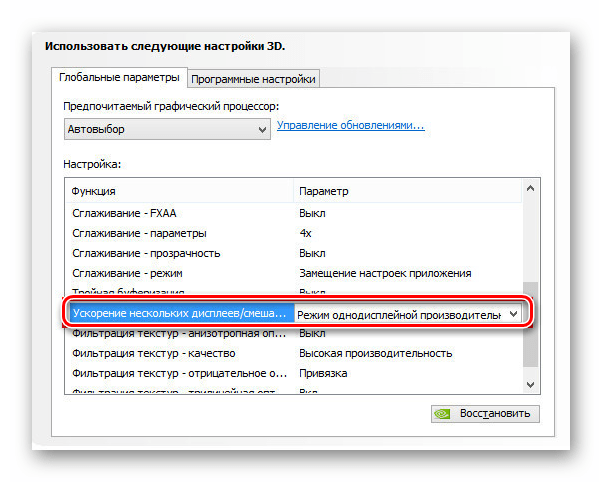
Nyní zbývá jen zkontrolovat všechny změny v praxi. Upozorňujeme, že tato možnost nemusí být k dispozici u některých grafických karet a notebooků s integrovanou diskrétní grafikou. V tomto případě se budete muset uchýlit k jiným metodám.
Kromě výše uvedených metod existují i jiné způsoby, jak vyřešit problém, který skutečně existuje od té doby Windows 7 a přesto se vyskytují v určitých situacích. Naštěstí metody týkající se automatického skládání her vytvořené v té době jsou stále relevantní. Doporučujeme, abyste si přečetli samostatný článek, pokud vám výše uvedená doporučení nepomohla.
Více informací: Řešení problému s minimalizací her v systému Windows 7
To uzavírá náš článek. Doufáme, že informace budou užitečné a můžete dosáhnout pozitivního výsledku.