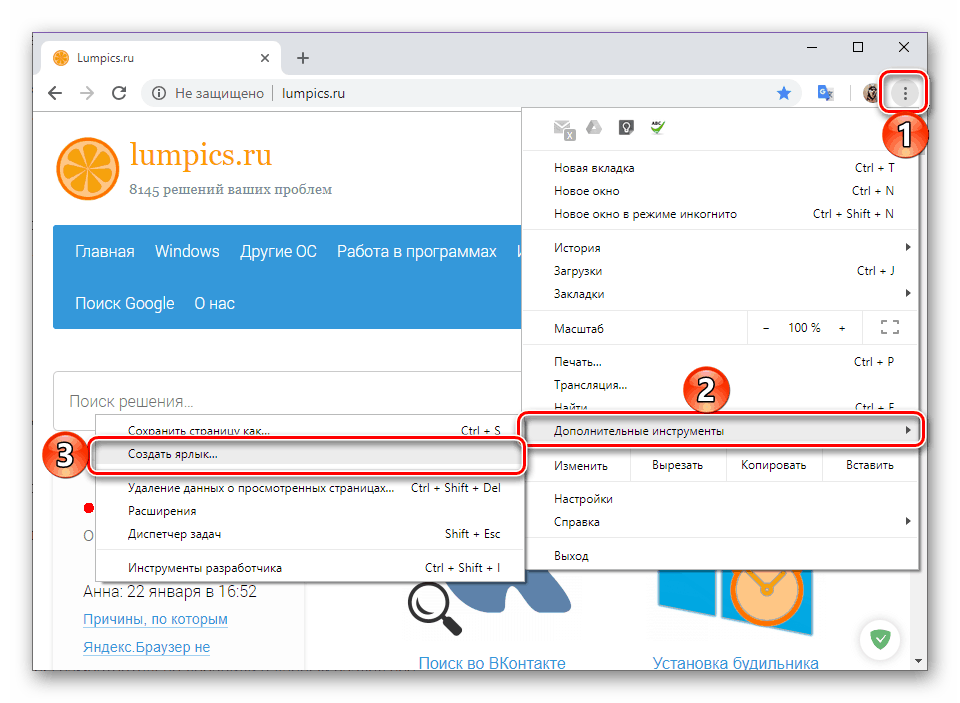Značkové aplikace prohlížeče Google
Společnost Google vyrábí spoustu produktů, ale jejich vyhledávač, systém Android OS a prohlížeč Google Chrome jsou mezi uživateli nejvíce žádané. Základní funkčnost tohoto systému může být rozšířena prostřednictvím různých doplňků prezentovaných ve firemním obchodě, ale kromě nich jsou k dispozici také webové aplikace. V tomto článku jim o nich povíme.
Obsah
Aplikací prohlížeče Google
"Google Apps" (jiný název - "Služby" ) v jeho původní podobě je určitým analogem nabídky Start v systému Windows, elementu systému Chrome OS, který byl migrován z něj do jiných operačních systémů. Je pravda, že funguje pouze v prohlížeči Google Chrome , a může být zpočátku skryté nebo nepřístupné. Pak budeme hovořit o tom, jak tuto sekci aktivovat, jaké aplikace obsahuje ve výchozím nastavení a jaká jsou, stejně jako jak přidat nové prvky do této sady.
Standardní sada aplikací
Před zahájením přímého přezkumu webových aplikací Google měla by objasnit, jaké to jsou. V podstatě se jedná o stejné záložky, ale s jedním důležitým rozdílem (s výjimkou zjevně odlišného umístění a vzhledu) - prvky oddílu "Služby" mohou být otevřeny v samostatném okně jako samostatný program (ale s některými výhradami) a nejen na nové kartě prohlížeče. Vypadá to takto: 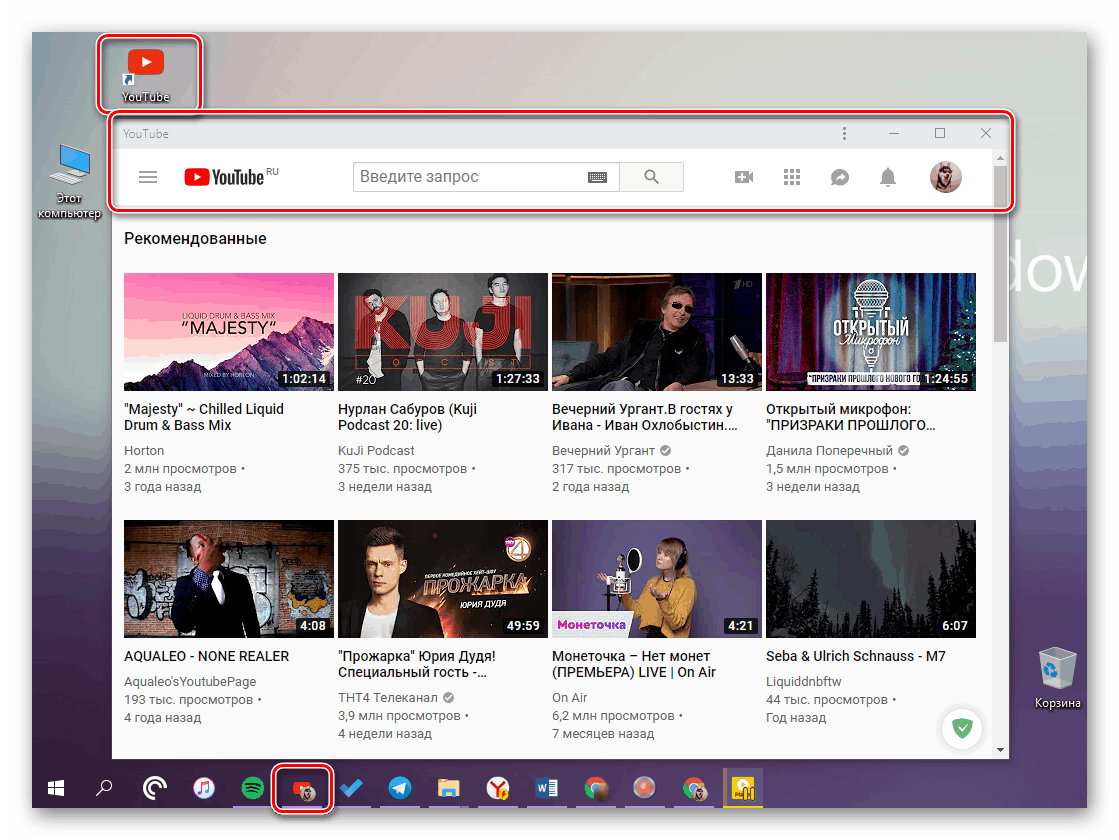
V prohlížeči Google Chrome je pouze sedm předinstalovaných aplikací - jedná se o internetový obchod Chrome WebStore, Docs, Disk, YouTube , Gmail , Prezentace a tabulky. Jak můžete vidět, v tomto malém seznamu nejsou zobrazeny ani všechny oblíbené služby společnosti Corporation of Good, ale pokud chcete, můžete je rozšířit. 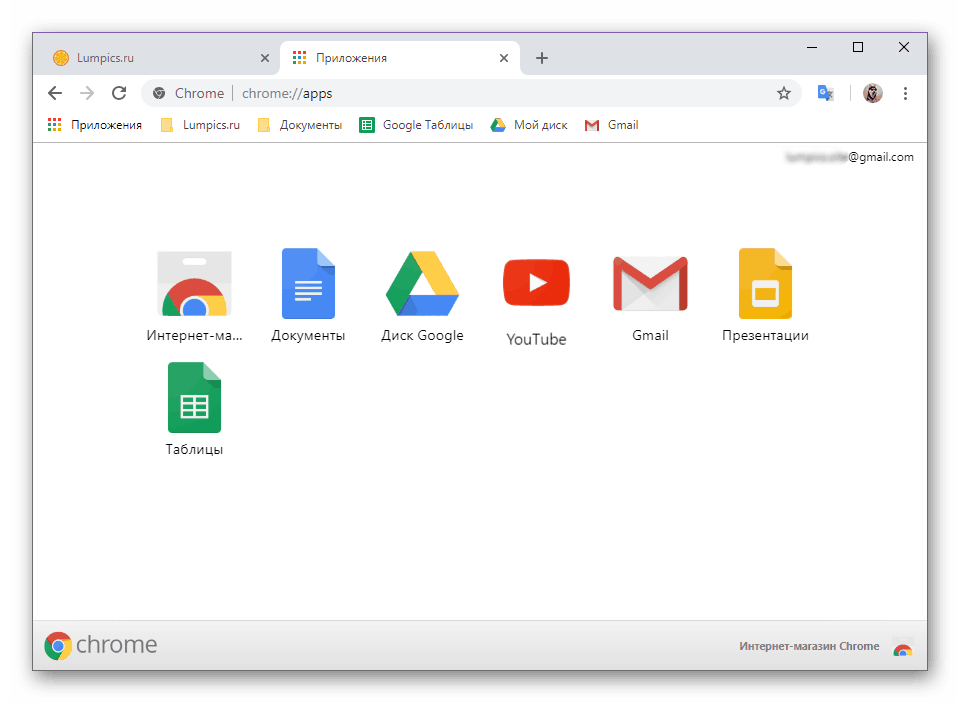
Povolte Google Apps
Službu Google Chrome můžete přistupovat pomocí panelu záložek - stačí kliknout na tlačítko "Aplikace" . Ale nejprve se v prohlížeči vždy nezobrazuje panel záložek, ve výchozím nastavení je přístupný pouze z domovské stránky. Zadruhé - tlačítko, které máme zájem spustit webové aplikace, může být úplně chybějící. Chcete-li jej přidat, postupujte takto:
- Klepnutím na tlačítko otevřete novou kartu a přejdete na úvodní stránku webového prohlížeče a potom klepněte pravým tlačítkem myši na panel záložek.
- V kontextovém menu vyberte "Zobrazit" tlačítko "Služby" , čímž zaškrtnete políčko před ním.
- Tlačítko "Aplikace" se objeví na začátku panelu záložek vlevo.
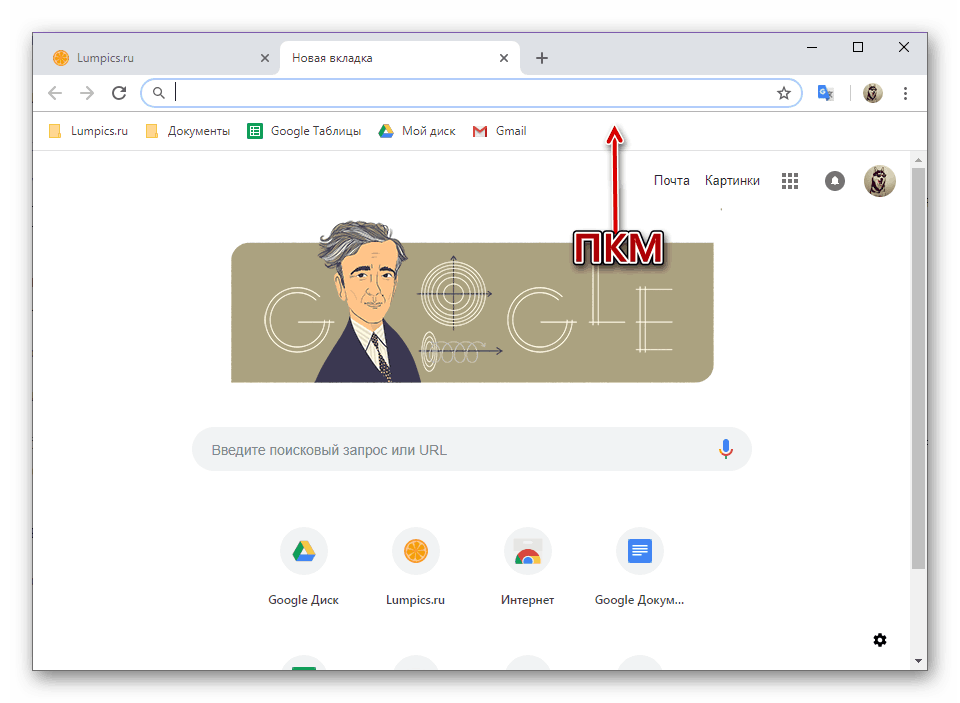
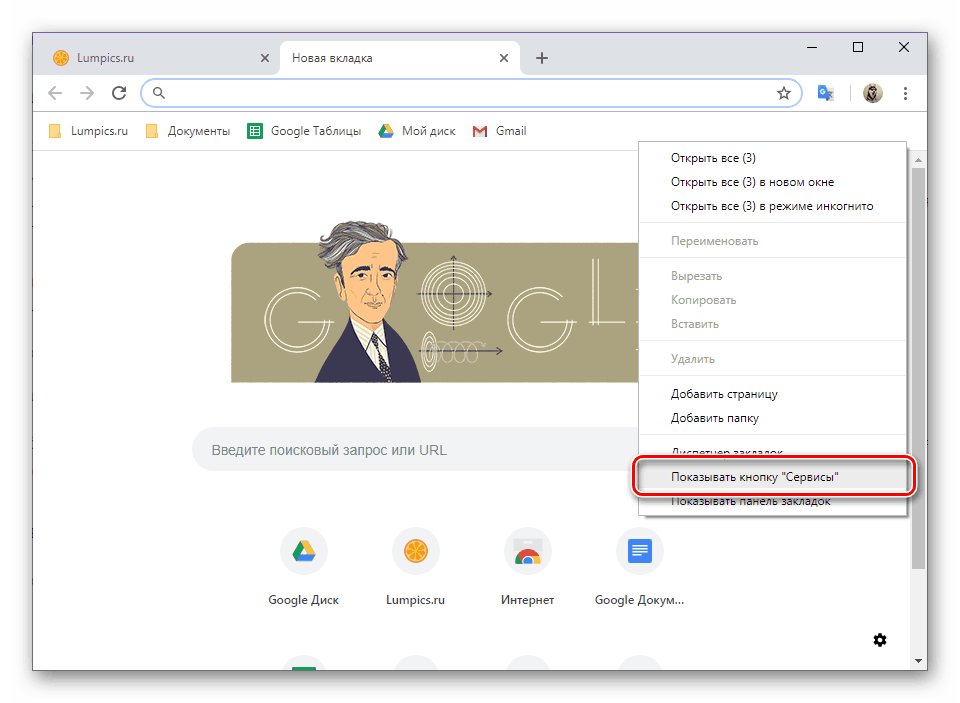
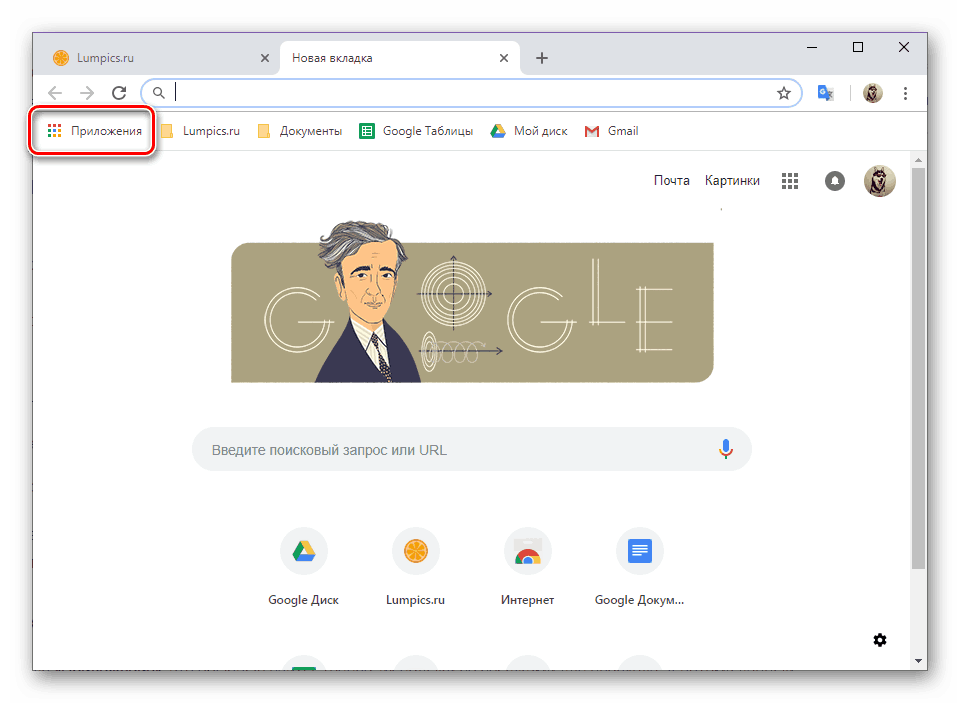
Podobně můžete provést záložky zobrazené na každé stránce v prohlížeči, tedy na všech kartách. Chcete-li to provést, jednoduše vyberte poslední položku v místní nabídce - "Zobrazit panel záložek" . 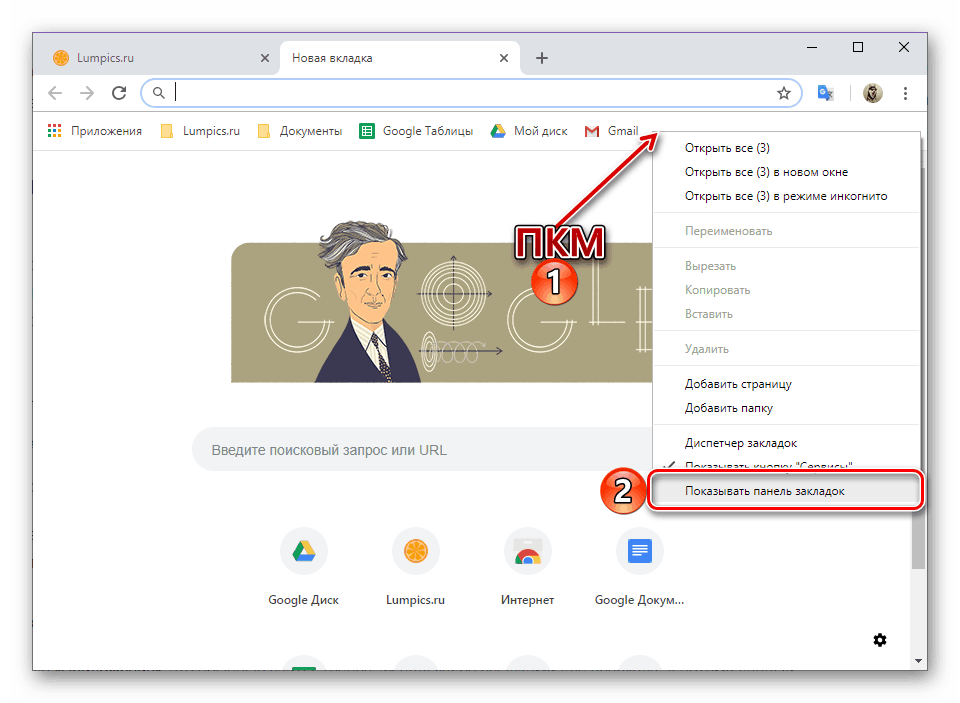
Přidávání nových webových aplikací
Služby Google dostupné v sekci "Aplikace" jsou běžné weby, konkrétně jejich zkratky s odkazy, které se mají přejít. A protože tento seznam lze doplnit téměř stejným způsobem jako u záložek, ale s několika nuancemi.
Viz též: Záložky stránek v prohlížeči Google Chrome
- Nejprve přejděte na stránky, které máte v úmyslu proměnit v aplikaci. Je lepší, když se jedná o jeho hlavní stránku nebo o stránku, kterou chcete vidět ihned po spuštění.
- Otevřete nabídku Google Chrome, umístěte kurzor myši na položku Další nástroje a klikněte na možnost Vytvořit zástupce .
![Vytvořte zástupce webových stránek v prohlížeči Google Chrome]()
V rozbalovacím okně v případě potřeby změňte výchozí název a klepněte na tlačítko Vytvořit . - Stránka stránky bude přidána do nabídky "Aplikace" . Navíc se na ploše objeví zkratka pro rychlé spuštění.
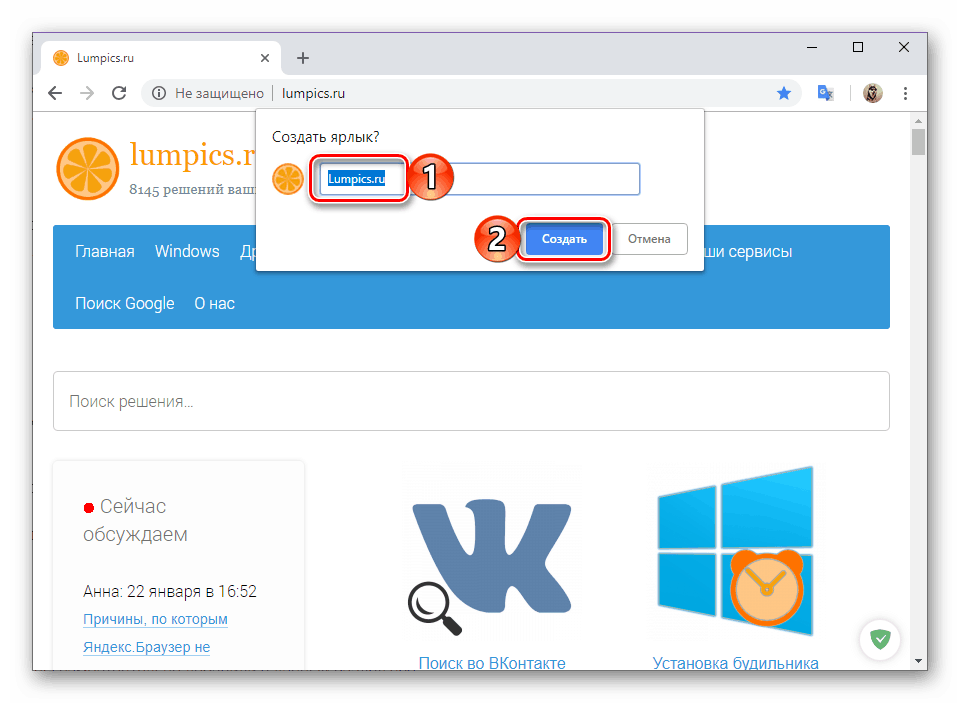
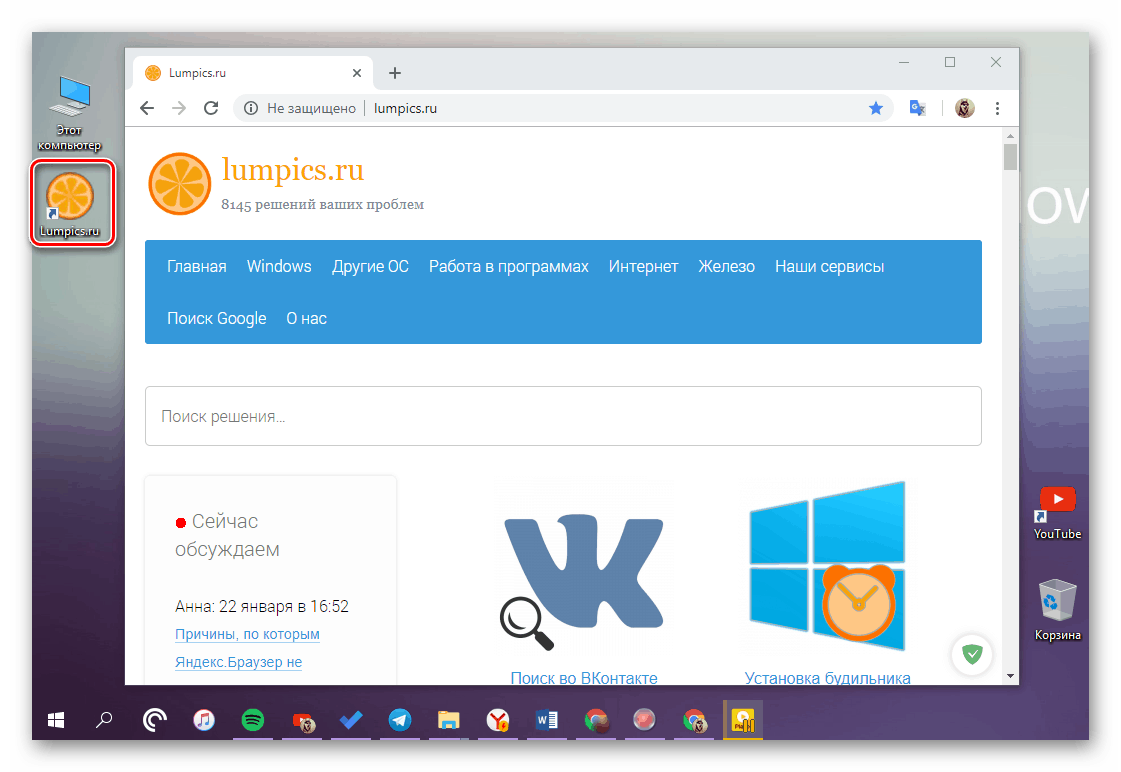
Jak již bylo řečeno výše, webová aplikace vytvořená tímto způsobem bude otevřena na nové kartě prohlížeče, tj. Společně se všemi ostatními stránkami.
Vytváření zkratek
Pokud chcete, aby se standardní služby Google nebo ty stránky, které jste přidali do této části webového prohlížeče, otevřely v samostatných oknech, je třeba provést následující kroky:
- Otevřete nabídku "Aplikace" a klikněte pravým tlačítkem myši na zástupce webu, jehož parametry spuštění chcete změnit.
- V místní nabídce vyberte položku "Otevřít v novém okně" . Navíc můžete na ploše vytvořit "zástupce" , pokud dříve nebylo žádné.
- Od tohoto okamžiku se webová stránka otevře v samostatném okně a z běžných prvků prohlížeče se zobrazí pouze upravený adresní panel a zjednodušené menu. Tabulka s kartami, stejně jako záložky, chybí.
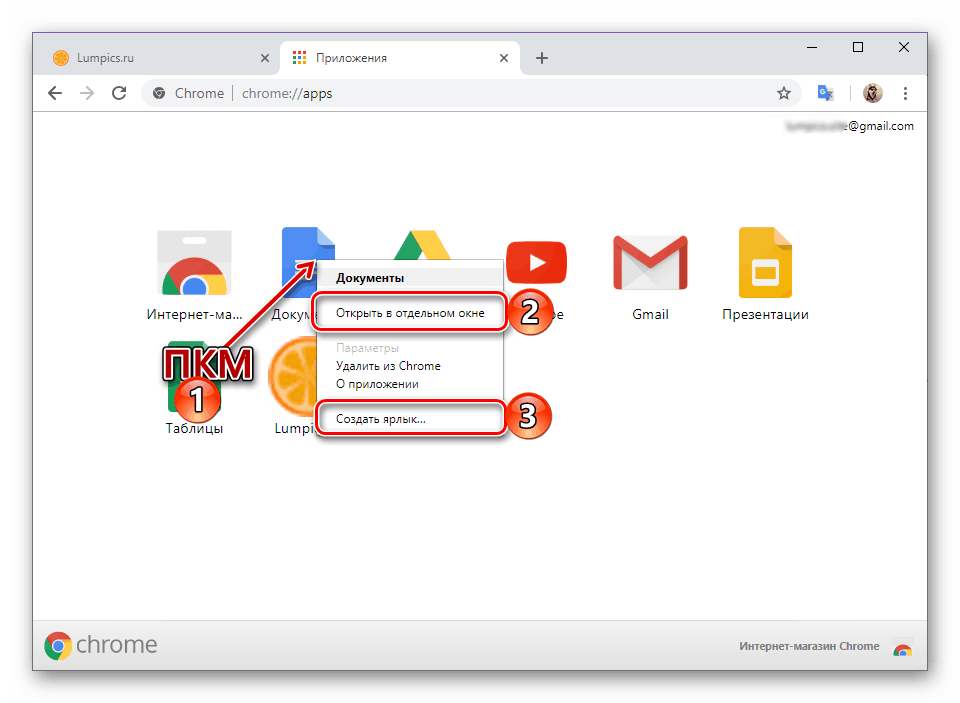
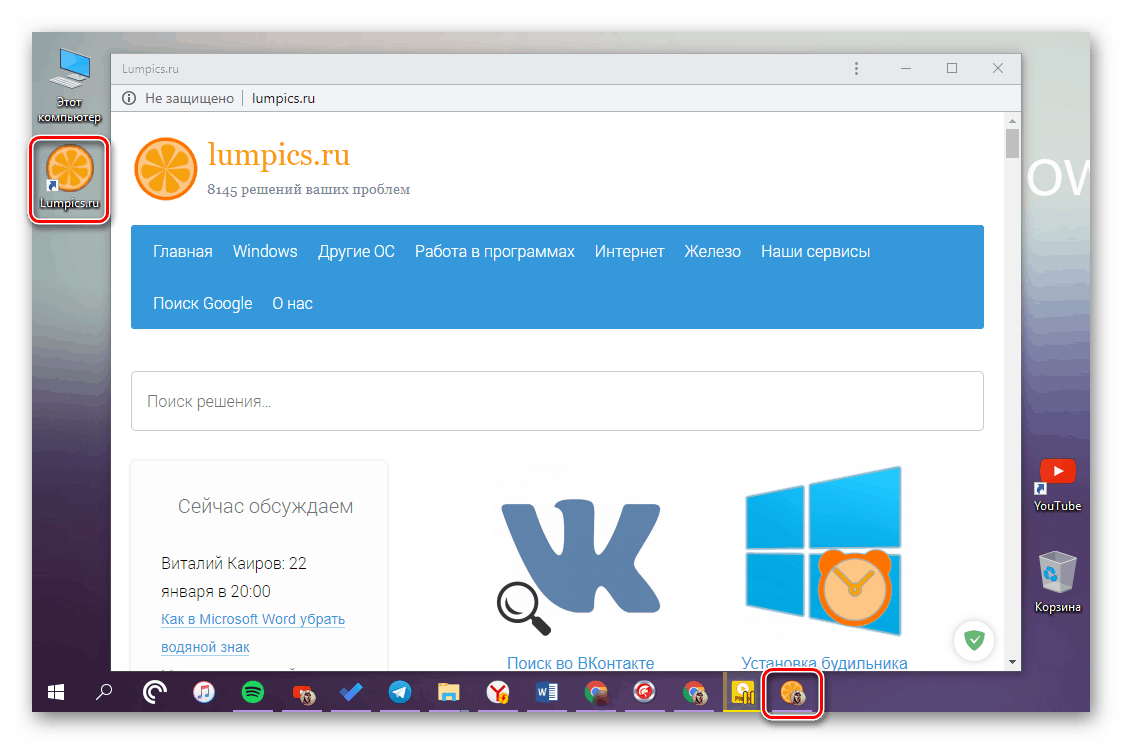
Stejným způsobem můžete libovolnou jinou službu ze seznamu přepnout do aplikace.
Viz též:
Karta uložení v prohlížeči Google Chrome
Vytvoření zástupce YouTube na pracovní ploše systému Windows
Závěr
Pokud často budete muset pracovat s vlastními službami Google nebo jinými webovými stránkami, přeměnit je na webové aplikace obdrží nejen zjednodušený analog samostatného programu, ale i bezplatný Google Chrome z nepotřebných karet.