Google Cloud Print
Google je známý mnoha uživatelům pro své online služby, jako jsou Tabulky Google nebo Disk Google . Mezi všemi těmito aplikacemi je také virtuální tiskárna. Hlavní funkčnost tohoto řešení je zaměřena na skutečnost, že uživatel může odesílat dokumenty k tisku z jakéhokoli zařízení a kdykoli. Poté budou zařazeny do fronty a v případě potřeby vytištěny. Budeme hovořit o všech možnostech a jemnostech nastavení virtuální tiskárny.
Přejděte na Google Cloud Print
Okamžitě si uvědomujeme, že pro práci s uvažovanou službou budete potřebovat účet Google. Podrobné pokyny k jeho vytvoření najdete v našem dalším článku kliknutím na níže uvedený odkaz.
Další podrobnosti: Vytvořte si účet Google
Obsah
Přidání tiskáren
Po úspěšném přihlášení do služby budete vyzváni k přidání použitých zařízení. Na výběr jsou dvě možnosti - přidání běžné tiskárny nebo zařízení, které podporuje virtuální tisk. Pro provedení této operace stačí kliknout na potřebné tlačítko.
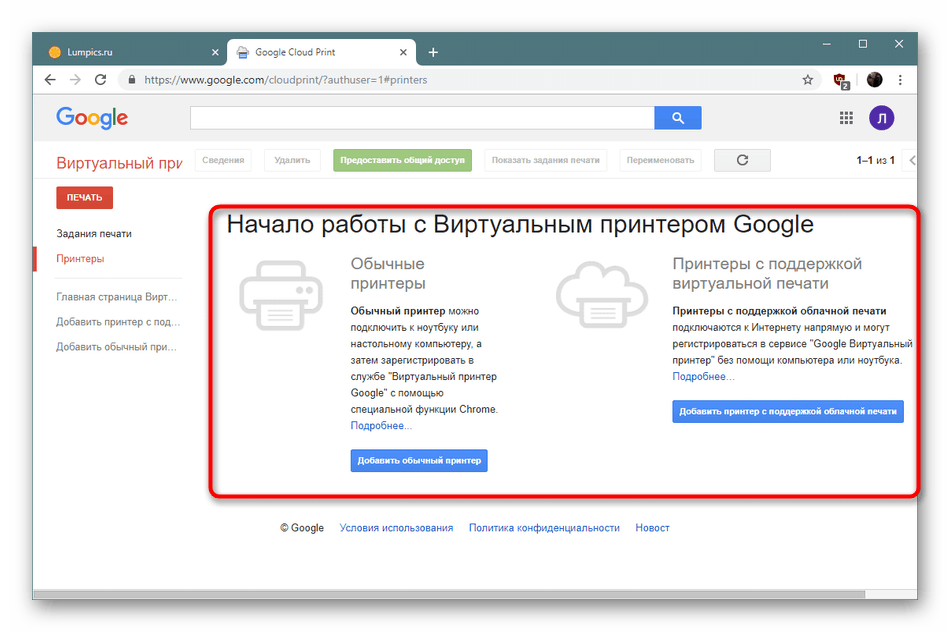
Budete přesměrováni do centra nápovědy, kde vývojáři poskytují podrobné návody, jak propojit nová zařízení s vaším účtem. Otevřená stránka obsahuje také popisy řešení běžných problémů. Proto důrazně doporučujeme, abyste se podrobně seznámili s veškerým obsahem.
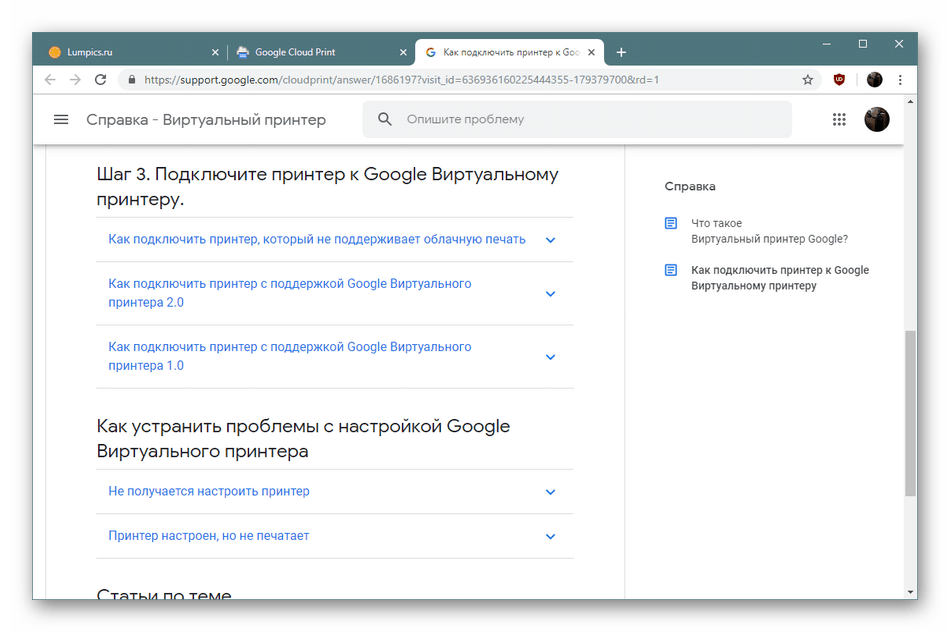
Při registraci tiskárny budete vyzváni k přidání stávajícího zařízení. Za tímto účelem musí být zkontrolováno. Poté budou tyto modely k dispozici pro tisk při vytváření příslušných úkolů. Pokud chcete, aby nové periferie byly okamžitě přidány do tohoto seznamu, musíte zaškrtnout políčko „Automaticky zaregistrovat připojené tiskárny“ .
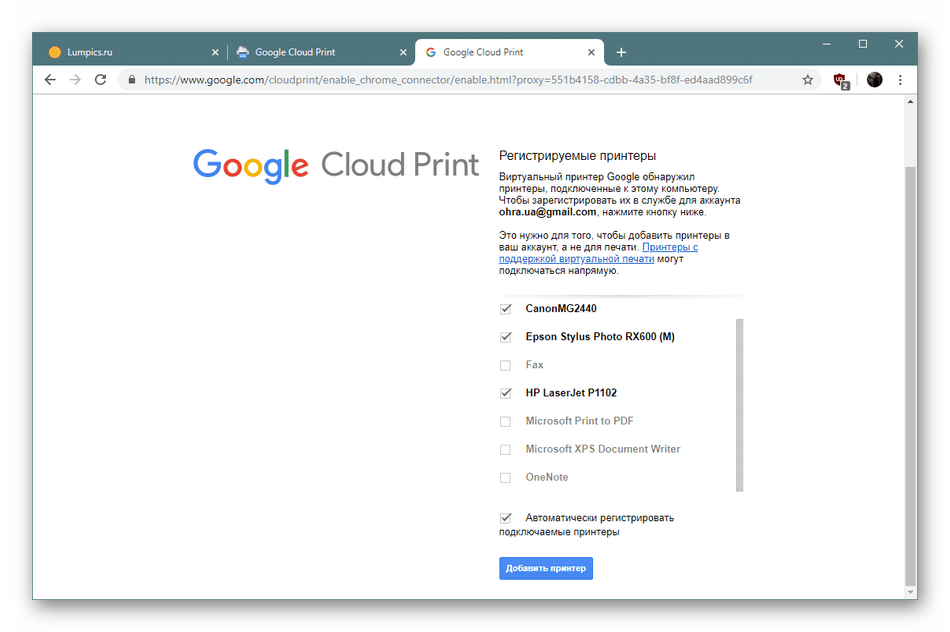
Jak jsme již uvedli, Google Cloud Print funguje také s modely, které podporují cloudový tisk. Když přidáte takové zařízení, otevře se samostatná část, kde budete muset najít svůj model v seznamu, abyste se konečně ujistili, že se můžete připojit přímo. Vše, co musíte udělat, je zadat jméno do určeného pole, abyste získali požadovaný výsledek.
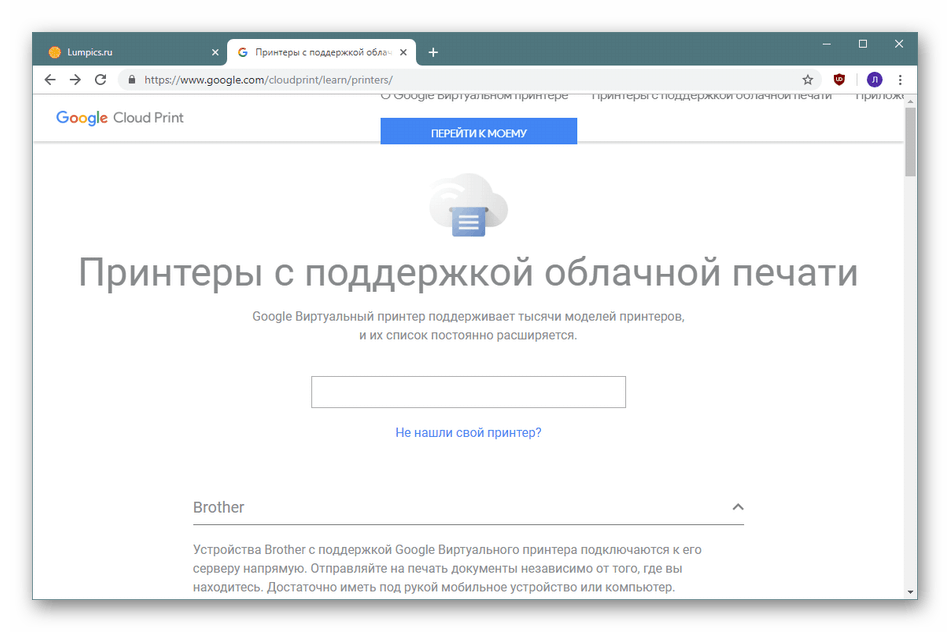
Práce s tiskárnami
Nyní, když jsou k vašemu účtu propojeny všechny připojené a dostupné tiskárny, můžete s nimi přímo komunikovat. Kompletní seznam zařízení najdete v sekci Tiskárny . Zde jsou prováděny všechny akce s nimi - mazání, přejmenování, zobrazování připravených úkolů a informací.
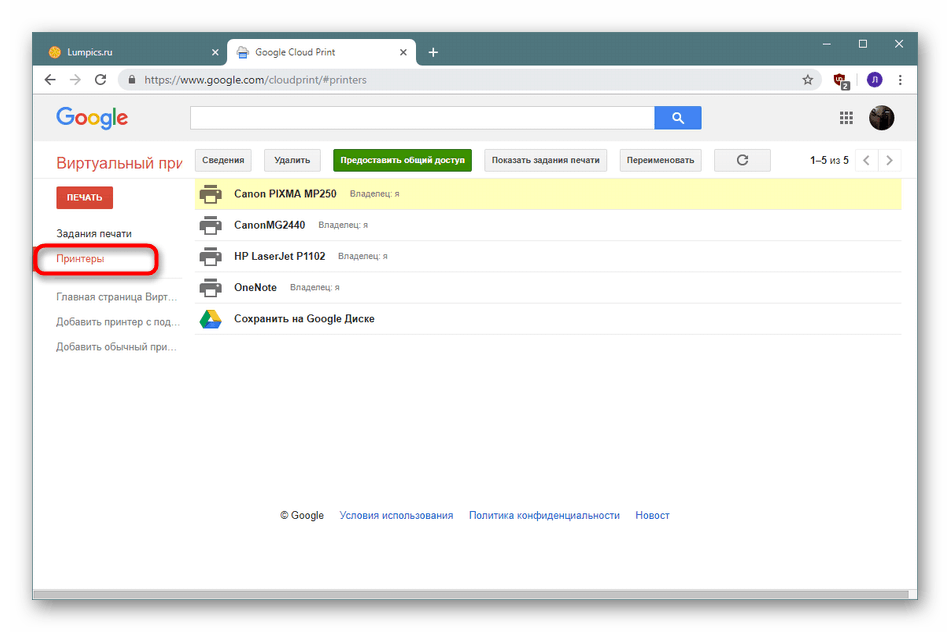
Také bych rád zmínil sekci „Informace“ . Kliknutím na něj získáte podrobné informace o vybraném zařízení. Ukáže vlastníka zařízení, jeho umístění, čas registrace v cloudové službě, typ a identifikátor. To vše se hodí během dalších akcí se službou.
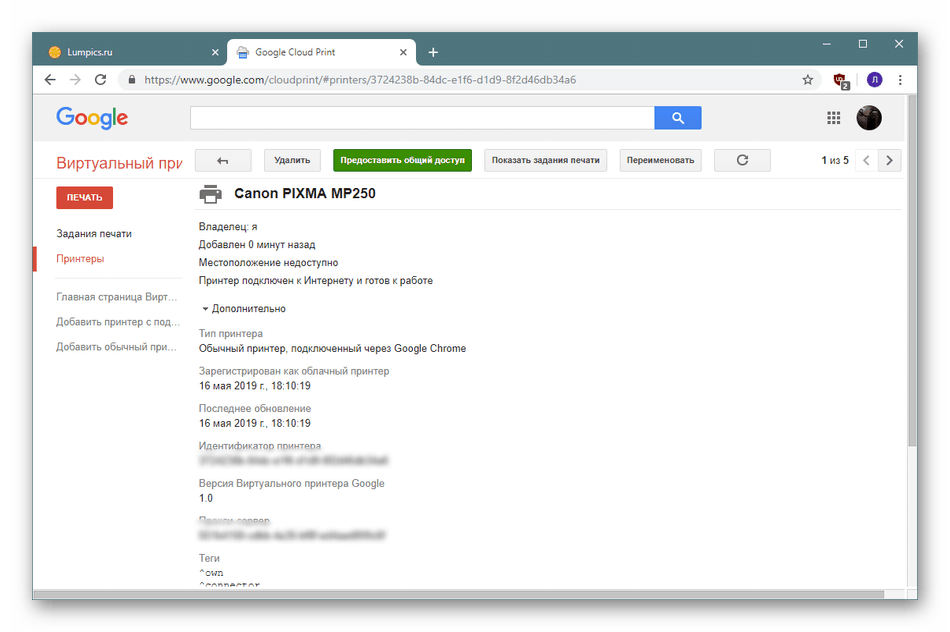
Sdílení
Nástroj pro sdílení tiskáren je umístěn ve stejné sekci, o které jsme hovořili dříve, ale tuto funkci jsme vložili do samostatného odstavce, abychom vám o ní mohli co nejvíce říct. Pokud jste například pracovali s Tabulkami Google, pak víte, že pro každý dokument můžete nakonfigurovat okruh lidí, kteří k němu budou mít přístup. Pro dotyčnou službu to funguje stejným způsobem. Vyberete tiskárnu, určíte uživatele, kterým bude udělen přístup a změny uložíte. Nyní, pro označené uživatele, se toto zařízení objeví v seznamu a budou pro něj moci vytvářet úkoly. Naproti každé tiskárně budou viditelné informace o majiteli, což pomůže během provozu.
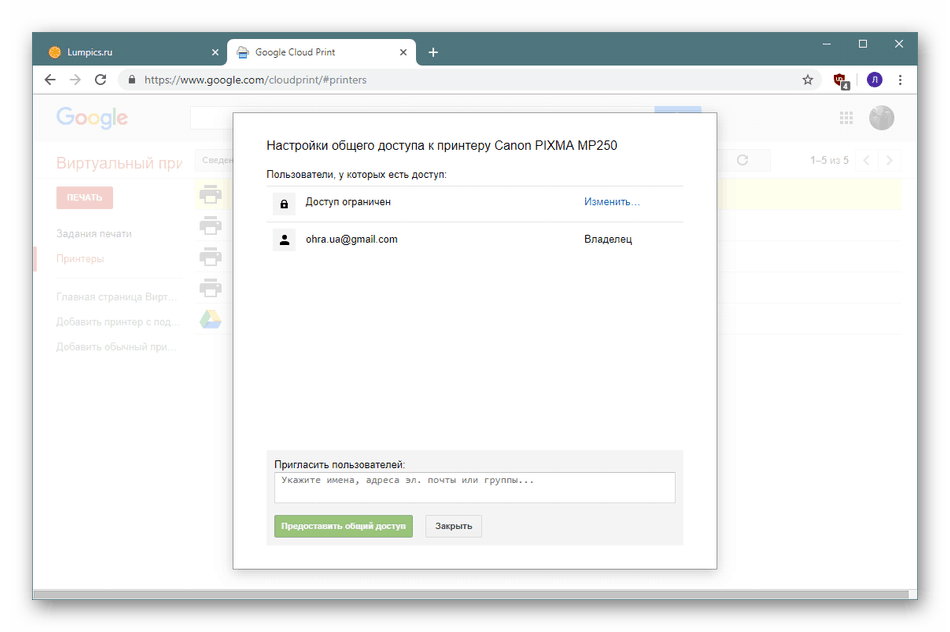
Vytvářejte tiskové úlohy
Přistupujeme přímo k hlavním funkcím této služby - tiskovým úlohám. Umožňují odeslat jakýkoli dokument k tisku na určené tiskárně z jakéhokoli zařízení, a jakmile je stroj spuštěn, úloha se okamžitě vytiskne. Chcete-li vytvořit takovou úlohu, stačí kliknout na tlačítko „Tisk“ .
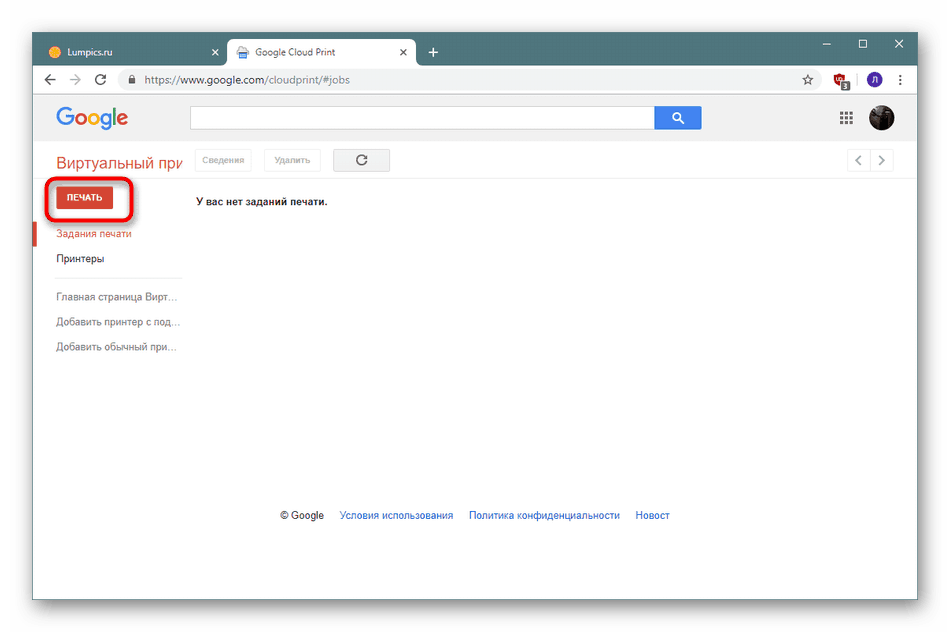
Dále se z počítače stáhne potřebný soubor a vybere se tiskárna, která bude použita pro tisk. Pokud si stále nemůžete vybrat periferní zařízení, uložte dokument na Disk Google, abyste s ním mohli pokračovat ve vhodné době.
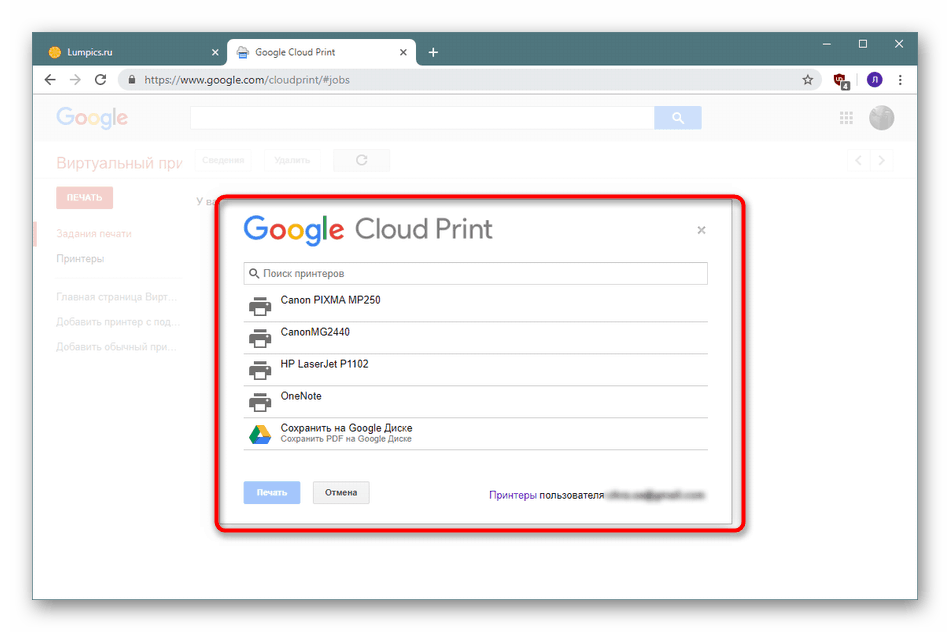
Předvolby tisku
Virtuální tiskárna Google má také svůj vlastní malý editor, který vám umožňuje nastavit konfiguraci výtisku. Označuje počet kopií, nastavuje velikost stránky a papíru, nastavuje použití vícebarevných inkoustů a aktivuje funkci oboustranného tisku. Po dokončení všech nastavení je úloha považována za připravenou a dokument je odeslán do práce.
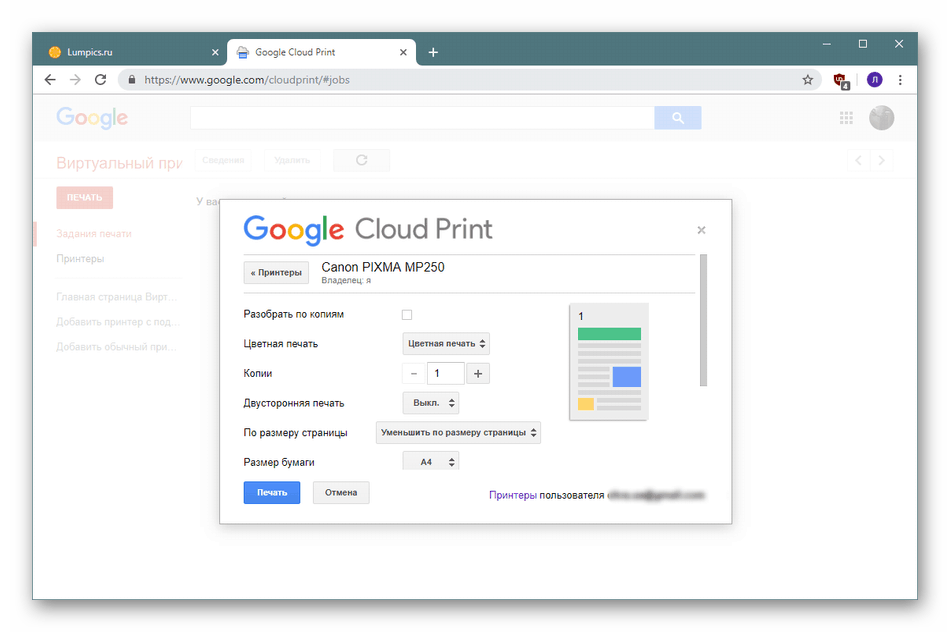
Stav úlohy
Ne všechny stránky se samozřejmě tisknou okamžitě, protože zařízení může být vypnuto nebo se může objevit fronta. V tomto případě spadají dokumenty do části „Tiskové úlohy“ , kde se zobrazuje jejich stav. Označuje také čas přidání a tiskárnu určenou pro tisk. Všechny soubory se odesílají k tisku jeden po druhém, počínaje prvním datem přidání.
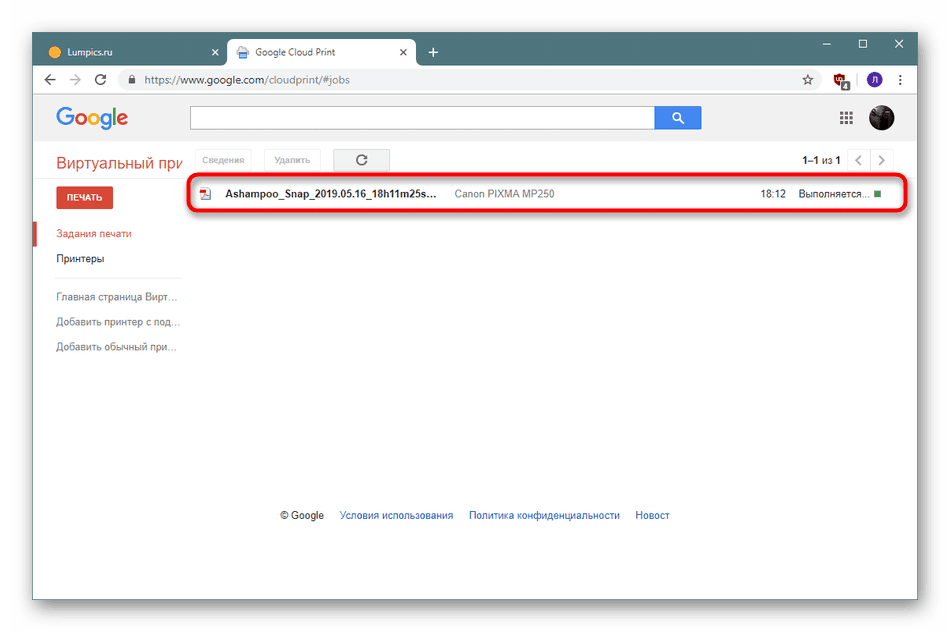
Podporované aplikace
Virtuální tiskárna je integrována do mnoha proprietárních aplikací a v některých je dokonce vybrána jako výchozí nástroj. Zde byste měli okamžitě zahrnout značkový prohlížeč. Google Chrome , Tabule, Dokumenty, Prezentace, Gmail. Kromě toho jsou podporovány aplikace různých operačních systémů třetích stran: Mobile Print, Fiabee, uniFLOW, PaperCut a mnoho dalších.
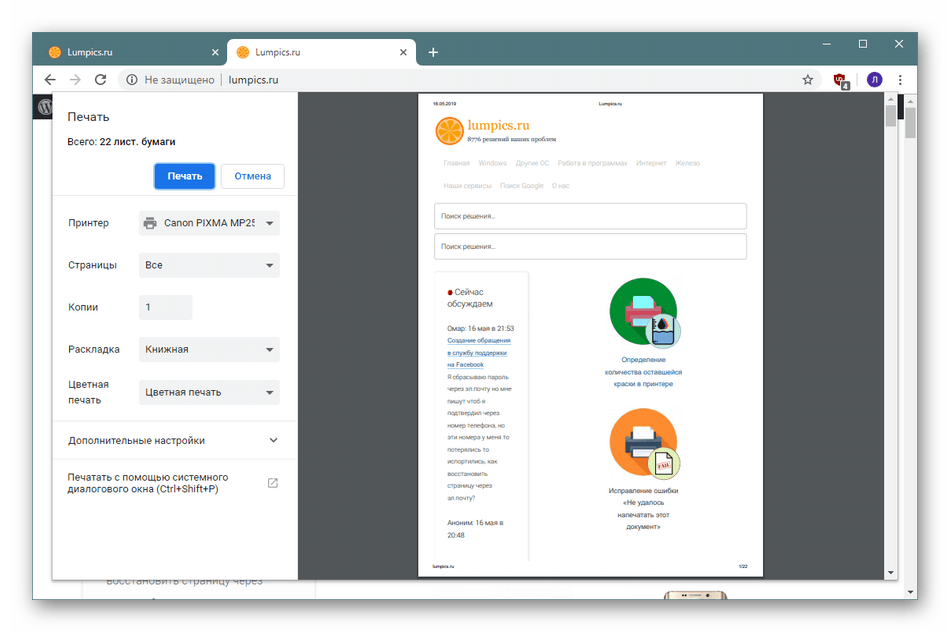
Výhody
- Veškerá funkčnost je poskytována zdarma bez jakýchkoli omezení;
- Podpora mnoha značkových aplikací a aplikací třetích stran;
- Správa z mobilního zařízení;
- Flexibilní řízení přístupu pro tiskárny;
- Schopnost pracovat z jakéhokoli prohlížeče;
- Užitečné pokyny od vývojářů.
Nevýhody
- Skenovatelné možnosti tisku;
- Nedostatek adaptivní verze pro slabé počítače;
- Nedostatek funkce pro rychlé přepínání mezi tiskárnami připojených uživatelů.
Google Cloud Print je skvělým řešením pro ty, kteří chtějí ovládat provoz připojeného zařízení odkudkoli. Navíc to bude vynikající nástroj v kanceláři, kde mnoho uživatelů pracuje za jednou tiskárnou, ale není možné upravit přístup prostřednictvím místní sítě.