Nastavení síťové tiskárny
Jak víte, funkčnost operačního systému Windows vám umožňuje nastavit síťovou tiskárnu, kde počítače mohou odesílat požadavky do zařízení pomocí místní sítě. Připojení zařízení je však pouze prvním krokem k dokončení celé konfigurace. Kromě toho budete muset nastavit některá další nastavení, abyste zajistili bezchybnou interakci se síťovým zařízením.
Nastavte síťovou tiskárnu
Jedná se o konfiguraci připojené tiskárny, o které chceme hovořit v tomto článku a celou proceduru rozdělíme do jednotlivých kroků. Pouze jeden z nich je povinný, ale porozumění všem existujícím nastavením vám umožní kdykoli provést nejflexibilnější konfiguraci. Předtím, než se seznámíte s předloženým návodem, důrazně doporučujeme, abyste se ujistili, že připojení bylo provedeno v souladu se všemi pravidly. Všechny potřebné informace k tomuto tématu najdete v našem dalším článku na následujícím odkazu.
Přečtěte si také:
Připojení tiskárny pro LAN
Připojení síťové tiskárny v systému Windows
Krok 1: Sdílení
Pokud se tiskárna neobjeví v místní složce domovské skupiny, další uživatelé s ní nebudou moci interagovat a je také vyžadována správná úprava nastavení klientského počítače. Proto se touto otázkou podrobně zabýváme, počínaje hlavním zařízením.
Serverový počítač
Počítač serveru vždy funguje jako zařízení, ke kterému je síťová tiskárna připojena pomocí kabelů. Tento počítač je proto považován za vlastníka zařízení, protože má neomezené možnosti přizpůsobení. Nejprve musíte zařízení zviditelnit v místní skupině.
- Chcete-li to provést, otevřete "Start" a přejděte na "Ovládací panely" .
- Tam vyberte kategorii „Zařízení“ .
- Přejděte do části „Tiskárny a skenery“ výběrem položky z nabídky vlevo.
- Klepněte na LMB na požadované tiskárně a přejděte do jejího ovládacího okna.
- Zde musíte kliknout na štítek „Vlastnosti tiskárny“ .
- Přejděte na kartu Přístup .
- Sdílení aktivujte zaškrtnutím políčka a pojmenováním tiskárny, se kterou bude zobrazena v síťovém prostředí. Dále se doporučuje aktivovat položku „Kreslení tiskových úloh na klientských počítačích“ . Pokud chcete, aby byla tisková úloha generována pouze v počítači, kde je tiskárna připojena kabelem, zrušte zaškrtnutí této možnosti.
- Věnujte pozornost instalaci dalších ovladačů. To by mělo být použito, pouze pokud jsou na klientských počítačích nainstalovány různé verze systému Windows.
- Zaškrtněte potřebné typy procesorů a klikněte na „OK“ .
- Zadejte cestu k souborům ovladačů. Poté je klient bude moci bez problémů stáhnout a nainstalovat do svého počítače.
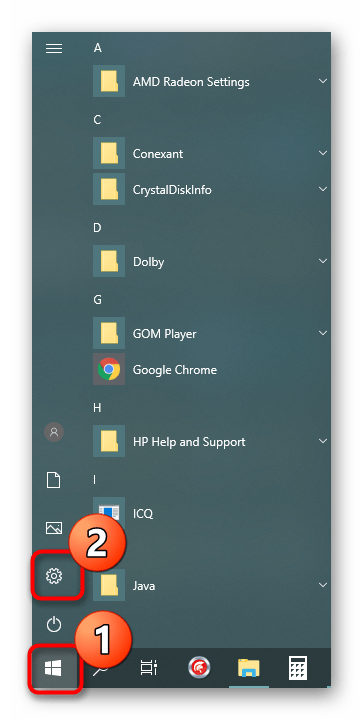
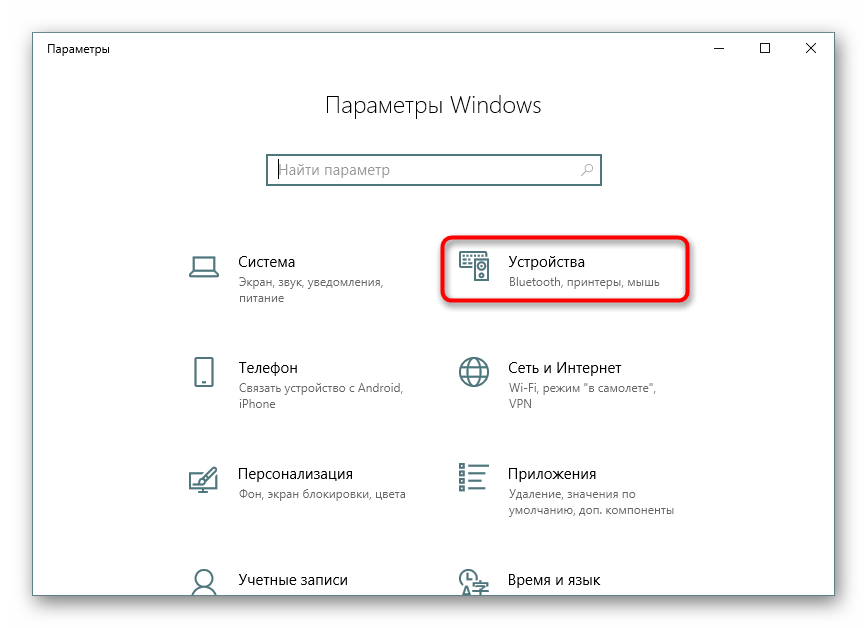
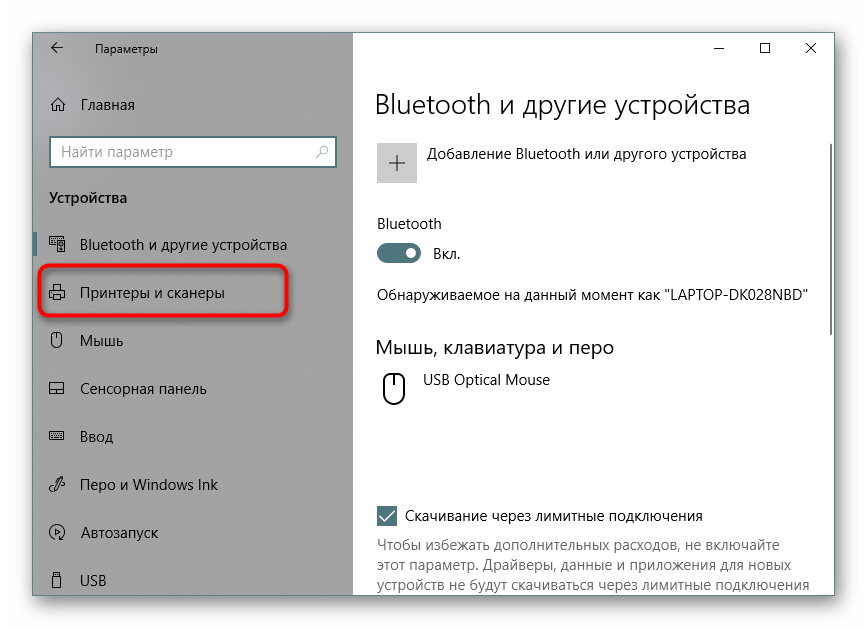
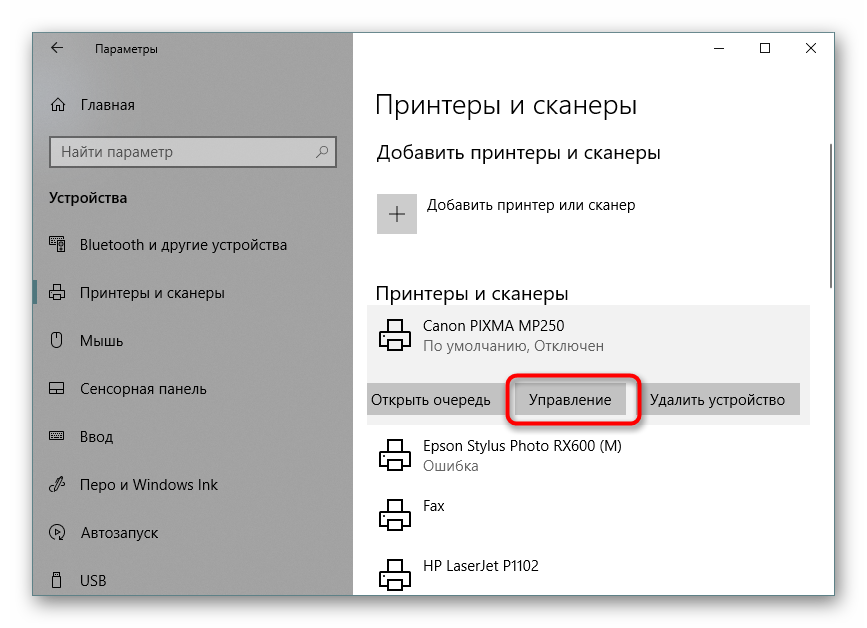
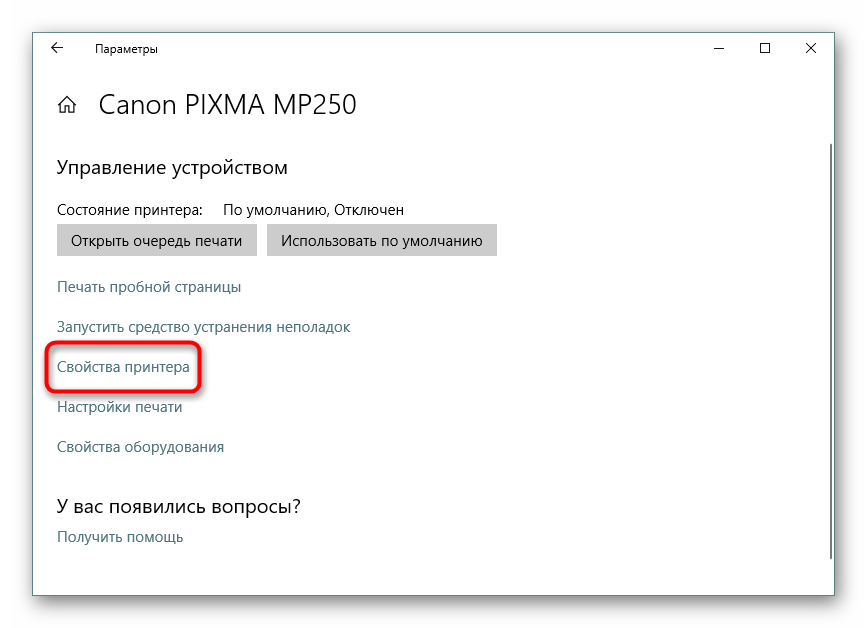

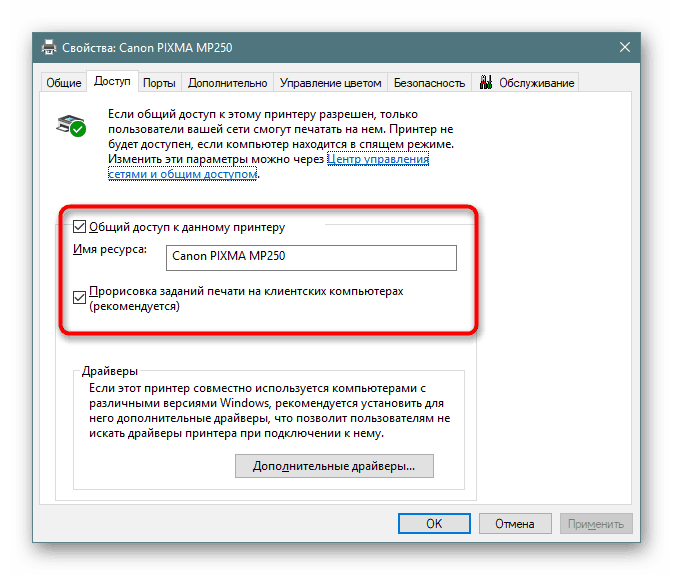
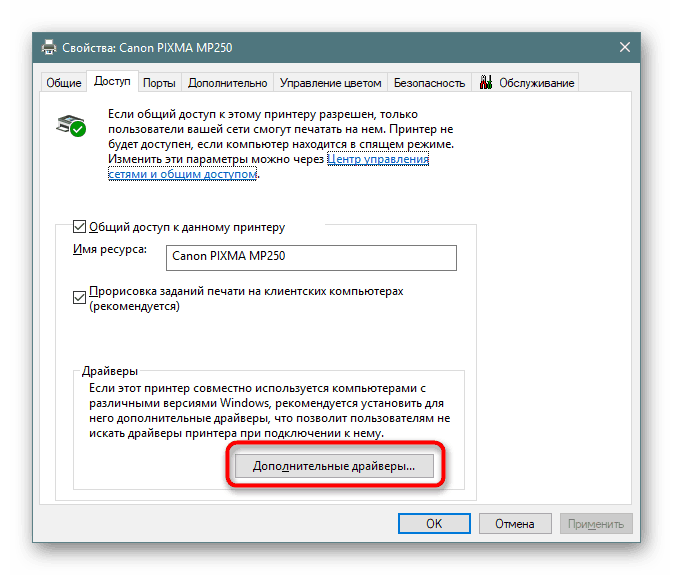
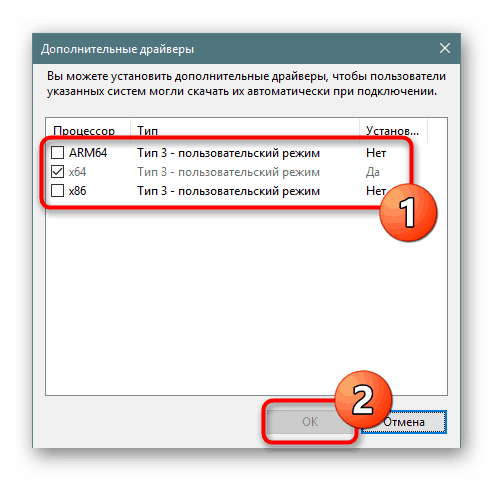
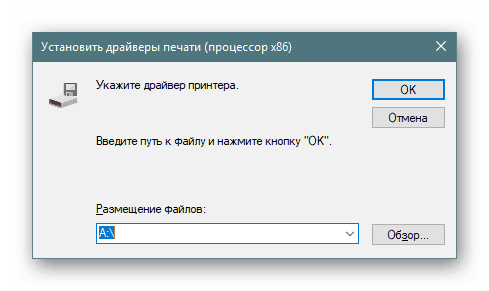
Postup konfigurace serveru byl úspěšně dokončen, můžete pokračovat v práci s klienty.
Klientské počítače
Všechna klientská zařízení budou muset provést stejnou akci, konkrétně aktivovat zjišťování sítě a sdílet soubory a složky. To se provádí několika kliknutími.
- Otevřete nabídku Možnosti a přejděte na Síť a Internet .
- V sekci Stav najděte tlačítko Možnosti sdílení .
- Zahrňte všechny položky do požadované skupiny a uložte změny.
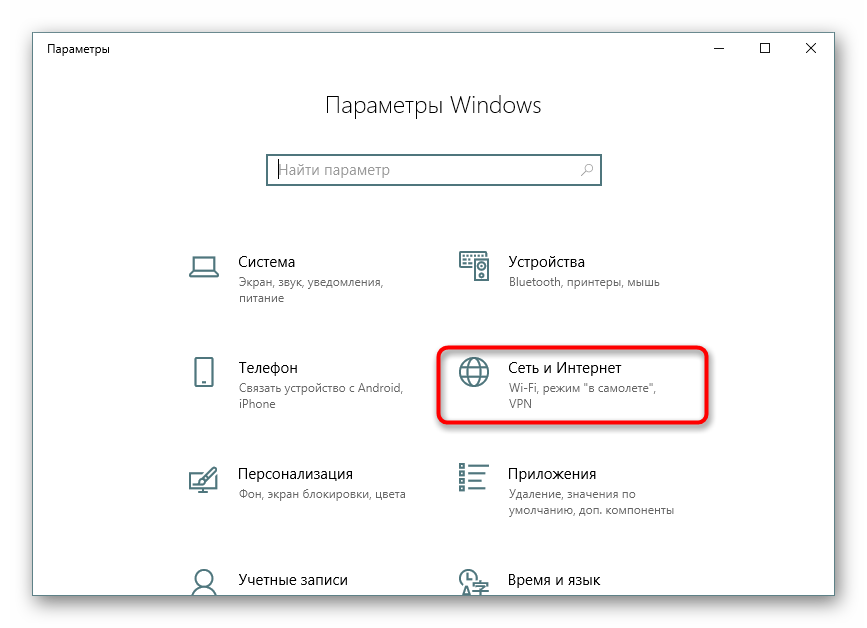
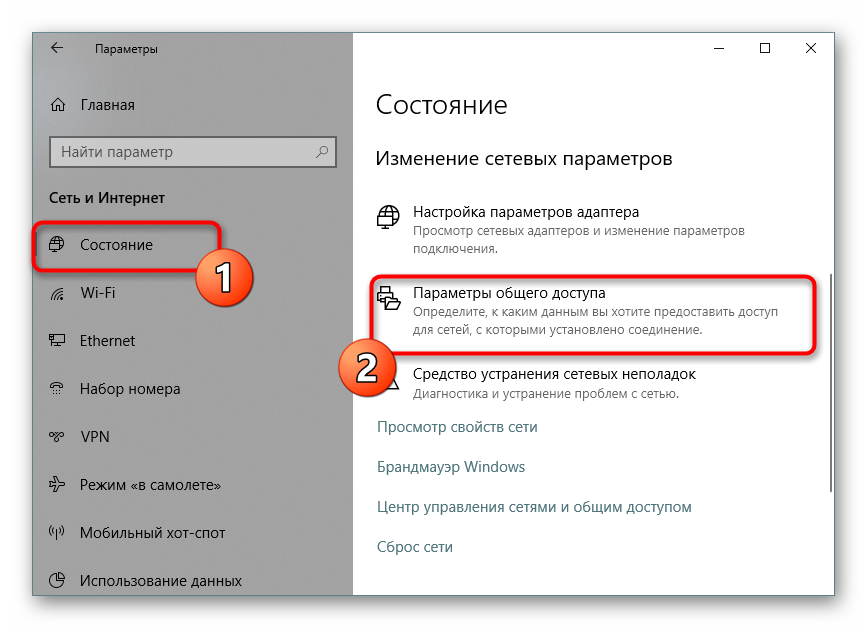
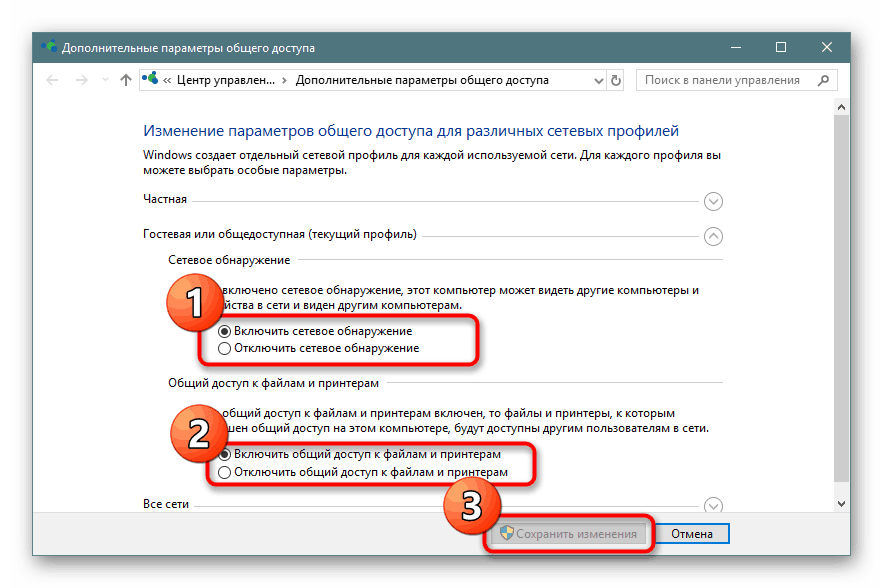
Krok 2: Zabezpečení
Nyní, když bylo zjišťování a provoz v místní síti úspěšně zavedeno, měli byste se také starat o bezpečnost. Je nutné zajistit, aby každá skupina uživatelů měla svá vlastní oprávnění, například omezit možnost čtení oprávnění nebo změnit nastavení tiskárny. To vše se provádí pomocí speciální nabídky.
- V ovládacím okně tiskárny v nabídce „Možnosti“ klikněte na tlačítko „Vlastnosti tiskárny“ .
- Zde přejděte na kartu Zabezpečení .
- Nyní si můžete vybrat uživatele nebo skupinu uživatelů pro úpravu úrovně přístupu pro každého z nich. Jednoduše zaškrtněte potřebné položky a aplikujte změny.
- Pokud máte zájem o pokročilé nastavení zabezpečení, klikněte na tlačítko „Upřesnit“ .
- Po otevření nového okna vyberte požadovaný řádek a pokračujte v provádění změn.
- Klepnutím na příslušný štítek zobrazíte nastavení.
- Nyní můžete zrušit povolení nebo zakázat čtení, změnu oprávnění a změnu vlastníka zařízení.
- Pokud uživatel nebo skupina není v seznamu, budete je muset přidat ručně vyplněním příslušného formuláře. Tímto postupem pověřte správce systému, aby správně seskupil všechny účty.
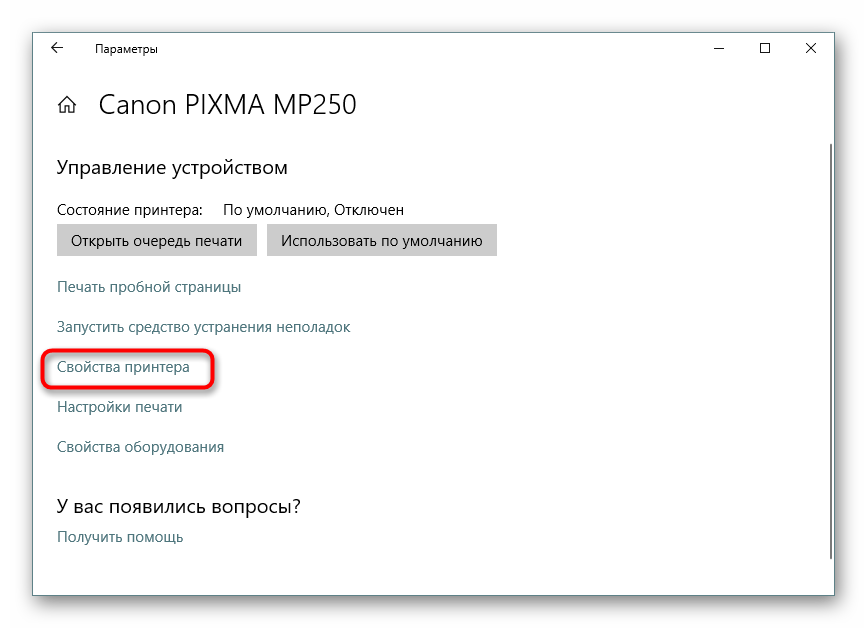
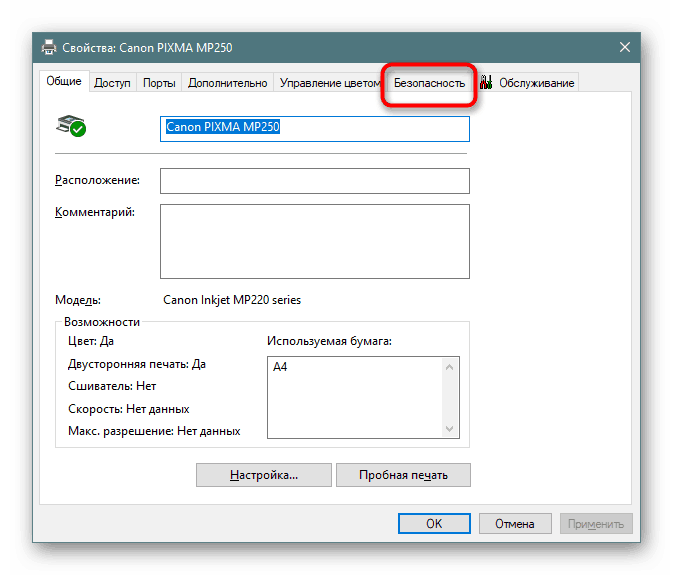
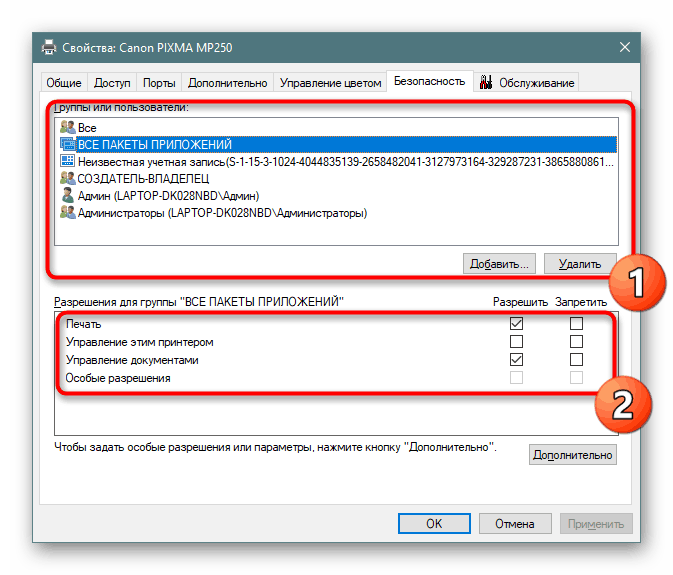
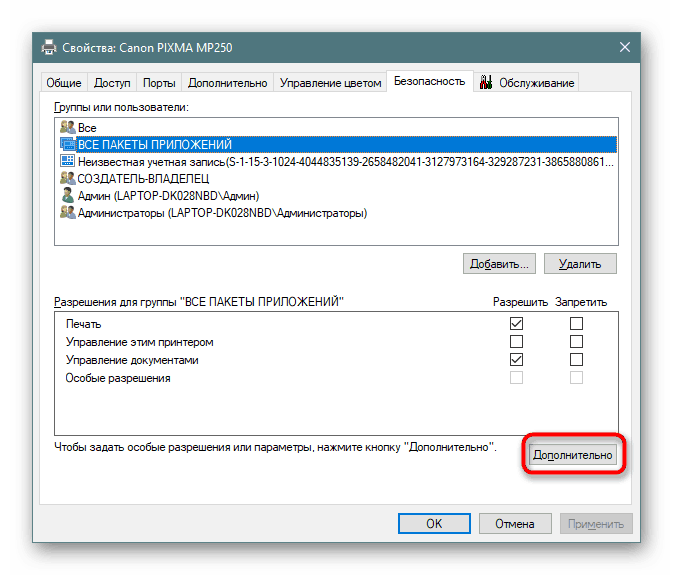


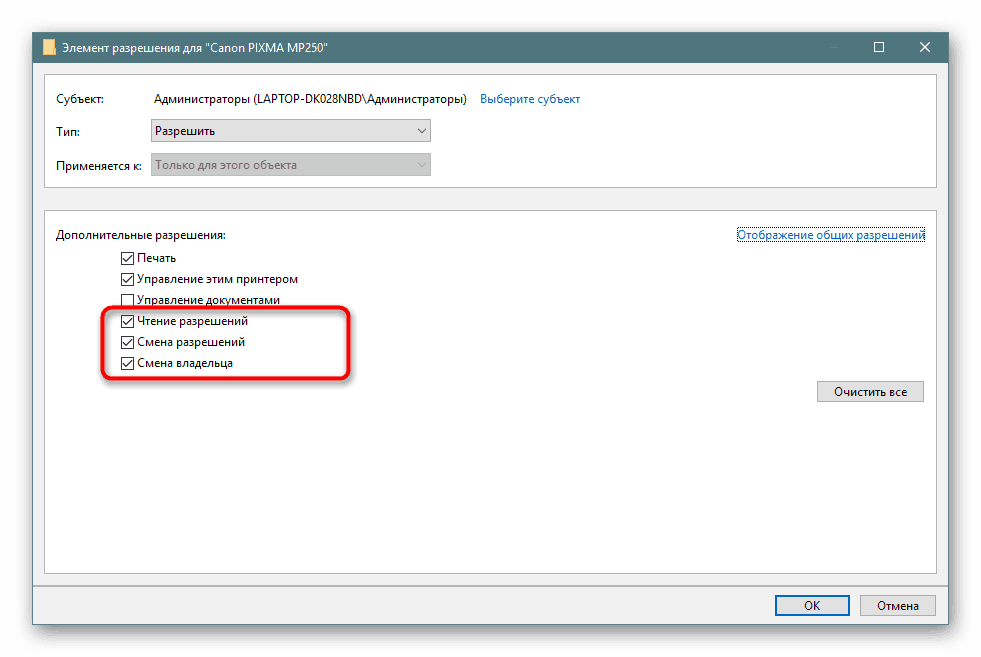

Při provádění výše uvedených kroků je nutné vzít v úvahu, že aktivace jedné z položek ovlivní pouze jednu skupinu nebo profil, a proto bude nutné vybrat a nakonfigurovat všechny účty zvlášť.
Krok 3: Předvolby tisku
Po dokončení předchozích dvou kroků můžete přistoupit přímo k tisku, ale rád bych se zabýval konfigurací této operace. Ovladač tiskárny umožňuje nastavit pokročilé možnosti, například upravit provozní režim zařízení nebo nastavit pravidla fronty úloh. To vše se provádí na jedné kartě.
- Otevřete nabídku Vlastnosti tiskárny a přejděte na Upřesnit . Zde v horní části vidíte nastavení přístupu k tiskárně. Označením položky značkou a nastavením požadovaných hodin můžete upravit provozní režim zařízení pro klientské počítače.
- Na stejné kartě níže jsou parametry fronty. Ve výchozím nastavení se používá fronta, ale můžete se ujistit, že odeslané dokumenty okamžitě dorazily k tiskárně. Podívejte se na další funkce, jejich počet a název se mění podle modelu použitého zařízení.
- Klepnutím na tlačítko „Stránka oddělovače“ nastavíte možnosti pro oddělovací list. Aktivace takové funkce vám pomůže zjistit, kde jedna úloha končí a druhá začíná tisknout.
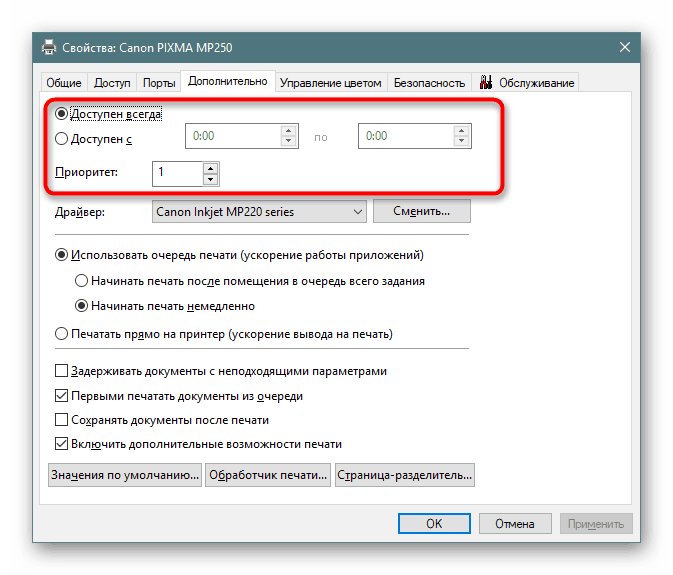
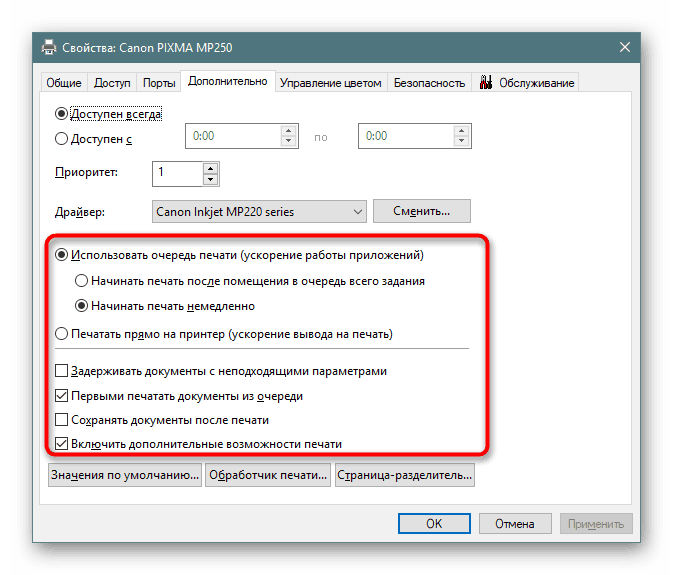
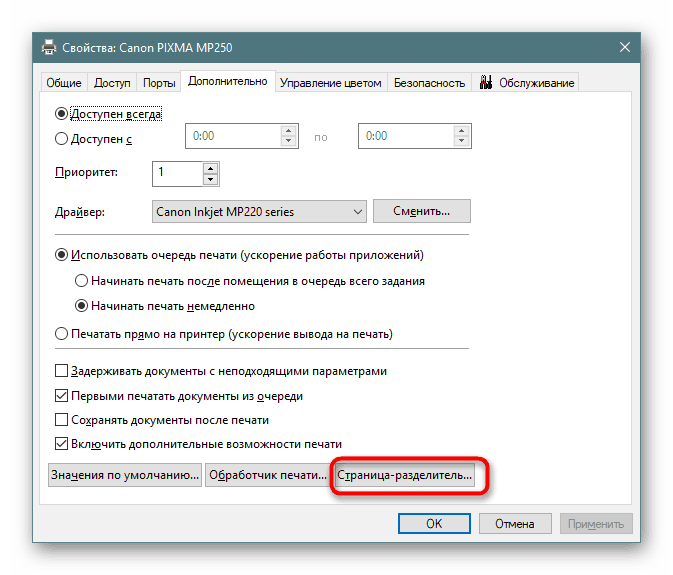
Poté dokončíme analýzu nastavení síťové tiskárny. Jak vidíte, vše se provádí jednoduše a velké množství různých funkcí umožní správci systému vytvořit nejflexibilnější konfiguraci.