Quik Desktop je proprietární řešení od společnosti GoPro, které je navrženo pro práci se záběry pořízenými na fotoaparátech stejného výrobce. Zde můžete pomocí vestavěných možností upravovat, publikovat a provádět další změny. Někteří uživatelé však mohou mít problémy při pokusu o spuštění aplikace Quik Desktop v systému Windows 10. Existují čtyři způsoby, jak tento problém vyřešit. Dále se chceme podrobně podívat na všechny, aby se každý uživatel mohl s tímto problémem vyrovnat.
Řešení problémů se spuštěním GoPro Quik Desktop ve Windows 10
Problém je nejčastěji způsoben nestandardním jazykovým nastavením operačního systému, které je spojeno s ne zcela správným fungováním samotného softwaru. Toto řešení je však považováno za časově nejnáročnější a nepohodlné z důvodu potřeby změnit jazyk rozhraní, proto doporučujeme začít s jednoduššími možnostmi a kontrolovat jejich účinnost. Pokud první metoda nefunguje, stačí přejít na další a iterovat správnou opravou.
Metoda 1: Spustit v režimu kompatibility
Začněme doporučeními vývojářů, která jsou zveřejněna na oficiálním webu. První z nich zahrnuje zahrnutí režimu kompatibility s předchozími verzemi OS, aby bylo spuštění provedeno správně. Chcete-li to provést, budete muset provést následující akce:
- Klepněte pravým tlačítkem na ikonu programu a vyberte položku "Vlastnosti".
- Přesunout na kartu "Kompatibilita".
- Označte položku značkou "Spustit program v režimu kompatibility pro:" a v rozevíracím seznamu zadejte Windows Vista (Service Pack 2)... Pokud tato změna nepřinesla požadovaný efekt, můžete zkusit nastavit další parametry. Po dokončení konfigurace klikněte na "Aplikovat" a pokračujte v testování metody.
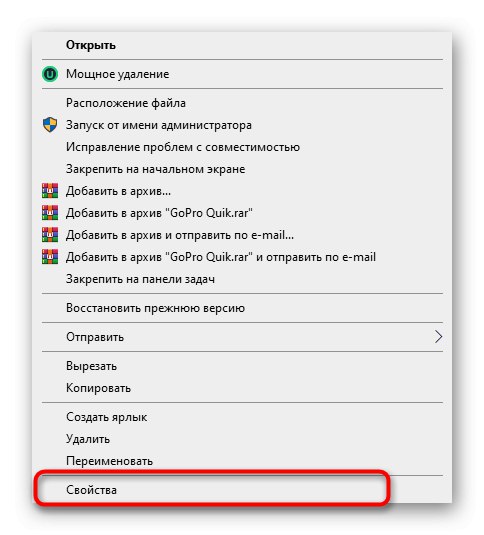
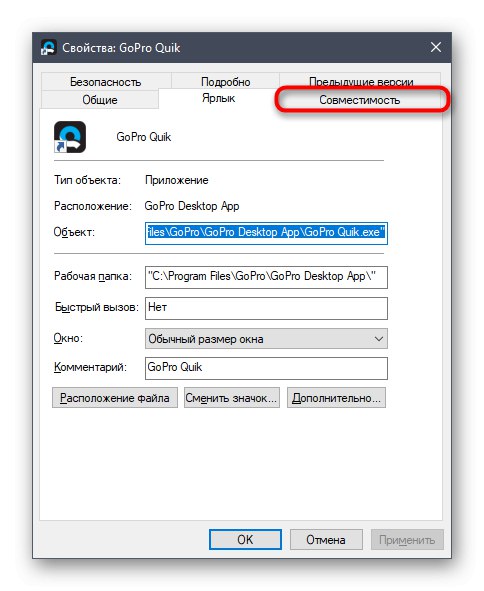
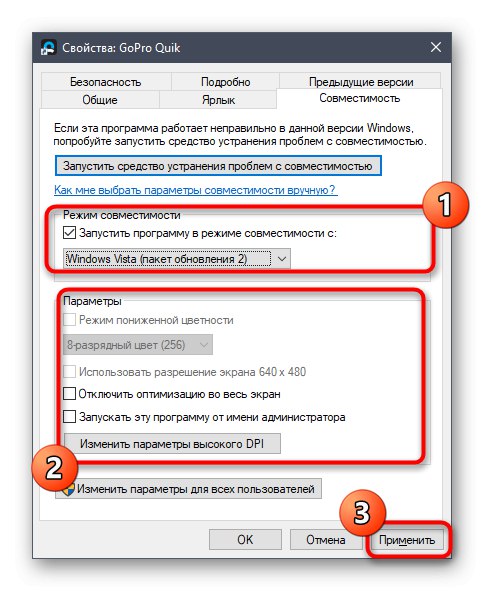
Pokud je tato metoda neúčinná, doporučuje se vrátit všechny změněné parametry do výchozího stavu, aby to v budoucnu neovlivnilo spuštění aplikace Quik Desktop. Poté pokračujte v implementaci další metody.
Metoda 2: Vytvoření nového uživatele s právy správce
Kvůli některým interním problémům s aplikací Quik Desktop, které vývojáři nevysvětlili, někdy nelze aplikaci spustit kvůli účtu správce. Doporučují vytvořit nový profil a přiřadit mu příslušná práva, která vypadá takto:
- Otevřete nabídku "Start" a vybrat si tam "Možnosti".
- Přejít na sekci „Účty“.
- Pomocí panelu vlevo přepněte do sekce „Rodina a další uživatelé“.
- Zde klikněte na tlačítko „Přidat uživatele pro tento počítač“.
- Přihlaste se ke svému účtu pomocí e-mailu nebo podle pokynů vytvořte účet, který se zobrazí ve stejném okně.
- Po úspěšném přidání uživatele do jeho řádku klikněte na tlačítko „Změnit typ účtu“.
- Ve formuláři, který se zobrazí, použijte rozbalovací seznam, kde zadejte "Správce" a potvrďte akci.
- Dále musíte odstranit jeden ze souborů přidružených k danému softwaru v uživatelských složkách aktuálního účtu. Postupujte podle pokynů
C: UsersUSERNAMEAppDataLocalGoPro. - Najděte objekt v cílové složce goproapp.json a klikněte na něj pravým tlačítkem.
- V zobrazené místní nabídce vás položka zajímá "Vymazat".
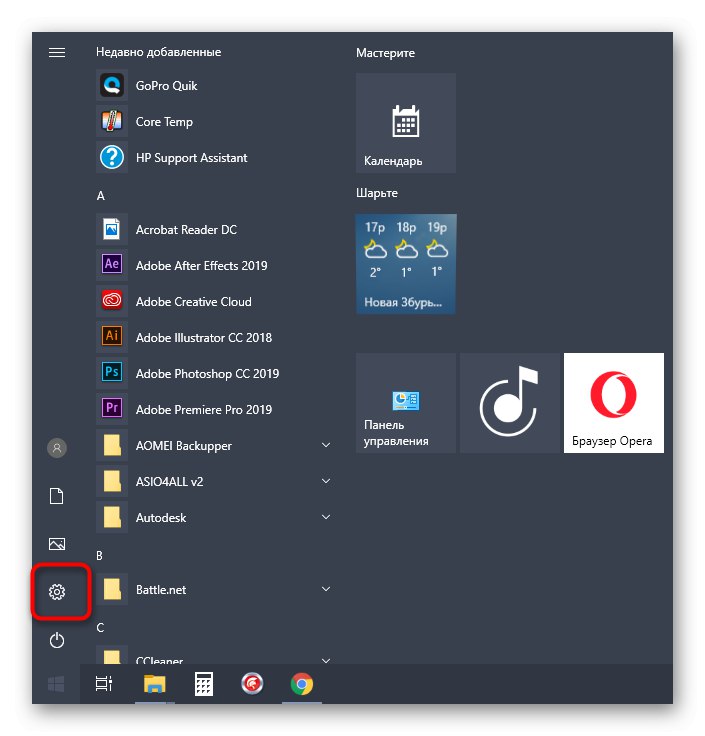
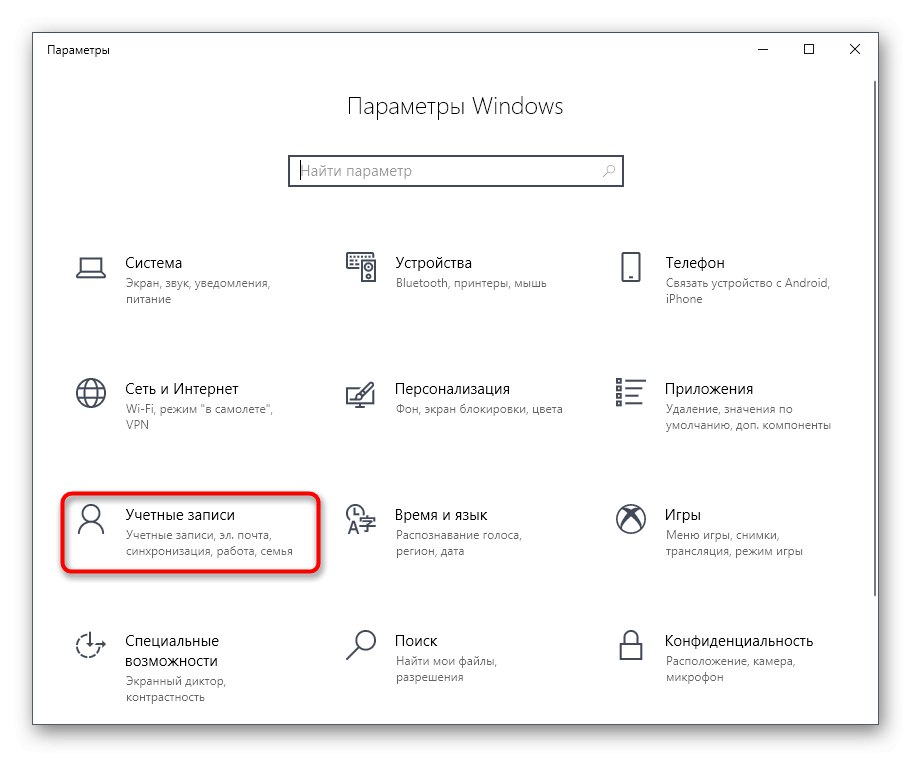
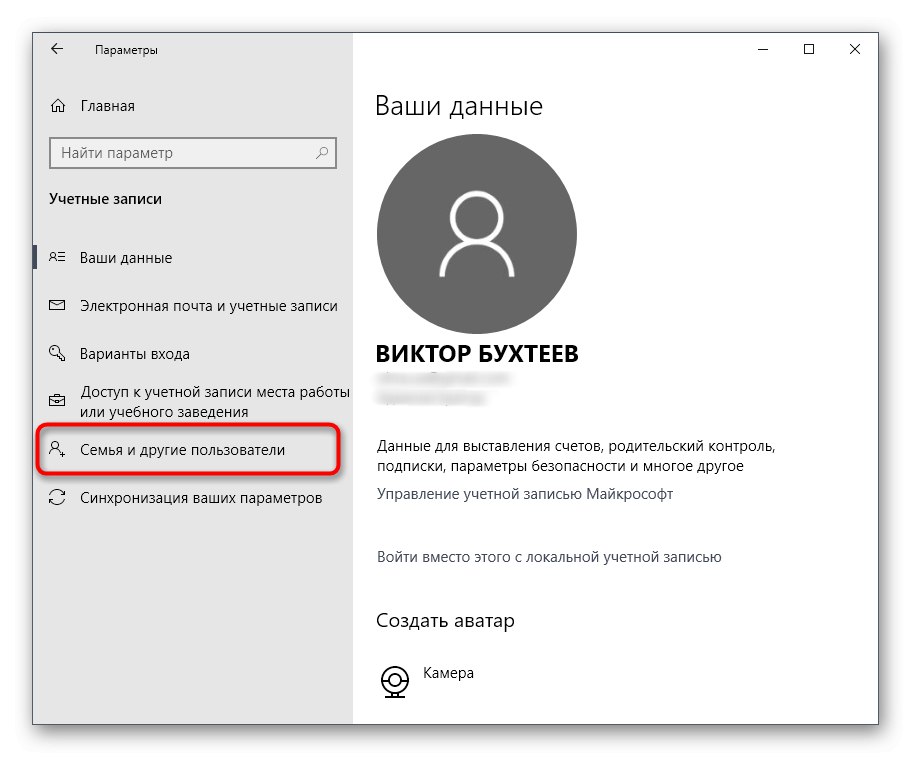
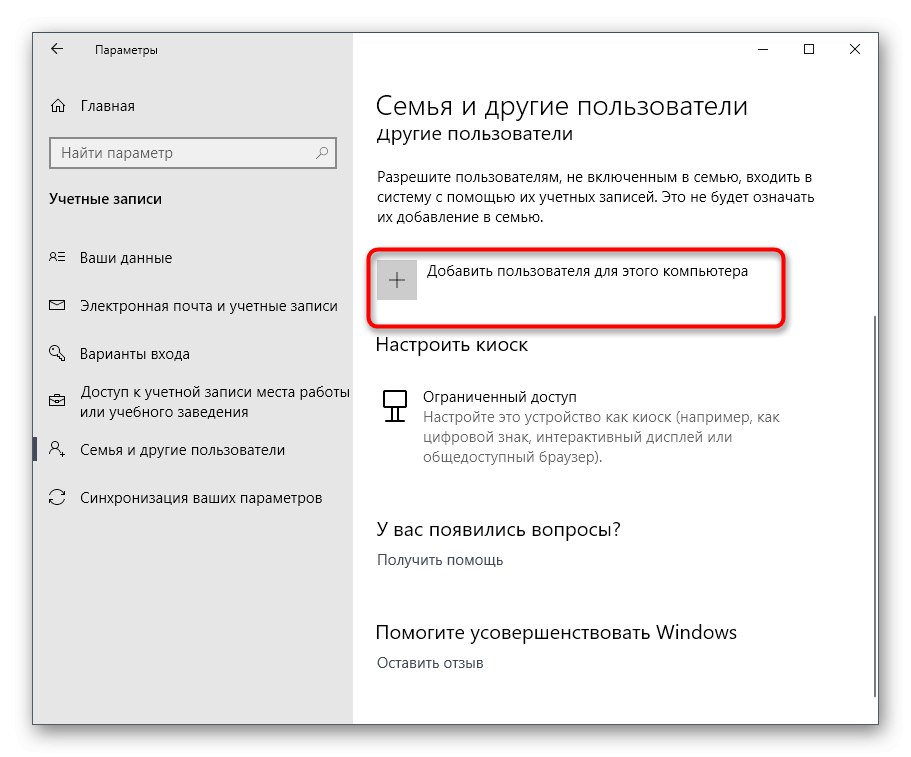
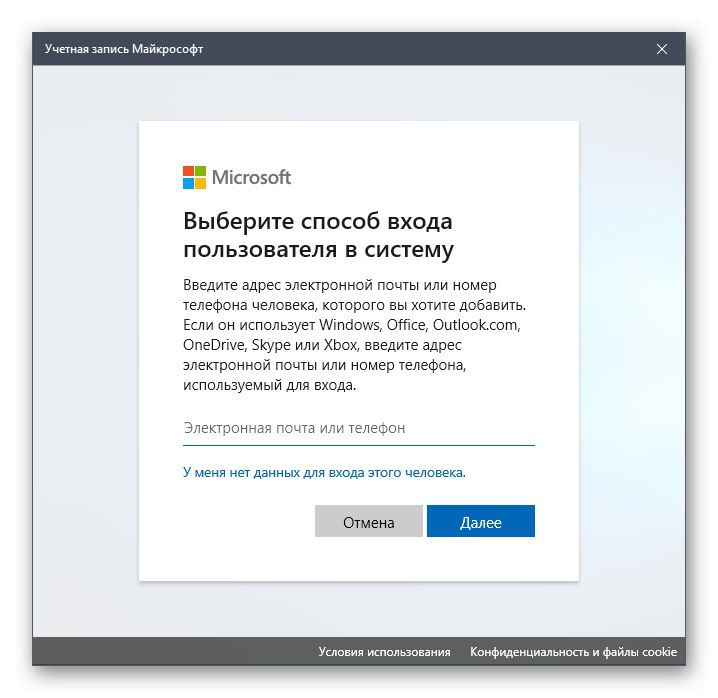
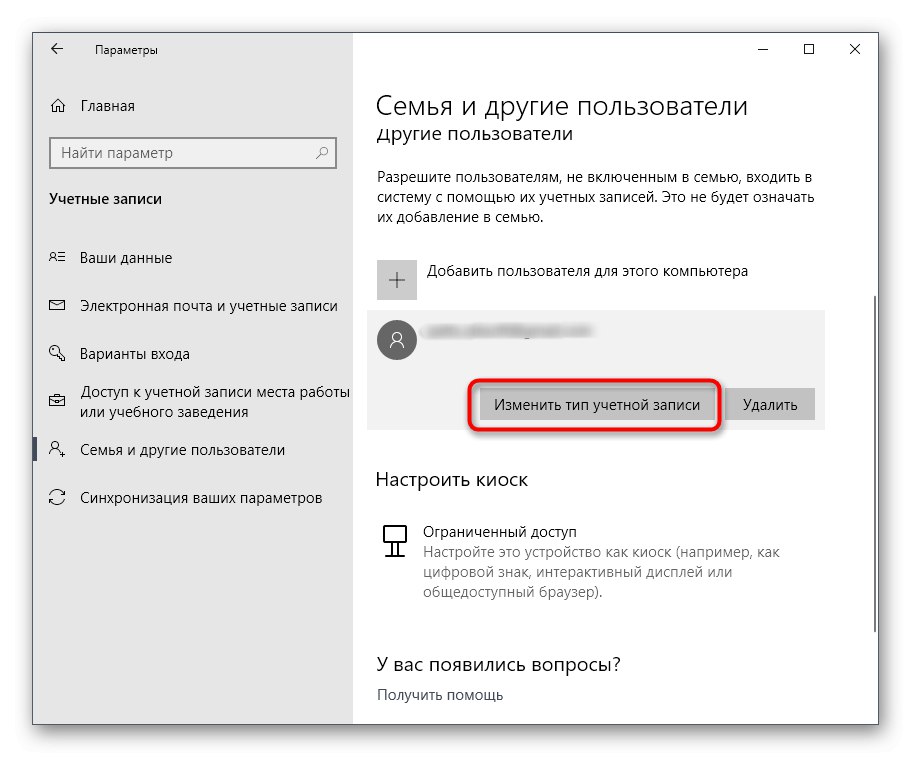
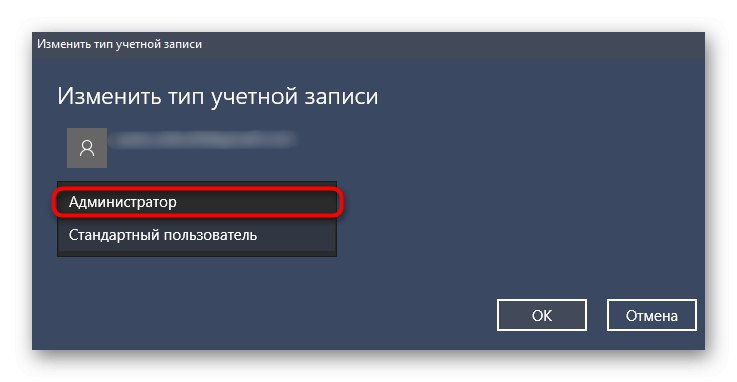

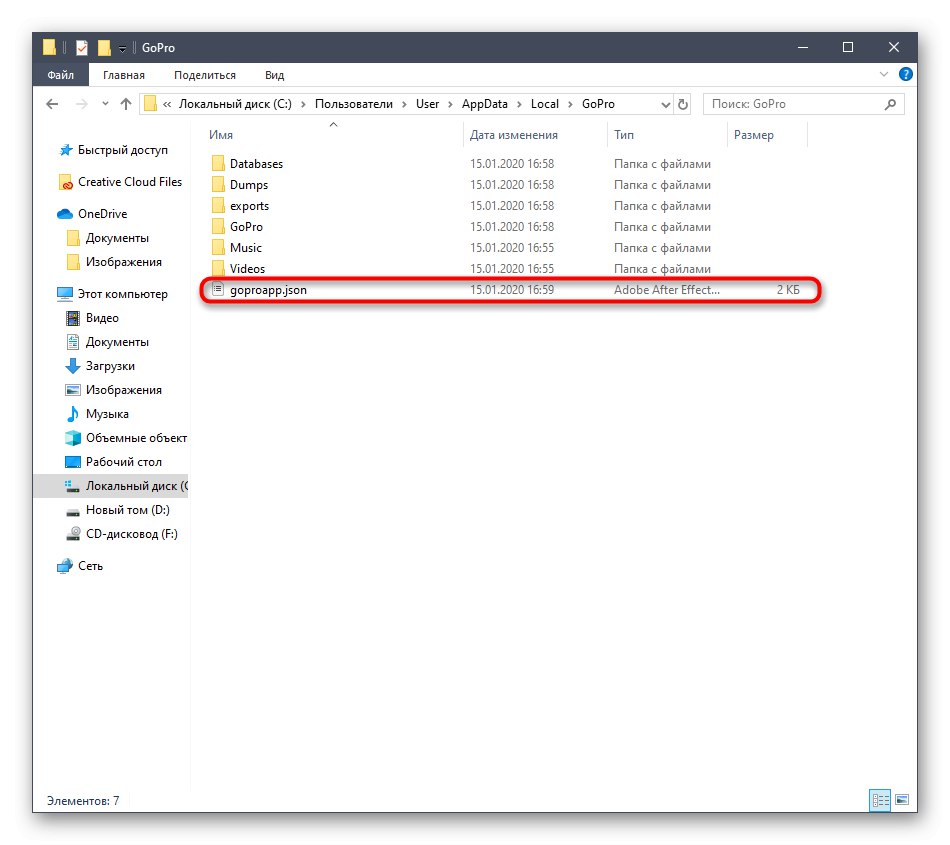
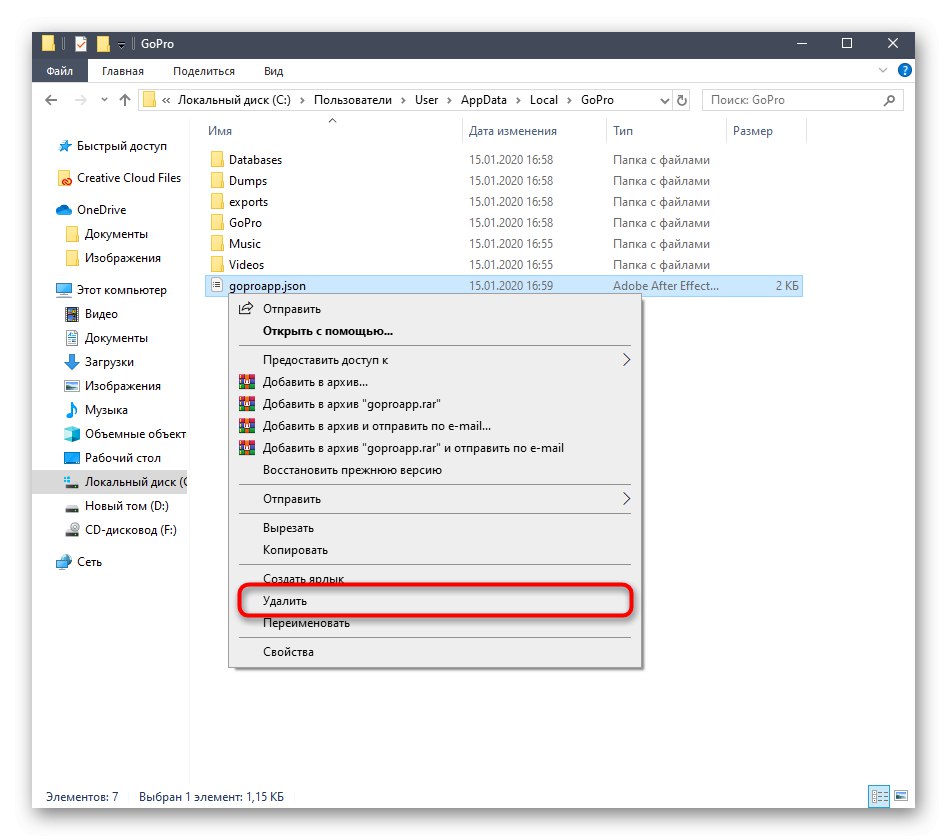
Nyní stojí za to ukončit aktuální relaci a přihlásit se pod účtem nově vytvořeného uživatele. Nezapomeňte spustit Quik Desktop jako správce, abyste zjistili, zda byl problém vyřešen.
Metoda 3: Instalace sady Media Feature Pack
Pro daný operační systém existuje samostatná sada souborů s názvem Media Feature Pack pro N verzí systému Windows 10. Přidává důležité součásti, které jsou odpovědné za interakci s multimediálními daty. V některých případech může jejich nepřítomnost vyvolat problémy se spuštěním Quik Desktopu, proto si stáhněte požadovaný instalační program.
Stáhněte si balíček Media Feature Pack pro verze N Windows 10 z oficiálního webu
- Pomocí výše uvedeného odkazu přejděte na stránku ke stažení. Tam klikněte na tlačítko "Stažení".
- Vyberte verzi instalačního programu, která bude odpovídat bitové verzi vašeho operačního systému, a poté klikněte na "Další".
- Počkejte na dokončení stahování spustitelného souboru a poté jej pohodlně spusťte, například v části „Stahování“ v prohlížeči.
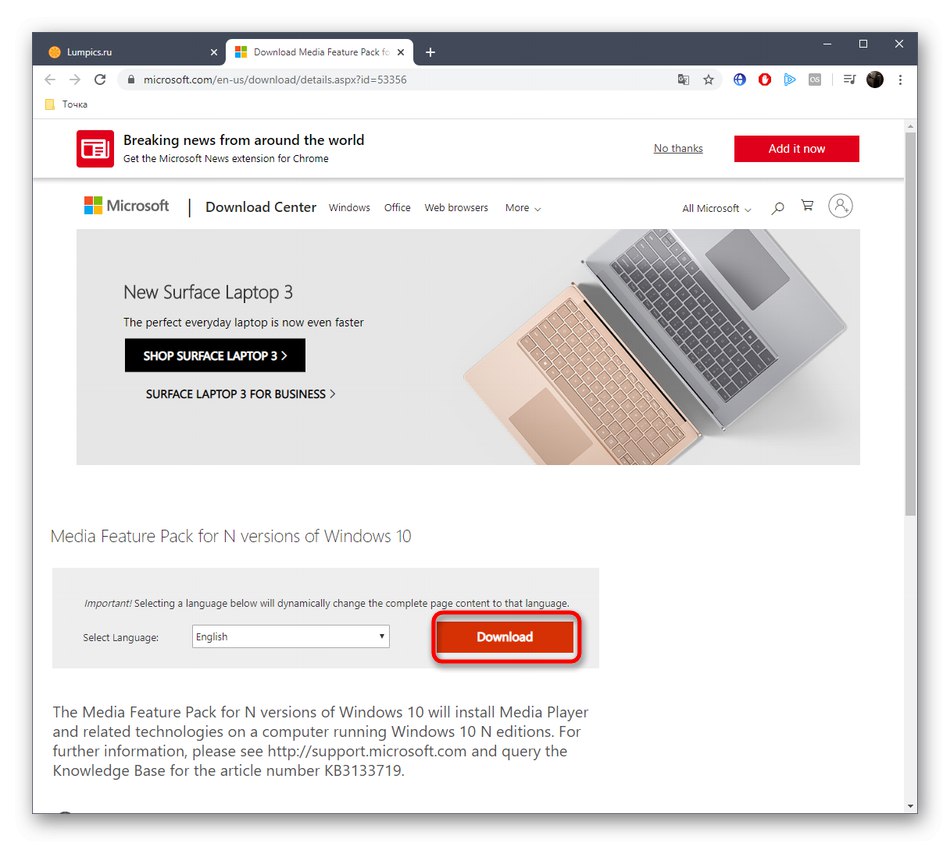
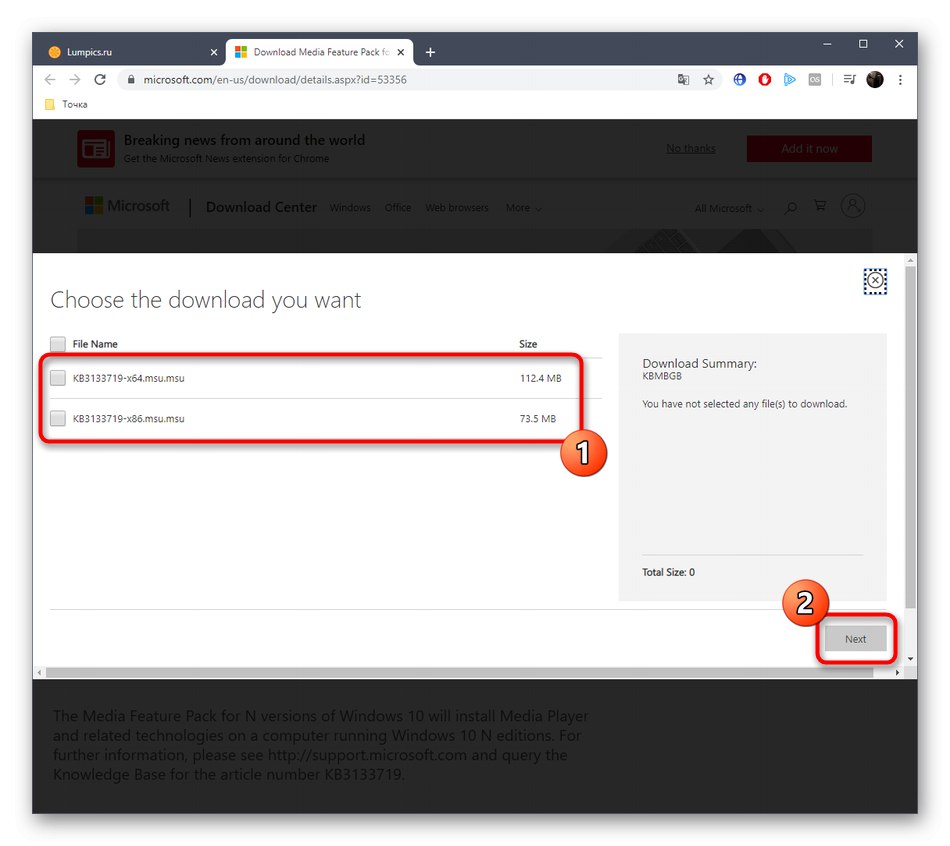
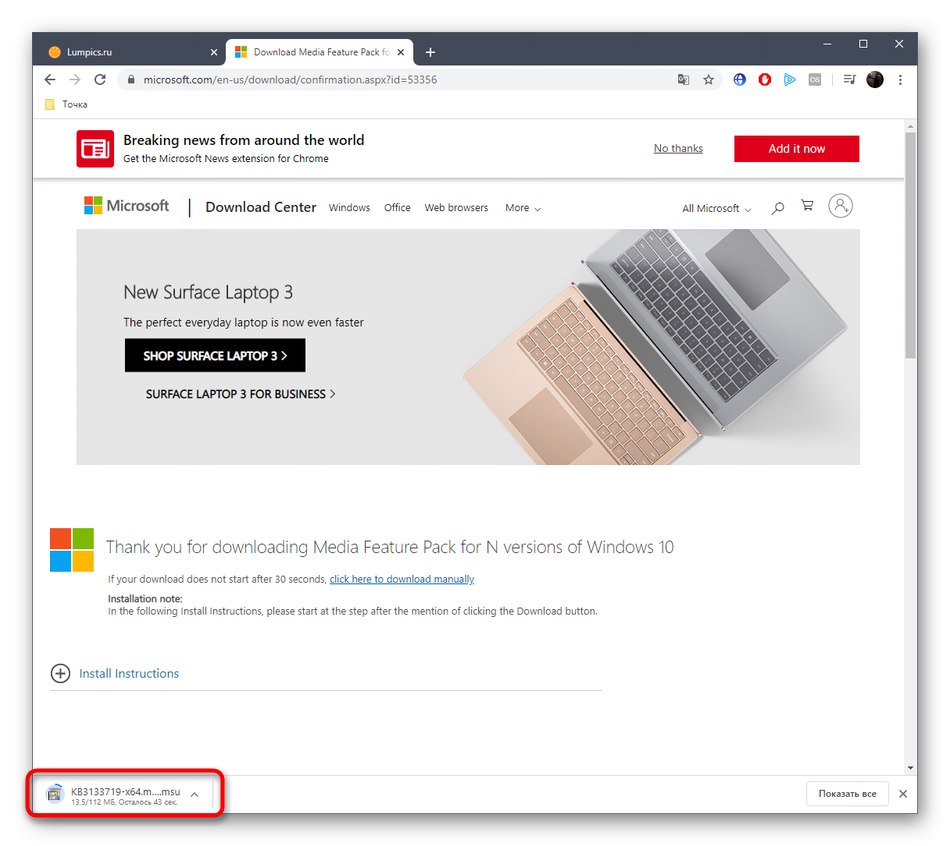
Zobrazí se samostatné instalační okno, kde vše, co musíte udělat, je postupovat podle pokynů. Poté restartujte počítač, aby se všechny změny projevily, a vyzkoušejte, zda tato možnost funguje.
Metoda 4: Změňte oblast a jazyk ve Windows 10
Pojďme nyní k nejzákladnější metodě, o které jsme hovořili na začátku článku. Jeho podstata spočívá ve změně regionu a jazyka na angličtinu, což pomůže vyřešit problémy se spuštěním softwaru.
- Otevřít "Start" a jdi do "Možnosti".
- Zde vyberte sekci „Čas a jazyk“.
- Pomocí panelu vlevo se přesuňte do kategorie "Kraj".
- V kapitole „Země nebo region“ rozbalte vyskakovací seznam.
- Prosím Ukaž "Spojené království".
- Dále musíte jít do "Jazyk".
- V seznamu jazyků rozhraní vyberte "Anglicky Spojené státy)".
- Potvrďte přechod na novou lokalizaci restartováním aktuální relace operačního systému.
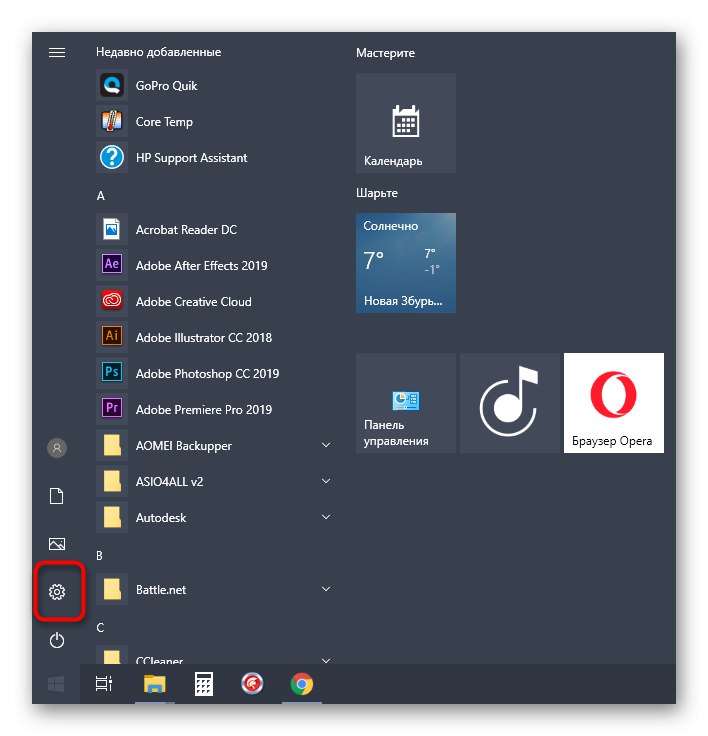
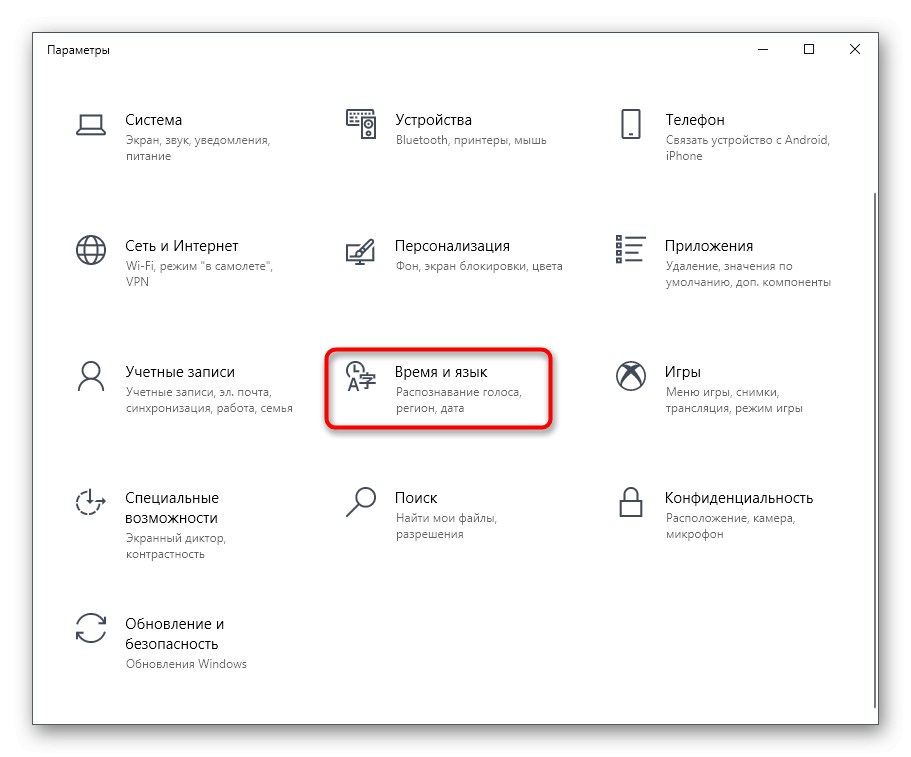

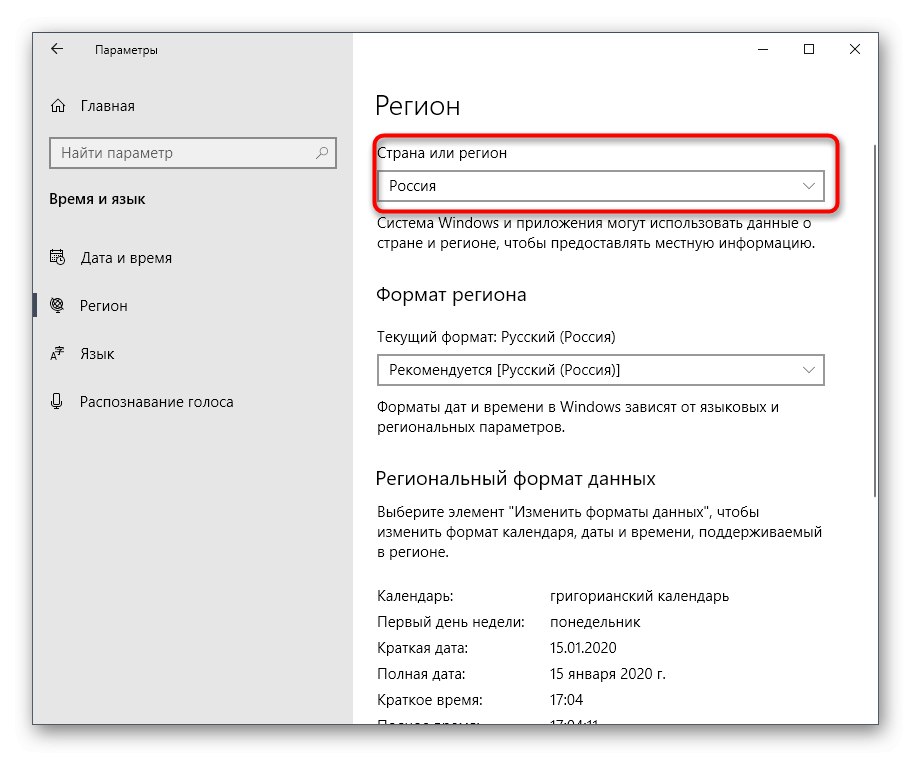
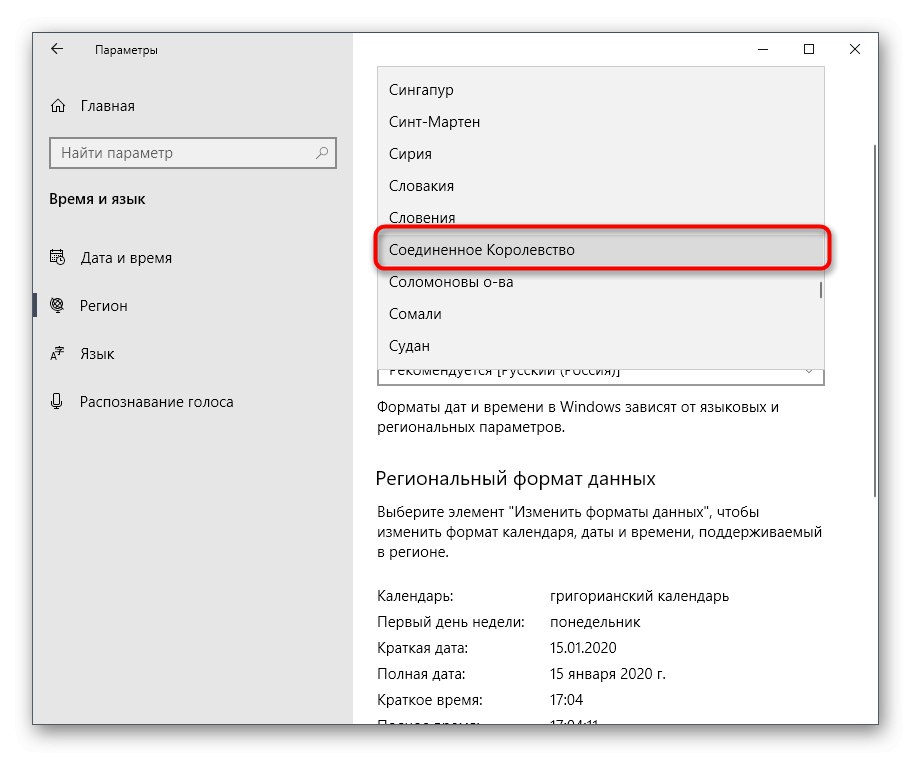
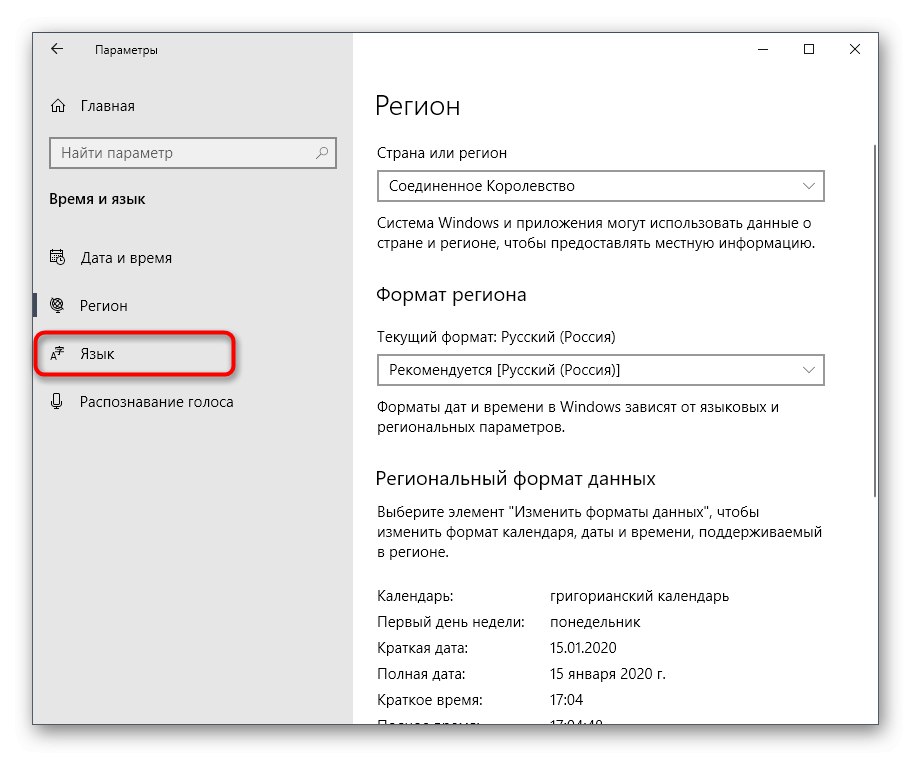
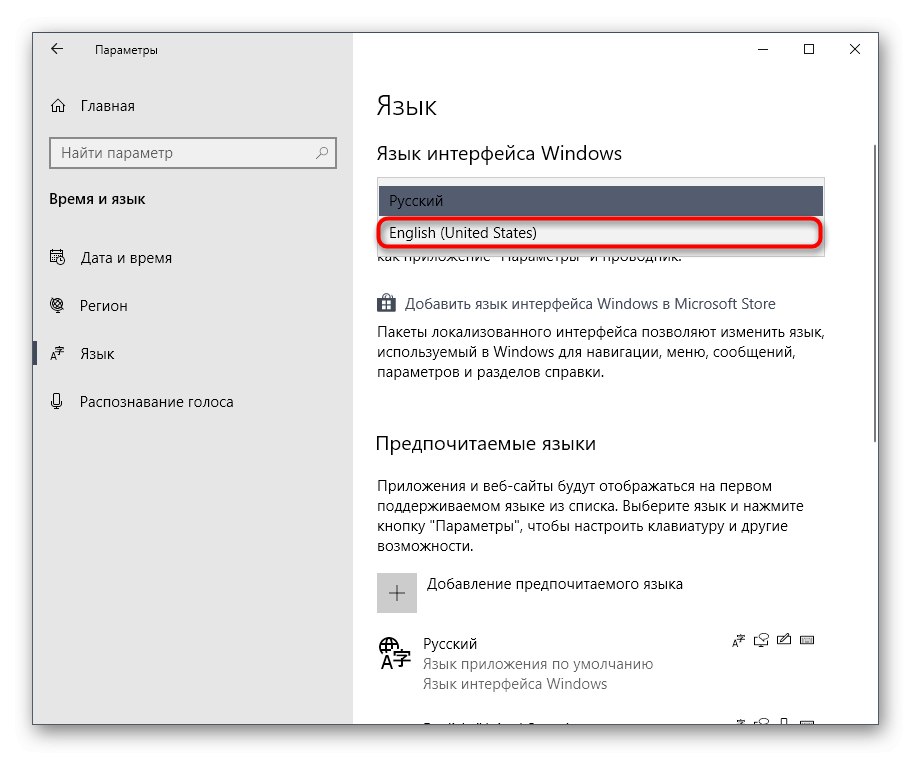
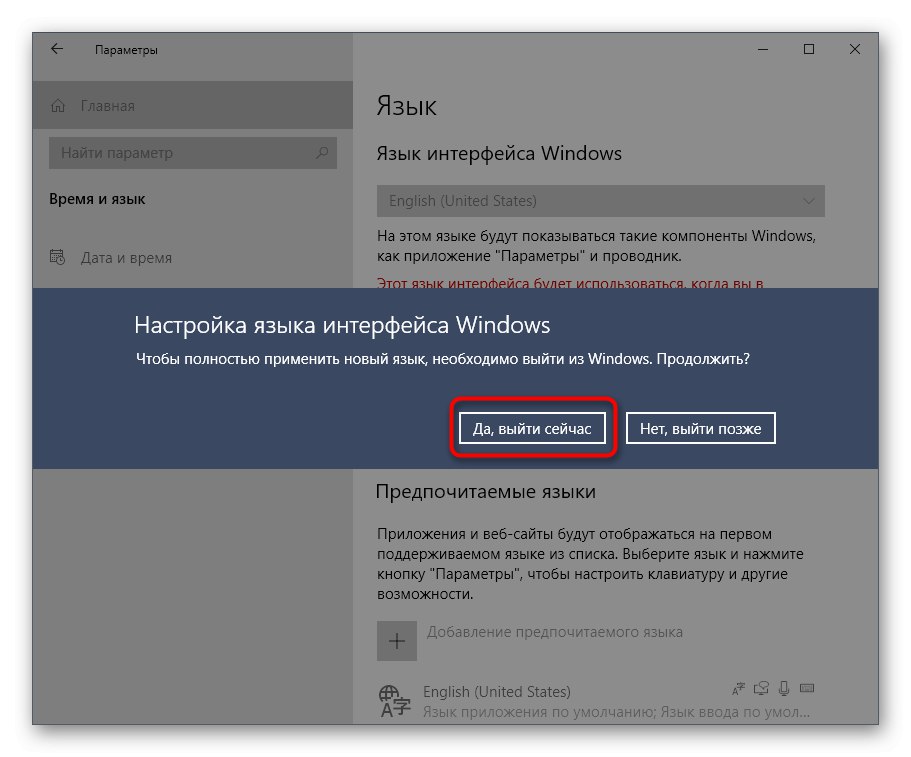
Po restartování systému Windows pokračujte ve spouštění softwaru. V některých případech se po úspěšném spuštění Quik Desktop můžete vrátit do obvyklého regionu a jazyka rozhraní, ale výkon softwaru není zaručen.
Jednalo se o všechny metody, které mohou pomoci vyřešit problém s výkonem Quik Desktop ve Windows 10. Jak vidíte, každá z nich má jiný algoritmus akcí a složitost implementace, proto doporučujeme začít od první a nejjednodušší možnosti, v případě neúčinnosti postupně přejít na další.