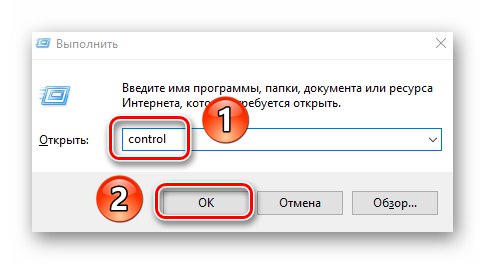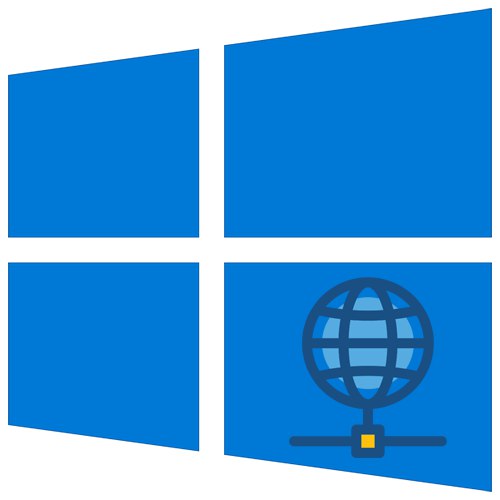
Všichni uživatelé si jistě uvědomují, že před použitím Internetu je třeba nejprve správně nakonfigurovat připojení k němu. Jak přesně to udělat na běžících zařízeních Windows 10, řekneme vám to v rámci tohoto článku.
Metody nastavení Internetu v systému Windows 10
Pamatujte, že předtím, než budete pokračovat v některé z metod, nezapomeňte se u poskytovatele zeptat na typ poskytovaného připojení. Na tom bude záviset další proces konfigurace. V tomto článku budeme hovořit o všech možných scénářích vývoje událostí. Okamžitě si všimneme, že pokud popis neříká nic o používání routeru, znamená to, že všechna připojení směřují přímo k počítači, nikoli přes router.
Metoda 1: IPoE
Tato metoda je nejjednodušší ze všech popsaných; během jejího provádění jsou všechna potřebná data vázána na MAC adresu zařízení. To znamená, že po uzavření dohody s poskytovatelem potřebujete pouze připojit jejich kabel k síťové kartě. Ve výsledku budou všechny parametry použity automaticky a po několika minutách budete mít internet.
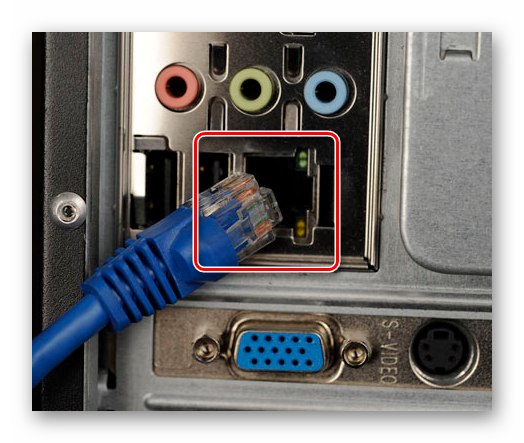
Přečtěte si také: Vyhledání a instalace ovladače pro síťovou kartu
V některých případech po připojení kabelu musíte aktivovat službu na webu poskytovatele a přihlásit se pomocí vydaného účtu. Záleží to ale na požadavcích poskytovatele, takže je lepší tento bod u nich zkontrolovat.
Metoda 2: PPPoE
Tento protokol pro připojení k internetu se používá stále méně, ale stále se vyskytuje. Komunikace se sítí je zajišťována pomocí přihlašovacího jména a hesla, které vydává poskytovatel. Je vytvořen následovně:
- Připojte vodič ke konektoru LAN na síťové kartě vašeho počítače.
- Stiskněte současně klávesy na klávesnici Windows + R - objeví se přichytávací okno "Běh"... Zadejte příkaz do něj
řízenía poté klikněte "OK" ve stejném okně nebo „Enter“ na klávesnici.![Volání ovládacího panelu ve Windows 10 prostřednictvím okna modulu snap-in a provedení příkazu]()
Přečtěte si také: Otevření ovládacího panelu v počítači se systémem Windows 10
- V dalším okně aktivujte funkci "Velké ikony" pro pohodlnější zobrazení obsahu. V seznamu programů a nástrojů najděte „Centrum sítí a sdílení“... Otevřete jej jediným kliknutím levým tlačítkem myši.
- Dále klikněte na řádek, který jsme označili na snímku obrazovky níže.
- V novém okně musíte vybrat první položku v seznamu "Připojení k internetu"a poté stiskněte tlačítko "Dále" ve spodní části okna.
- Poté vyberte řádek Vysoká rychlost (s PPPoE).
- Nyní konfigurační krok následuje přímo. V okně, které se zobrazí, musíte zadat přihlašovací jméno a heslo poskytnuté poskytovatelem. V případě potřeby můžete povolit funkci zapamatování klíče, abyste jej nezadávali pokaždé. Chcete-li to provést, stačí zaškrtnout políčko vedle příslušného řádku v okně. Připojení můžete také pojmenovat libovolně. To nemá vliv na jeho práci. Nakonec stiskněte tlačítko "Připojit".
- Pokud jsou všechna data správná, po chvíli se zobrazí zpráva, že připojení bylo úspěšně vytvořeno a operace dokončena. V takovém případě stiskněte Zavřít ve spodní části zobrazeného okna.
- Nyní klikněte na ikonu sítě na hlavním panelu "Hlavní panely"... Z nabídky, která se zobrazí, vyberte řádek s názvem dříve vytvořeného připojení.
- V okně, které se objeví "Možnosti" Windows 10 opět LMB klikněte na název vytvořeného připojení PPPoE. V zobrazené nabídce klikněte na tlačítko "Připojit".
- Nakonec zbývá pouze znovu označit stávající uživatelské jméno a heslo v okně, které se otevře, a kliknout "OK".
- Po chvíli bude navázáno připojení a budete moci používat internet. V takovém případě uvidíte odpovídající oznámení a ikonu na liště "Hlavní panely".
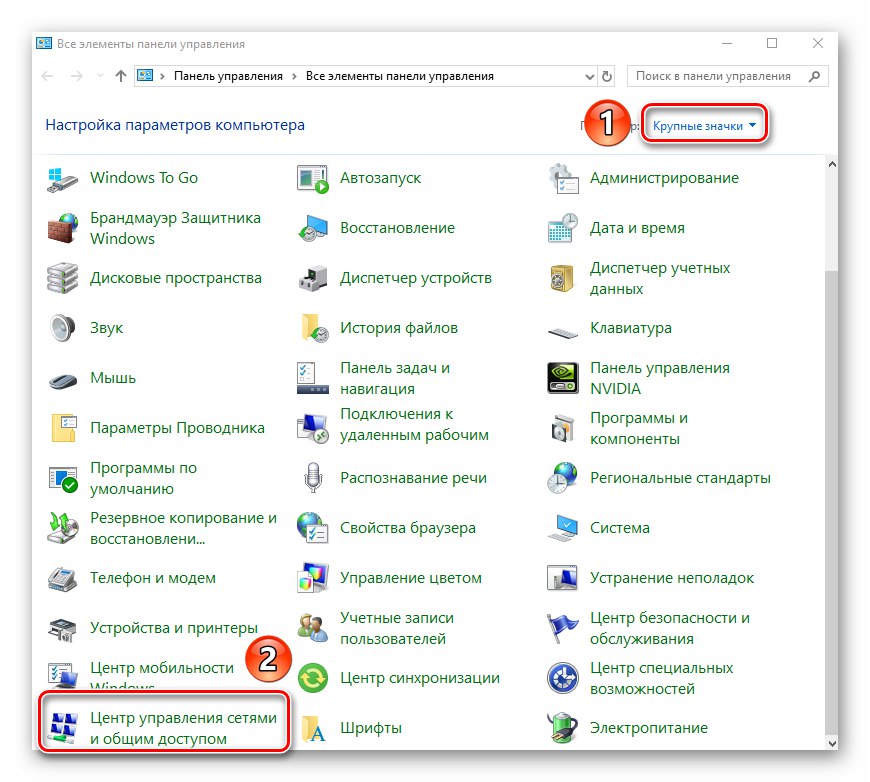
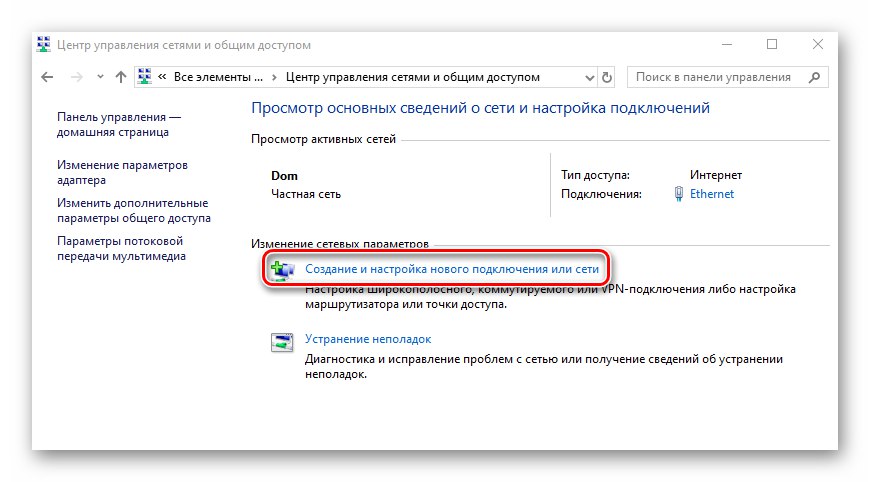
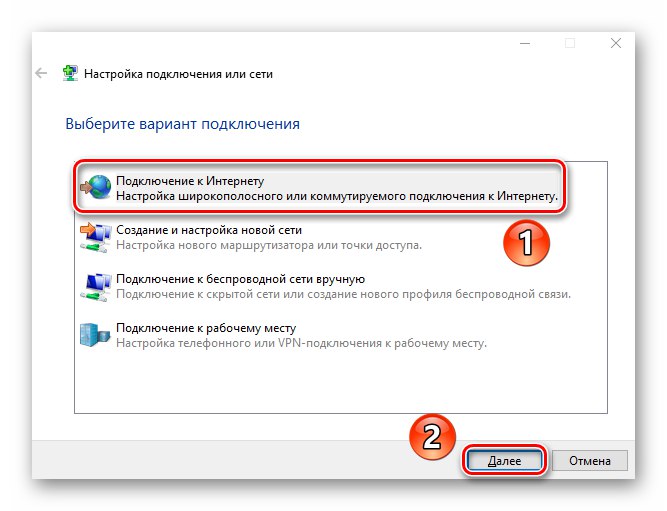
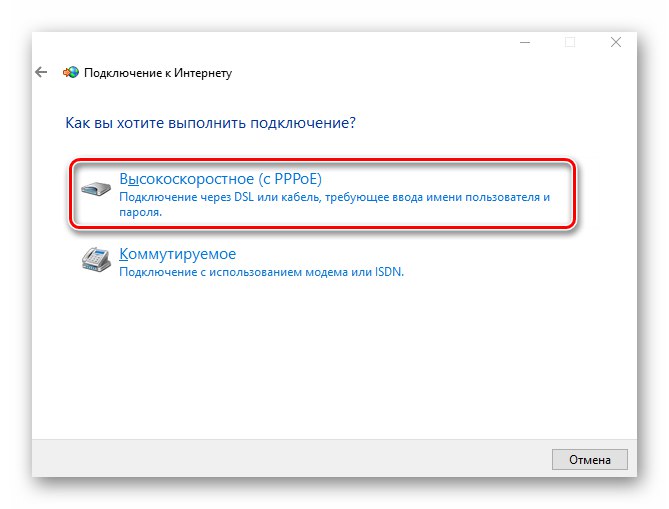
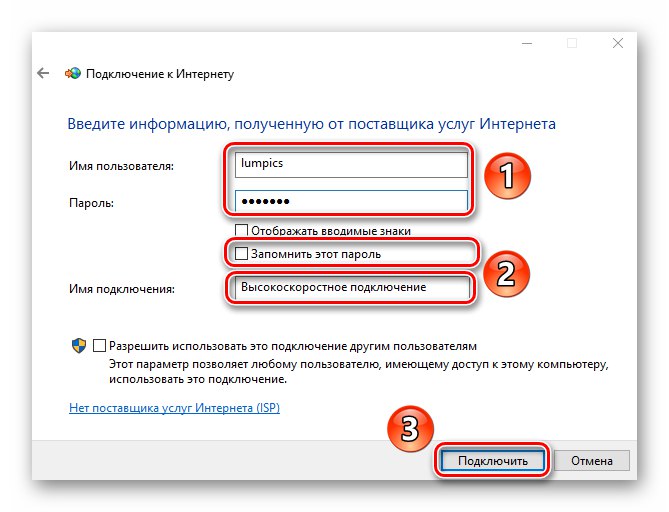
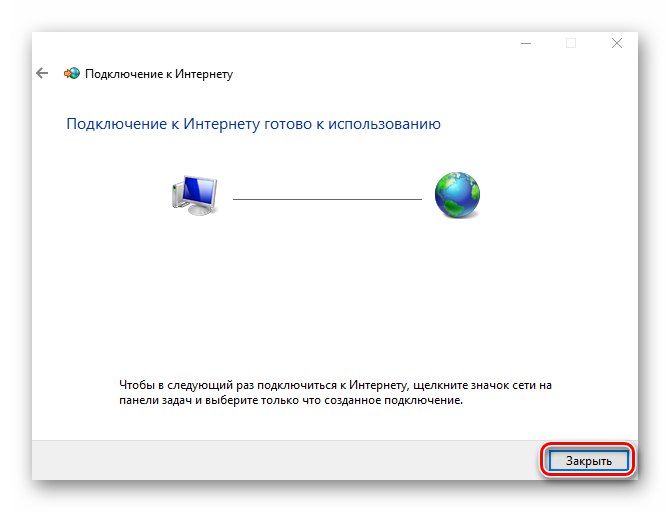
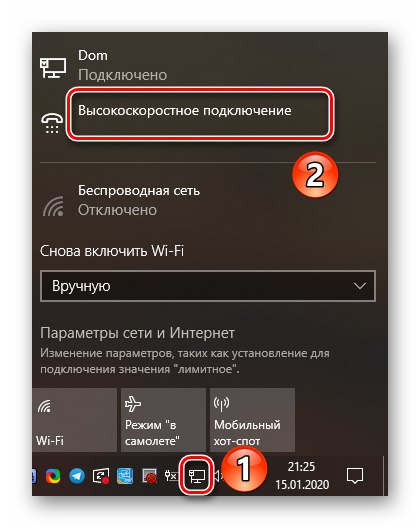
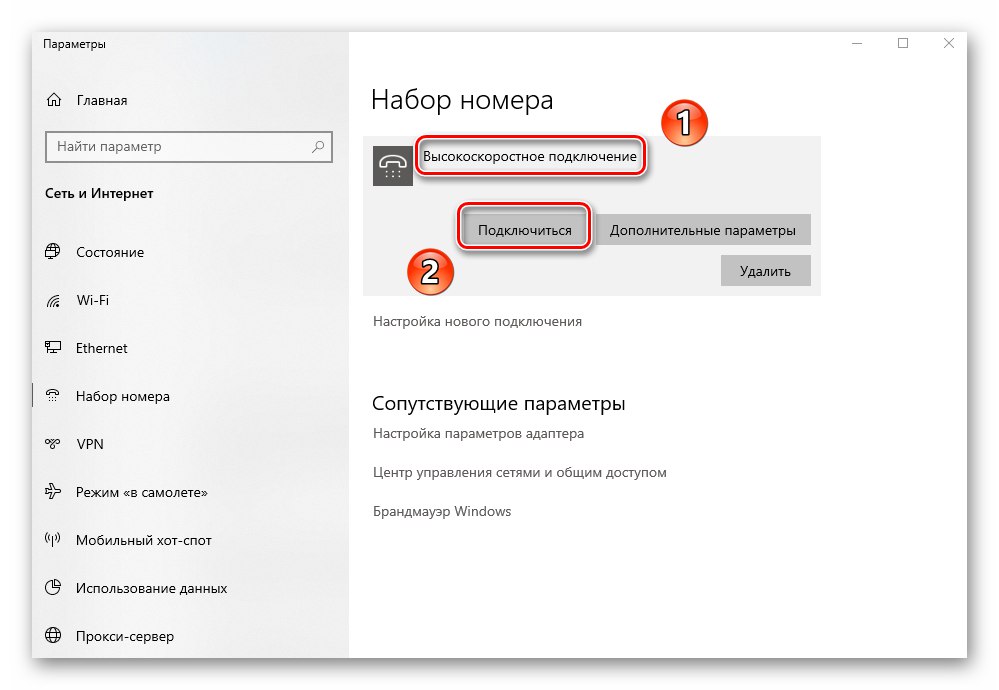
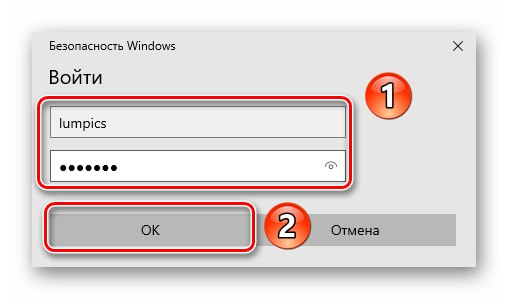
Metoda 3: Ethernet
Chcete-li vytvořit připojení pomocí této metody, určitě potřebujete znát IP adresu, DNS a hodnotu masky. Všechna tato data lze získat od poskytovatele. V takových případech obvykle vydávají speciální upomínky, na kterých jsou zaznamenány potřebné informace. Pokud je znáte, postupujte takto:
- Připojte síťový kabel k portu LAN na síťové kartě v počítači nebo notebooku.
- Poté použijte klávesovou zkratku Windows + R zavolat snap "Běh"... Zadejte příkaz do něj
ncpa.cpla stiskněte „Enter“. - V okně, které se otevře, uvidíte seznam dostupných síťových připojení. Musíte kliknout pravým tlačítkem na ten, který bude použit pro přístup k Internetu. V místní nabídce vyberte "Vlastnosti".
- Dále klikněte levým tlačítkem na komponentu označenou na snímku obrazovky číslem 1. Potom ve stejném okně klikněte na "Vlastnosti".
- Otevře se okno, kde musíte zadat IP adresu, masku, bránu a DNS. Za tímto účelem zaškrtněte políčko vedle řádku Použijte následující IP adresu a zapište si hodnoty přijaté od poskytovatele. Poté stiskněte tlačítko "OK" použít změny.
- Poté můžete zavřít dříve otevřená okna. Po nějaké době by mělo být připojení navázáno, což znamená, že bude možné používat internet.
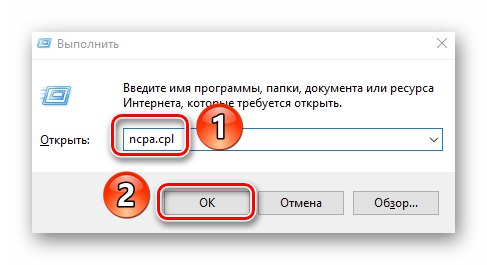
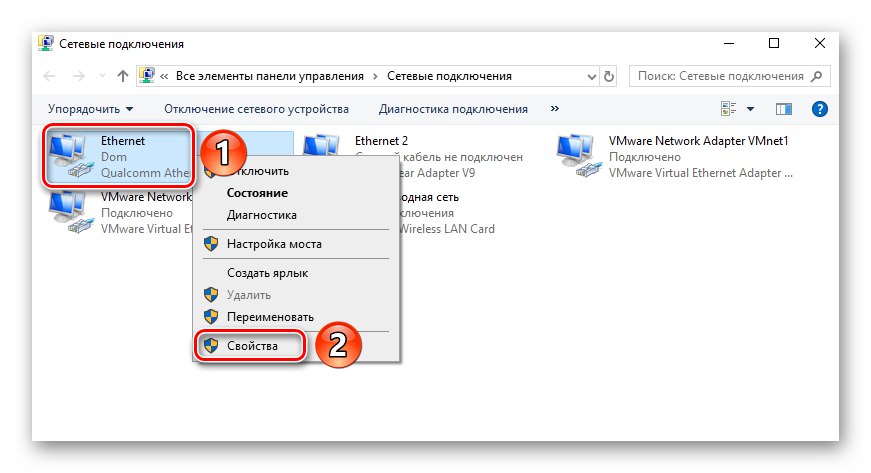
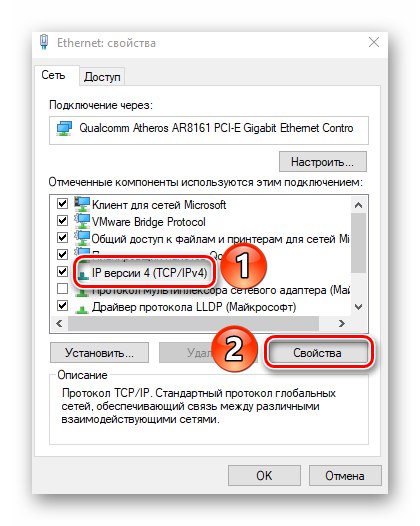
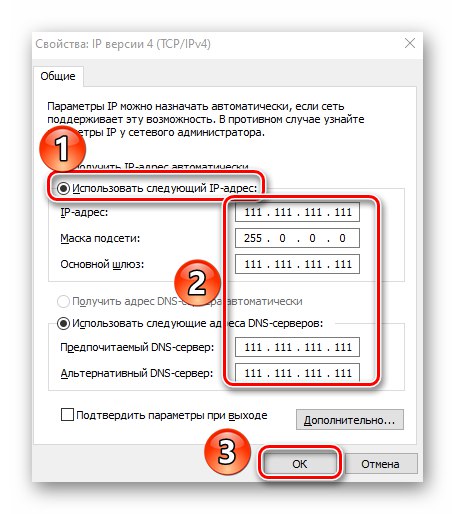
Metoda 4: VPN
Tento typ připojení je jedním z nejbezpečnějších, protože je doprovázen šifrováním dat. K vytvoření takového připojení v systému Windows 10 potřebujete adresu serveru a (volitelně) další data, která lze získat od poskytovatele služeb. Samotný proces vytváření vypadá takto:
- Stiskněte kombinaci kláves Windows + I... V otevřeném okně "Možnosti" klikněte na sekci s názvem "Síť a internet".
- V levé části okna klikněte na položku „VPN“... Poté v hlavní oblasti klikněte na „Přidat připojení VPN“.
- V prvním poli dalšího okna vyberte jedinou dostupnou položku - Windows (integrovaný)... Zadejte libovolné jméno. Vyplňte toto pole "Název nebo adresa serveru" podle údajů přijatých od poskytovatele. Zbývající dvě položky ponechejte beze změny, pokud váš poskytovatel služeb nevyžaduje pro tyto parametry konkrétní hodnoty. Výsledkem by mělo být podle potřeby také zadání přihlašovacího jména a hesla. Po zadání požadovaných informací klikněte na "Uložit".
- Poté klikněte na vytvořené spojení s LMB. Níže se zobrazí nabídka s akčními tlačítky. Klepněte na "Připojit".
- Pokud jsou všechna data a parametry správné, po chvíli bude navázáno připojení k síti VPN. V některých případech budete nejprve muset znovu zadat přihlašovací jméno a heslo v zobrazené nabídce (pokud je vybrán vhodný datový typ).
- Pro rychlejší připojení můžete použít ikonu sítě na hlavním panelu "Hlavní panely"... Po kliknutí na něj jednoduše vyberte položku s názvem dříve vytvořeného připojení.
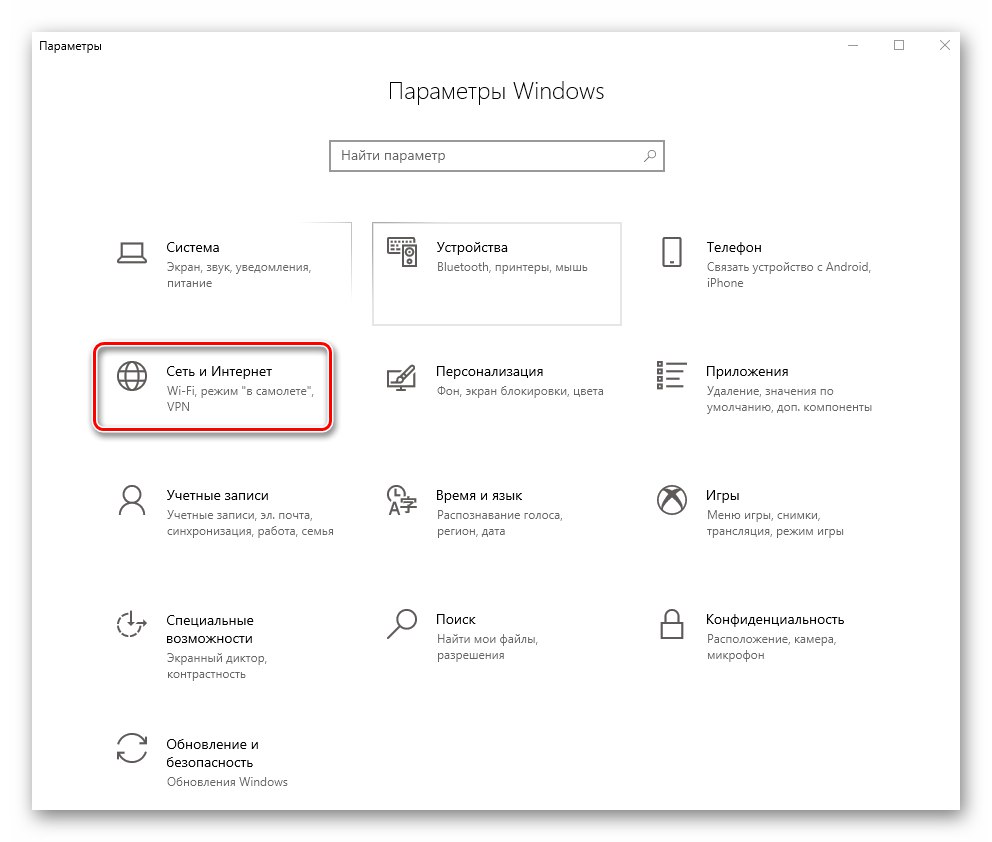
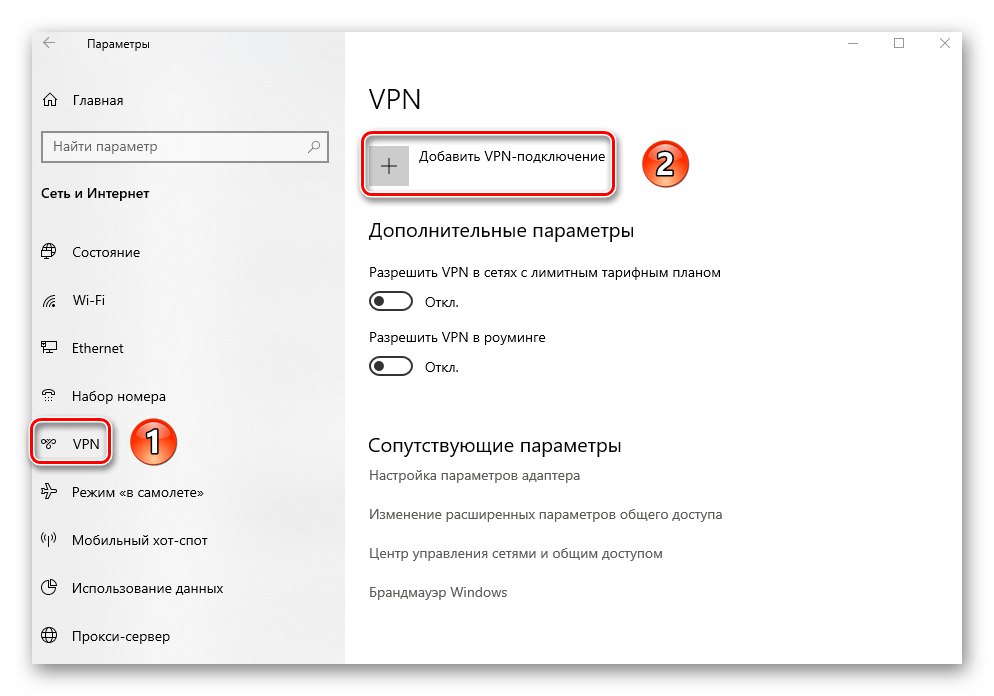
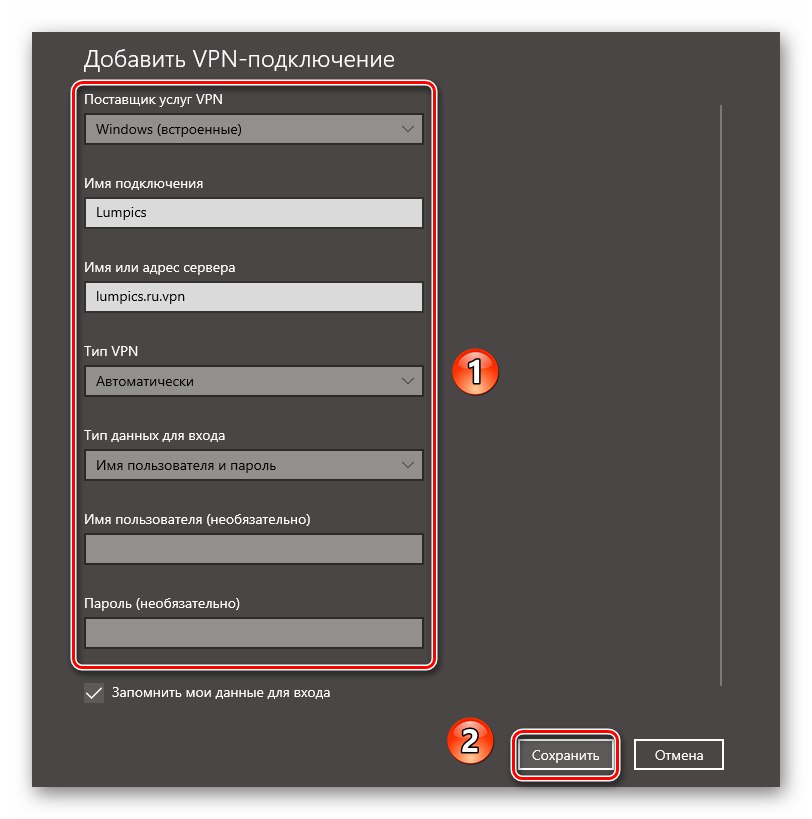
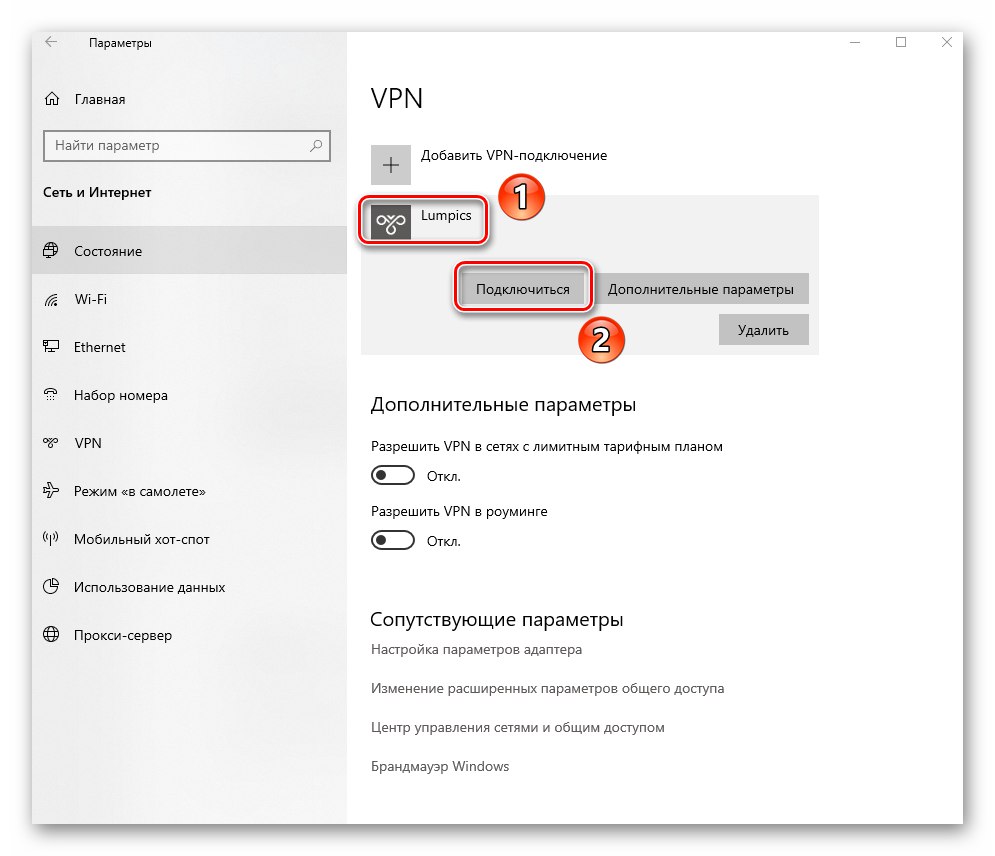
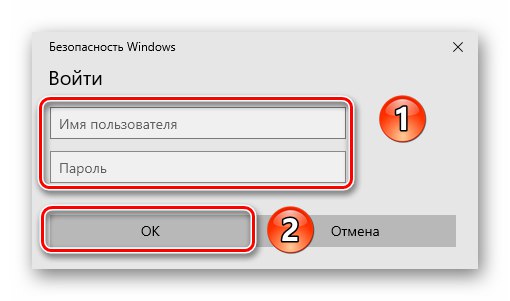

Metoda 5: 3G / 4G modemy
Tento typ připojení nabízí mnoho mobilních operátorů. Chcete-li jej implementovat, musíte si zakoupit speciální USB modem, přes který probíhá připojení k síti WWW. Velcí poskytovatelé často poskytují svůj vlastní proprietární software pro správnou konfiguraci. Zmínili jsme to v příručkách pro nastavení zařízení od MTS a MegaFon.
Více informací:
Nastavení modemu MegaFon USB
Nastavení modemu MTS USB
Můžete se však připojit také prostřednictvím nastavení systému Windows 10. K tomu potřebujete pouze data ve formě uživatelského jména, hesla a čísla.
- Připojte modem k portu USB počítače nebo notebooku.
- Stiskněte současně klávesy "Okna" a "Já"... Otevřeným oknem "Možnosti" přejděte do sekce "Síť a internet".
- Dále přejděte na levé straně okna do sekce „Vytáčení čísla“... Poté v hlavní oblasti klikněte na řádek „Nastavení nového připojení“.
- V okně, které se objeví, vyberte první řádek "Připojení k internetu"a poté klikněte "Dále".
- V dalším okně klikněte levým tlačítkem na položku "Přepnuto".
- V další fázi je nutné zadat údaje přijaté od operátora - vytáčené číslo, přihlašovací jméno a heslo.Pokud chcete, můžete připojení přejmenovat a zaškrtnout políčko vedle řádku Zapamatujte si toto heslo... Nakonec stiskněte tlačítko "Vytvořit".
- Poté v okně "Možnosti" Windows 10 zobrazí nové připojení. Klikněte na jeho název LMB a ze zobrazené nabídky vyberte "Připojit".
- Objeví se nové okno, ve kterém byste měli znovu zadat své uživatelské jméno, heslo, vybrat číslo pro vytáčení z dříve uvedených a poté stisknout tlačítko "Volání".
- Tím se naváže připojení k serveru a budete moci používat internet.
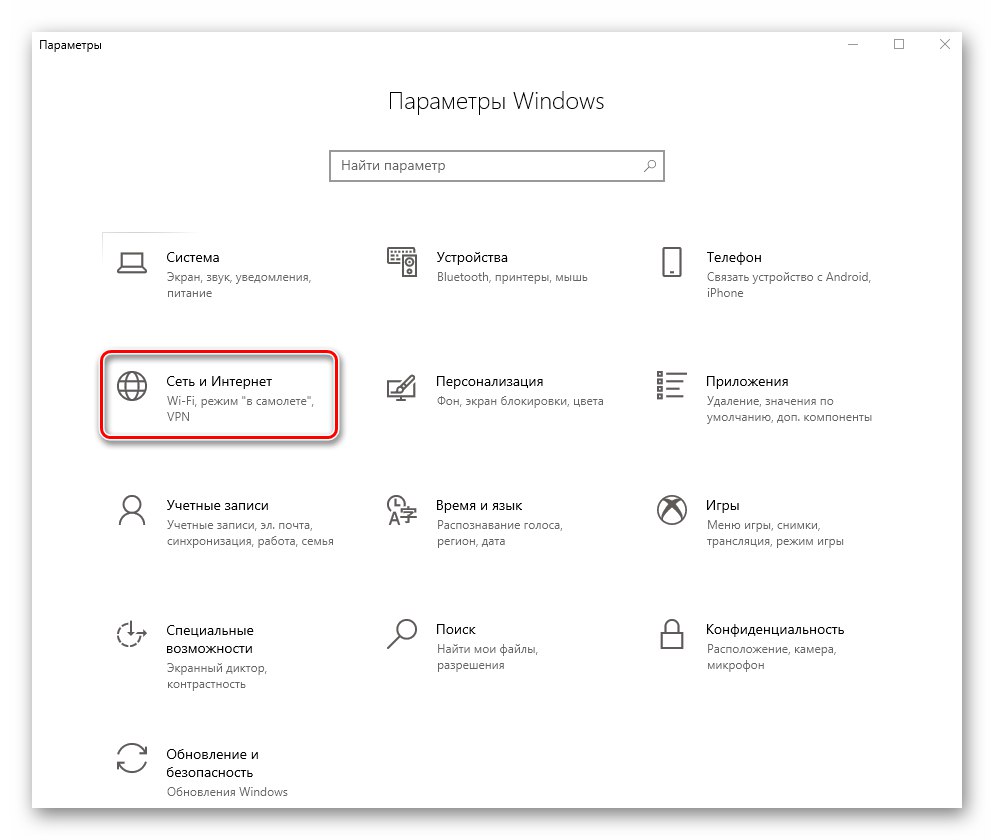
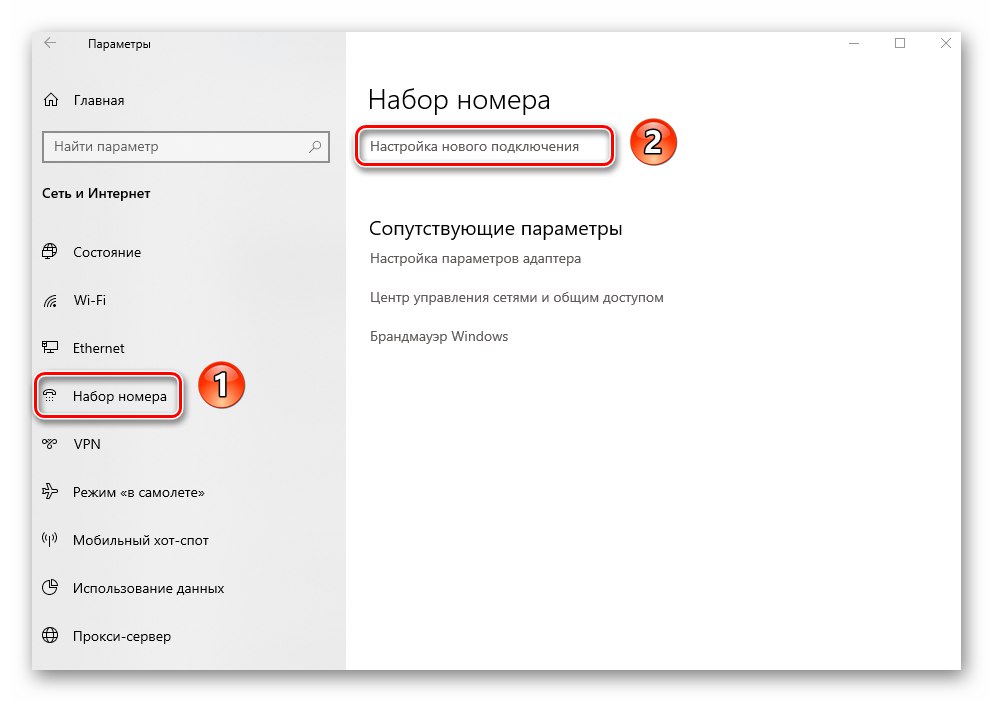
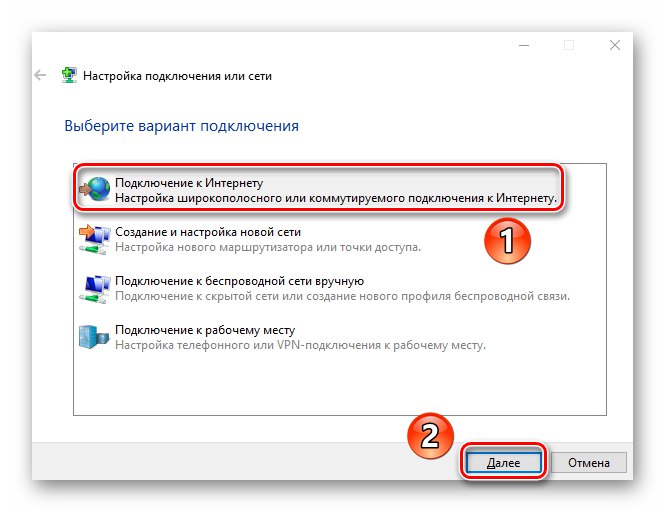
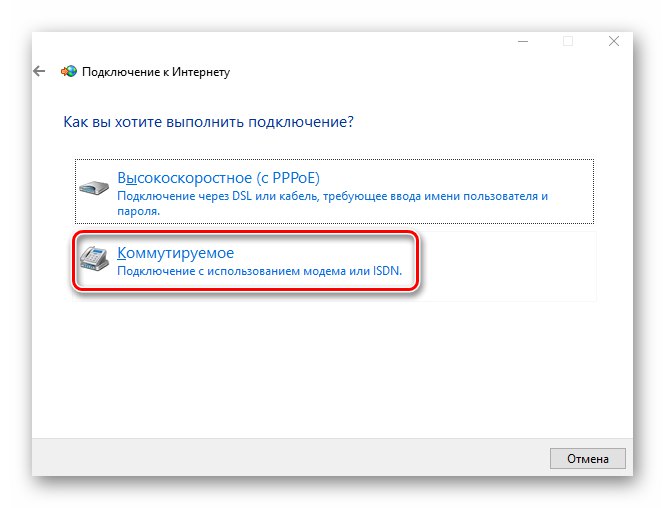
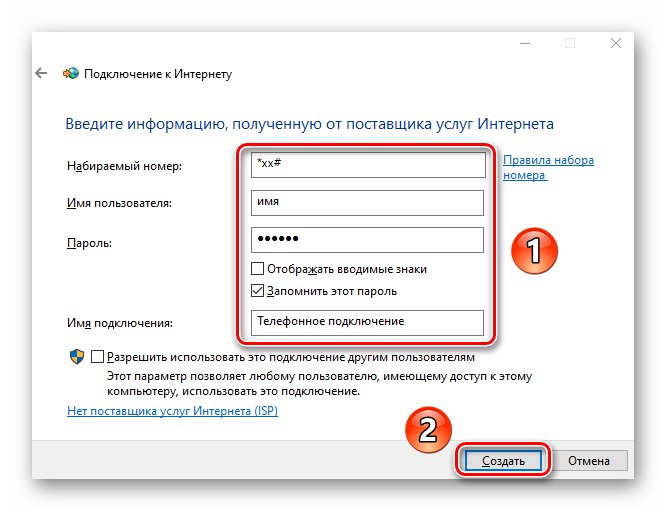
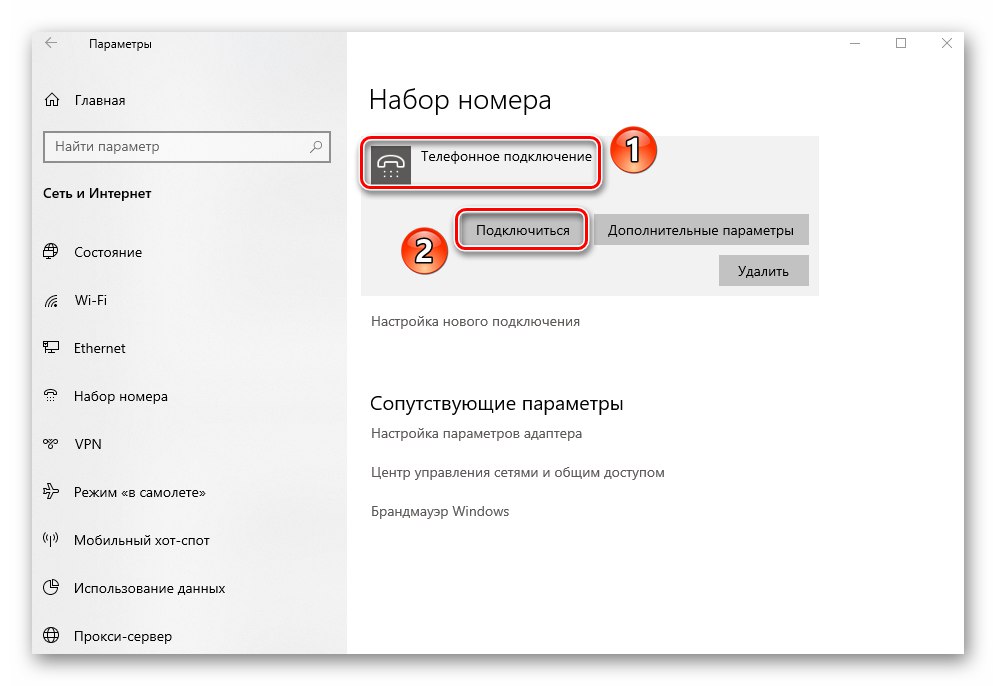
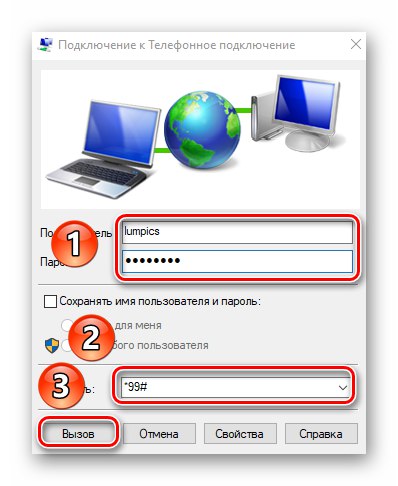
Metoda 6: Směrovač
Tato metoda předpokládá přístup k Internetu prostřednictvím routeru. V tomto případě lze použít bezdrátové připojení Wi-Fi i připojení LAN portem pomocí kabelu. Toto téma je velmi obsáhlé, protože zahrnuje několik výše uvedených metod najednou. Doporučujeme postupovat podle níže uvedeného odkazu a přečíst si podrobného průvodce nastavením routeru na příkladu zařízení TP-Link.
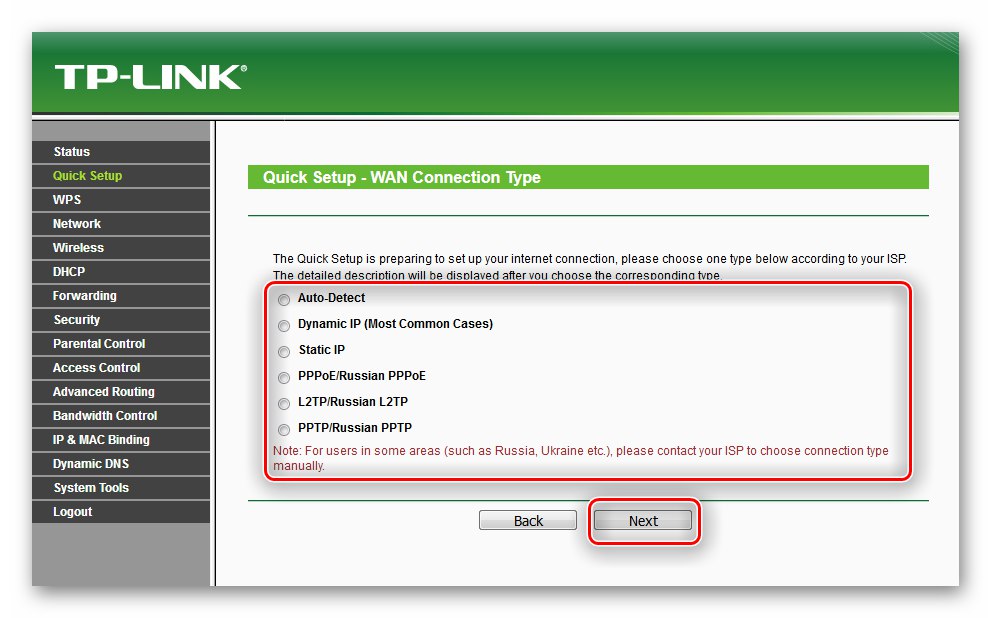
Více informací: Konfigurace routeru TP-LINK TL-WR702N
Metoda 7: Smartphone
Moderní smartphony lze použít jako modemy pro procházení Internetu přes počítač nebo notebook. V tomto případě můžete navázat kabelové připojení přes port USB i bezdrátové připojení přes Wi-Fi. Hlavní věc je mít na svém mobilním zařízení připojen internet.
Pokud připojíte svůj smartphone k počítači pomocí kabelu, stačí aktivovat funkci v jeho nastavení „USB modem“... Po připojení k počítači se obvykle na obrazovce okamžitě zobrazí seznam akcí.
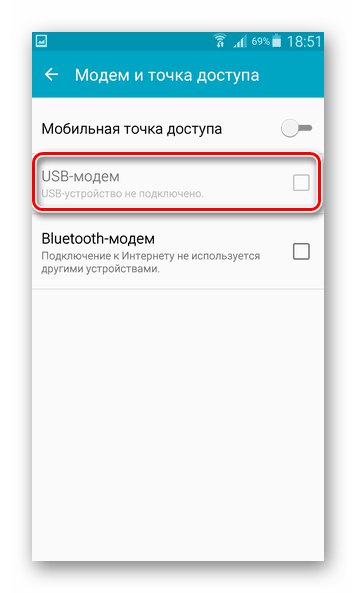
V takovém případě se v počítači automaticky vytvoří nové připojení a po chvíli se zobrazí přístup k Internetu. Můžete to zkontrolovat v seznamu adaptérů. Nezapomeňte, že jej můžete otevřít pomocí kombinace kláves Windows + R a zpracování příkazů ncpa.cpl.
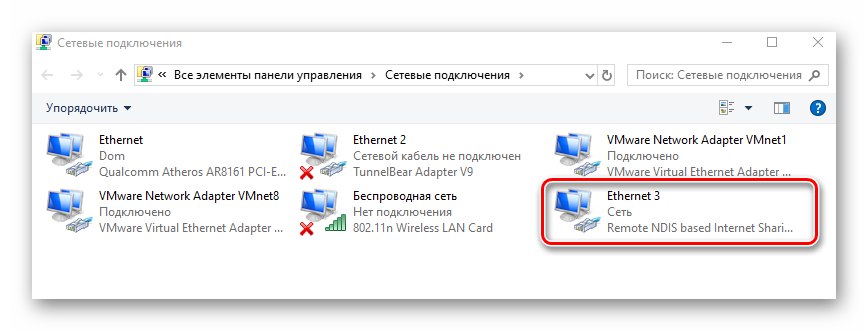
Pokud se rozhodnete používat internet přes Wi-Fi, budete muset ve smartphonu provést určitá nastavení nebo použít speciální software. O všech nuancích takového spojení jsme mluvili v samostatném průvodci.
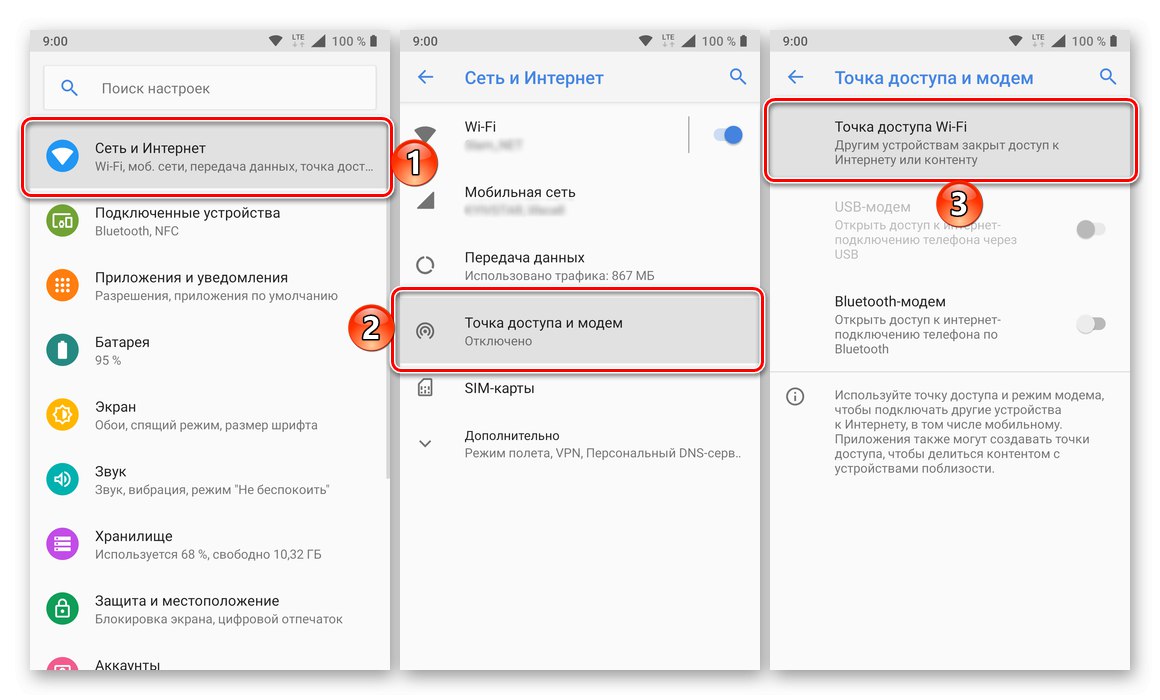
Více informací: Internetová distribuce z mobilního telefonu na Android a iOS
Dozvěděli jste se tedy o všech způsobech, jak vytvořit připojení k internetu na zařízeních se systémem Windows 10. Všimněte si, že v tomto operačním systému se často stává, že aktualizace nebo jiný rozbije součásti. To platí i pro internet. V takovém případě doporučujeme přečíst si naši příručku, která vám pomůže vyřešit zjištěné problémy.
Více informací: Oprava problému s internetem v systému Windows 10