Oprava chyb "Hardwarová akcelerace je vypnuta nebo ovladač nepodporuje"
Souhlasíte, je velmi nepříjemné vidět chybu při spuštění oblíbené hry nebo při spuštění aplikace. K vyřešení takových situací neexistují odpovědi šablon a akční algoritmy, protože příčinou chyb mohou být různé faktory. Jedním z oblíbených problémů je zpráva, že hardwarová akcelerace je vypnuta nebo není podporována ovladačem. V tomto článku se podíváme na metody, které vám pomohou odstranit tuto chybu.
Obsah
Příčina chyby a možnosti její opravy

Upozorňujeme na skutečnost, že problém uvedený v názvu se týká chyb v provozu grafické karty. A kořeny katastrof jsou v první řadě v ovladačích grafického adaptéru. Chcete-li ověřit tyto informace, musíte provést následující kroky.
- Přejděte na Správce zařízení : vpravo klikněte pravým tlačítkem myši na ikonu "Tento počítač" a v rozbalovací nabídce vyberte "Vlastnosti" . V otevřeném okně v levé části se zobrazí řádek se stejným názvem "Správce zařízení" . To je to, co musíte stisknout.
- Nyní musíte najít sekci "Video adaptéry" a otevřít ji. Pokud v důsledku toho vidíte něco podobného tomu, co je uvedeno na níže uvedeném snímku obrazovky, pak je v softwaru grafické karty jasný důvod.
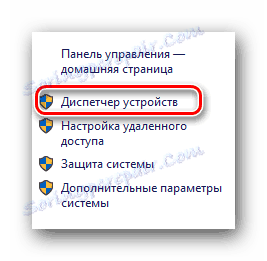

Informace o hardwarové akceleraci lze navíc získat z nástroje pro diagnostiku rozhraní DirectX . Chcete-li to provést, musíte postupovat podle těchto kroků.
- Stiskněte kombinaci tlačítek "Windows" a "R" na klávesnici. V důsledku toho se otevře okno "Spustit" . V jednom řádku tohoto okna zadejte kód
dxdiaga stiskněte "Enter" . - V programu přejděte na kartu "Zobrazení" . Pokud máte notebook, měli byste se také podívat do oddílu "Převaděč" , kde se zobrazí informace o druhé (diskrétní) grafické kartě.
- Je třeba věnovat pozornost oblasti, která je na obrazovce označena. Ve vlastnostech "DirectX" by měla být všechna akcelerace zapnutá. Pokud tomu tak není, nebo v části "Poznámky" jsou popsány chyby, znamená to také chybu v provozu grafického adaptéru.
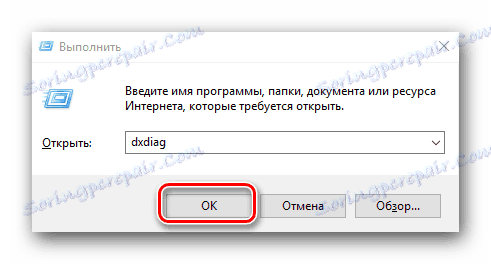
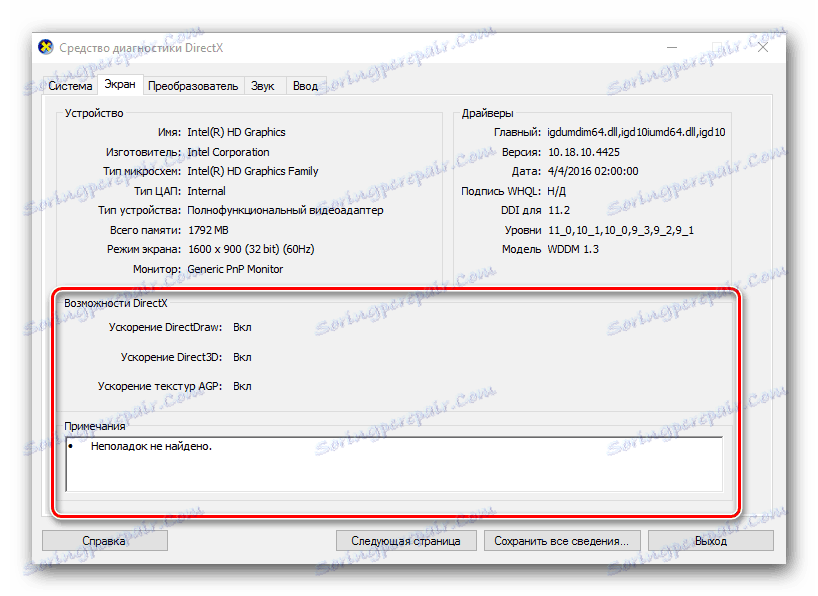
Když jsme byli přesvědčeni, že zdrojem problému je adaptér, začneme tento problém řešit. Podstata téměř všech řešení bude omezena na aktualizaci nebo instalaci ovladačů grafické karty. Upozorňujeme, že pokud jste dříve nainstalovali software grafického adaptéru, musíte jej zcela odinstalovat. O tom, jak to udělat správně, jsme v jednom z našich článků řekli.
Lekce: Demontujte grafický ovladač
Nyní se vráťte k samotným způsobům řešení problému.
Metoda 1: Instalace nejnovějšího softwaru pro grafickou kartu
V převážné většině případů tato metoda eliminuje zprávu, že hardwarová akcelerace je vypnuta nebo není podporována ovladačem.
- Přejdeme na oficiální webové stránky výrobce grafické karty. Níže jsme pro vaše pohodlí zveřejnili odkazy na stránky ke stažení tří nejoblíbenějších výrobců.
- Na těchto stránkách potřebujete vybrat model grafické karty, určit požadovaný operační systém a stáhnout software. Poté by měl být nainstalován. Aby nedošlo k duplicitě informací, doporučujeme vám seznámit se s lekcemi, které vám pomohou provést tyto akce bez chyb. Nezapomeňte zadat model adaptéru namísto těch, které jsou uvedeny v příkladech.
Stránka ke stažení softwaru pro grafické karty nVidia
Stránka pro stahování grafických karet AMD
Stránka ke stažení pro grafické karty Intel
Lekce: Jak stáhnout ovladače grafické karty nVidia GeForce GTX 550 Ti
Lekce: Instalace ovladačů pro ATI Mobility Radeon HD 5470
Lekce: Stáhněte si ovladače pro Intel HD Graphics 4000
Jak můžete vidět, tato metoda vám pomůže pouze v případě, že znáte výrobce a model grafické karty. V opačném případě doporučujeme použít jednu z níže popsaných metod.
Metoda 2: nástroj pro automatickou aktualizaci softwaru
Programy, které se specializují na automatické vyhledávání a instalaci ovladačů, k dnešnímu dni, existuje obrovská rozmanitost. Vzorek těch nejlepších, které jsme zveřejnili v jedné z našich lekcí.
Lekce: Nejlepší programy pro instalaci ovladačů
Chcete-li stáhnout a nainstalovat ovladač grafické karty, můžete použít libovolný z nich. Všichni pracují na stejném principu. Pouze způsob jejich distribuce se liší (platí, zdarma) a další funkce. Pro tento účel doporučujeme použít nástroj Řešení DriverPack . Je neustále aktualizován a velmi snadno se učí, a to i pro začínajícího uživatele PC. Pro usnadnění jsme vytvořili samostatný manuál pro aktualizaci ovladačů tohoto nástroje.
Lekce: Jak aktualizovat ovladač v počítači pomocí programu DriverPack Solution
Mějte na paměti, že tato metoda vám vyhovuje, i když nemáte informace o modelu a výrobci adaptéru.
Metoda 3: Najít ovladače podle ID zařízení
Tímto způsobem lze také použít v situaci, kdy neexistují žádné informace týkající se modelu grafické karty. Zde je to, co pro to musíte dosáhnout.
- Otevřete "Správce zařízení" . Jak to udělat nejsnadněji - řekli jsme na začátku článku.
- Hledáte sekci "Video adaptéry" ve stromu zařízení. Otevřeme to.
- V seznamu uvidíte všechny adaptéry, které jsou nainstalovány v počítači nebo notebooku. Klikněte pravým tlačítkem myši na pravý adaptér a z kontextové nabídky zvolte "Vlastnosti" .
- Výsledkem je otevření okna, ve kterém musíte přejít na kartu Podrobnosti .
- V řádku Vlastnost zadejte parametr "ID zařízení" .
- Nyní v oblasti "Hodnota" , která se nachází ve spodní části stejného okna, uvidíte všechny hodnoty identifikátoru zadaného adaptéru.
- Nyní musíte kontaktovat toto ID s některou z online služeb, které naleznou software pomocí jedné z hodnot ID. Jak to udělat a jaké služby on-line je nejlepší použít, řekl jsem v jedné z našich předchozích lekcí.
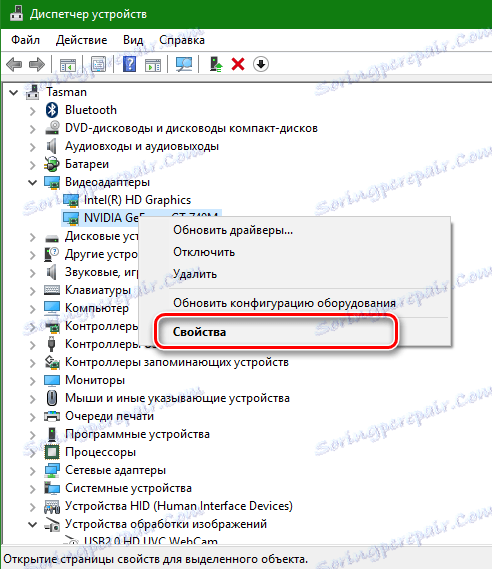
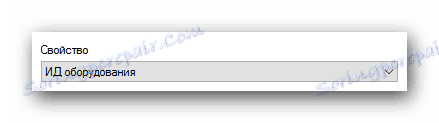
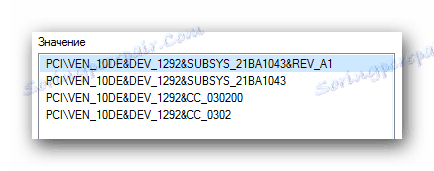
Lekce: Vyhledávání ovladačů podle ID hardwaru
Metoda 4: Aktualizace rozhraní DirectX
V několika případech může aktualizace prostředí DirectX odstranit výše uvedenou chybu. Je to velmi snadné.
- Přejdeme k oficiální stránka ke stažení produktu.
- Kliknutím na odkaz zjistíte, že načítání spustitelných knihoven se spustí automaticky. Na konci stahování musíte spustit instalační soubor.
- Výsledkem bude spuštění Průvodce instalací tohoto nástroje. Na domovské stránce si přečtěte licenční smlouvu. Nyní musíte zaškrtnout příslušný řádek a kliknout na tlačítko "Další" .
- V dalším okně budete požádáni o instalaci panelu Bing pomocí rozhraní DirectX. Pokud potřebujete tento panel, zaškrtněte odpovídající řádek. V obou případech pokračujte kliknutím na tlačítko "Další" .
- V důsledku toho budou komponenty inicializovány a nainstalovány. Je třeba počkat na konec procesu, což může trvat až několik minut. Na konci se zobrazí následující zpráva.
- Pro dokončení klikněte na tlačítko Dokončit . To dokončí tuto metodu.
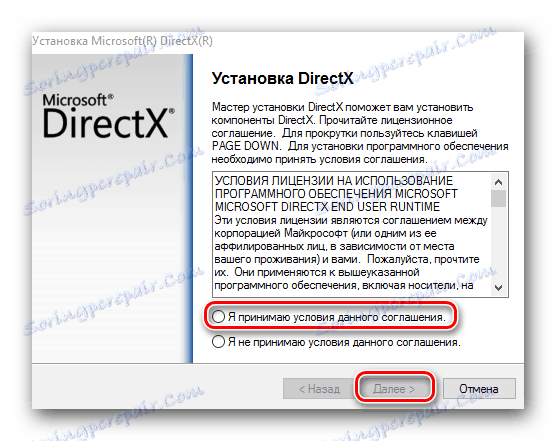
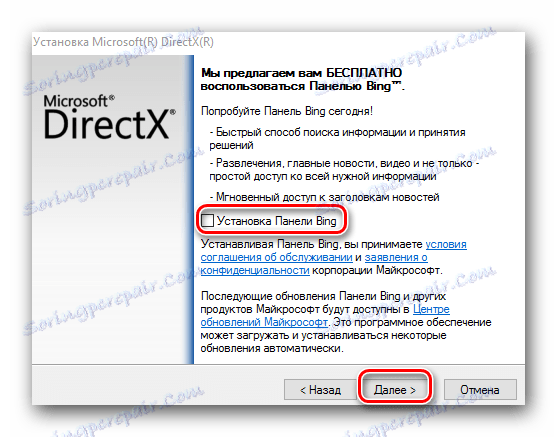
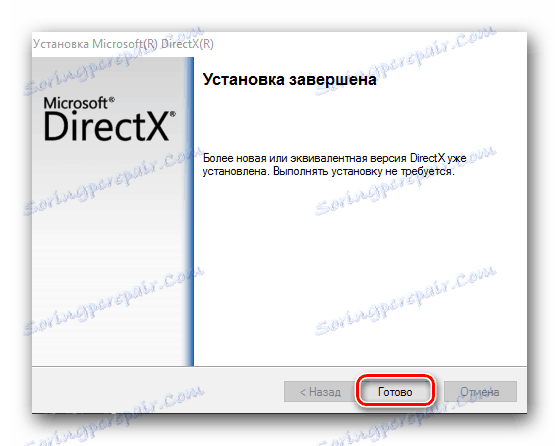
Doufejme, že jeden z těchto způsobů vám pomůže zbavit se chyby. Pokud by to nefungovalo, pak by se měl hledat důvod mnohem hlouběji. je pravděpodobné, že toto může dokonce fyzicky poškodit adaptér. Napište do komentářů, pokud v procesu odstranění chyby máte potíže nebo otázky. Individuálně budeme zvažovat každý případ.
