V dnešní době používá mnoho uživatelů náhlavní soupravu ke komunikaci na internetu nebo ke společnému hraní her. Díky tomu je mnohem pohodlnější a rychlejší přenášet informace partnerovi, aniž by byl rozptylován od hlavní činnosti. Někdy je však pohodlí takové komunikace narušeno vlastním hlasem, který je během hovoru slyšet ve sluchátkách. Může dokonce ztlumit nebo přerušit zvuk z jiné aplikace. Existuje několik metod řešení tohoto problému. O nich chceme hovořit dále a jako příklad si vezmeme Windows 10.
Řešení problémů s vlastní ozvěnou ve sluchátkách ve Windows 10
Ve velké většině případů dnes zvažovaný problém vzniká nesprávnou konfigurací zařízení. Operační systém má parametr, který umožňuje poslouchat váš hlas při rozhovoru do mikrofonu, což způsobuje efekt ozvěny. Navrhujeme to zkontrolovat a v případě potřeby použít alternativní možnosti, pokud se to ukáže jako neúčinné.
Metoda 1: Zakažte funkci „Poslouchat z tohoto zařízení“
Podstatou metody je zakázat pouze jednu položku v nabídce nastavení mikrofonu, takže by s tím neměly být žádné potíže. Zcela novým uživatelům, kteří nevědí, kde se požadovaná možnost nachází, doporučujeme postupovat podle níže uvedených pokynů.
- Otevřít "Start" a přesuňte se do sekce "Možnosti"kliknutím na ikonu ozubeného kola.
- Zde vás kategorie zaujala "Systém".
- V okně, které se otevře, přejděte pomocí panelu vlevo k nastavení zvuku.
- Posuňte obsah trochu dolů a v kategoriích „Související parametry“ klikněte na nápis Ovládací panel zvuku.
- Zobrazí se samostatné okno pro správu zvukových zařízení. V něm přejděte na kartu "Záznam".
- Poklepáním na obrázek připojeného mikrofonu otevřete jeho konfigurační okno.
- Vyberte kartu "Poslouchat".
- Zrušte zaškrtnutí políčka „Poslouchat z tohoto zařízení“ a klikněte na "Aplikovat".
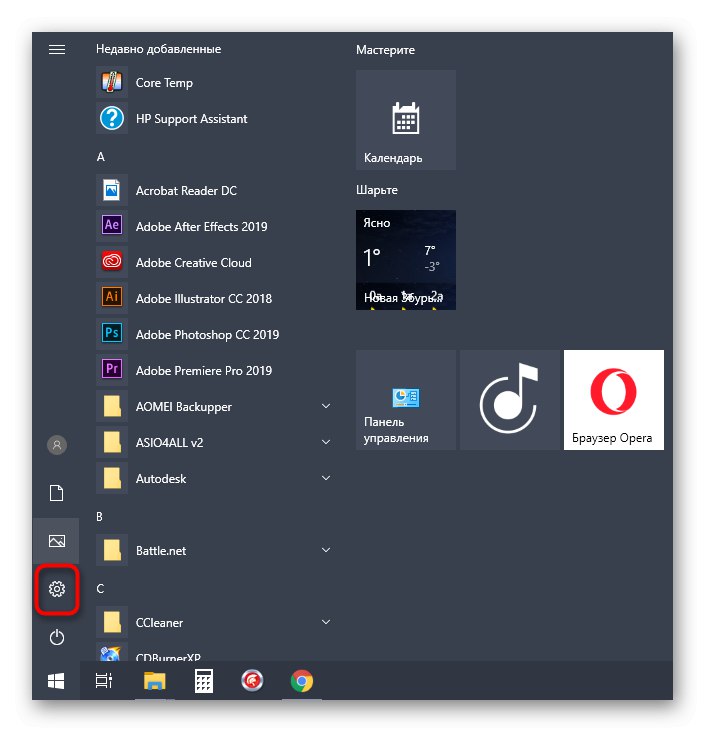
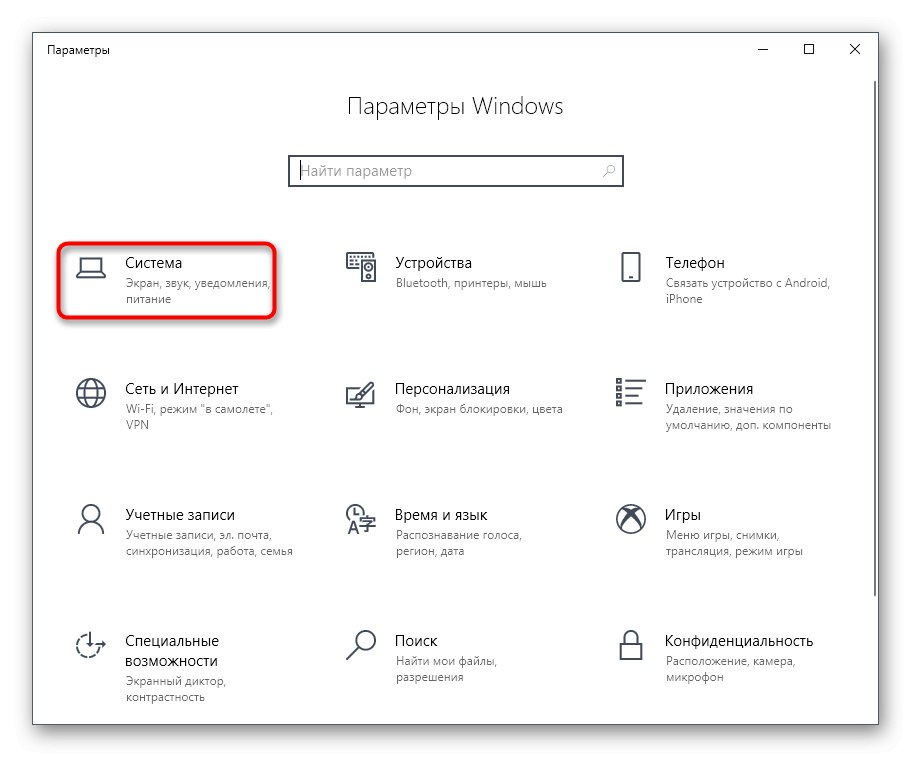
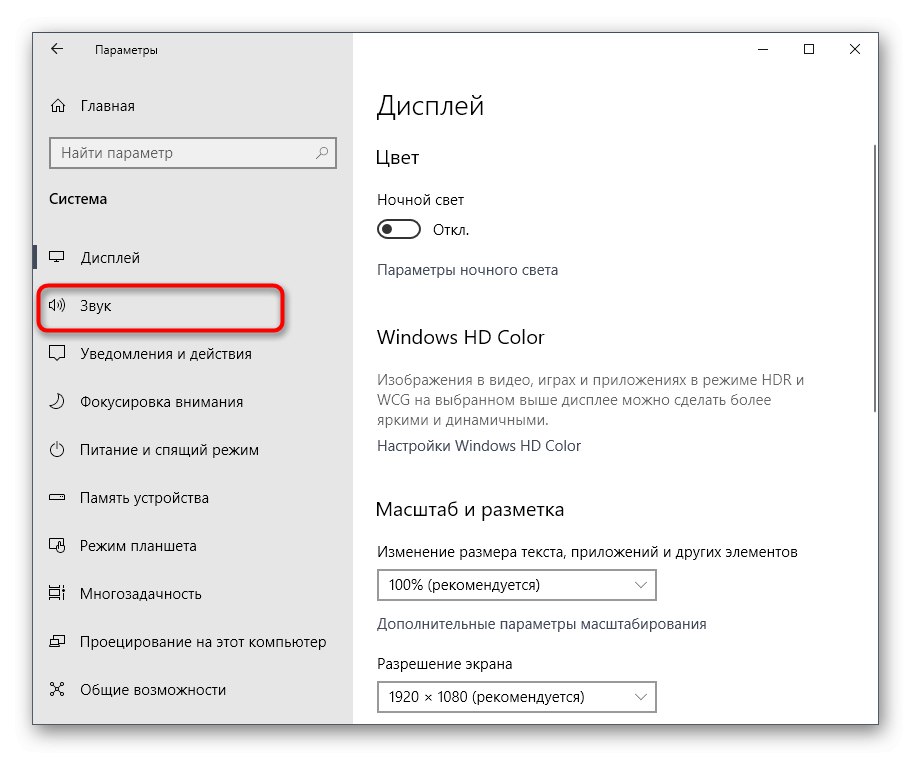
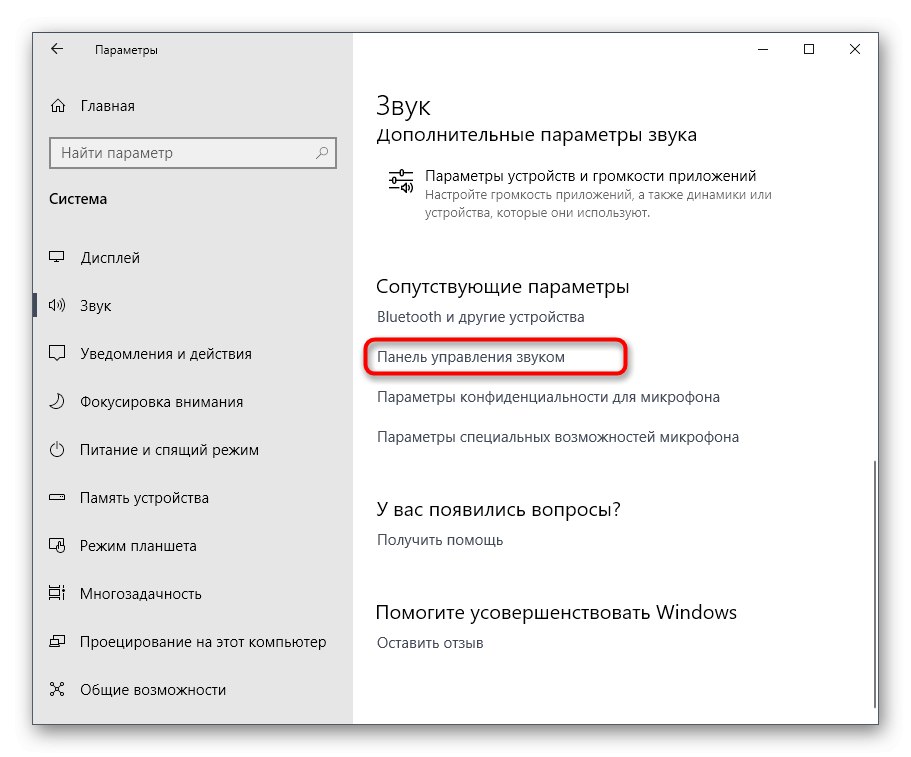
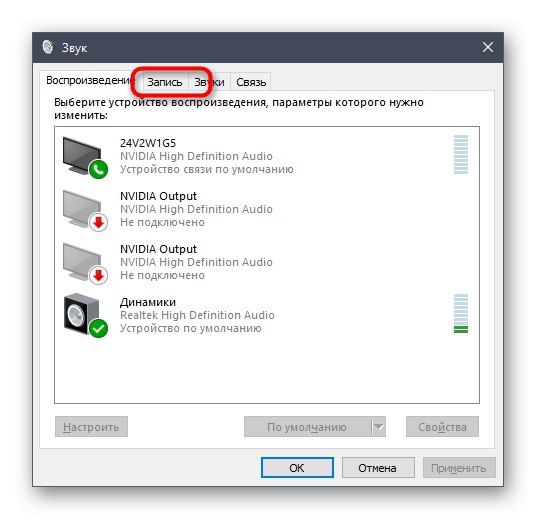

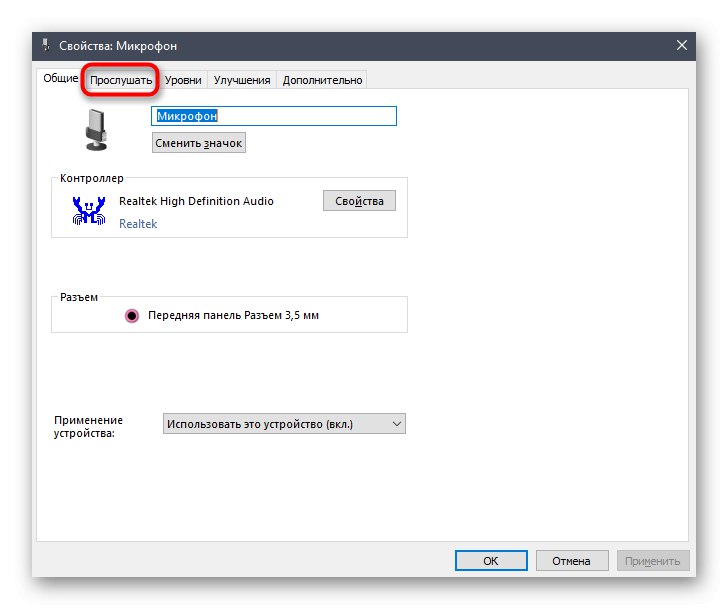
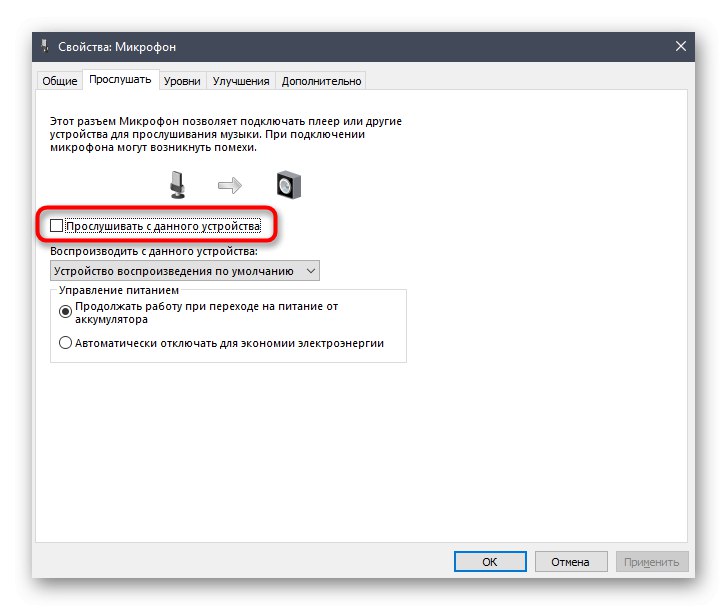
Ihned po zrušení zaškrtnutí příslušné položky by ozvěna ve sluchátkách měla zmizet. Pokud se tak nestane, použijte následující možnosti, které se osvědčily v případech, kdy tato možnost existuje „Poslouchat z tohoto zařízení“ a tak zakázán.
Pojďme se dotknout ještě jedné možnosti. Jeho akce budou prováděny na ovládacím panelu Realtek, který umožňuje interakci s proprietárními zvukovými kartami. Nejprve si proto musíte stáhnout tuto aplikaci pro všechny vlastníky zařízení od této společnosti. Chcete-li to provést, postupujte podle níže uvedeného odkazu, stáhněte a nainstalujte software.
- Pokud je program již nainstalován, přeskočte předchozí doporučení ke stažení a instalaci. Spusťte jej na hlavním panelu kliknutím na vyhrazenou ikonu.
- Přejít na sekci "Mikrofon".
- Zde možnost zakažte „Hlasitost přehrávání“kliknutím na přiřazené tlačítko nebo posunutím posuvníku na minimální hodnotu.
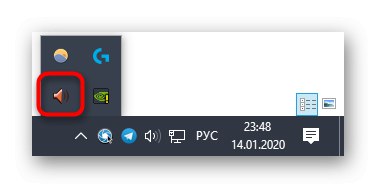
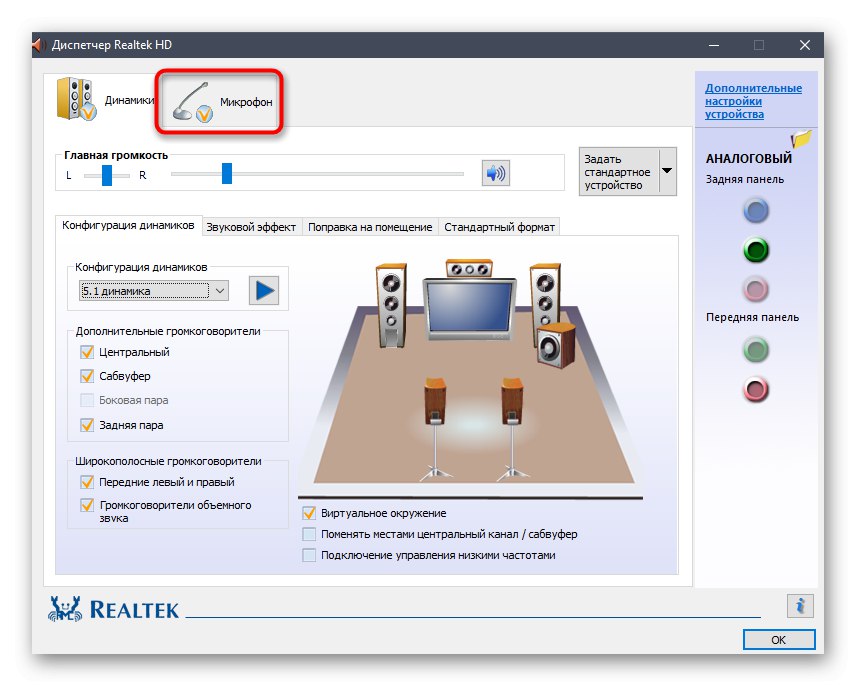
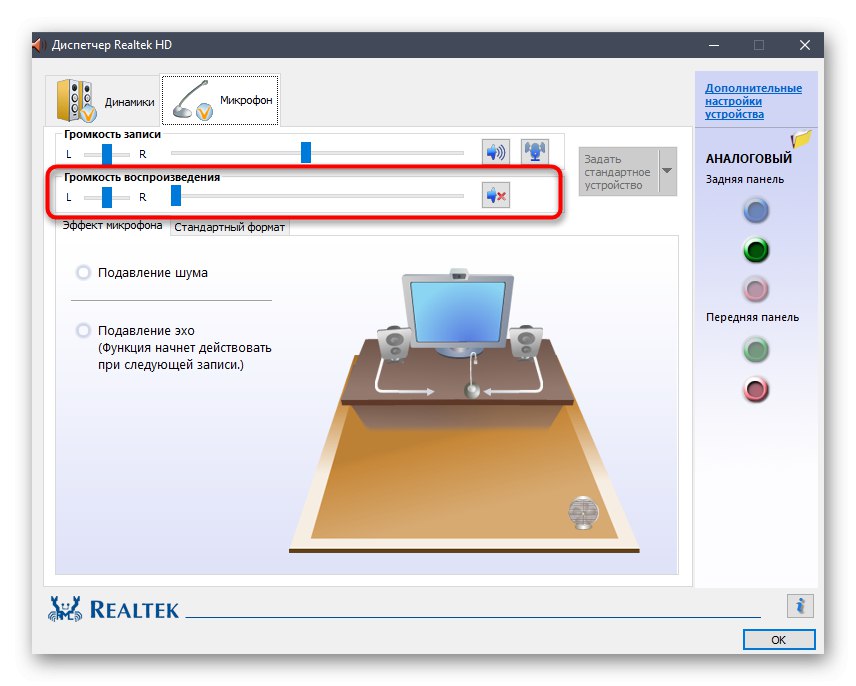
Metoda 2: Snižte zisk mikrofonu
Někdy se může objevit nějaký druh ozvěny, pokud je zisk mikrofonu nastaven na velkou hodnotu v nastavení zvuku. Kromě toho to často vyvolává výrazné zhoršení celkové kvality zvuku, proto se nedoporučuje používat tento parametr příliš aktivně. Můžete jej snížit dvěma způsoby, nebo ještě lépe, okamžitě zkontrolovat dvě hodnoty v různých nabídkách, abyste se ujistili, že je nastavení správné.
- Chcete-li začít ve stejném okně "Vlastnosti: Mikrofon", které jsme analyzovali v předchozí metodě, přejděte na kartu „Úrovně“.
- Zde hodnotu vynechejte Zisk mikrofonu... To vám pomůže okamžitě zkontrolovat, zda chybí ozvěna.Kromě toho můžete použít posuvník "Mikrofon", který je zodpovědný za celkový objem. Zvyšte tento parametr, pokud je zvuk po vypnutí zesílení velmi tichý.
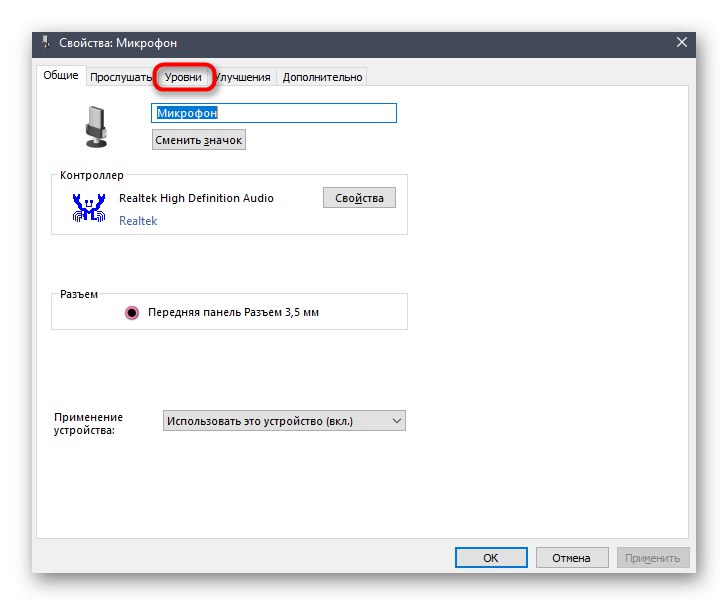
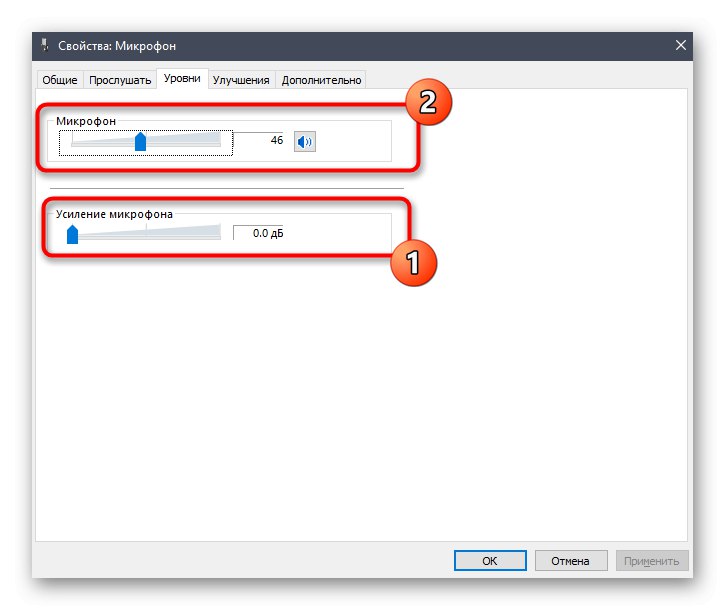
Pokud máte ovládací panel Realtek, který byl již diskutován výše, můžete jej otevřít, přejděte na kartu "Mikrofon" a upravte posuvník „Hlasitost záznamu“.
Metoda 3: Zakažte efekty reproduktorů a mikrofonů
Tato možnost je zřídka účinná, ale někteří uživatelé o ní píší na fórech a vysvětlují, že po vypnutí všech zvukových efektů problémy s ozvěnou jejich vlastního hlasu ve sluchátkách zmizely. V takové situaci, pokud předchozí metody nepřinesly požadovaný efekt, stojí za to vyzkoušet tento, a to pomocí obou níže uvedených pokynů.
- Chcete-li začít v "Možnosti" — "Systém" v kategorii "Zvuk" jít do Ovládací panel zvuku.
- Tady přejít na "Záznam" a otevřete vlastnosti aktivního mikrofonu.
- V kapitole „Vylepšení“ zaškrtněte políčko „Zakázat všechny zvukové efekty“ a použít změny.
- Vraťte se na seznam všech zvukových zařízení a na kartu „Přehrávání“ poklepejte na ikonu aktivního reproduktoru.
- Na stejné kartě „Vylepšení“ označte již zmíněný bod fixou. Poté nezapomeňte kliknout na tlačítko "Aplikovat".
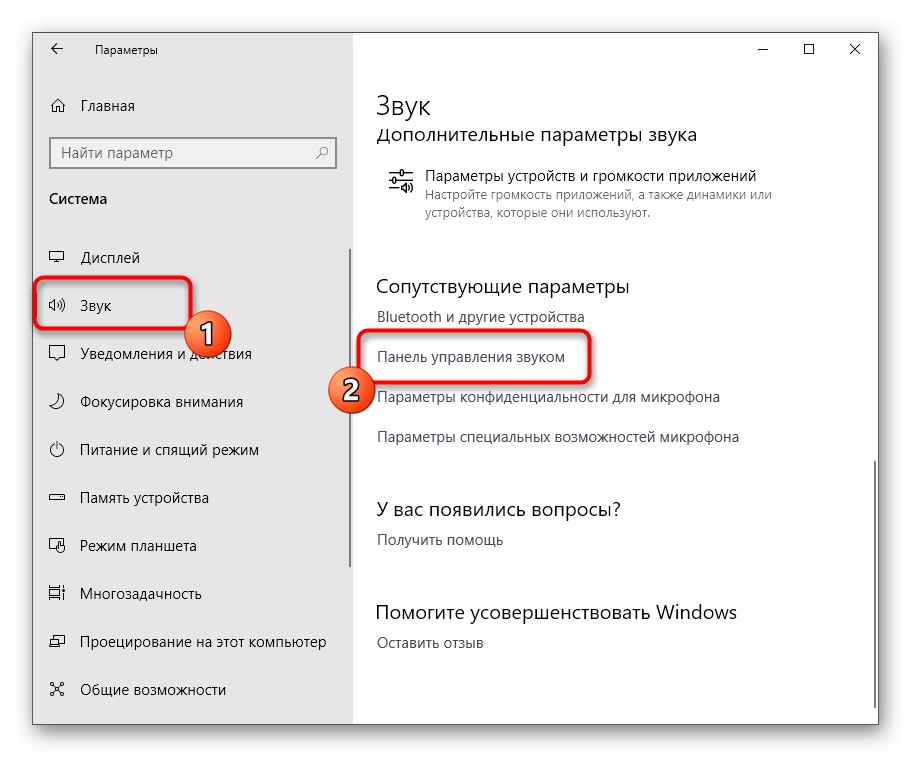
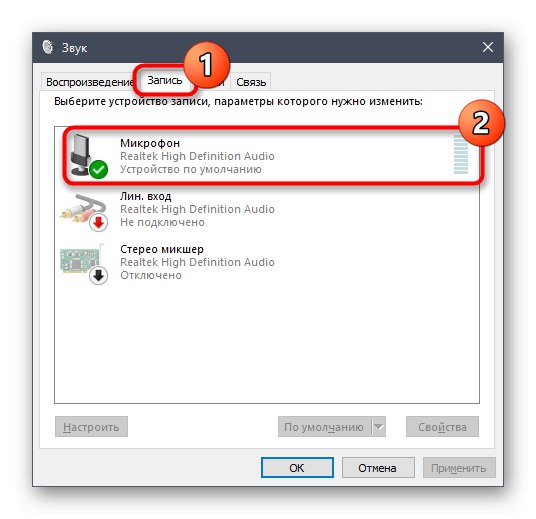
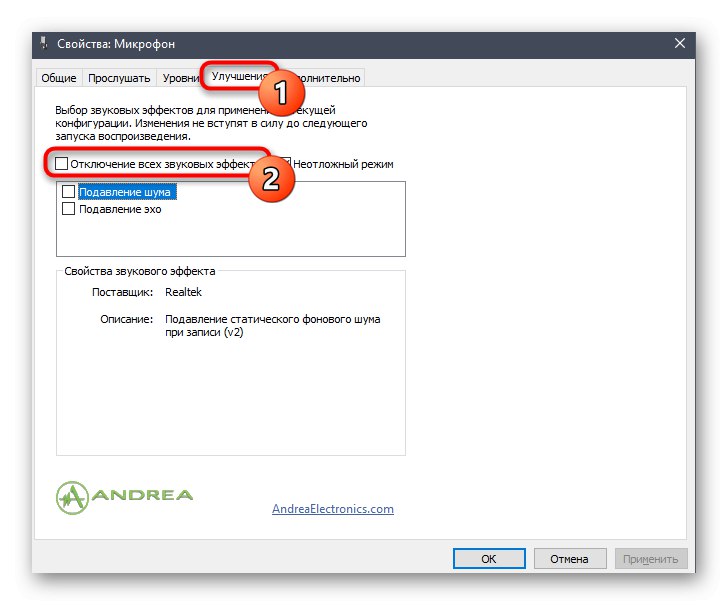
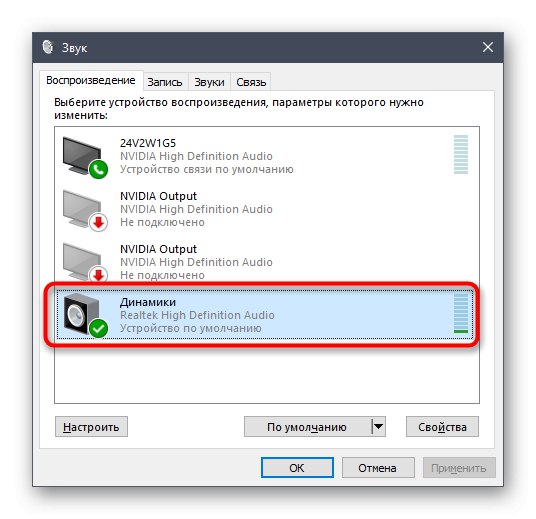
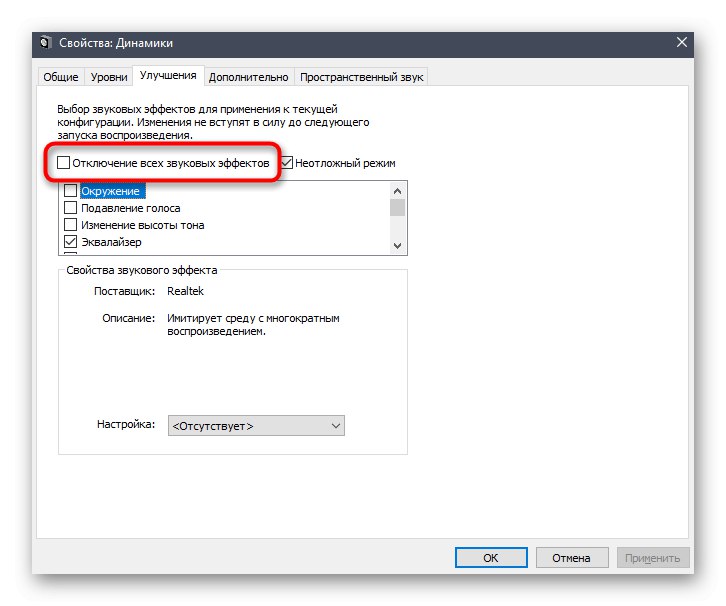
Všem vlastníkům programu Realtek se doporučuje zkontrolovat další parametry, které přímo souvisejí s předchozím nastavením a měly by být také deaktivovány, ale ne vždy se to stane.
- Spusťte hlavní panel Dispečer Realtek HD.
- Na kartě "Řečníci" najděte kartu "Zvukové efekty".
- Ve vyskakovacím seznamu "Životní prostředí" vybrat předmět „Nepřítomný“ nebo stačí kliknout na „Resetovat“.
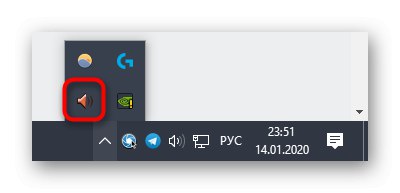
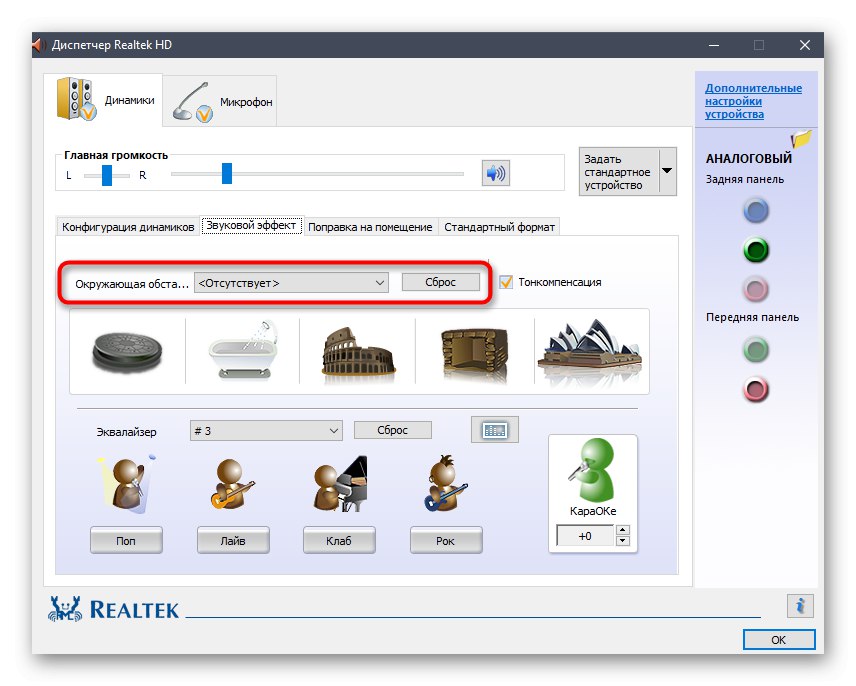
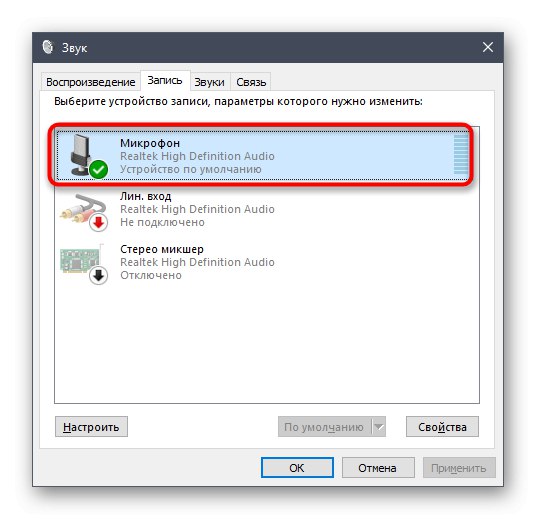
Smyslem právě provedených akcí je zakázat různá vylepšení, která vyvolávají radikální změnu zvuku. Pokud používáte náhlavní soupravu, zejména s vestavěným mikrofonem, může to způsobit problémy se sluchem.
Metoda 4: ztlumení mikrofonu
Poslední a nejradikálnější metodou dnešního materiálu je ztlumení. Použijte jej pouze v případě, že předchozí metody byly neúčinné, jejichž šance je extrémně malá. Navíc to může být užitečné pro ty uživatele, kteří záznamové zařízení vůbec nepoužívají.
- Přejděte na ovládací panel zvuku, kde je "Záznam" poklepejte na LMB na aktivním mikrofonu.
- V okně "Vlastnosti: Mikrofon" na kartě „Úrovně“ vynechat hodnotu "Mikrofon" na minimum nebo deaktivujte stisknutím tlačítka.
- Stejnou akci lze provést přímo v kategorii "Zvuk" v nabídce "Možnosti"po výběru samotného zařízení a následném posunutí posuvníku hlasitosti na minimální hodnotu.
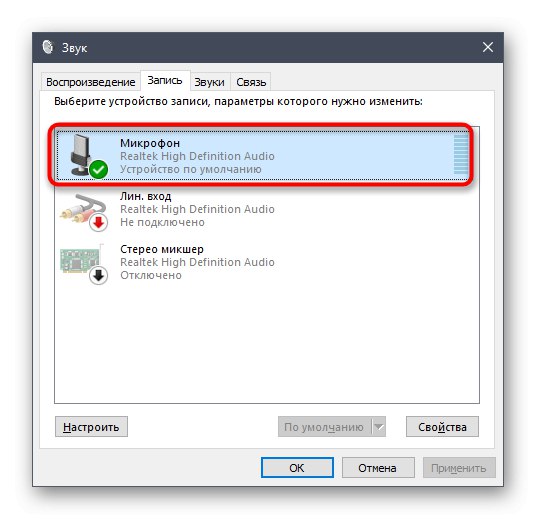
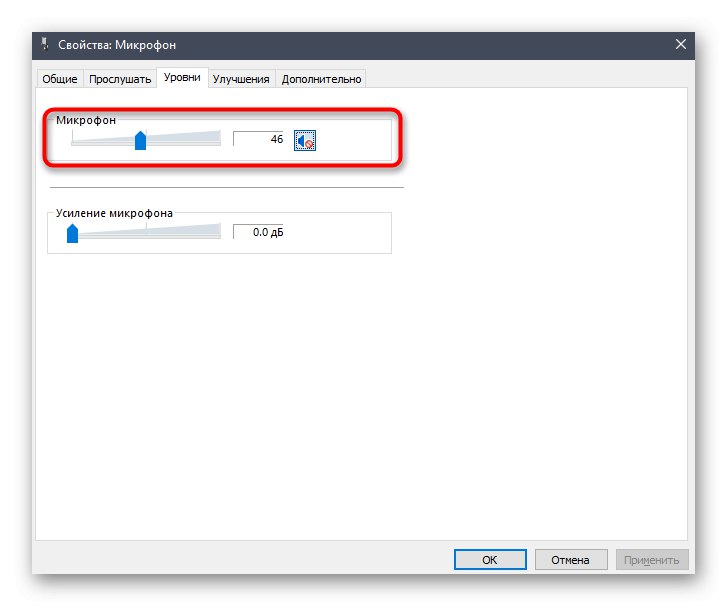
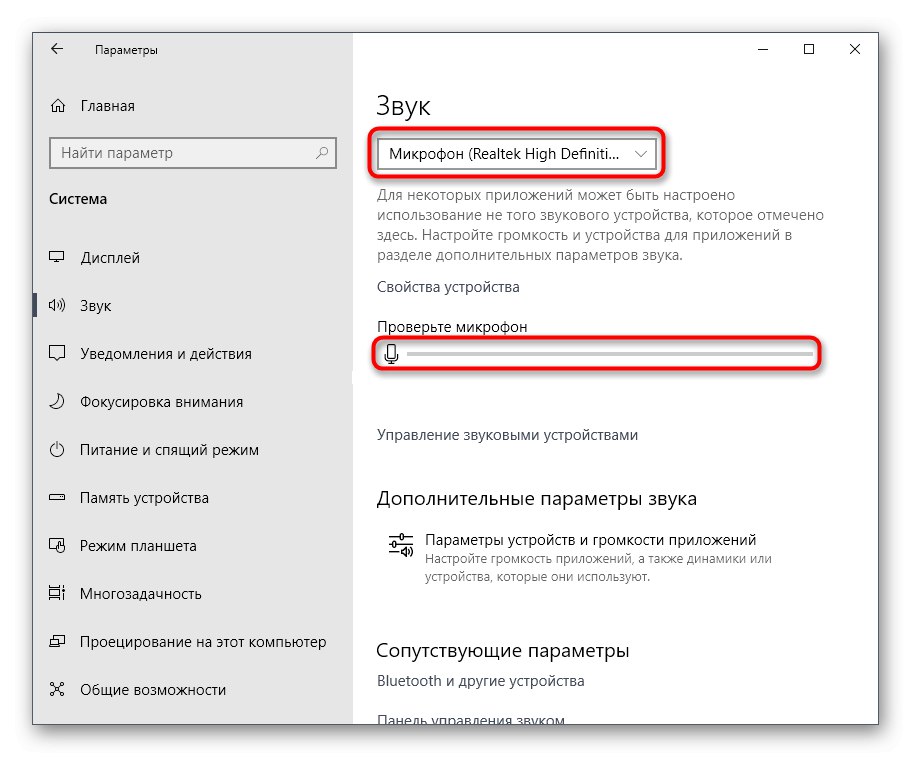
To vše byly metody, které vám umožňují vyrovnat se s daným problémem. Nejčastěji se samozřejmě ukazuje, že uživatel má tuto možnost jednoduše povolenou „Poslouchat z tohoto zařízení“někdy jsou však užitečné i jiné možnosti.