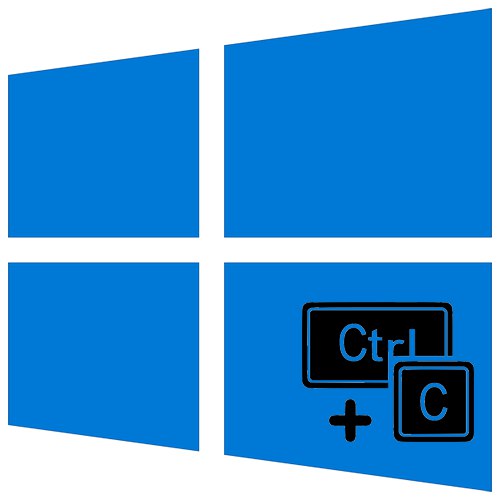
Všichni uživatelé často ovládají operační systém Windows pomocí myši. Stejné akce však lze provádět pomocí speciálních klávesových zkratek. Jejich použití bohužel není vždy vhodné, proto vám v tomto článku řekneme, jak je změnit Windows 10.
Metody přemapování klávesových zkratek v systému Windows 10
Celkově existují dva hlavní způsoby, jak můžete změnit klávesové zkratky pro různé akce. První používá nástroje operačního systému a druhá používá speciální software. Níže vám povíme o všech nuancích každé metody.
Přečtěte si také: Klávesové zkratky pro pohodlné používání systému Windows 10
Metoda 1: "Možnosti" OS
Okamžitě si všimneme, že vývojáři systému Windows 10 neposkytli možnost znovu přiřadit klávesovou zkratku pro všechny příkazy pomocí nastavení systému. Jedinou kombinací dostupnou pro úpravy jsou klávesy pro změnu jazyka. Dříve jsme tento proces podrobně popsali v samostatném průvodci, můžete se s ním seznámit na níže uvedeném odkazu.
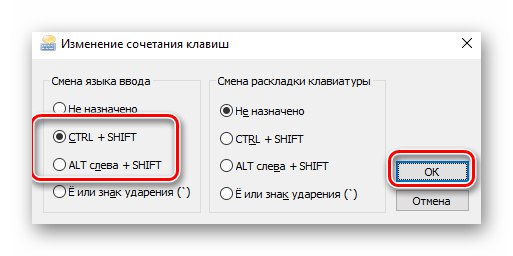
Více informací: Konfigurace přepínání rozložení v systému Windows 10
Chcete-li znovu přiřadit další kombinace, použijte jednu z následujících metod.
Metoda 2: Key Remapper
Tento program je navržen speciálně pro přiřazení jiného klíče nebo jejich kombinace libovolnému dostupnému klíči. Můžete jej také použít k přiřazení multimediálních akcí a spuštění různých aplikací. Procesu instalace se v rámci této příručky nedotkneme, protože je velmi intuitivní a jednoduchý.
Stáhněte si aplikaci Key Remapper
- Spusťte program. V hlavním okně poklepejte levým tlačítkem myši na řádek označený na následujícím obrázku.
- V prvním poli dalšího okna musíte zadat klíč, kterému bude kombinace v budoucnu přiřazena. Upozorňujeme, že akce mohou být vázány na jedno tlačítko, nikoli na jejich kombinaci. LMB klikněte na první pole v okně a stiskněte požadované tlačítko na klávesnici nebo myši.
- Dalším krokem je určení prostředí, ve kterém bude náhrada fungovat. Můžete jej použít všude nebo v konkrétní aplikaci. Pokud je to třeba udělat všude, jednoduše tento krok přeskočte a pokračujte. Jinak klikněte „Přidat výjimku“ vedle označené čáry.
- V dalším okně musíte zvolit, zda bude klávesová zkratka fungovat v konkrétním programu nebo naopak všude kromě něj. Chcete-li to provést, zaškrtněte políčko vedle jednoho z příslušných řádků a klepněte na tlačítko Přidat.
- Ve výsledku se zobrazí místní nabídka. Můžete vybrat jeden z programů, které jsou již v počítači spuštěny, nebo můžete spustitelný soubor nasměrovat na požadovanou aplikaci na pevném disku.
- Když vyberete poslední možnost, zobrazí se standardní okno správce souborů. Najděte v něm požadovaný software, vyberte jeho spustitelný soubor jediným kliknutím na LMB a poté klepněte na "Otevřeno".
- Výsledkem je, že se v okně pro přidání výjimek zobrazí název pravidla a vybraná aplikace. V případě potřeby můžete stejným způsobem okamžitě určit název okna, na které bude vytvořené pravidlo použito. Po dokončení klikněte na "OK".
- Dále se vrátíte do okna přemapování klíčů. Ve svém druhém poli musíte určit akce nebo kombinaci kláves, které se spustí, když stisknete dříve určené tlačítko. Ujistěte se, že je tato možnost aktivována "Synchronně" na místě uvedeném na snímku obrazovky (číslo 3). Pokud potřebujete přiřadit multimediální akci (změnit hlasitost, ztlumit atd.), Vyberte ji z rozevíracího seznamu. V případě potřeby můžete k akci přidat modifikátor (stisknutím "Posun", „Ctrl“, „Alt“ nebo "Vyhrát"). Na snímku obrazovky je tento blok zobrazen pod číslem 2. Po dokončení všech akcí stiskněte tlačítko "OK".
- V hlavním okně se objeví položka nového přiřazení. V budoucnu jej můžete kdykoli smazat, zastavit nebo pozastavit.Chcete-li to provést, klepněte pravým tlačítkem myši na požadovaný řádek a vyberte požadovanou akci z místní nabídky. Nebo stiskněte tlačítko "Pauza" v pravé horní oblasti.








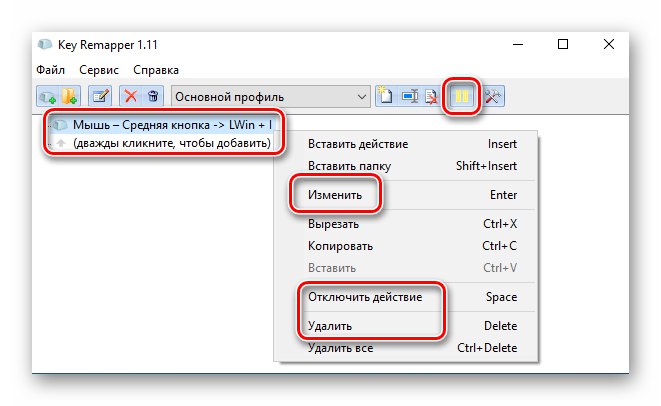
Pokud potřebujete znovu přiřadit další kombinace, opakujte kroky z této metody.
Metoda 2: Mkey
Tento program pracuje na stejném principu jako ten předchozí. Rozdíl je však v tom, že konkrétnímu klíči lze přiřadit mnoho různých kombinací („Ctrl + C“, „Ctrl + V“ a tak dále), stejně jako multimediální akce. Jinými slovy, Mkey je mnohem výkonnější než Key Remapper.
- Spusťte program a nejprve vyberte jazyk, ve kterém bude zobrazeno jeho rozhraní. Klikněte na LMB na požadovaném řádku a klikněte na "OK".
- V dalším okně musíte povolit speciální doplňky. Pokud chcete použít pouze prvky klávesnice, zaškrtněte políčko vedle druhého řádku - „USB HID“... Pokud plánujete tlačítkům myši přiřadit akce, zaškrtněte také první položku. Poté stiskněte tlačítko "OK".
- V hlavním okně programu klikněte na Přidat v levém dolním rohu.
- Poté musíte kliknout na tlačítko, ke kterému bude vybraná akce v budoucnu propojena. V tomto případě můžete použít další modifikátory „Alt“, "Posun", „Ctrl“ a "Vyhrát"... Poté vytvořenému záznamu dejte libovolný název a klikněte na "OK".
- Dalším krokem je výběr kombinace nebo akce, ke které dojde po stisknutí přiřazené klávesy. Všechny možné možnosti jsou rozděleny do tří hlavních kategorií - "Multimédia", „Akce“ a "Klávesnice"... Mají seznam podsekcí s přijatelnými možnostmi. Důrazně doporučujeme, abyste si je prohlédli sami, protože článek nebude stačit k popisu všech dostupných řádků.
- Pokud chcete přiřadit klávesové zkratky vybranému tlačítku, přejděte do sekce "Klávesnice" a vyberte řádek „Klíče“... Poté na pravé straně okna zaškrtněte políčko vedle řádku „Napodobit kliknutí“... Poté v poli níže nastavte klíč, kombinaci nebo akci. Pamatujte, že při tom můžete použít modifikátory kláves. Po dokončení všech kroků klikněte na tlačítko uložit jako disketu v pravém dolním rohu.
- Jakoukoli náhradu lze v případě potřeby odstranit. Chcete-li to provést, vyberte řádek se jménem nového přiřazení a klikněte na tlačítko se stejným názvem v dolní části okna.
- Program má schopnost přidávat aplikace, ve kterých vybrané změny nebudou fungovat. Chcete-li to provést, přejděte v hlavním okně na kartu „Nastavení“, pak dole klikněte na sekci „Výjimky“... Vezměte prosím na vědomí, že můžete zabránit aplikaci ve změně přiřazení v programech na celou obrazovku - za tímto účelem je vedle příslušného řádku zaškrtnutí. Chcete-li do seznamu výjimek přidat další software, klikněte na modré tlačítko se znaménkem plus.
- Můžete se rozhodnout přidat software z těch, které již běží, nebo určit cestu k spustitelnému souboru v počítači. V tomto příkladu použijeme druhou možnost.
- Tím se otevře standardní okno správce souborů systému Windows 10. Najděte soubor, který hledáte, vyberte jej a klikněte "Otevřeno".
- V seznamu výjimek uvidíte dříve přidané aplikace. Chcete-li některý z nich odstranit, vyberte požadovaný řádek a klikněte na tlačítko s červeným křížkem.
- Pokud jste v hlavní nabídce neaktivovali požadovanou platinu, pak jednoduše nebude možné použít klávesy na klávesnici, myši a závislé kombinace. Chcete-li problém vyřešit, přejděte na kartu „Nastavení“ z hlavního okna programu a poté přejděte do sekce „Pluginy“... Zaškrtněte políčka vedle požadovaných modulů a restartujte software.

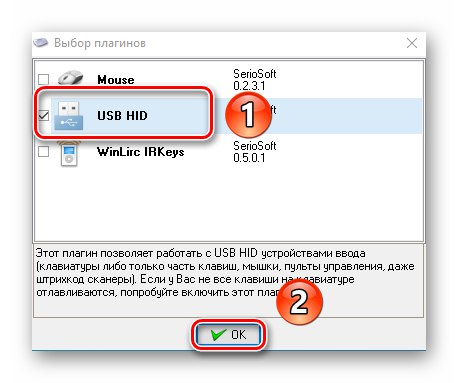
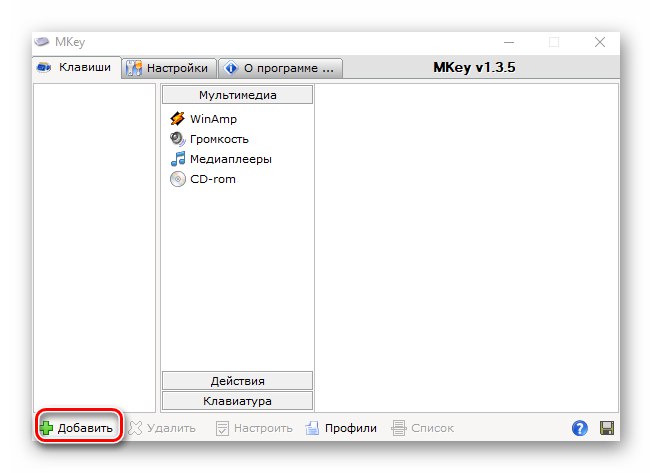
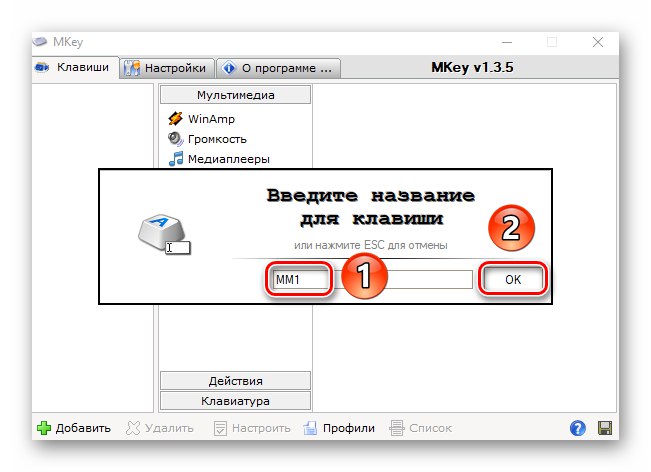
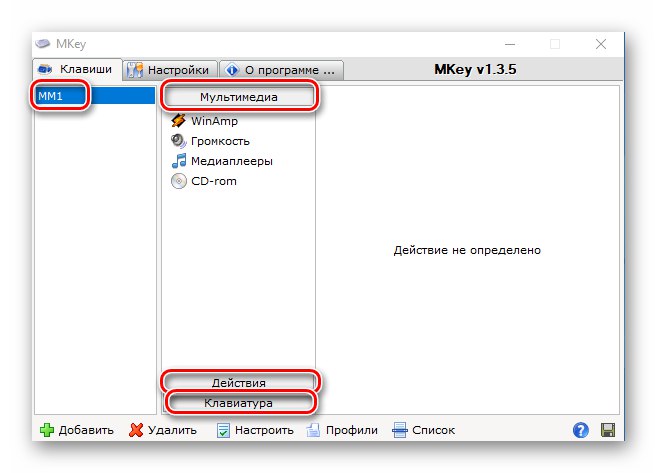
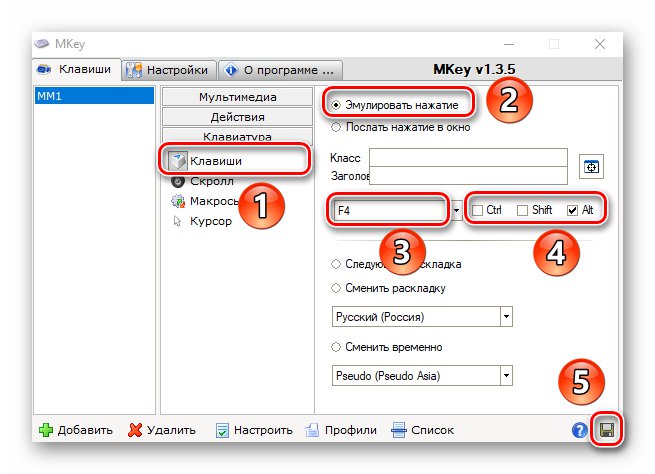

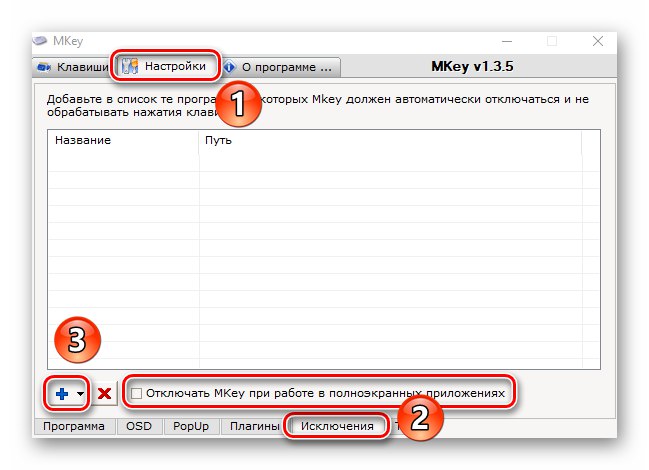

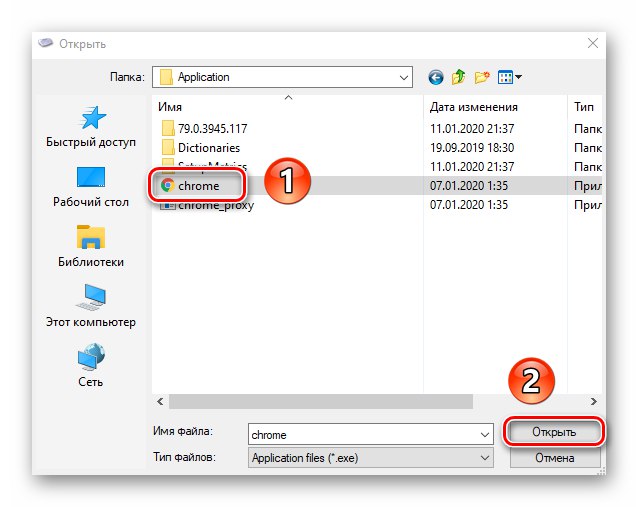
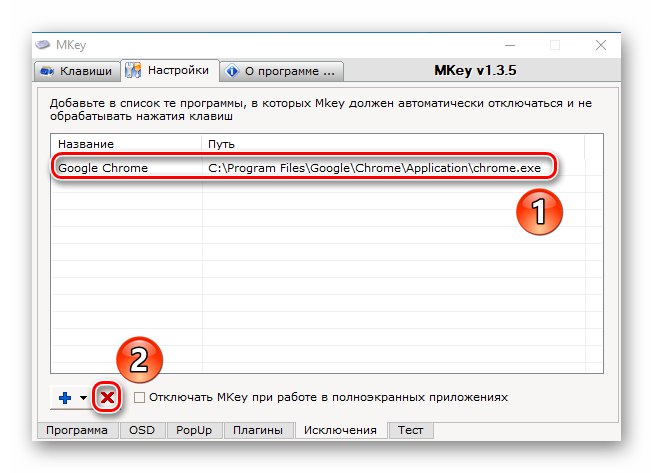

Dozvěděli jste se tedy o základních metodách pro snadné přemapování klávesových zkratek v systému Windows 10.Kromě toho můžete pomocí popsaného softwaru vytvořit vlastní kombinace a akce.