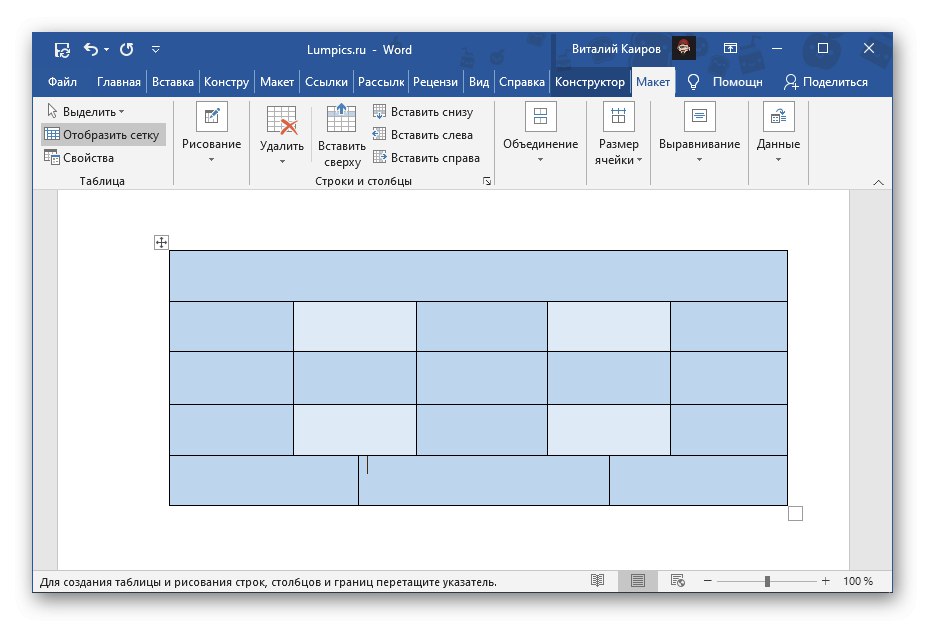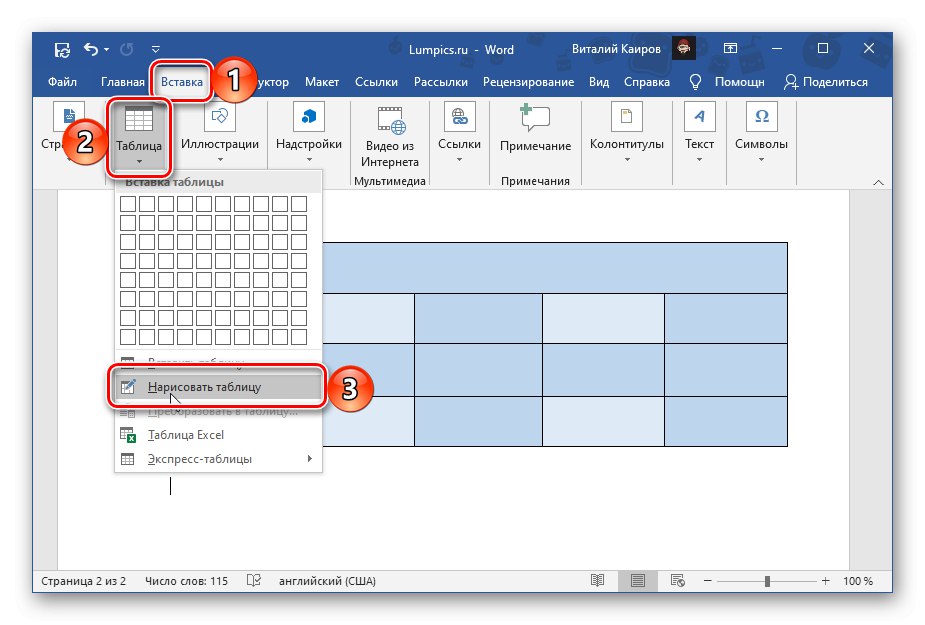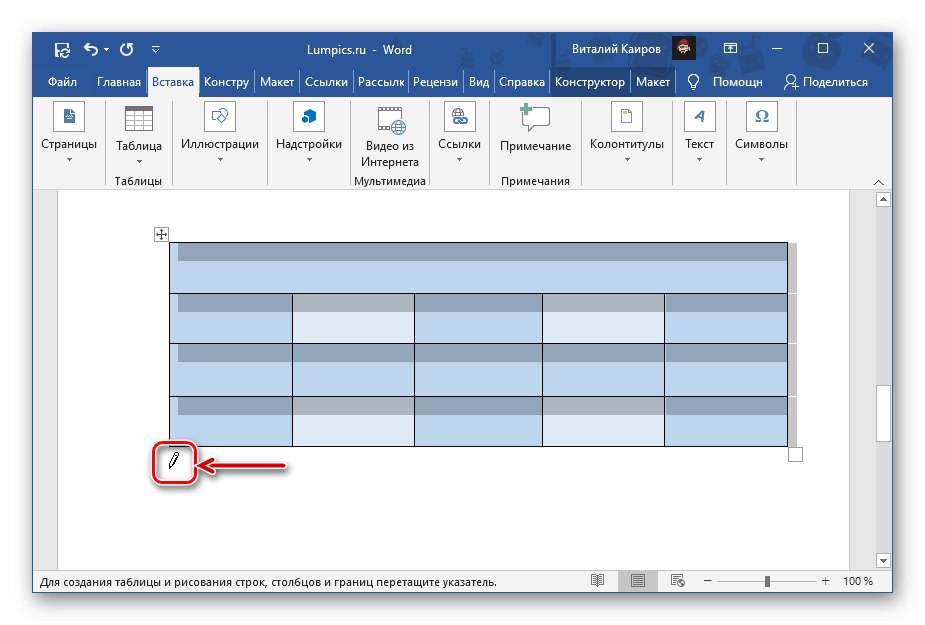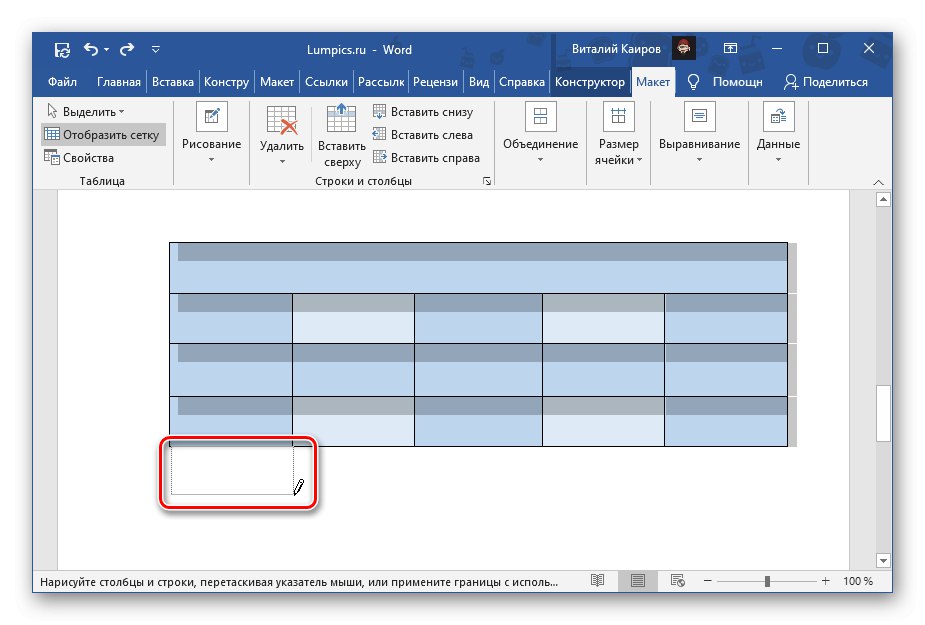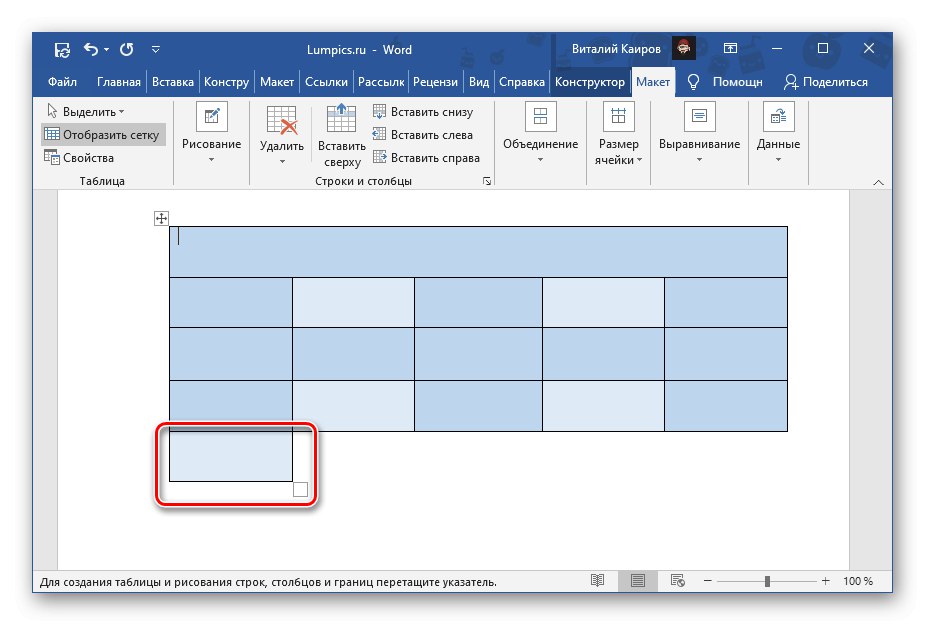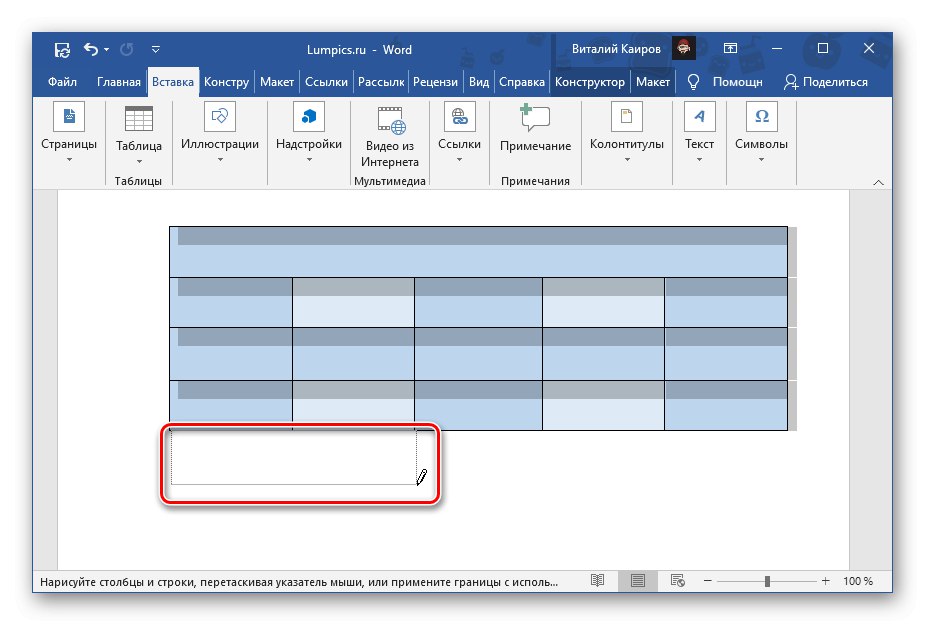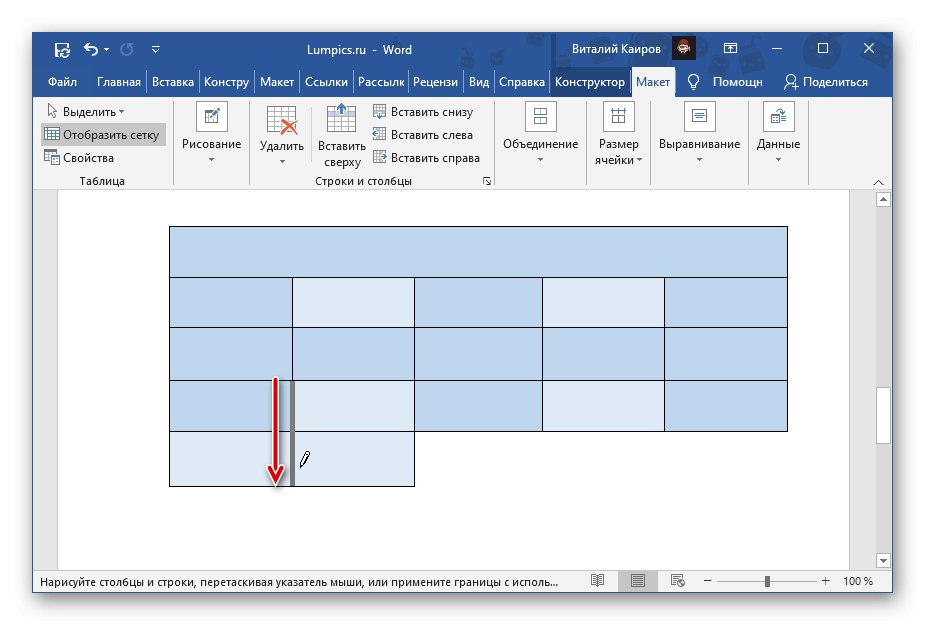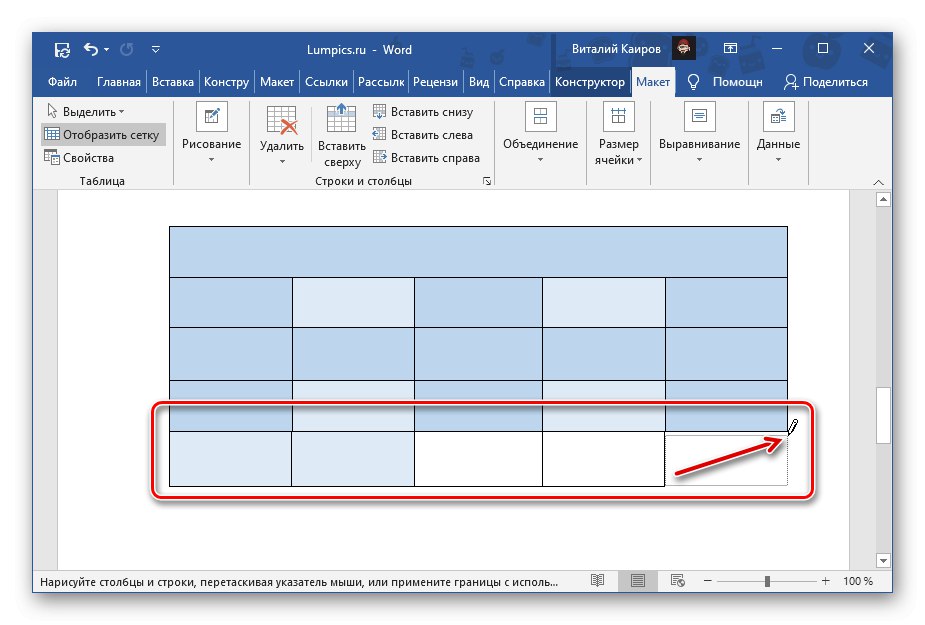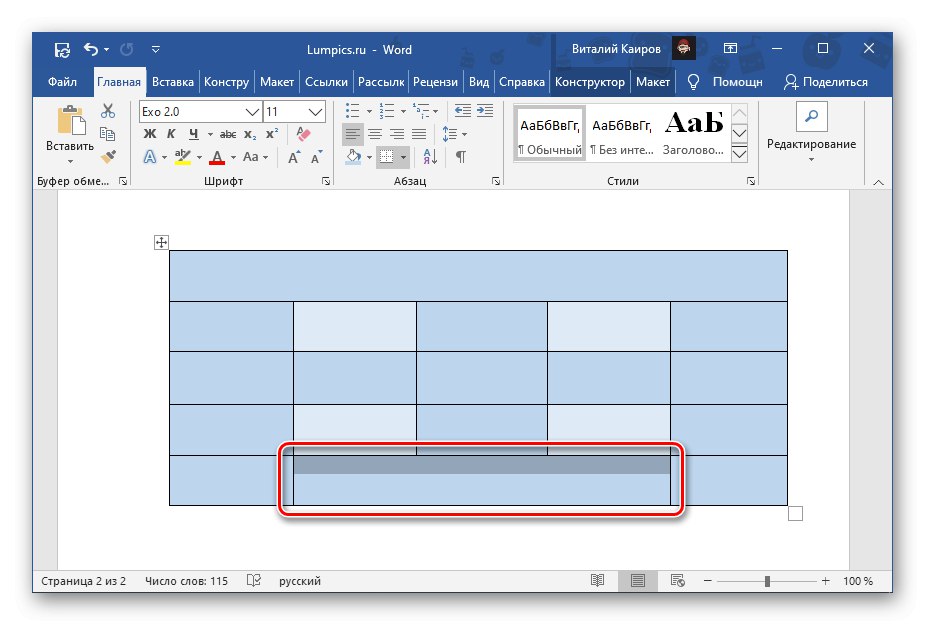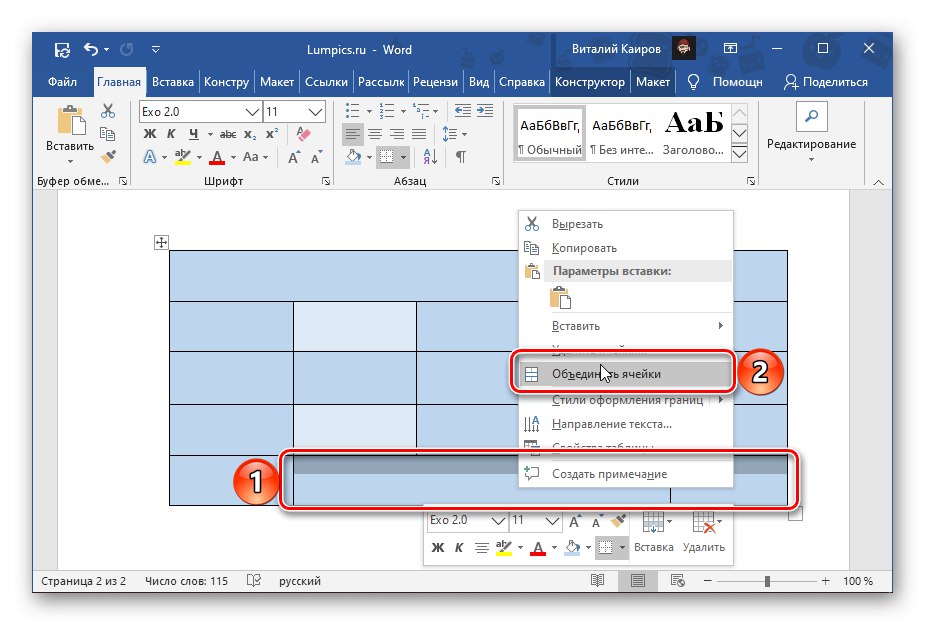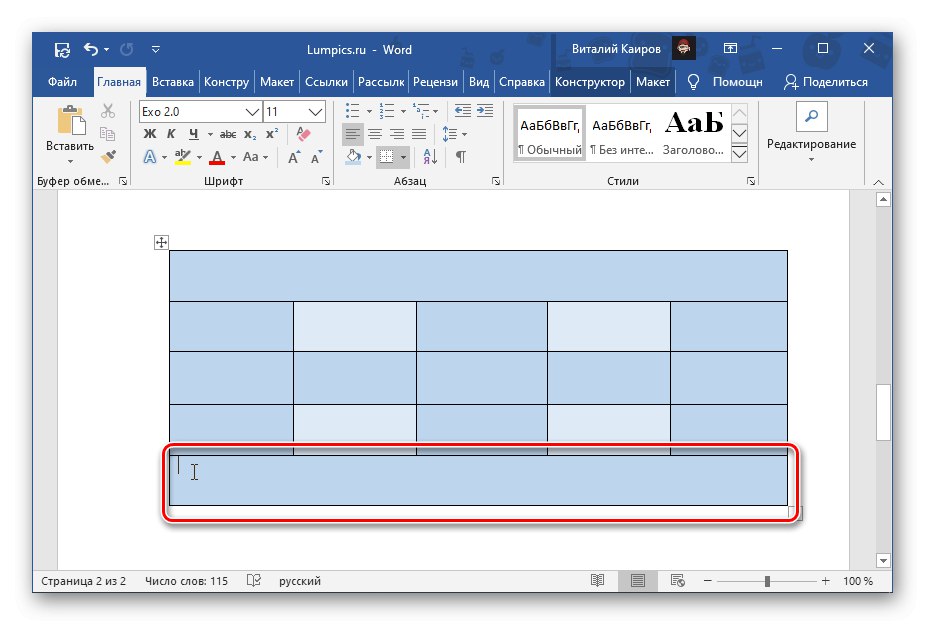Možnost 1: Rozdělit buňky
Nejjednodušší, ale ne vždy nejlepší způsob přidání nových buněk do tabulky Slovo je rozdělit existující. To lze provést pomocí kontextové nabídky nebo pomocí nástrojů karet "Rozvržení" (skupiny „Práce s tabulkami“). Nejprve musíte určit místo pro přidání nových prvků a poté označit požadovaný počet řádků nebo sloupců. Další podrobnosti o všech nuancích tohoto postupu jsou popsány v samostatném článku na našem webu.
Více informací: Jak rozdělit buňky v tabulce aplikace Microsoft Word
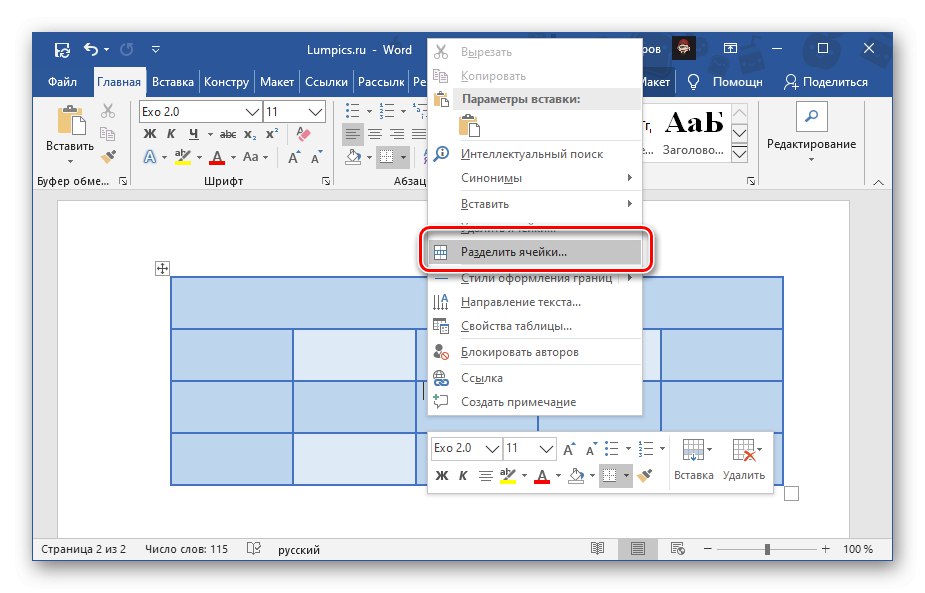
Možnost 2: Přidávání řádků
Předchozí metoda umožňuje zvýšit počet buněk v jedné části tabulky při zachování původní velikosti nebo mírné změně. Celkový počet řádků a sloupců zůstane stejný. Pokud je úkolem právě zvětšit tabulku přidáním samostatného řádku s původně definovaným počtem buněk, lze to provést také prostřednictvím kontextové nabídky na kartě "Rozvržení" a v některých jiných ohledech. V každém případě je možné určit, kde bude nový díl přidán - nahoru nebo dolů. Podrobnější informace o tom, jak vyřešit náš problém tímto způsobem, najdete v samostatné instrukci.
Více informací: Jak přidat řádky do tabulky Word
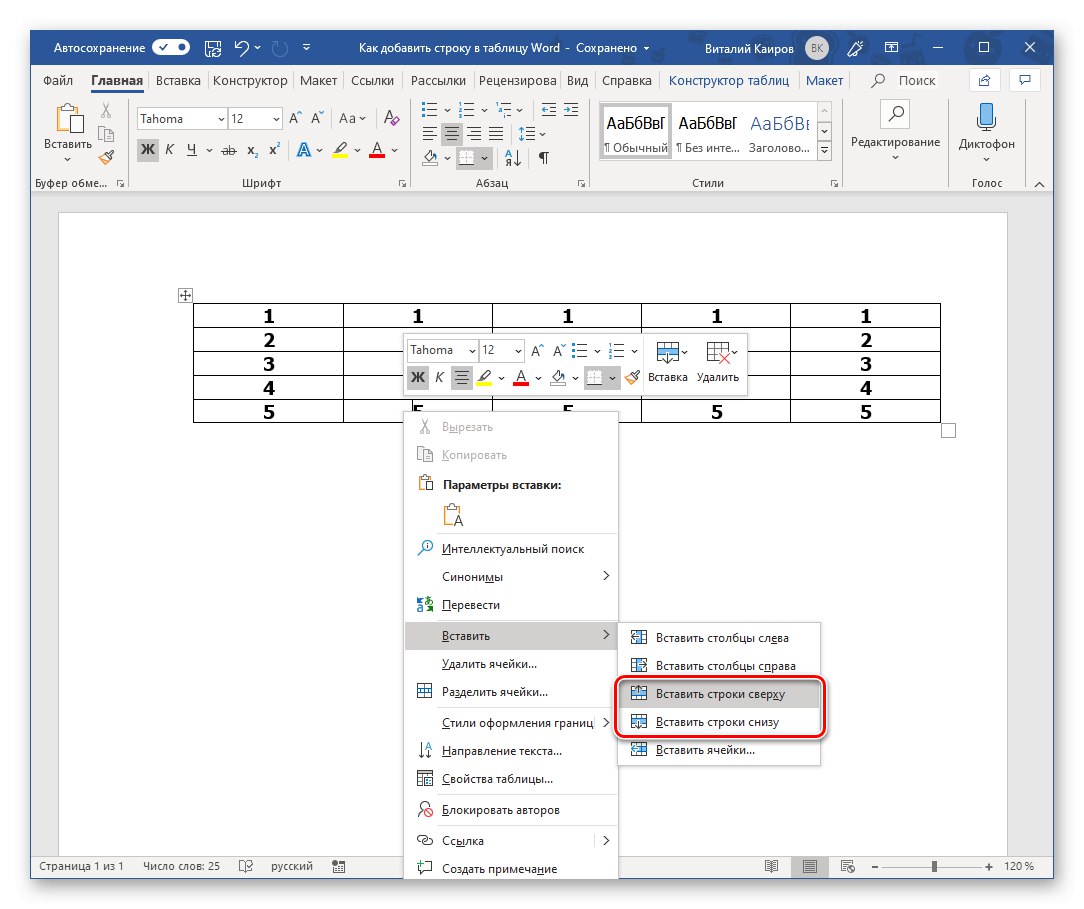
Možnost 3: Přidávání sloupců
Je zřejmé, že možná budete muset přidat do tabulky nové buňky nejen nahoře nebo dole, ale také nalevo nebo napravo. V tomto případě se algoritmus akcí, které je třeba provést, neliší od algoritmu uvažovaného v předchozí části - metody implementace a poskytované schopnosti jsou stejné. Dříve jsme o všech uvažovali v samostatném článku.
Více informací: Jak přidat sloupce do tabulky aplikace Word
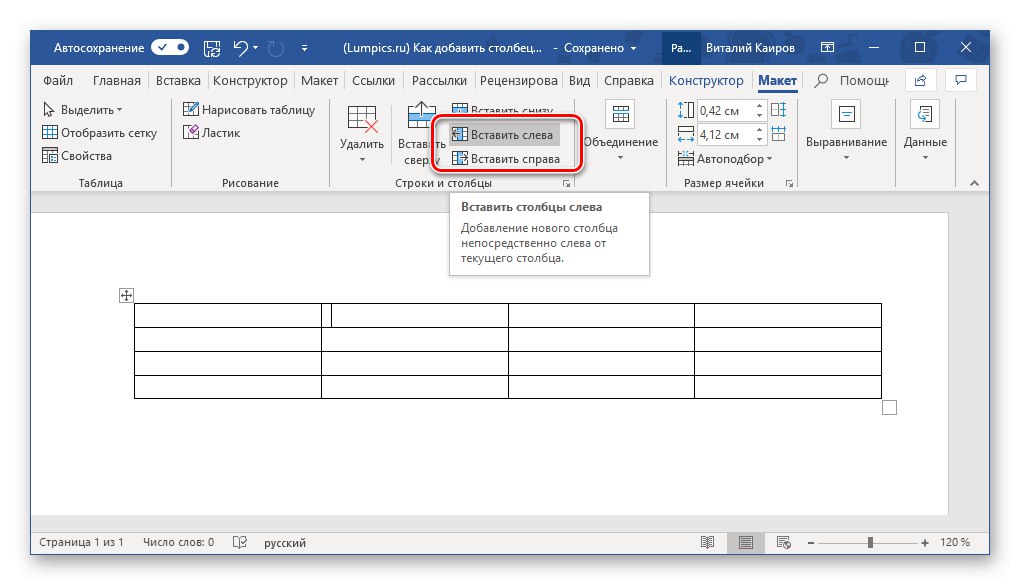
Možnost 4: Vlastní kreslení
Výše uvedené metody řeší problém vyjádřený v nadpisu článku, ale s určitými omezeními - první umožňuje přeměnit jednu buňku na dvě nebo více a druhá a třetí zvětší tabulku o řádek, sloupec nebo několik najednou. V některých případech však může být nutné přidat jednu a / nebo více buněk na libovolné místo v tabulce, zbytek tabulky ponechat beze změny. Nejjednodušší způsob, jak to udělat, je nakreslit sám sebe.
- Přejděte na kartu "Vložit", klikněte na tlačítko "Stůl" a vyberte položku „Draw Table“.
![Výběr nástroje pro vlastní kreslení tabulky v aplikaci Microsoft Word]()
Rada: Stejný nástroj můžete vyvolat předběžným výběrem celé tabulky nebo kterékoli její části a přejít na kartu "Rozvržení".
- Známý kurzor se okamžitě změní na tužku, pomocí které můžete kdekoli v tabulce nakreslit požadovaný počet buněk.
![Tužka pro vlastní kreslení nové buňky v tabulce aplikace Microsoft Word]()
Pokud tedy potřebujete pouze přidat,
![Příklad vlastního kreslení tužkou novou buňkou v tabulce aplikace Microsoft Word]()
stačí nakreslit obdélník požadované velikosti.
![Výsledek vlastního kreslení tužkou nové buňky v tabulce aplikace Microsoft Word]()
Pokud je více než jeden - vytvořte obdélník na správném místě vhodných velikostí,
![Značka tužky pro dvě nové buňky v tabulce aplikace Microsoft Word]()
a poté jej vydělte počtem řádků a / nebo sloupců, které chcete.
![Rozdělte buňku na dvě tužkou v tabulce aplikace Microsoft Word]()
Nebo alternativně nakreslete požadovaný počet obdélníků jeden po druhém.
![Kresba nových buněk tužkou v tabulce aplikace Microsoft Word]()
Při použití tohoto nástroje je důležité kreslit výhradně přímé čáry, a pokud rozdělujete buňky, striktně od hranice k hranici.
![Tabulka s novými buňkami nakreslenými tužkou v aplikaci Microsoft Word]()
Můžete tedy přidat nejen jednu buňku odpovídající buňkám v celé tabulce, ale také jednu menší nebo naopak větší (například velikost celého řádku nebo sloupce) nebo několik najednou, přičemž zabírají stejné místo jako jedna.
- Podrobnější informace o tom, jaké další možnosti poskytuje nástroj pro ruční kreslení tabulek a jak je používat, najdete v pokynech uvedených na následujícím odkazu.
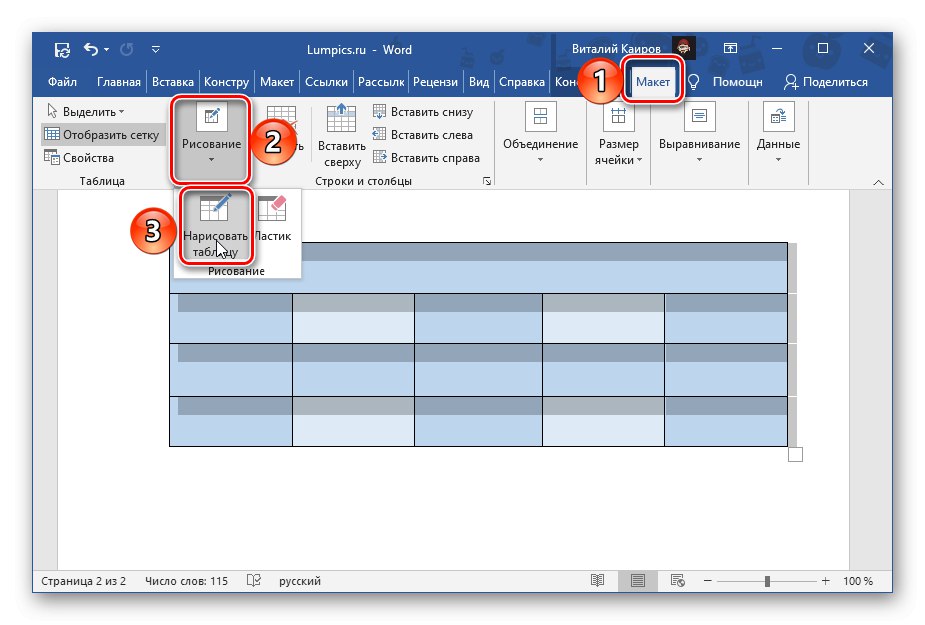
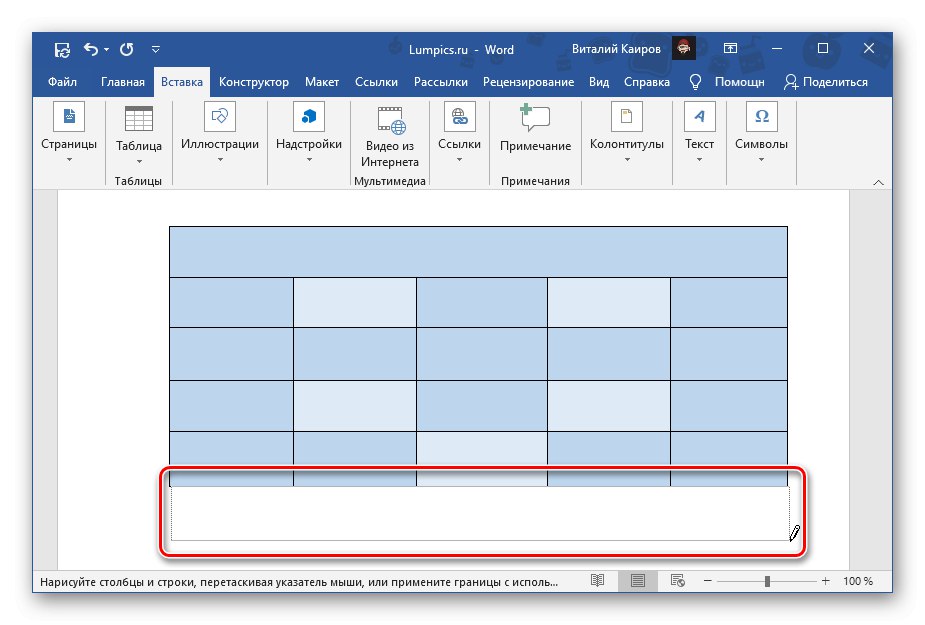
Více informací: Jak nakreslit vlastní tabulku v aplikaci Word
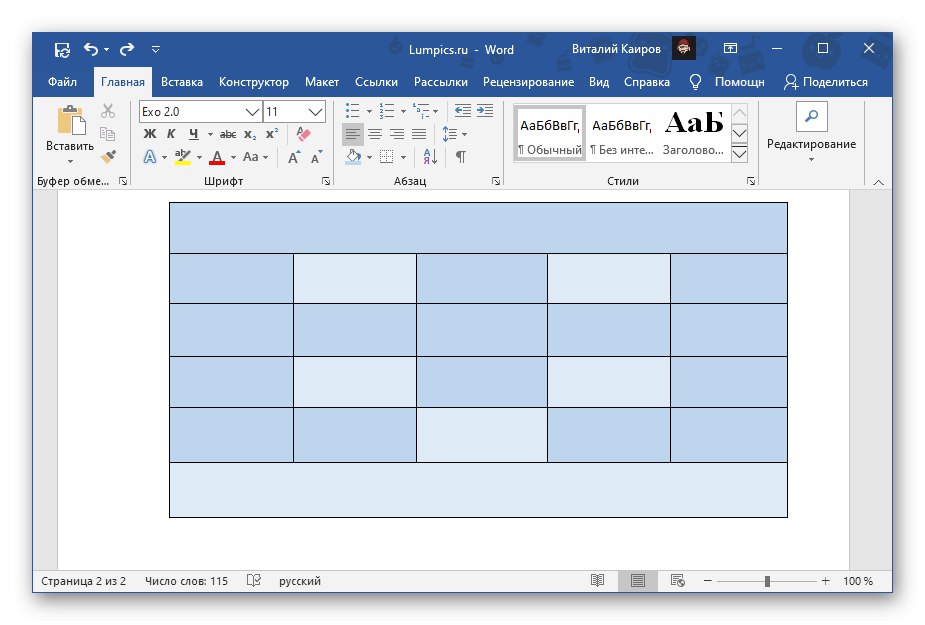
Možnost 5: Přidat a sloučit
Poslední možnost přidání buněk ve skutečnosti duplikuje druhou a třetí diskutovanou výše, ale s určitým přidáním.Je vhodný pro ty případy, kdy je třeba tabulku Word zvětšit o řádek nebo sloupec (nebo několik z nich), ale s menším počtem buněk než v sousedních částech.
- Přidejte řádek nebo sloupec do tabulky, například přístupem do místní nabídky.
- Vyberte buňky, které chcete kombinovat, a znovu zavolejte místní nabídku a vyberte tam příslušnou položku.
- Podle potřeby opakujte tento krok s dalšími buňkami.
![Výsledek kombinace více buněk v tabulce aplikace Microsoft Word]()
Pokud vyberete celý řádek nebo sloupec a sloučíte v něm buňky, bude existovat pouze jeden.
![Sloučit další buňky v tabulce aplikace Microsoft Word]()
Pokud je v přidaném řádku nebo sloupci nutné ponechat počet buněk nejen odlišný od toho, co je ve zbytku tabulky, ale také není k nim symetrický, tj. Neopakovat stejné oddělovače hranic, nejjednodušší je uchýlit se k již zmíněnému nástroji pro kreslení.
![Jedna velká buňka o velikosti řádku v tabulce aplikace Microsoft Word]()
Alternativně můžete nejprve převést nový řádek nebo sloupec do jedné velké buňky a poté jej pomocí tužky rozdělit na několik částí a nakreslit ohraničení, kam chcete.
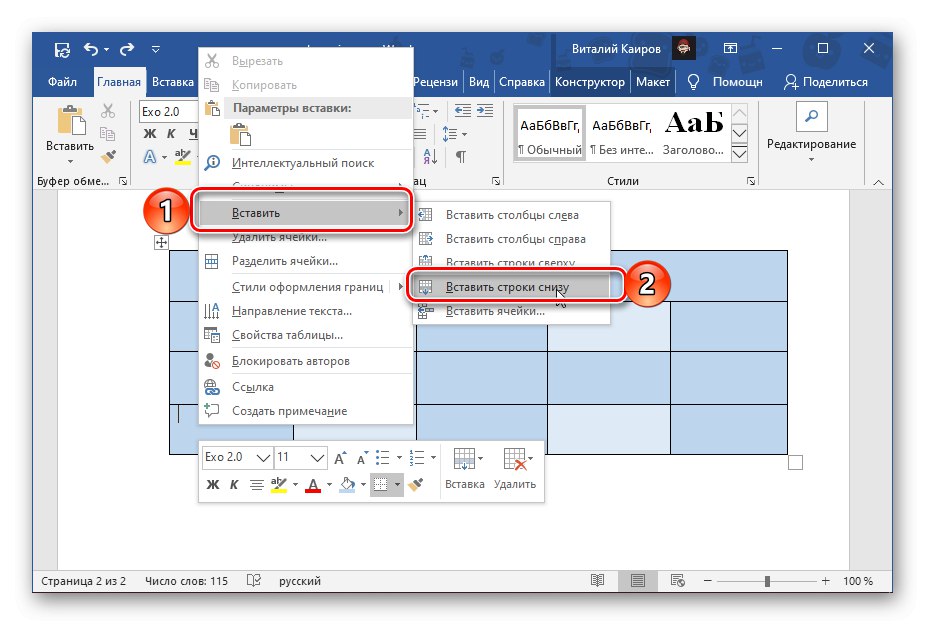
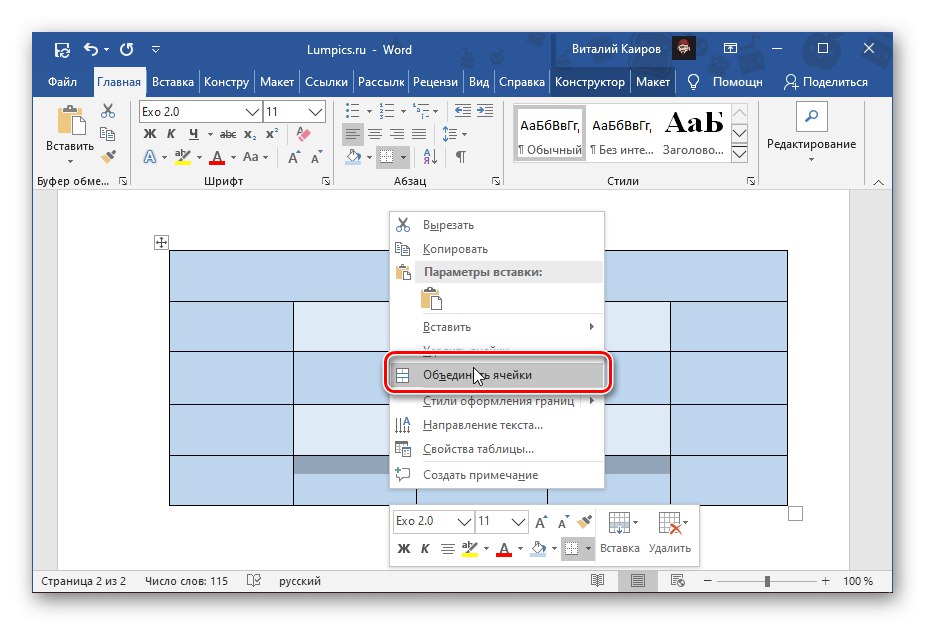
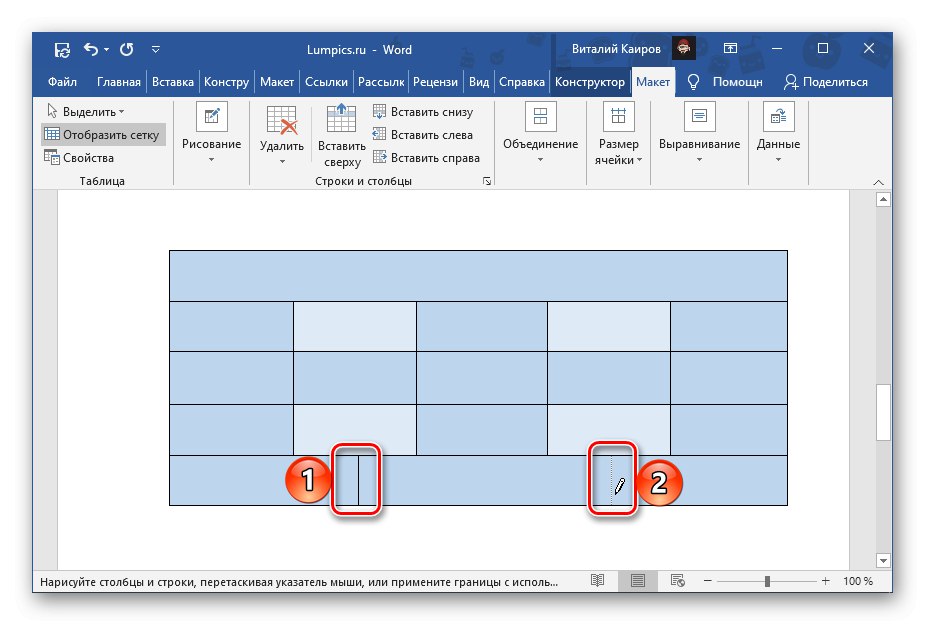
Podrobněji o všech funkcích postupu slučování buněk tabulky jsme hovořili dříve v samostatné příručce.
Více informací: Jak kombinovat buňky v tabulce aplikace Word