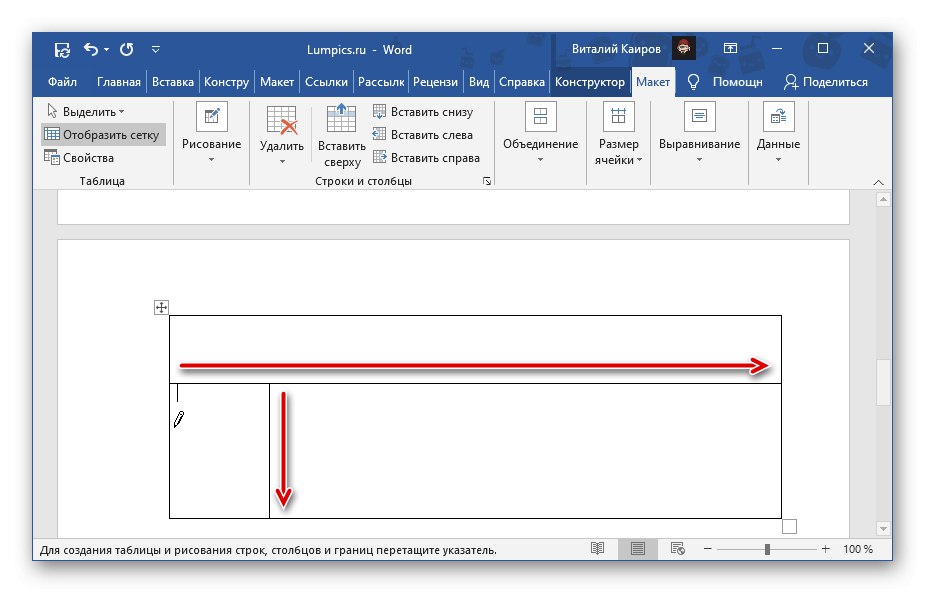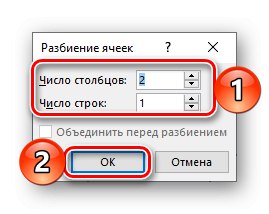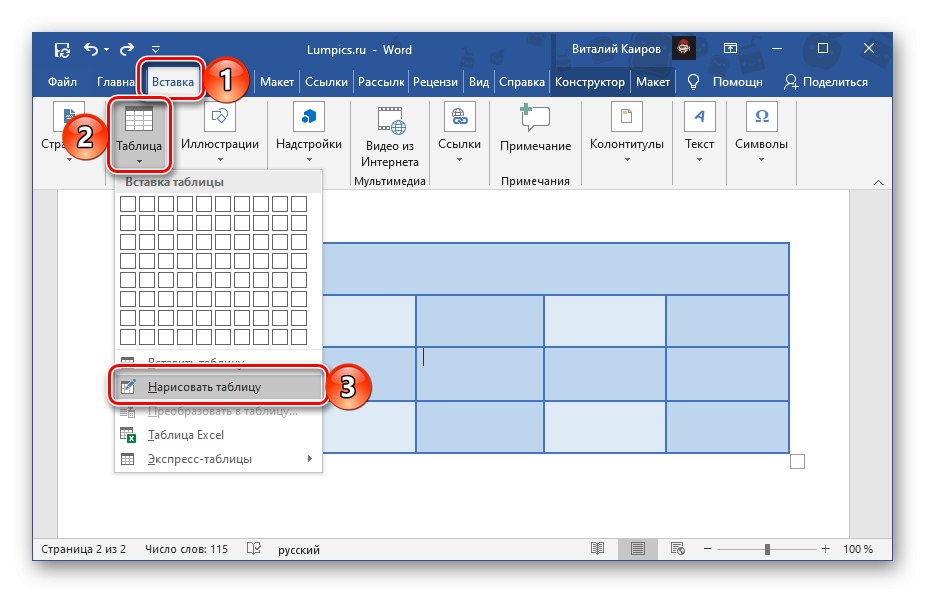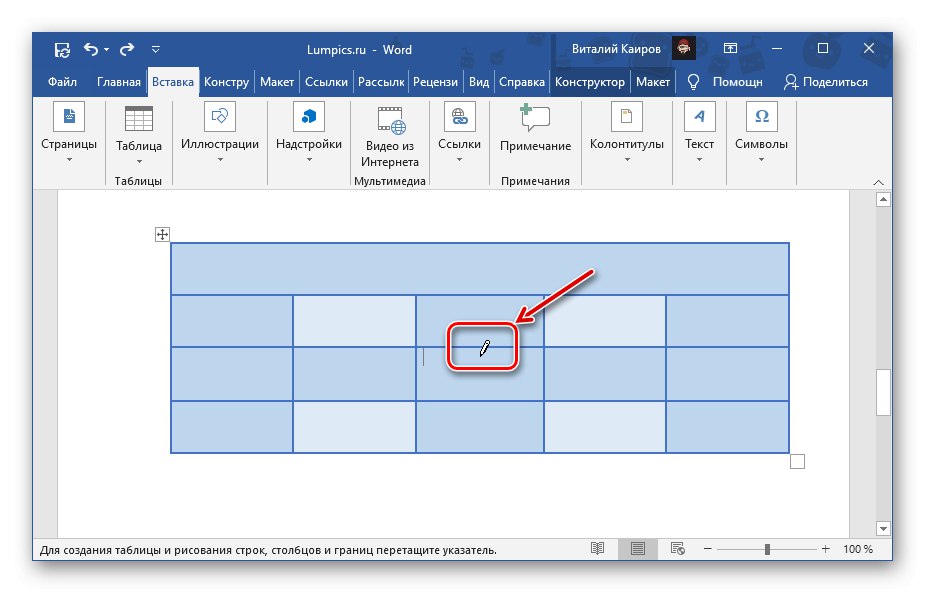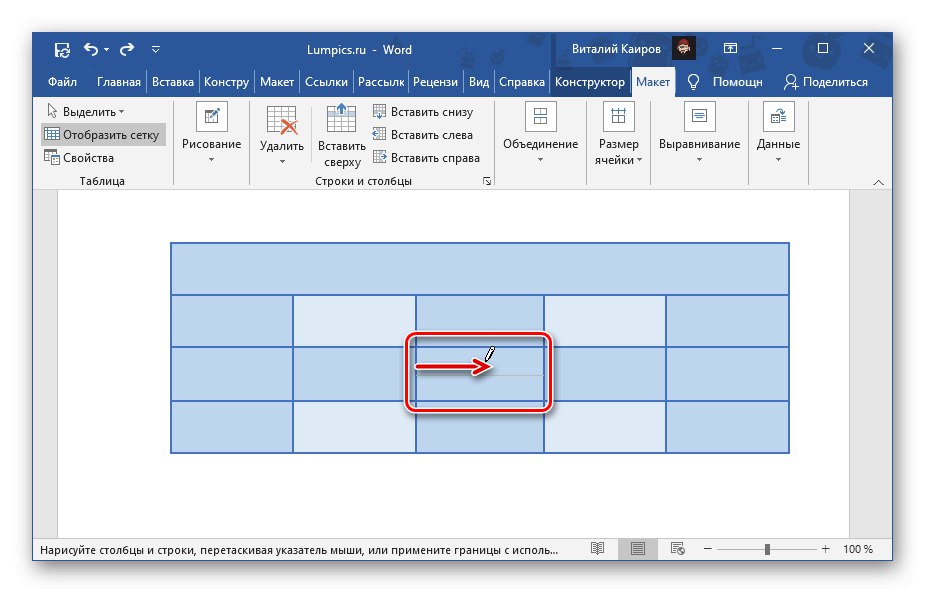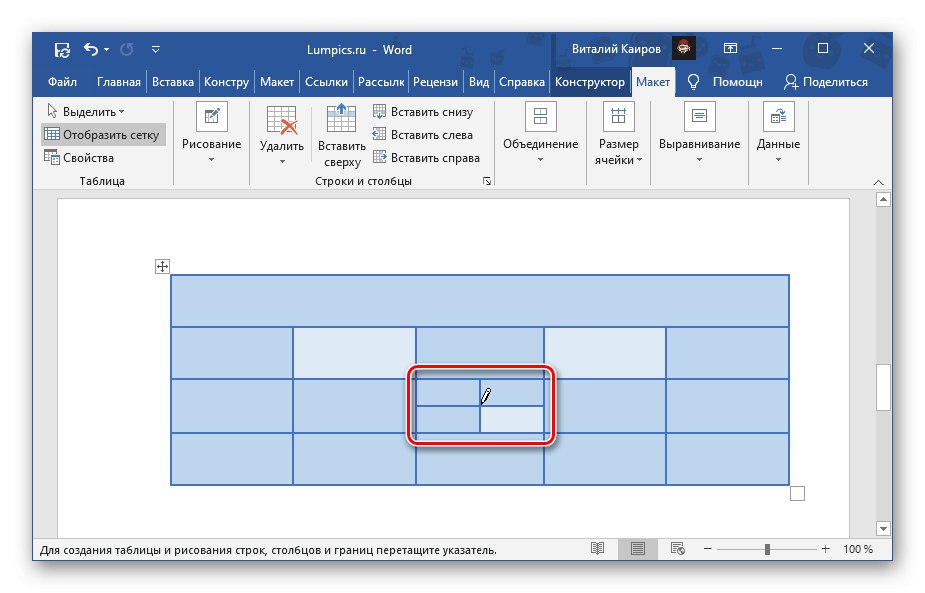Metoda 1: místní nabídka
Nejjednodušší způsob, jak rozdělit buňky do tabulky Slovo je volání kontextové nabídky vyvolané na odpovídajícím prvku.
Důležité! Pokud buňka obsahuje data, bude ve výsledku umístěna do první z nich - vlevo, nahoře nebo vlevo nahoře, v závislosti na tom, jak a na kolik prvků se dělení provádí.
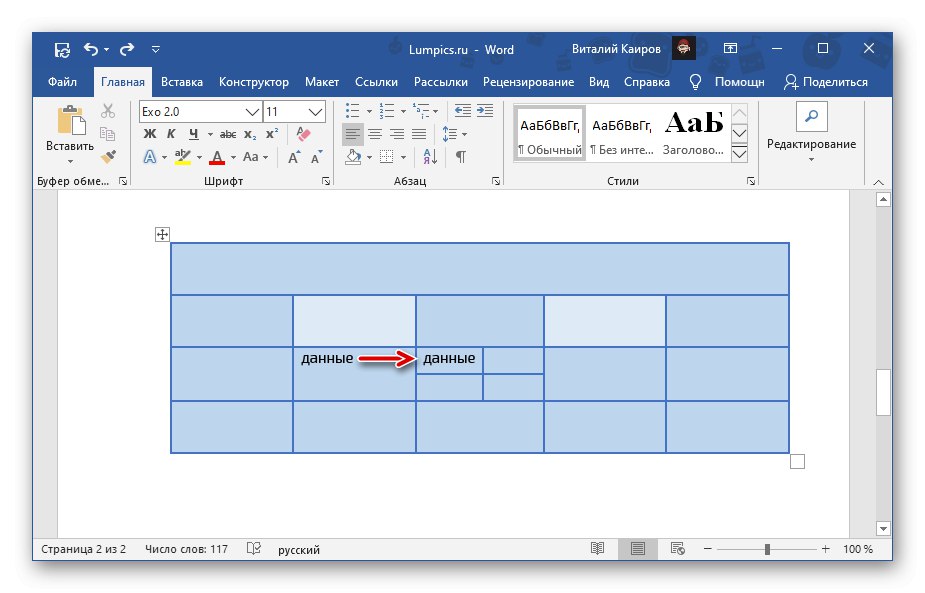
- Klepněte pravým tlačítkem (RMB) na buňku, kterou chcete „rozdělit“.
- Vybrat předmět Rozdělit buňky.
- V zobrazeném okně zadejte "Počet sloupců" a "Počet řádků"který chcete v daném prvku tabulky získat. Klepněte na "OK" potvrdit.
![Určení počtu řádků a sloupců k rozdělení buňky tabulky v aplikaci Microsoft Word]()
Poznámka: Chcete-li se rozdělit svisle, musíte určit počet sloupců a vodorovně - řádky. Níže uvedený příklad ukazuje jednu buňku dělenou dvěma svisle, to znamená, že nyní má dva sloupce. Počet prvků získaných v důsledku provedení této akce není omezen, ale stojí za zvážení jejich budoucí velikosti a množství dat, která bude třeba zadat.
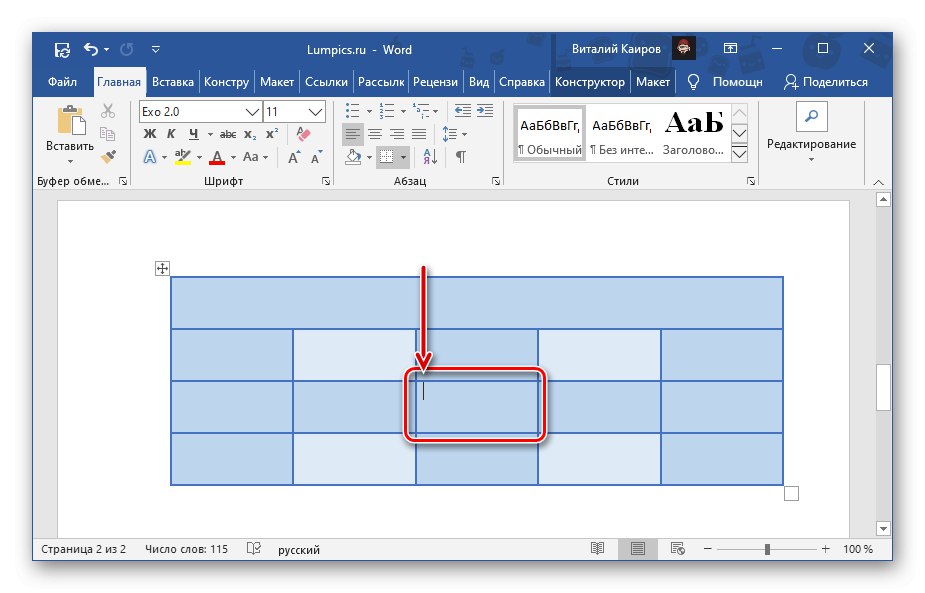
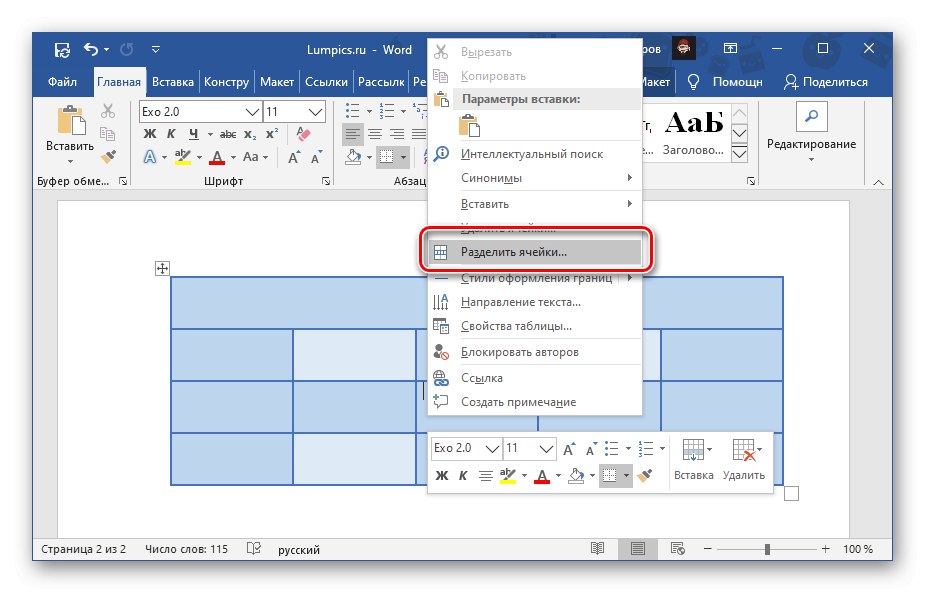
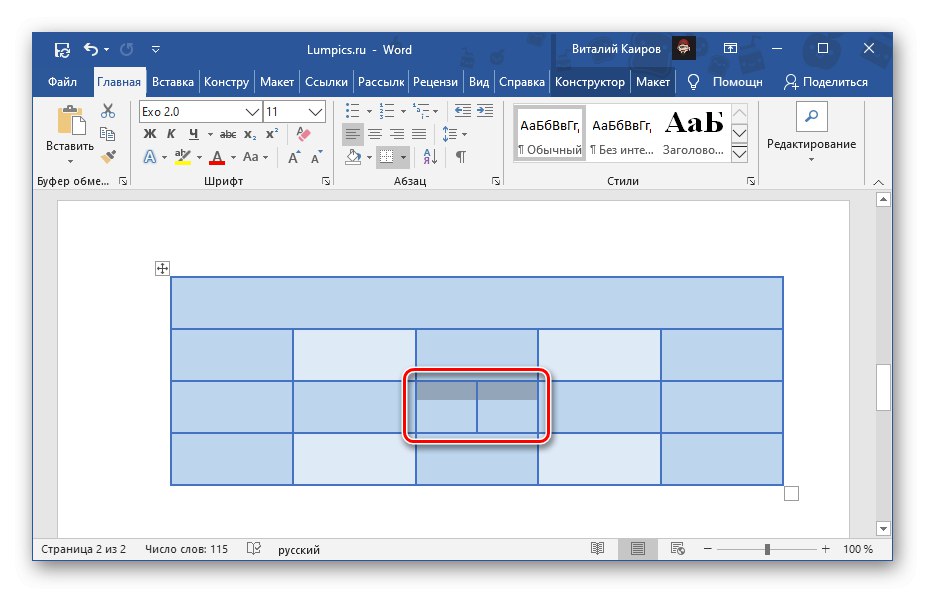
Pokud uděláte chybu při dělení buněk, nebo použijete klíče „Ctrl + Z“ Chcete-li akci zrušit nebo vybrat prvky tabulky získané v důsledku rozdělení, zavolejte místní nabídku a vyberte "Spojit buňky".

Přečtěte si také:
Jak vrátit poslední akci v aplikaci Word
Jak kombinovat buňky v tabulce aplikace Word
Metoda 2: Nástroje karty Rozvržení
Ihned po vytvoření a / nebo výběru tabulky se na panelu nástrojů Word zobrazí skupina „Práce s tabulkami“skládající se ze dvou záložek - "Konstruktor" a "Rozvržení"... Pokud jde o druhou možnost, můžete vyřešit problém vyjádřený v názvu článku, hlavní věcí je nezaměňovat jej s kartou, která je původně uvedena na panelu nástrojů.
- Klikněte levým tlačítkem (LMB) na buňku, kterou chcete rozdělit, a přejděte na kartu zobrazenou na obrázku níže "Rozvržení".
- Klikněte na tlačítko Rozdělit buňkunachází se ve skupině „Sdružení“.
- Postupujte stejně jako v posledním kroku předchozí instrukce, tj. Zadejte požadovaný počet sloupců nebo řádků, do kterých chcete rozdělit vybraný prvek, a poté klikněte na "OK".
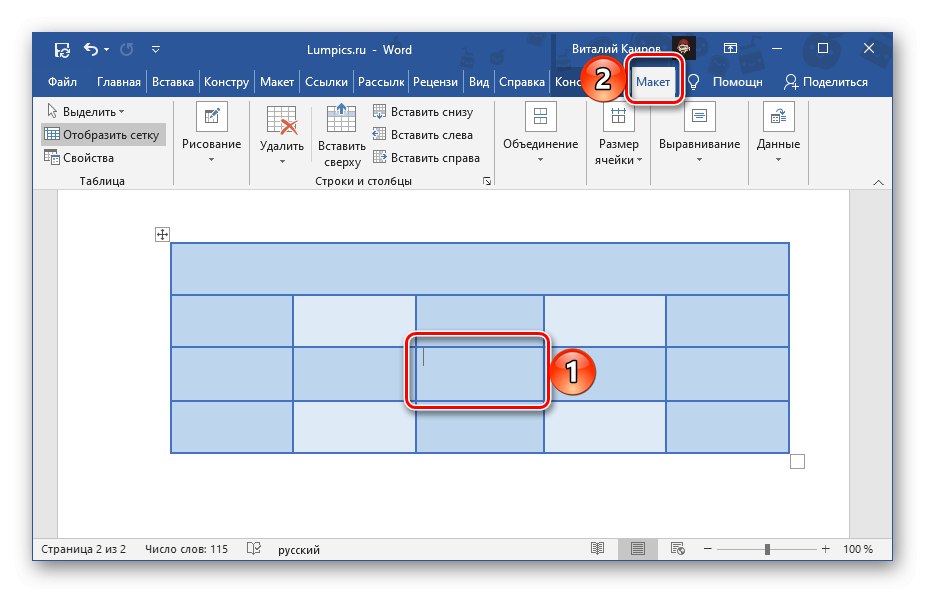
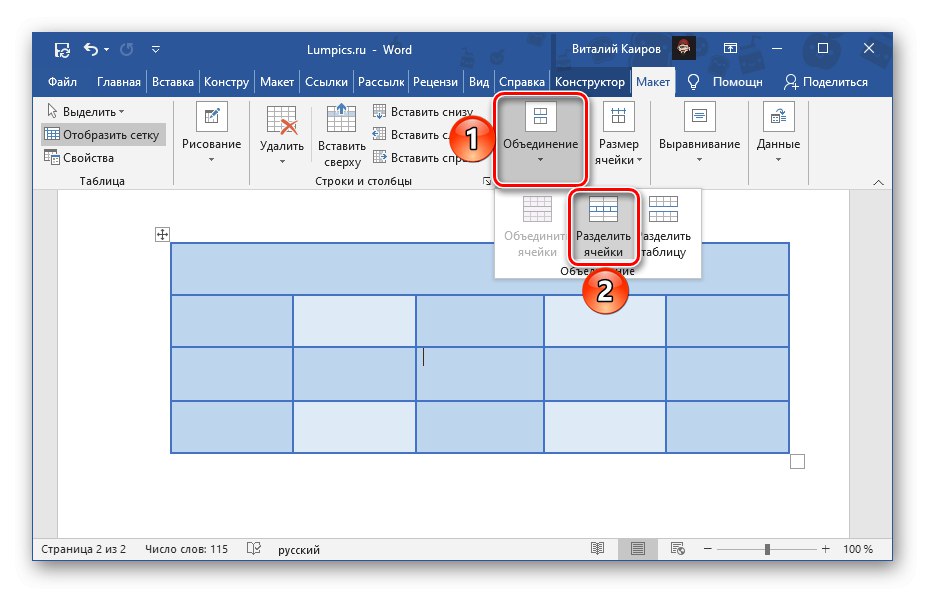
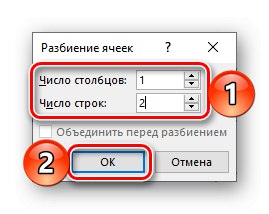
Klíčový rozdíl mezi touto a výše uvedenou metodou je v nástroji tabulátor "Rozvržení" můžete zlomit nejen jednu,

ale také dvě nebo více buněk najednou. Kontextová nabídka to neumožňuje.
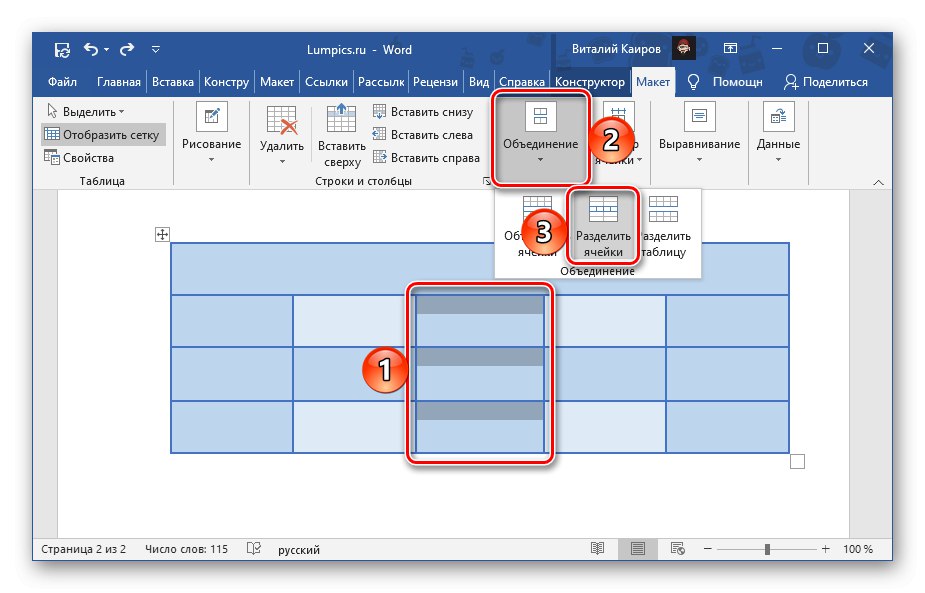
Metoda 3: DIY kreslení
Existuje další metoda dělení buněk v tabulce Word, která vám na rozdíl od předchozích dvou umožňuje nejen přísně symetricky, ale také libovolně ručně nakreslit čáru, která rozdělí prvek na sloupce nebo řádky.
- Přejděte na kartu "Vložit", klikněte na tlačítko "Stůl" a vyberte položku „Draw Table“.
![Přepněte na samostatné rozdělení buňky kreslením v aplikaci Microsoft Word]()
Poznámka: Stejný nástroj můžete vyvolat prostřednictvím karty "Rozvržení"výběrem celé tabulky nebo kliknutím na kteroukoli její část.
- Ukazatel kurzoru se změní na tužku, pomocí které rozbijeme buňku.
![Upravený kurzor pro kreslení v tabulce Microsoft Word]()
Chcete-li to provést, stačí do něj nakreslit svislou nebo vodorovnou čáru (ujistěte se, že to děláte striktně od okraje k okraji a co nejrovnoměrněji), podle toho, zda chcete vytvořit řádky nebo sloupce.
![Rozdělte buňku v tabulce nakreslením čáry sami v aplikaci Microsoft Word]()
V případě potřeby můžete buňku rozdělit na řádky i sloupce.
- Je snadné uhodnout, že tento nástroj umožňuje rozdělit buňku na neomezený počet prvků.
![Self-split buněk v tabulce v aplikaci Microsoft Word]()
Kromě toho můžete nakreslit ohraničení nejen v jednom z nich, ale také v několika najednou.
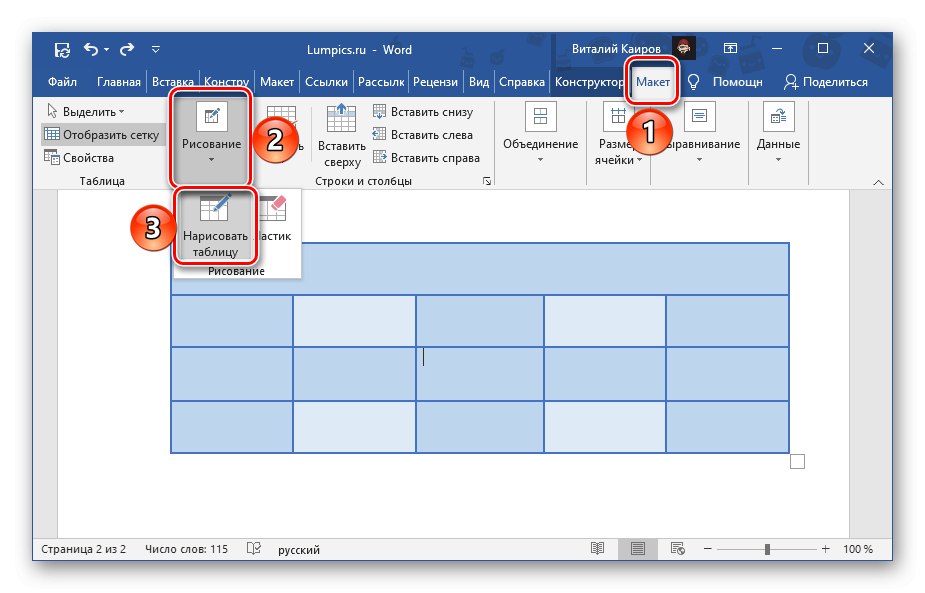
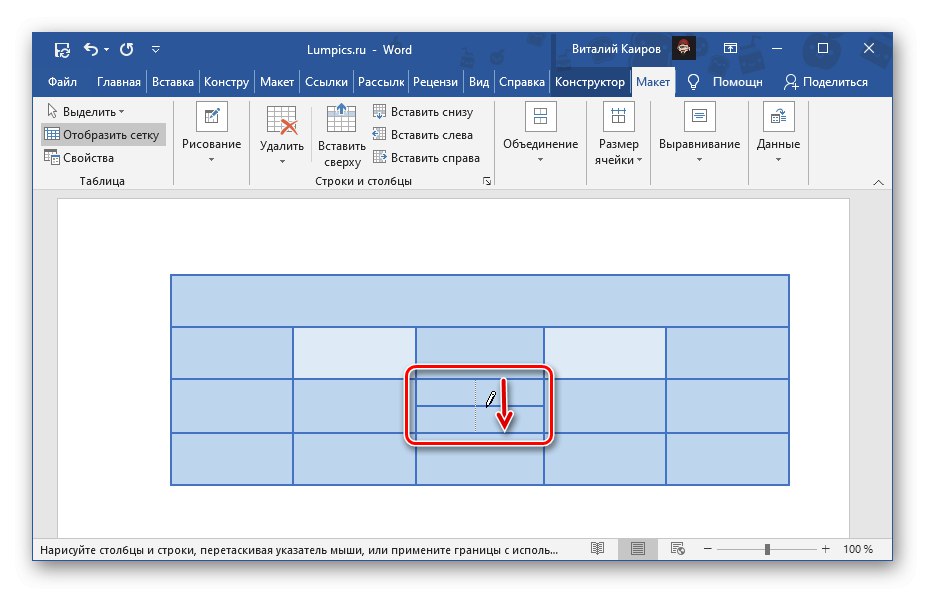
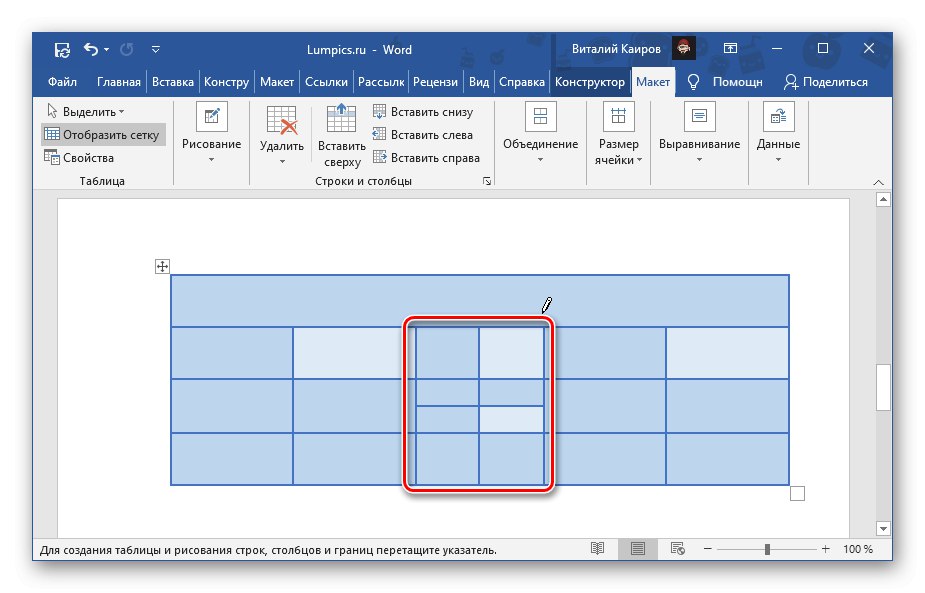
O všech nuancích samoobslužných tabulek jsme dříve psali v samostatném článku.
Více informací: Jak nakreslit tabulku v aplikaci Word