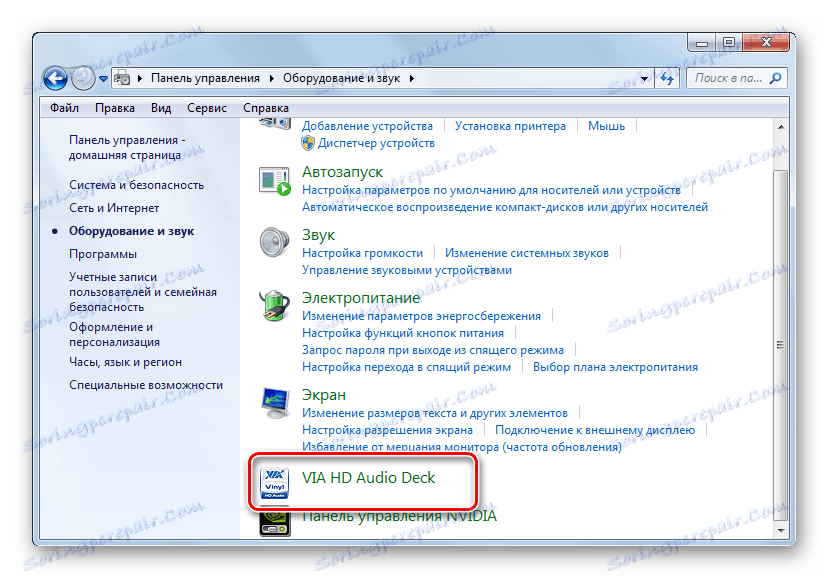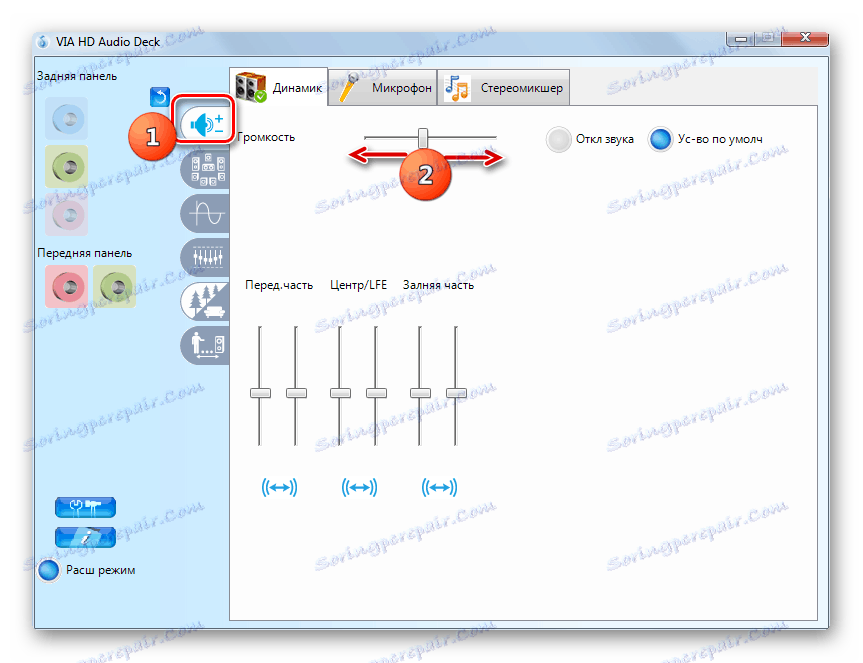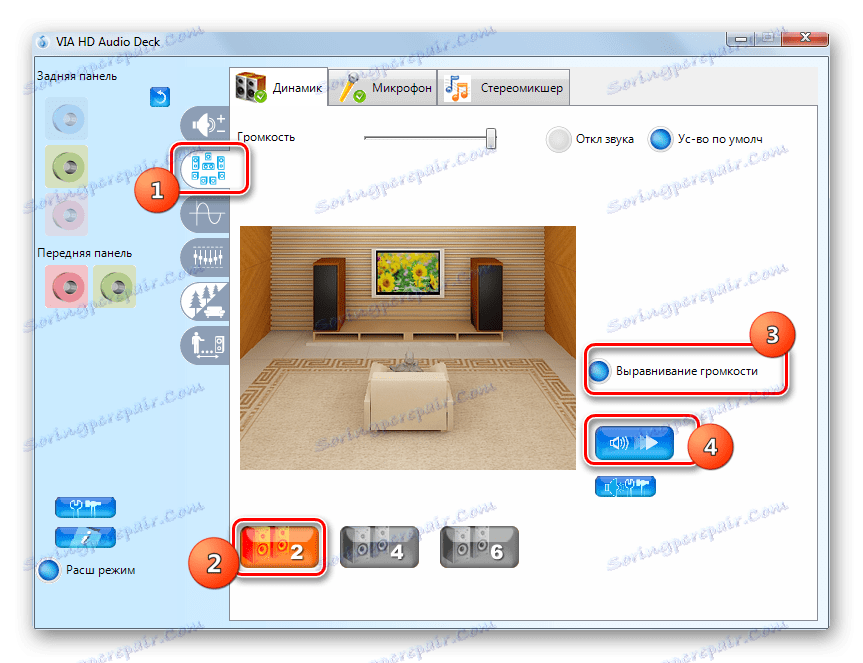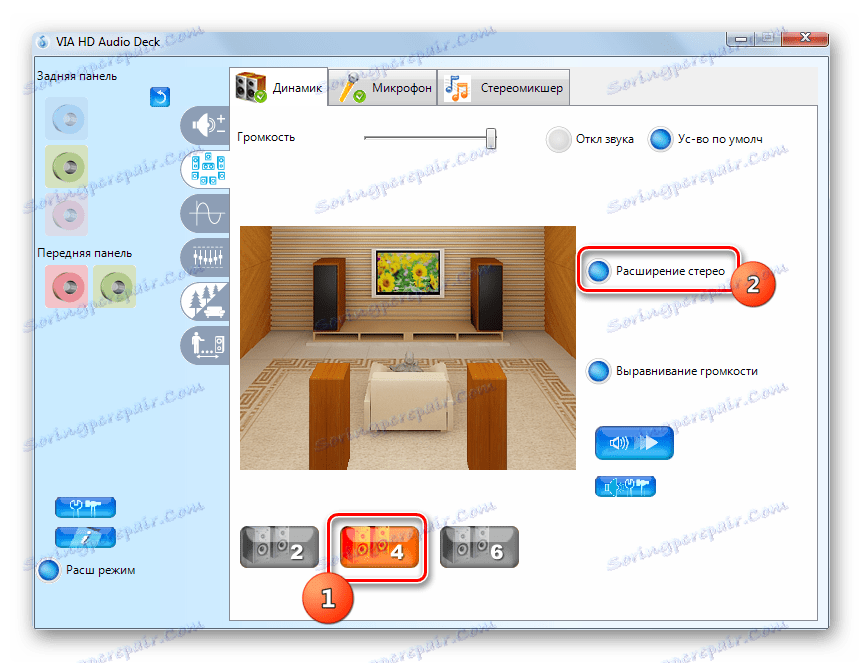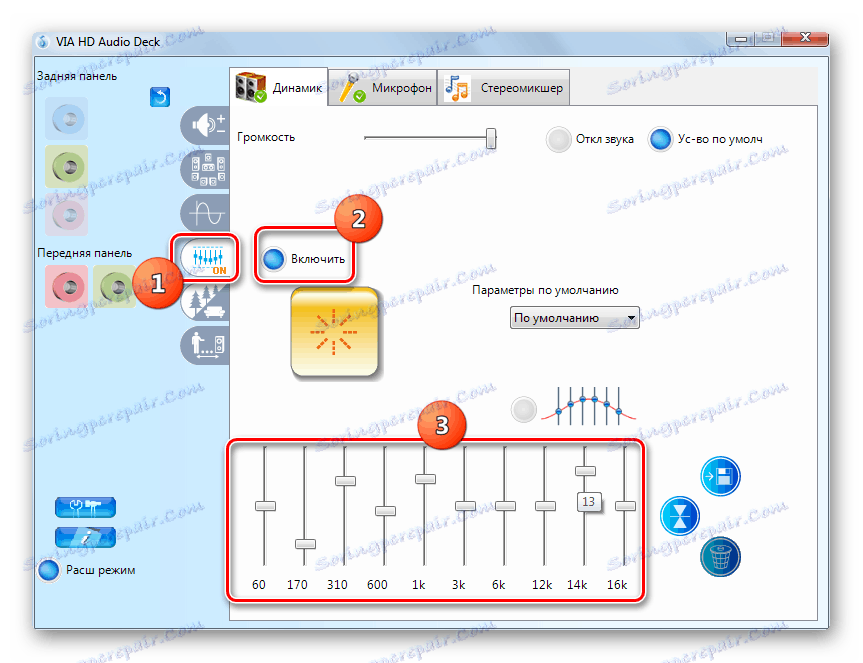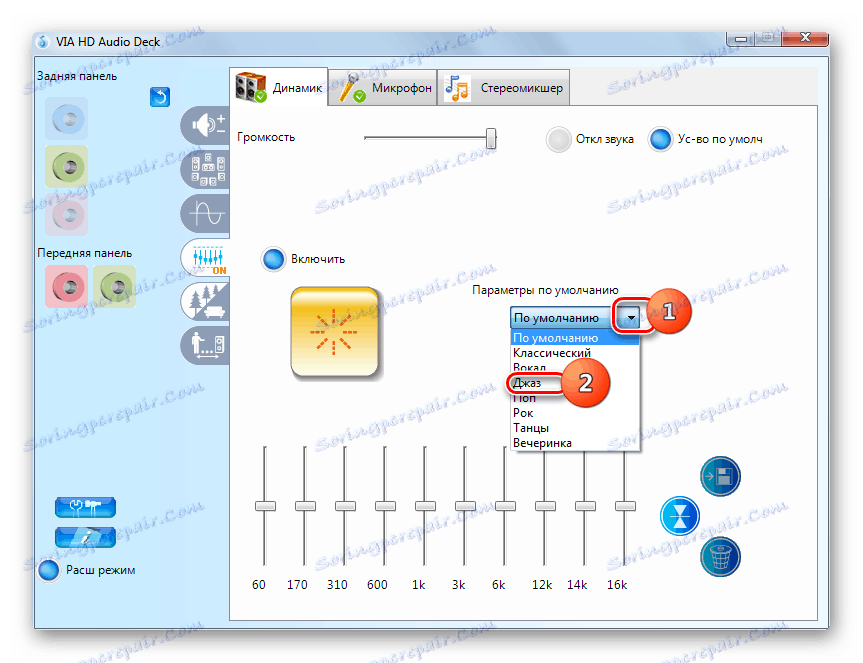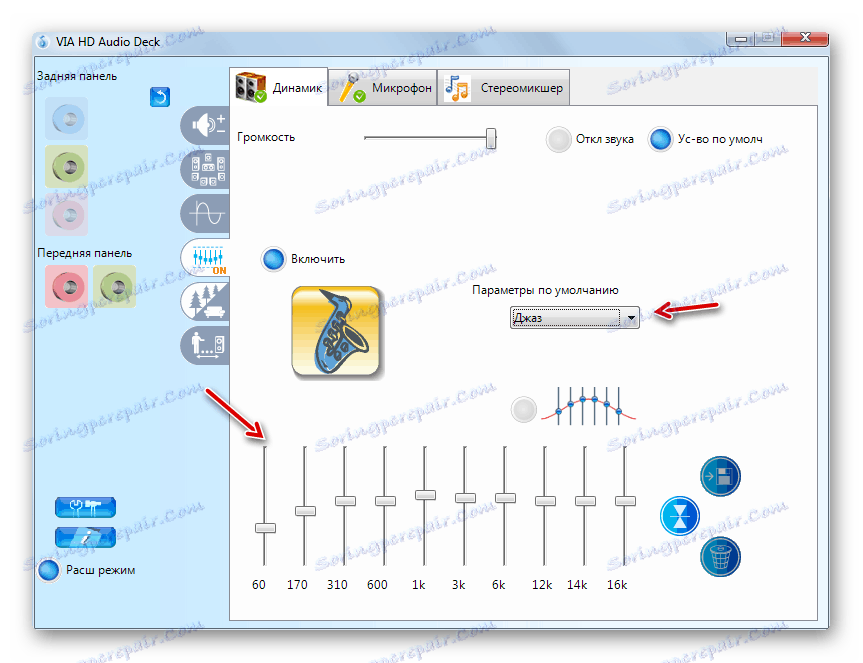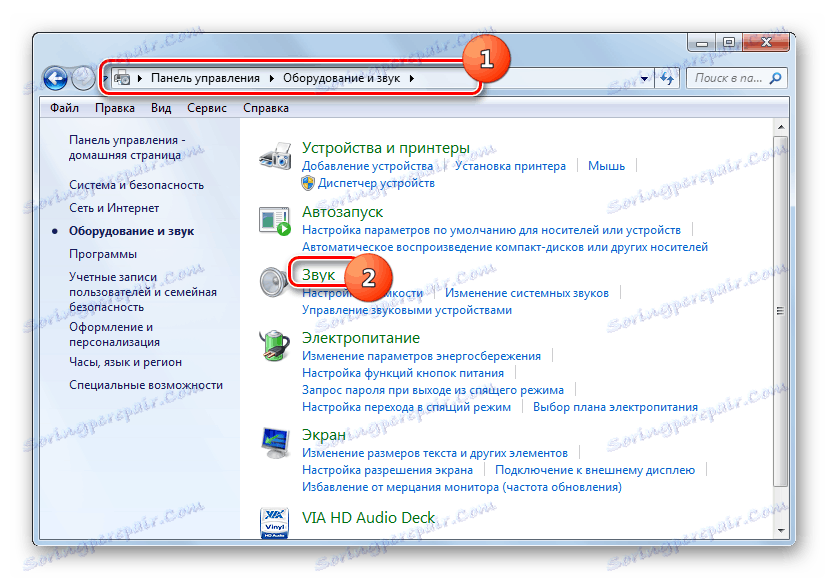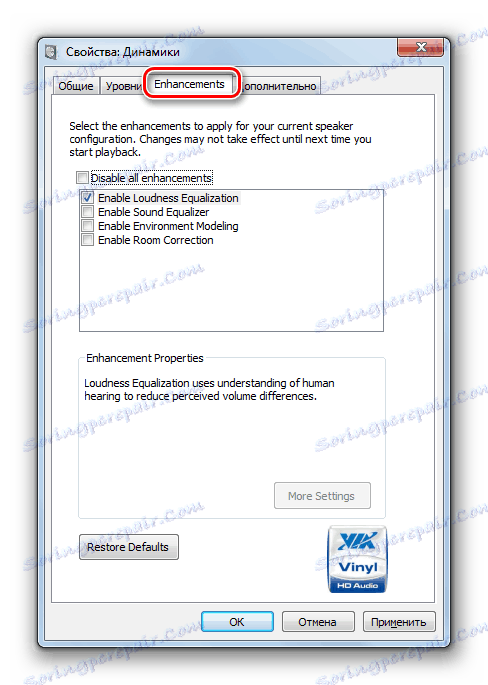Nastavení zvuku v počítači se systémem Windows 7
Pokud chcete poslouchat hudbu, často sledovat videa nebo komunikovat hlasem s jinými uživateli, potřebujete správně nastavit zvuk pro pohodlnou interakci s počítačem. Podívejme se, jak to lze provést na zařízeních řízeném systémem Windows 7.
Viz též: V počítači nastavíme zvuk
Obsah
Provedení nastavení
Můžete upravit zvuk v počítači se systémem Windows 7 pomocí nativní funkce tohoto operačního systému nebo pomocí ovládacího panelu zvukové karty. Další budou považovány za oba tyto možnosti. Nejprve se však ujistěte, že je zapnutý zvuk v počítači.
Lekce: Jak zapnout zvuk v počítači
Metoda 1: Ovládací panel zvukové karty
Nejdříve zvažte nastavení možností v ovládacím panelu zvuku. Rozhraní tohoto nástroje bude záviset na konkrétní zvukové kartě, která je připojena k počítači. Ovládací program je zpravidla instalován s ovladači. Podíváme se na algoritmus akce pomocí příkladu ovládacího panelu zvukových karet VIA HD Audio.
- Chcete-li přejít na ovládací okno audio adaptéru, klikněte na "Start" a přejděte na "Ovládací panely" .
- Zvolte možnost "Zařízení a zvuk" .
- V části, která se otevře, najděte název "VIA HD Audio Deck" a klikněte na něj. Používáte-li zvukovou kartu Realtek, bude položka odpovídajícím způsobem pojmenována.
![Přejděte na ovládací panel VIA HD zvuková karta zvuku z ovládacího panelu systému Windows 7]()
Můžete také přejít na rozhraní adaptéru zvuku kliknutím na jeho ikonu v oznamovací oblasti. Program zvukové karty VIA HD Audio má vzhled poznámky v kruhu.
- Rozhraní ovládacího panelu zvukové karty se spustí. Nejprve, abyste měli přístup k plné funkcionalitě, klikněte na tlačítko "Pokročilý režim" ve spodní části okna.
- Otevře se okno s pokročilými funkcemi. V horních záložkách vyberte název zařízení, které chcete upravit. Protože potřebujete upravovat zvuk, bude to karta "Speaker" .
- První část, která je označena ikonou reproduktoru, se nazývá "Ovládání hlasitosti" . Přetažením posuvníku "Hlasitost" doleva nebo doprava můžete tuto hodnotu snížit nebo zvýšit. Doporučujeme však, abyste posunovač posunuli do krajní pravé polohy, tj. Na maximální hlasitost. Budou to globální nastavení, ale ve skutečnosti je budete moci upravit a v případě potřeby je snížit v určitém programu, například v přehrávači médií.
![Nastavení hlasitosti v části Ovládání hlasitosti na ovládacím panelu zvukové karty VIA HD Audio Deck v systému Windows 7]()
Níže posunutím jezdců nahoru nebo dolů můžete nastavit hlasitost samostatně pro přední a zadní výstup zvuku. Doporučujeme vám, abyste je zvýšili co nejvíce směrem nahoru, pokud není potřeba opaku.
- Dále přejděte na část "Dynamika a parametry testu" . Zde můžete testovat zvuk při připojení více párů reproduktorů. Ve spodní části okna vyberte počet kanálů, které odpovídají počtu reproduktorů připojených k počítači. Rovnoměrné nastavení hlasitosti můžete také aktivovat kliknutím na příslušné tlačítko. Chcete-li poslouchat zvuk, klepněte na tlačítko Testovat všechny reproduktory . Každé zvukové zařízení připojené k počítači střídavě přehraje melodii a můžete porovnat jejich zvuk.
![Test reproduktorů v části Nastavení reprosoustav a testu na ovládacím panelu zvukové karty VIA HD Audio Deck v systému Windows 7]()
Je-li k počítači připojeno 4 reproduktory místo 2 a vyberete odpovídající počet kanálů, bude k dispozici možnost "Pokročilé stereo" , které můžete aktivovat nebo deaktivovat kliknutím na tlačítko se stejným názvem.
![Pokročilá stereofonní volba v části Nastavení reproduktorů a testovací části ovládacího panelu zvukové karty VIA HD Audio Deck v systému Windows 7]()
Pokud máte štěstí 6 reproduktorů, pak když vyberete odpovídající počet kanálů, přidá se možnost "Nahradit centrum / subwoofer" a navíc se zobrazí další část "Bass Control" .
- Část "Ovládání basů" je navržena tak, aby upravovala činnost subwooferu. Chcete-li aktivovat tuto funkci po přechodu na sekci, klikněte na tlačítko "Povolit" . Nyní můžete táhnutím posuvníku dolů a nahoru nastavit zvýšení basů.
- V sekci "Výchozí formát" můžete vybrat vzorkovací frekvenci a rozlišení bitů kliknutím na jednu z nabízených možností. Čím vybíráte vyšší, tím lepší bude zvuk, ale systémové prostředky budou více využívány.
- V sekci "Ekvalizér" můžete nastavit časování zvuku. Chcete-li to provést, nejprve aktivujte tuto možnost klepnutím na tlačítko "Povolit" . Poté přetáhnutím posuvníků dosáhnete optimálního zvuku melodie, kterou posloucháte.
![Nastavení ekvalizéru v části Equalizer na ovládacím panelu zvukové karty VIA HD Audio Deck v systému Windows 7]()
Pokud nejste odborníkem na úpravu ekvalizéru, vyberte v rozevíracím seznamu "Výchozí parametry" typ melodie, která nejvíce odpovídá hudbě právě přehrávané reproduktory.
![Nastavení výchozích parametrů v sekci Ekvalizér na ovládacím panelu zvukové karty VIA HD Audio Deck v systému Windows 7]()
Potom se umístění posuvníků automaticky změní na optimální místo pro tuto melodii.
![Výchozí nastavení se použije v části Nastavení ekvalizéru ovládacího panelu zvukové karty VIA HD Audio Deck v systému Windows 7]()
Chcete-li resetovat všechny parametry změněné v ekvalizéru na výchozí, jednoduše klikněte na tlačítko "Obnovit výchozí nastavení" .
- V části "Okolní zvuk" můžete v závislosti na vnějším prostředí použít jeden z režimů hotových zvuků. Chcete-li tuto funkci aktivovat, klikněte na tlačítko "Povolit" . Dále z rozbalovacího seznamu Pokročilé parametry vyberte z nabízených možností ten, který nejvíce odpovídá zvukovému prostředí, ve kterém je systém umístěn:
- Klub;
- Publikum;
- Les;
- Koupelna;
- Kostel atd.
Pokud se váš počítač nachází v normálním domácím prostředí, vyberte možnost "Obývací pokoj" . Poté se použije zvuková schéma, která je optimální pro zvolené externí prostředí.
- V poslední části "Korekce místnosti" můžete optimalizovat zvuk zadáním vzdálenosti od vás k reproduktorům. Chcete-li tuto funkci aktivovat, klikněte na tlačítko "Povolit" a potom uspořádat posuvníky na příslušný počet metrů, který vás odděluje od každého reproduktoru připojeného k počítači.
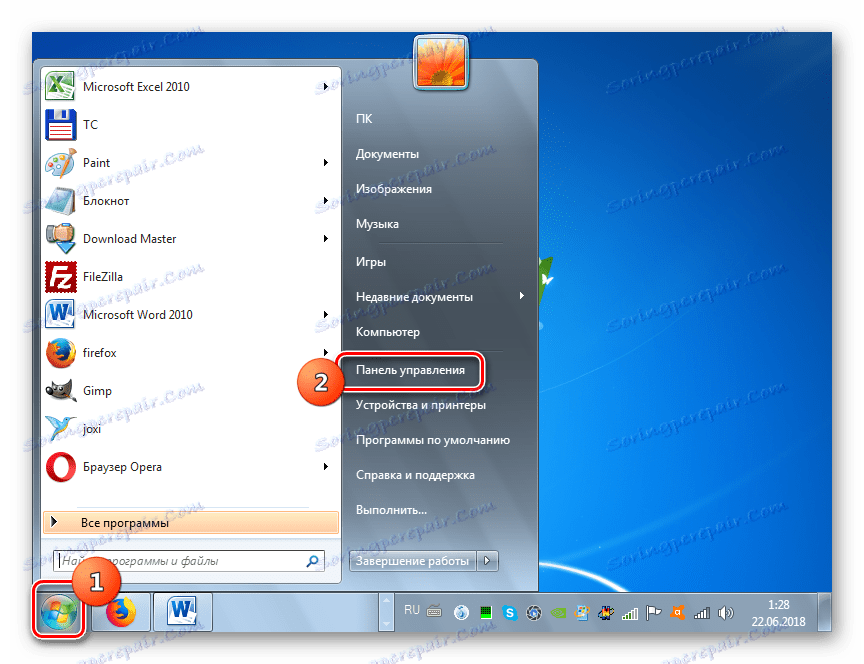
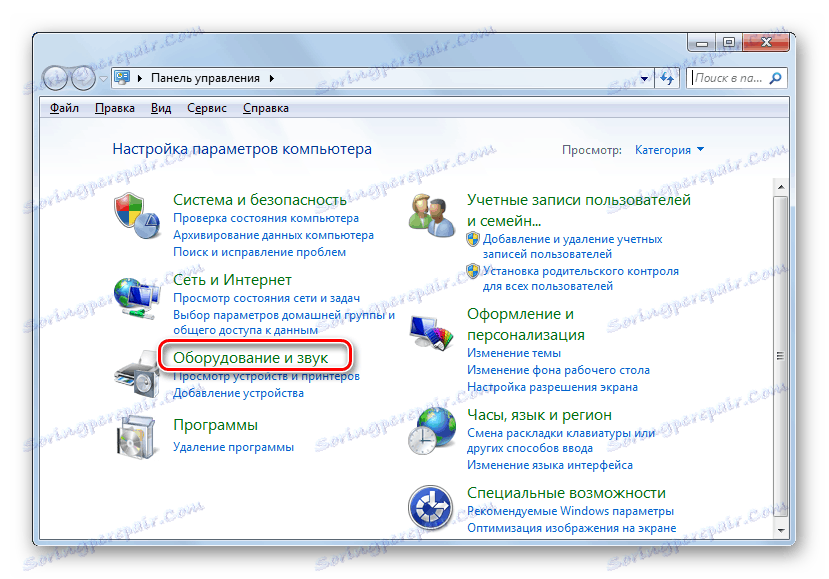

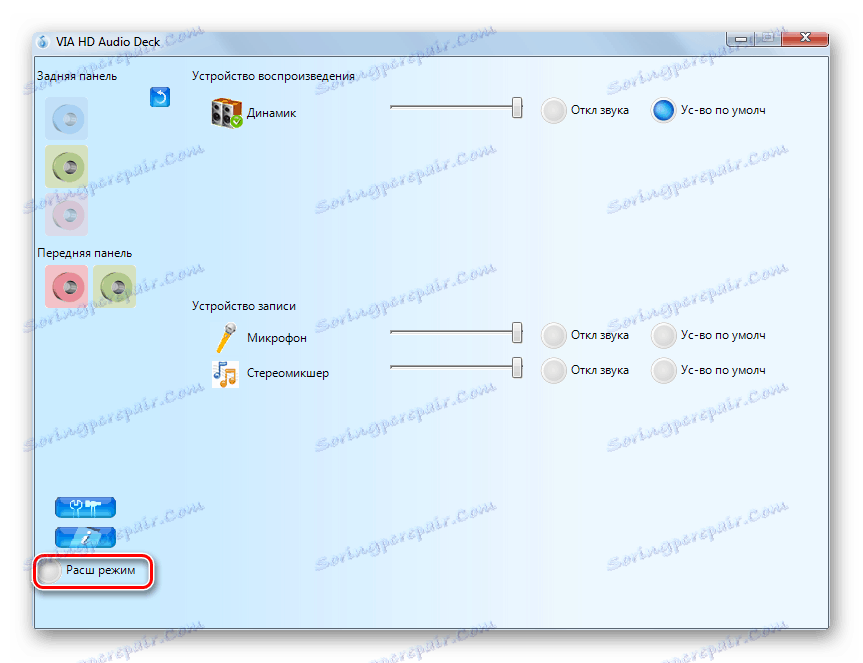
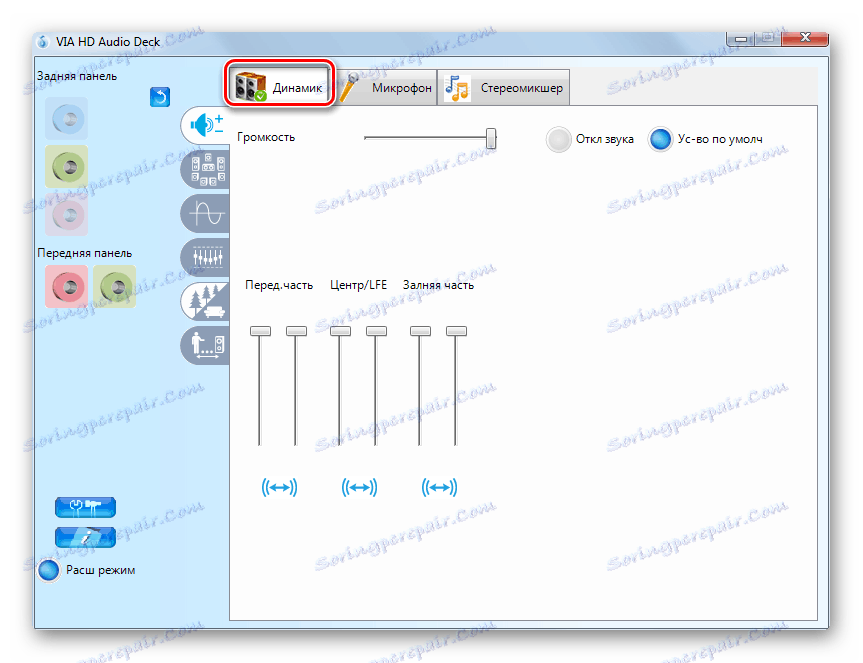
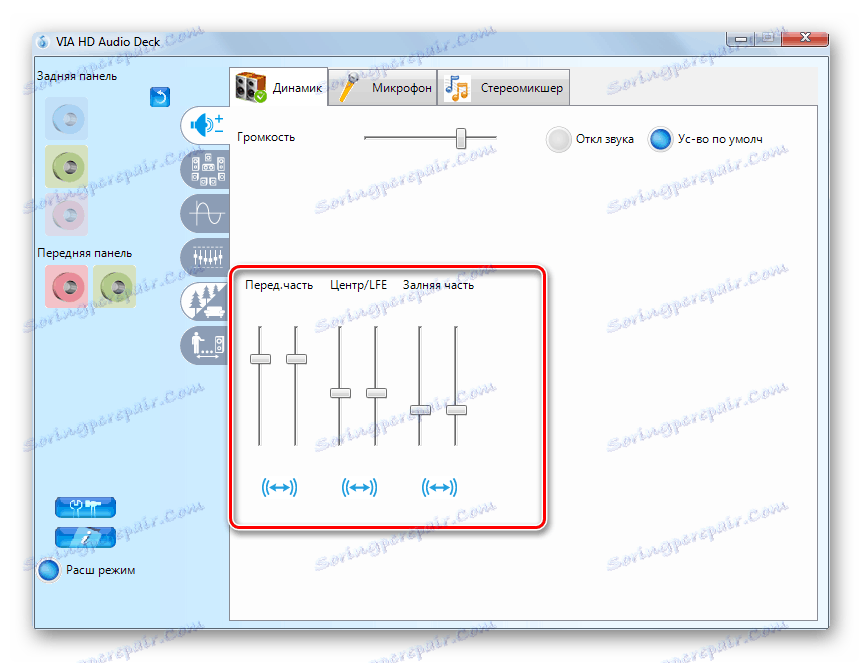
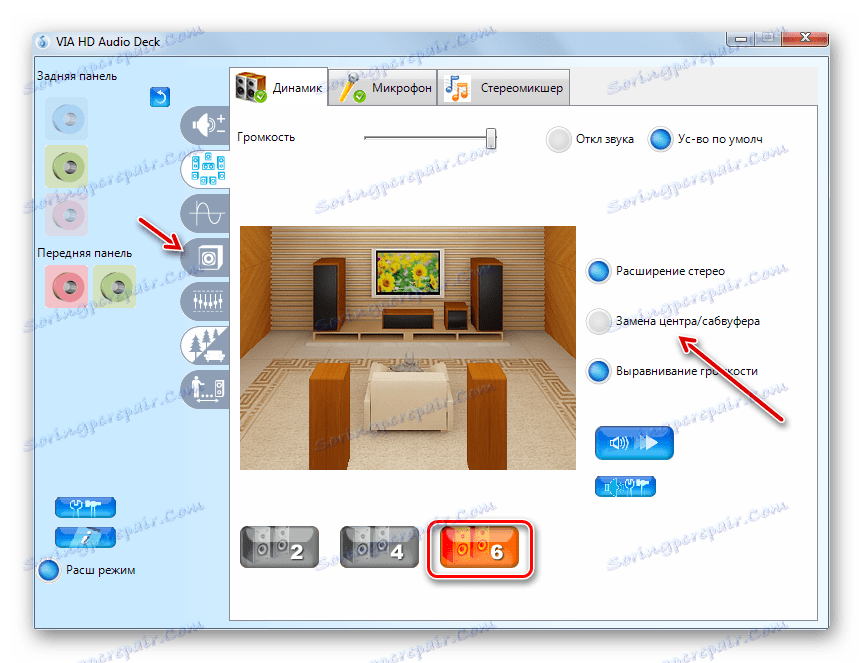
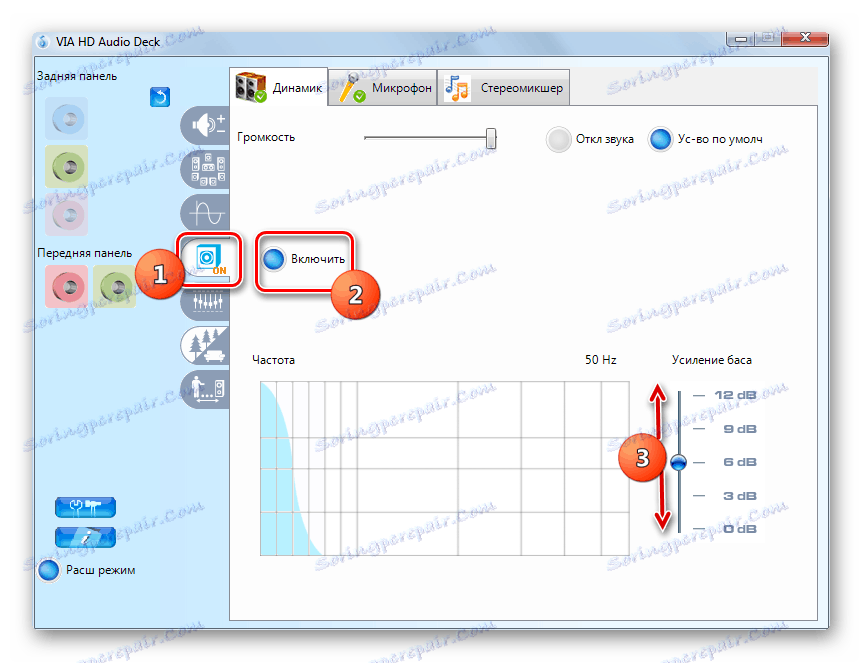
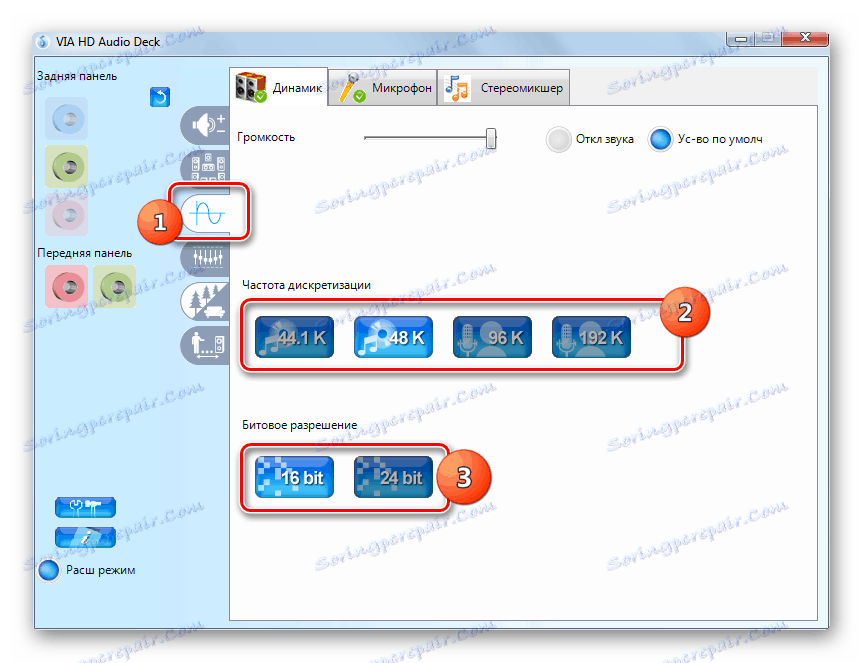
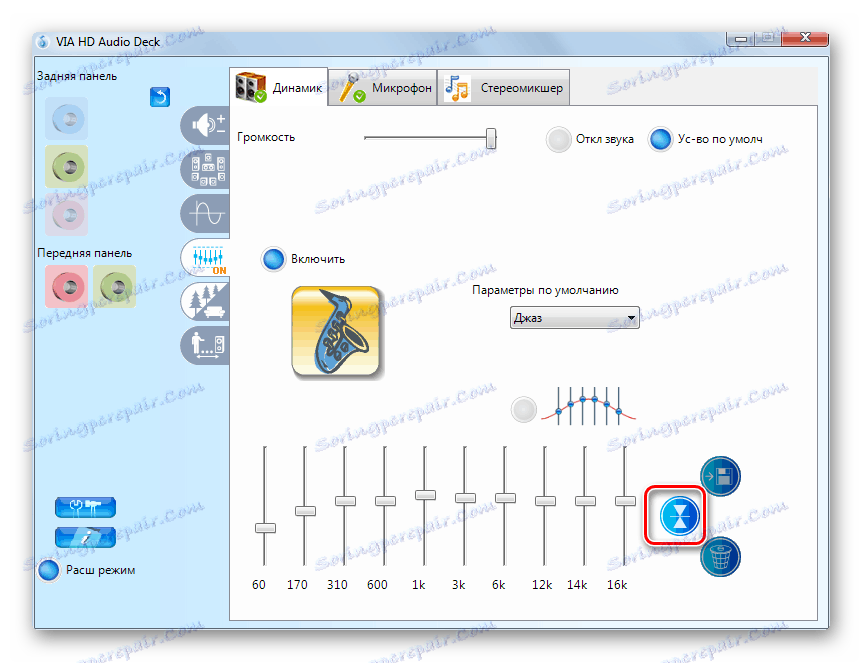
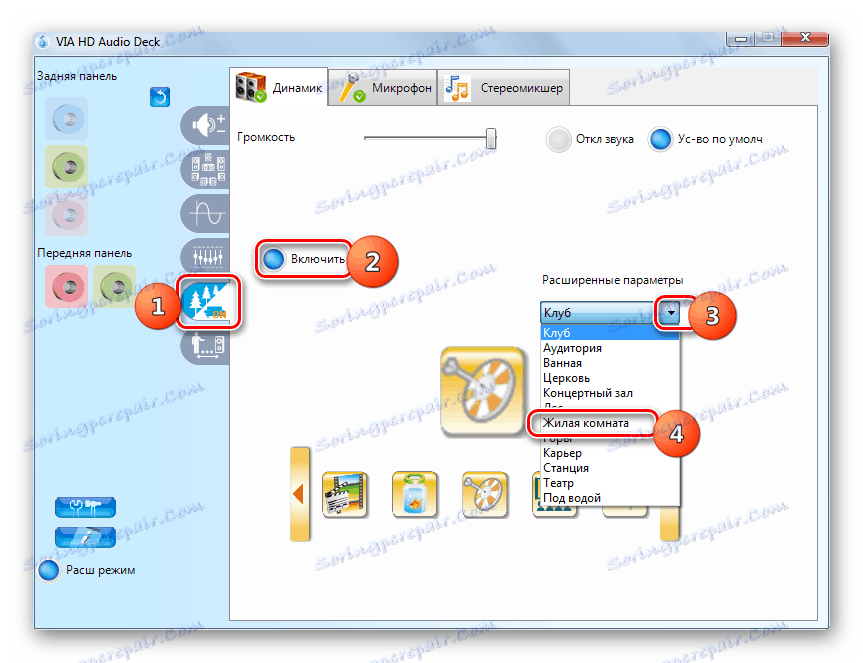
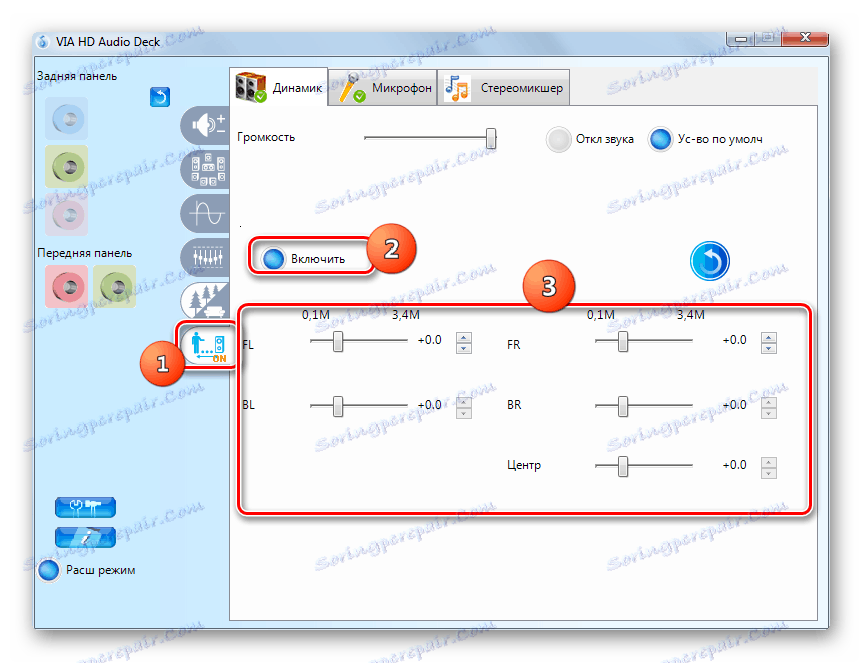
V tomto okamžiku lze nastavení zvuku pomocí sady nástrojů VIA HD Audio ovládací panel zvukové karty považovat za dokončenou.
Metoda 2: Funkce operačního systému
Dokonce i když jste neinstalovali ovládací panel zvukové karty do počítače, zvuk v systému Windows 7 lze upravit pomocí nativní sady nástrojů tohoto operačního systému. Proveďte příslušné nastavení nástrojem rozhraní "Sound" .
- Přejděte do části "Zařízení a zvuk" v okně "Ovládací panely" systému Windows 7. Postupujte takto v popisu metody 1 . Dále klikněte na název prvku "Zvuk" .
![Otevření nástroje Zvuk v části Hardware a zvuk na panelu nástrojů v systému Windows 7]()
V požadované části můžete také projít systémovou lištou. Chcete-li to provést, klepněte pravým tlačítkem myši na ikonu ve tvaru reproduktoru v "oznamovací oblasti" . V seznamu, který se otevře, přejděte na položku "Přehrávací zařízení" .
- Otevře se rozhraní nástroje Zvuk . Pokud se otevře v jiné záložce, přejděte do části Přehrávání . Označte název aktivního zařízení (reproduktory nebo sluchátka). Klíčenka v zeleném kruhu bude instalována poblíž. Dále klikněte na tlačítko Vlastnosti .
- V okně vlastností, které se otevře, přejděte na kartu "Úrovně" .
- Na zobrazeném shellu bude umístěn posuvník. Přesunutím doleva můžete snížit hlasitost a posunout ji doprava, můžete ji zvýšit. Stejně jako při úpravě pomocí ovládacího panelu zvukové karty doporučujeme také posunout posuvník do krajní pravé polohy a skutečně upravit hlasitost pomocí konkrétních programů, s nimiž pracujete.
- Pokud potřebujete upravit hlasitost samostatně pro přední a zadní audio výstup, klikněte na tlačítko "Vyvážení" .
- V okně, které se otevře, uspořádejte posuvníky odpovídajících zvukových výstupů na požadovanou úroveň a klikněte na tlačítko "OK" .
- Přejděte do sekce Pokročilé .
- Zde můžete z rozbalovacího seznamu zvolit nejvhodnější kombinaci vzorkovací frekvence a rozlišení bitů. Čím vyšší je skóre, tím lepší bude nahrávka a tím se použije více počítačových zdrojů. Ale pokud máte mocný počítač, neváhejte volit nejnižší nabídku. Pokud máte pochybnosti o síle počítače, je lepší ponechat výchozí hodnoty. Chcete-li slyšet, jaký zvuk bude, když vyberete určitý parametr, klikněte na "Kontrola" .
- V bloku "Režim monopolu" můžete zaškrtnutím jednotlivých programů povolit výhradně zvuková zařízení, tj. Zablokovat reprodukci zvuku jinými aplikacemi. Pokud tuto funkci nepotřebujete, je lepší zrušit zaškrtnutí odpovídajících políček.
- Chcete-li obnovit všechna nastavení, která jste provedli na kartě Upřesnit , na výchozí nastavení, klepněte na položku Výchozí .
- V části "Vylepšení" nebo "Vylepšení" můžete provést několik dalších nastavení. Co konkrétně závisí na ovladačích a zvukové kartě, kterou používáte. Ovšem je možné nastavit ekvalizér. Jak to udělat, je popsáno v naší samostatné lekci.
![Karta Vylepšení v okně vlastností reproduktorů v systému Windows 7]()
- Po provedení všech potřebných akcí v okně "Zvuk" nezapomeňte postupně ukládat změny "Změnit" .
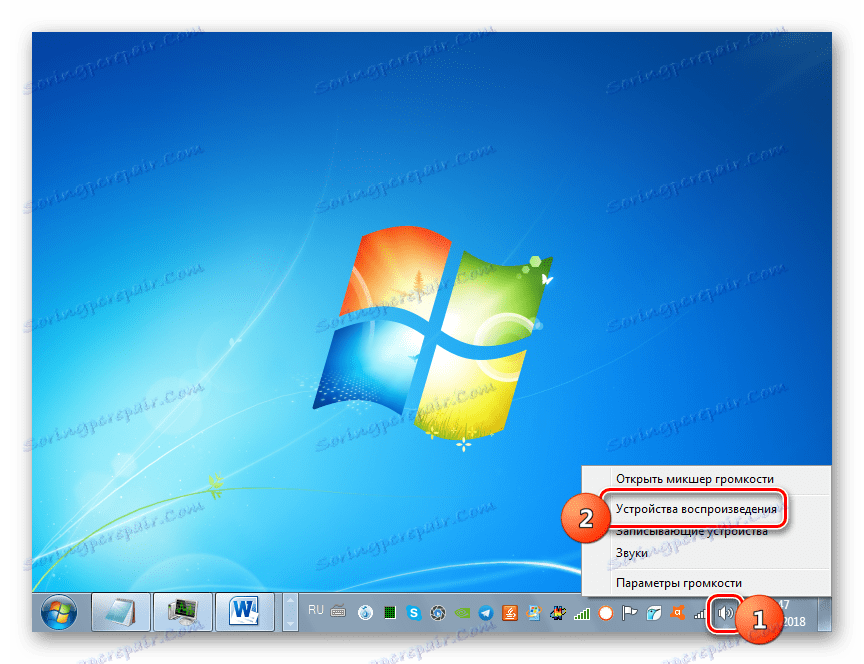

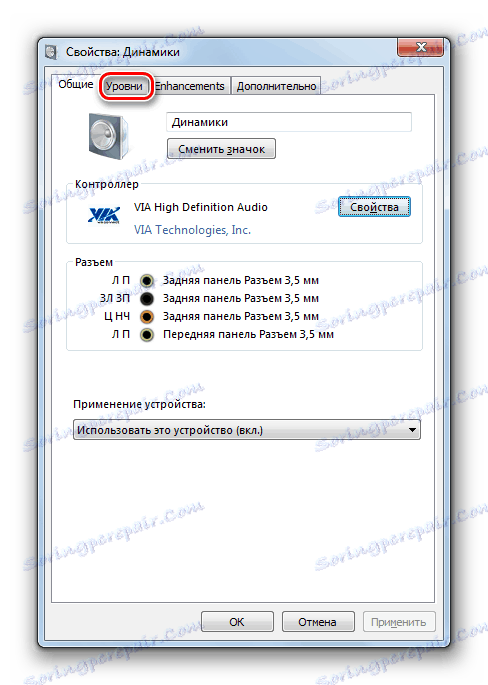
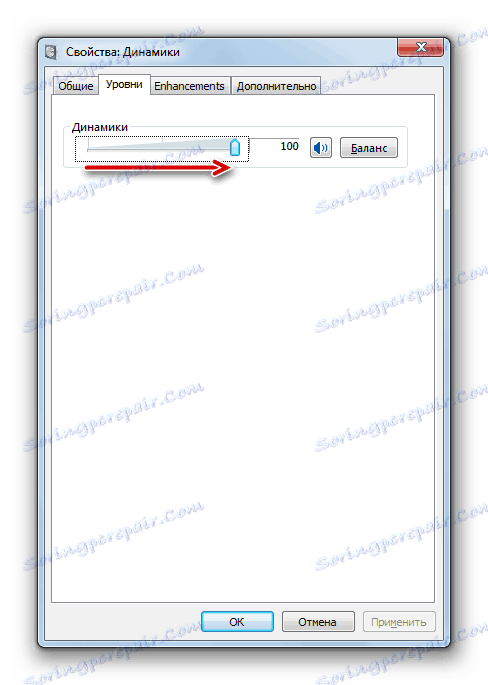
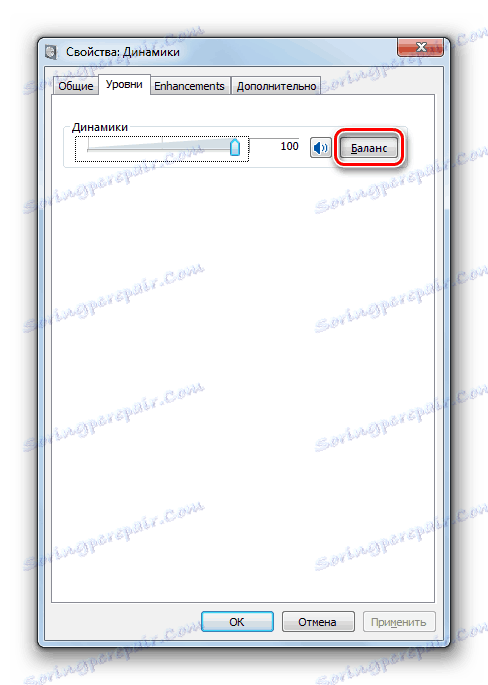
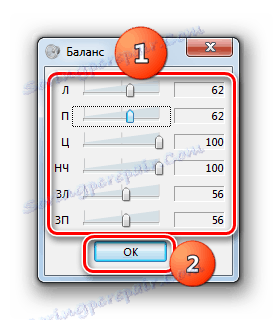
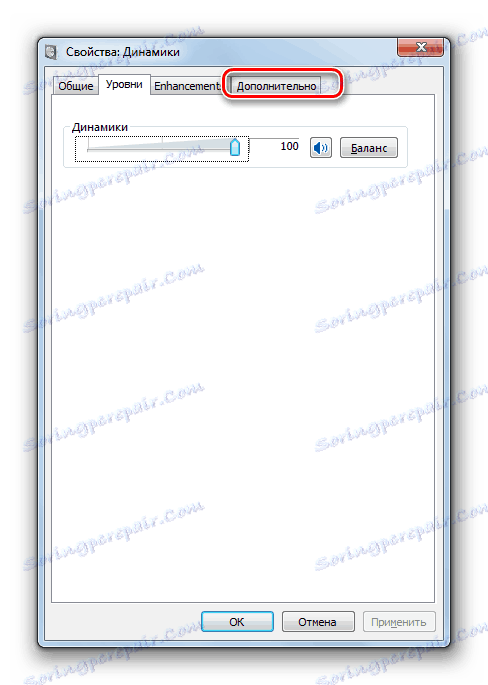
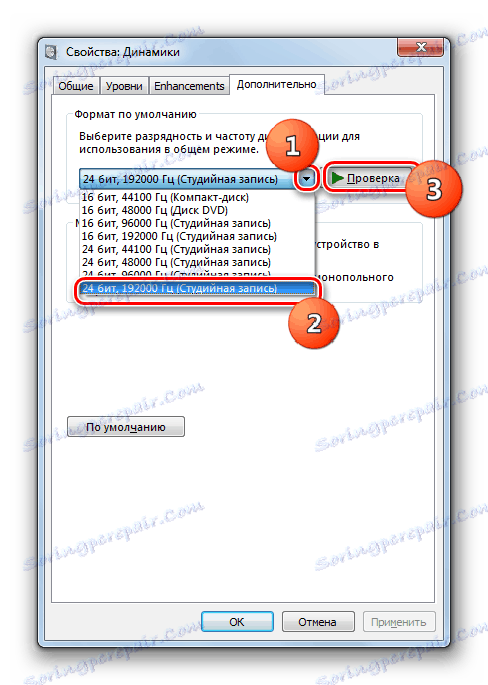
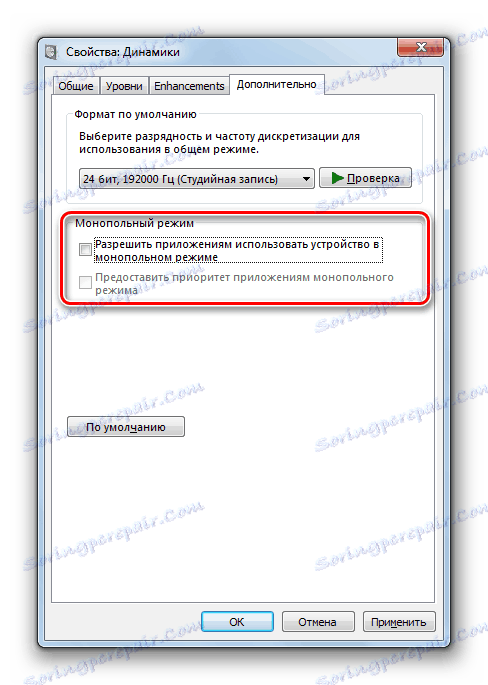
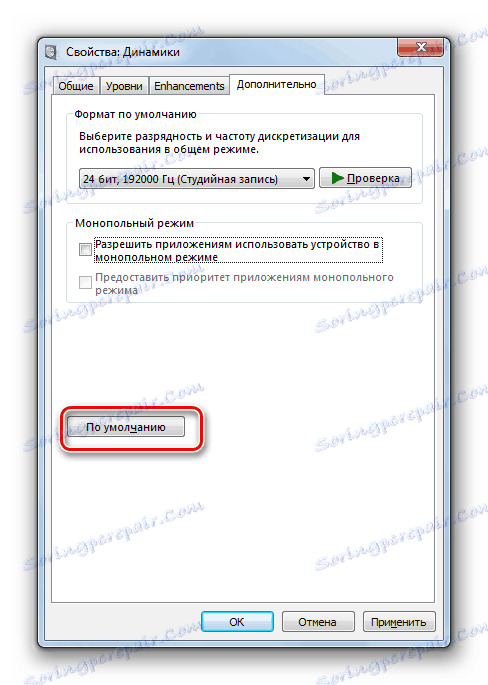
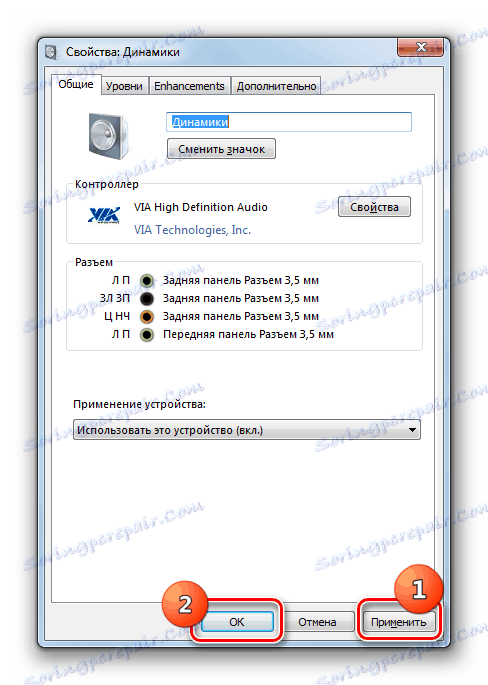
V této lekci jsme zjistili, že můžete upravit zvuk v systému Windows 7 pomocí ovládacího panelu zvukové karty nebo prostřednictvím interních funkcí operačního systému. Použití specializovaného programu pro ovládání audio adaptéru umožňuje upravit širší spektrum zvukových parametrů než vnitřní sada nástrojů OS. Současně však použití vestavěných nástrojů Windows nevyžaduje instalaci libovolného dalšího softwaru.