Určení bodu přerušení v aplikaci Microsoft Excel
Jedním ze základních ekonomických a finančních výpočtů aktivit každého podniku je stanovit jeho rovnovážný bod. Tento ukazatel udává, do jaké míry bude činnost organizace zisková a nebude trpět ztrátami. Program Excel poskytuje uživatelům nástroje, které značně usnadňují definici tohoto indikátoru a graficky zobrazují výsledek. Podívejme se, jak je použít při nalezení bodu přerušení na konkrétním příkladu.
Bod rovnováhy
Základem rovnovážného bodu je zjištění hodnoty objemu výroby, ve kterém bude výše zisku (ztráty) nulová. To znamená, že se zvýšeným výstupem podnik začne ukazovat ziskovost činnosti a snižuje - ztrátu.
Při výpočtu rovnovážného bodu je nutné pochopit, že všechny náklady podniku mohou být podmíněně rozděleny na konstanty a proměnné. První skupina nezávisí na objemu výroby a je neměnná. To může zahrnovat výši mzdy administrativním zaměstnancům, náklady na pronájem prostor, odpisy dlouhodobého majetku atd. Avšak variabilní náklady přímo závisí na objemu výstupu. To je zaprvé započítáno do nákladů na nákup surovin a nosičů energie, takže tento typ nákladů je obvykle uveden na jednotku výstupu.
Je to s poměrem konstantních a variabilních nákladů spojených s pojmem rovnoměrného bodu. Před dosažením určitého objemu výroby představují fixní náklady značné množství celkových výrobních nákladů, ale s nárůstem objemu jejich podíl klesá, a tudíž i jednotkové náklady vyráběných výrobků klesají. V rovnovážném bodě jsou výrobní náklady a příjmy z prodeje zboží nebo služeb stejné. S dalším zvýšením objemu výroby začíná podnik vytvářet zisk. Proto je velmi důležité určit objemy výroby, při kterých je dosažen bod rovnováhy.
Výpočet bodu zlomu
Tento ukazatel vypočítáme pomocí nástrojů programu Excel a nakreslíme také graf, na kterém zaznamenáme bod rovnováhy. Pro výpočty použijeme tabulku, ve které jsou uvedeny takové počáteční údaje o činnosti společnosti:
- Stálé náklady;
- Variabilní náklady na jednotku výstupu;
- Prodejní cena výrobní jednotky.
Takže vypočteme data na základě hodnot uvedených v tabulce na obrázku níže.
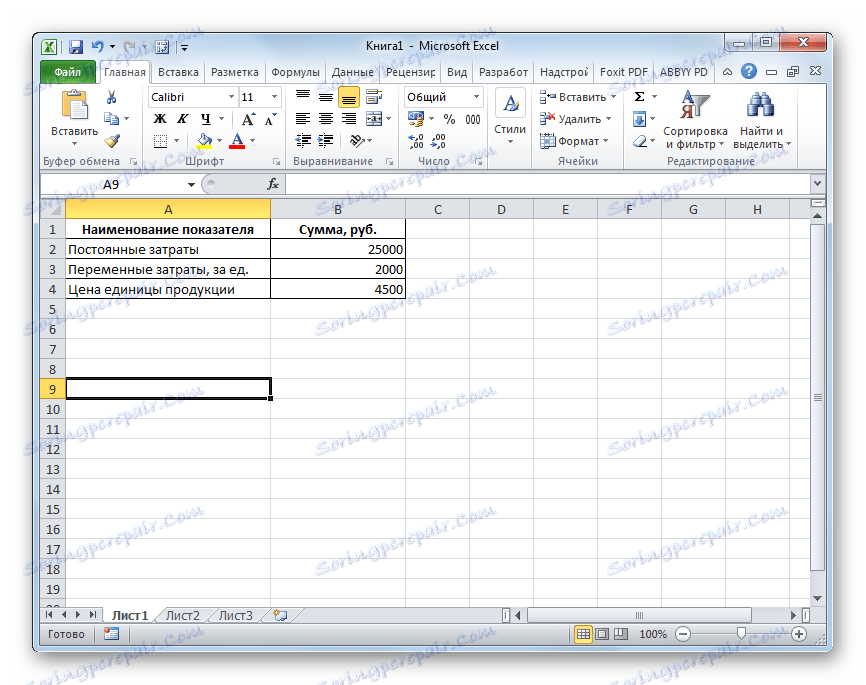
- Na základě zdrojové tabulky sestavujeme novou tabulku. Prvním sloupcem nové tabulky je množství zboží (nebo částí) vyrobeného podnikem. To znamená, že číslo řádku označuje počet vyrobených výrobků. Druhý sloupec obsahuje hodnotu fixních nákladů. Na všech tratích se bude rovnat 25 000 . Ve třetím sloupci - celková částka variabilních nákladů. Tato hodnota pro každý řádek se bude rovnat produktu množství zboží, tj. Obsahu odpovídající buňky prvního sloupce, o 2000 rublů .
Ve čtvrtém sloupci se nacházejí celkové náklady. Je součtem buněk příslušného řádku druhého a třetího sloupce. Pátý sloupec obsahuje celkové příjmy. Vypočítá se vynásobením jednotkové ceny ( 4500 rublů ) celkovým počtem zboží, které je uvedeno v odpovídajícím řádku prvního sloupce. Šestý sloupec zobrazuje čistý zisk. Vypočítá se odečtením celkové výnosy ( sloupec 5 ) výše nákladů ( sloupec 4 ).
To znamená, že v těch řádcích, které mají zápornou hodnotu v odpovídajících buňkách posledního sloupce, je zaznamenána ztráta podniku, v těch, kde bude ukazatel 0 - dosaženo bodu zlomové rovnováhy a v těch, kde bude pozitivní - je zřejmý zisk v činnostech organizace.
Pro přehlednost vyplňte 16 řádků. V prvním sloupci bude řada zboží (nebo částí) od 1 do 16 . Následující sloupce jsou vyplněny podle výše uvedeného algoritmu.
- Jak můžete vidět, je dosaženo bodu prodlevy na 10 produktech. Je tedy, že celkový příjem (45 000 rublů) se rovná celkovým nákladům a čistý zisk je 0 . Již od vydání jedenácté komodity vykazuje podnik ziskovou činnost. Takže v našem případě je bod překročení kvantitativního ukazatele 10 jednotek a v peněžní - 45 000 rublů .
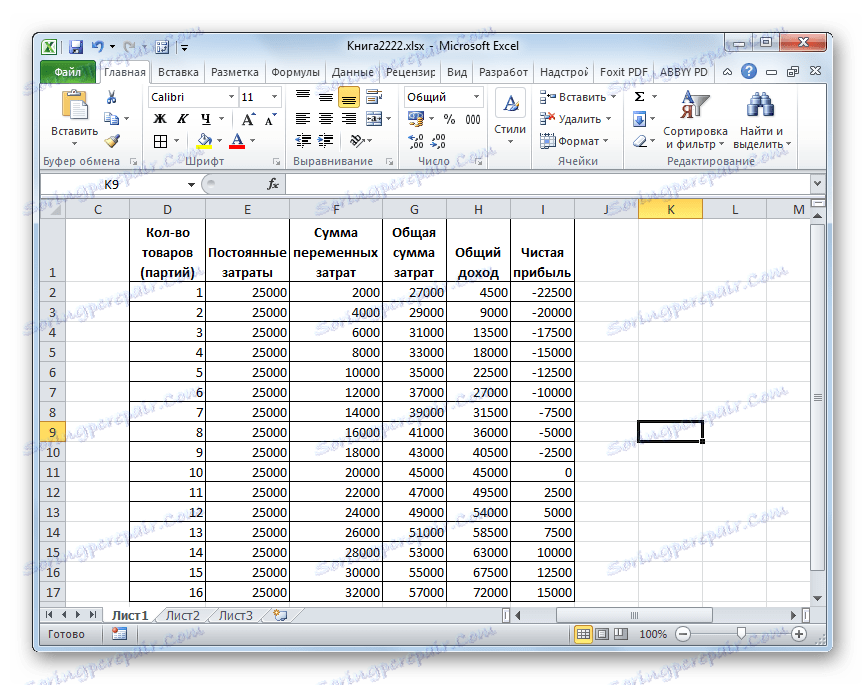
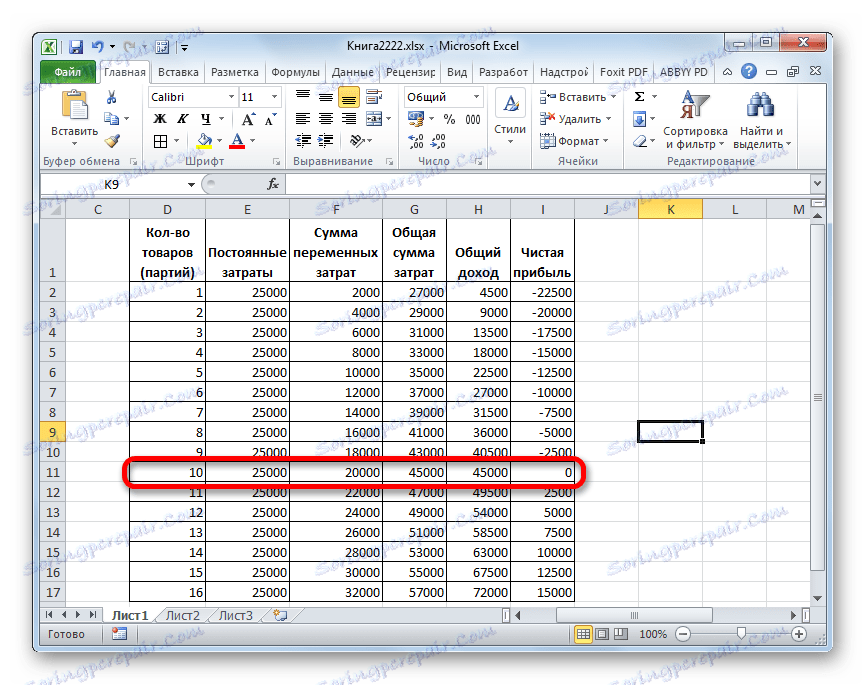
Vytvoření grafu
Po vytvoření tabulky, ve které je vypočítán bod rovnováhy, můžete vytvořit graf, ve kterém bude tento vzorek zobrazen vizuálně. K tomu musíme sestavit diagram s dvěma řádky, které odrážejí náklady a výnosy podniku. Na křižovatce těchto dvou linií a tam bude bod zlomu. Na ose X tohoto diagramu bude umístěno množství zboží a podél osy Y částky peněz.
- Přejděte na kartu "Vložit" . Klikněte na ikonu "Spot" , která je umístěna na pásu v "Schémata" . Jsou prezentovány výběr několika typů grafů. Chcete-li vyřešit náš problém, je vhodný typ "bod s hladkými křivkami a značkami" , takže klikněte na tento prvek seznamu. I když je to možné, můžete použít i jiné druhy diagramů.
- Před námi se otevře prázdná oblast schématu. Je nutné vyplnit data. Chcete-li to provést, klepněte pravým tlačítkem myši na oblast. V aktivované nabídce vyberte položku "Vybrat data ..." .
- Otevře se okno pro výběr zdroje dat. Ve své levé části je blok "Prvky legendy (řádků)" . Klikněte na tlačítko "Přidat" , které je umístěno ve specifikovaném bloku.
- Před námi se otevře okno s názvem "Změna série" . V něm musíme určit souřadnice datového umístění, na základě kterých bude vybudován jeden z grafů. Nejdříve vytvoříme graf, ve kterém budou zobrazeny celkové náklady. Proto v poli "Název řádku" zadejte položku "Celkové náklady" z klávesnice.
V poli "Hodnoty X" udáváme souřadnice dat umístěných ve sloupci "Množství zboží" . Chcete-li to provést, nastavíme kurzor v tomto poli a potom po oříznutí levého tlačítka myši vyberte příslušný sloupec tabulky na listu. Jak vidíte, po zadaných akcích se její souřadnice zobrazí v okně změny série.
V dalším poli "Hodnoty Y" byste měli zobrazit adresu sloupce "Celkové náklady" , ve kterém se zobrazují údaje, které potřebujeme. Postupujeme podle výše uvedeného algoritmu: umístěme kurzor do pole a vybereme buňky sloupce, které potřebujeme, levým tlačítkem myši upnutým. Data budou zobrazena v poli.
Po provedení těchto manipulací klikněte na tlačítko "OK" umístěné ve spodní části okna.
- Poté se automaticky vrátí do okna výběru zdroje dat. Musí také kliknout na tlačítko "OK" .
- Jak uvidíte, pak se na listu zobrazí rozpis celkových nákladů společnosti.
- Nyní musíme vybudovat řadu celkových příjmů společnosti. Pro tyto účely klepneme pravým tlačítkem myši na oblast grafu, na kterém se již nachází celková nákladová položka organizace. V kontextové nabídce vyberte položku "Vybrat data ..." .
- Opět se spustí okno pro výběr zdroje dat, ve kterém znovu musíte kliknout na tlačítko "Přidat" .
- Zobrazí se malé okno, které změní řádek. V poli "Název série" tentokrát píšeme "Celkový příjem" .
V poli "Hodnoty X" zadejte souřadnice sloupce "Množství zboží" . Děláme to stejným způsobem, jaký jsme uvažovali při sestavování řady celkových nákladů.
Do pole "Hodnoty Y" také zadáváme souřadnice sloupce "Celkové příjmy" .
Po dokončení těchto kroků klikněte na tlačítko "OK" .
- Okno pro výběr zdroje dat se uzavře klepnutím na tlačítko "OK" .
- Poté se zobrazí celkový výnosový řádek v rovině listu. Je to bod průsečíku řádků celkových příjmů a celkových nákladů, které budou znamenat zlomový bod.

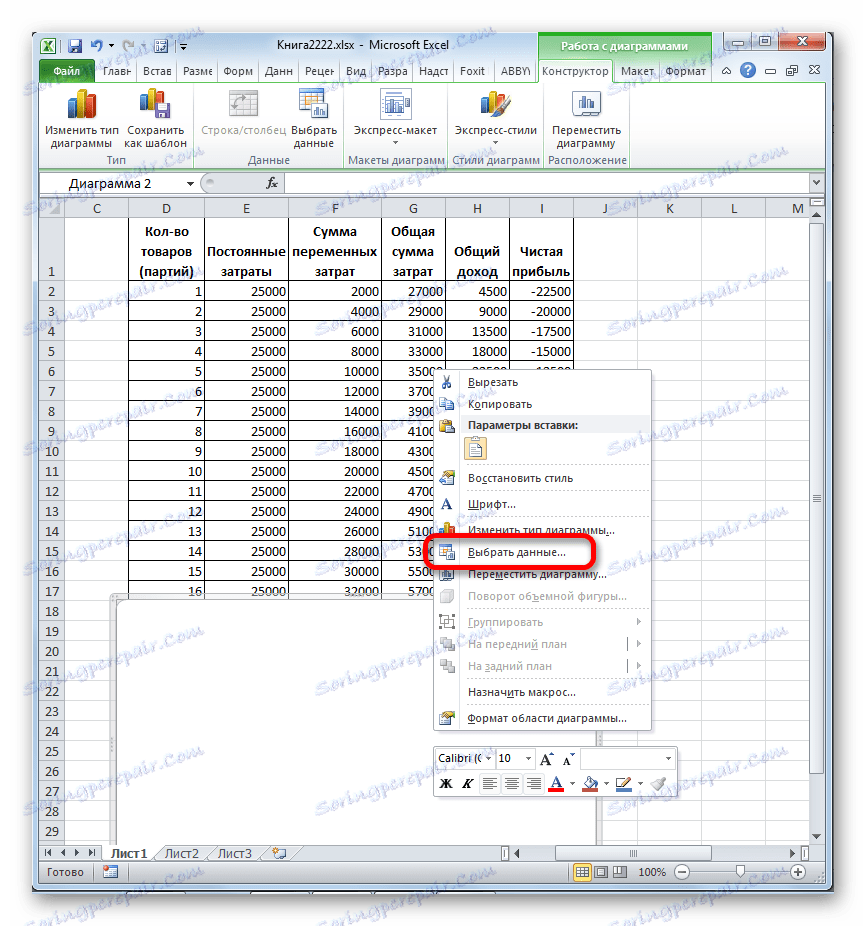
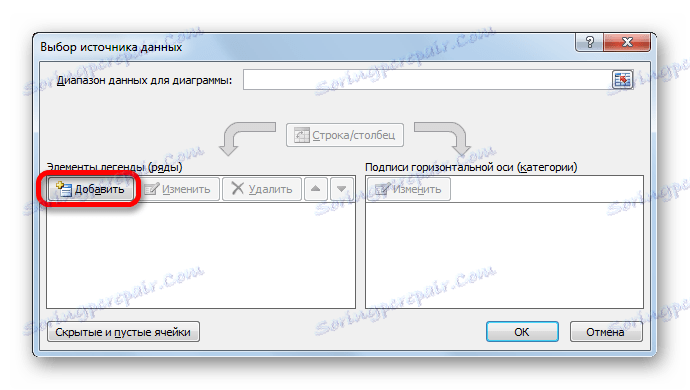
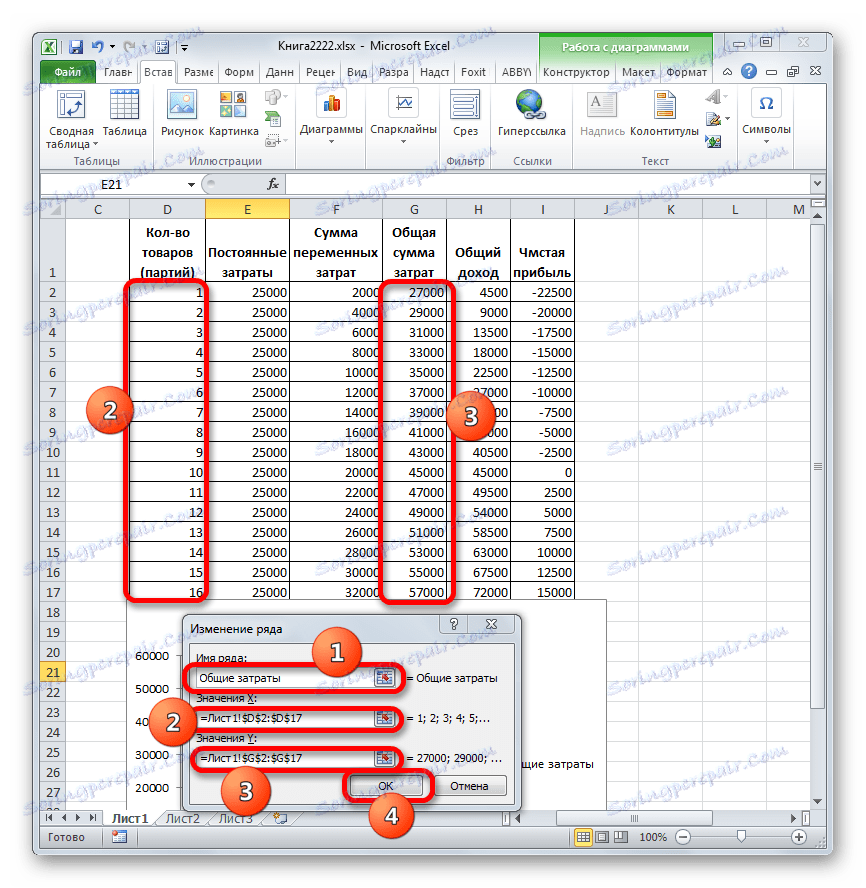
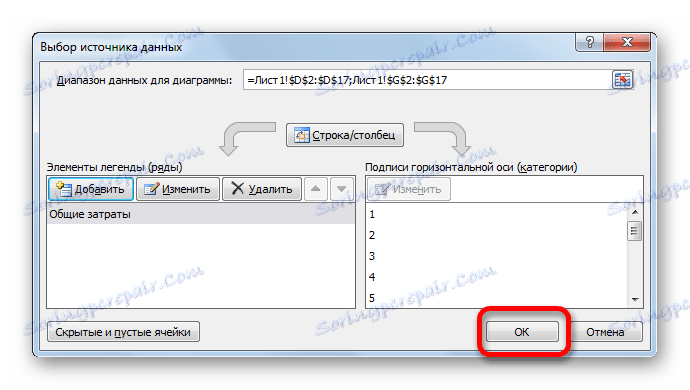
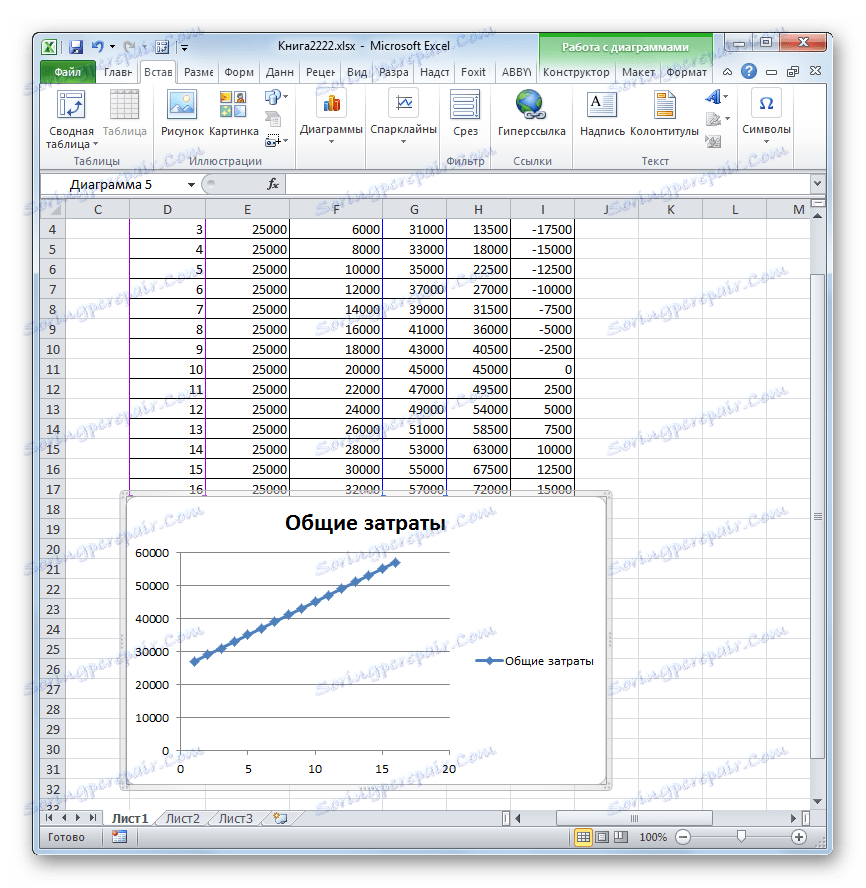
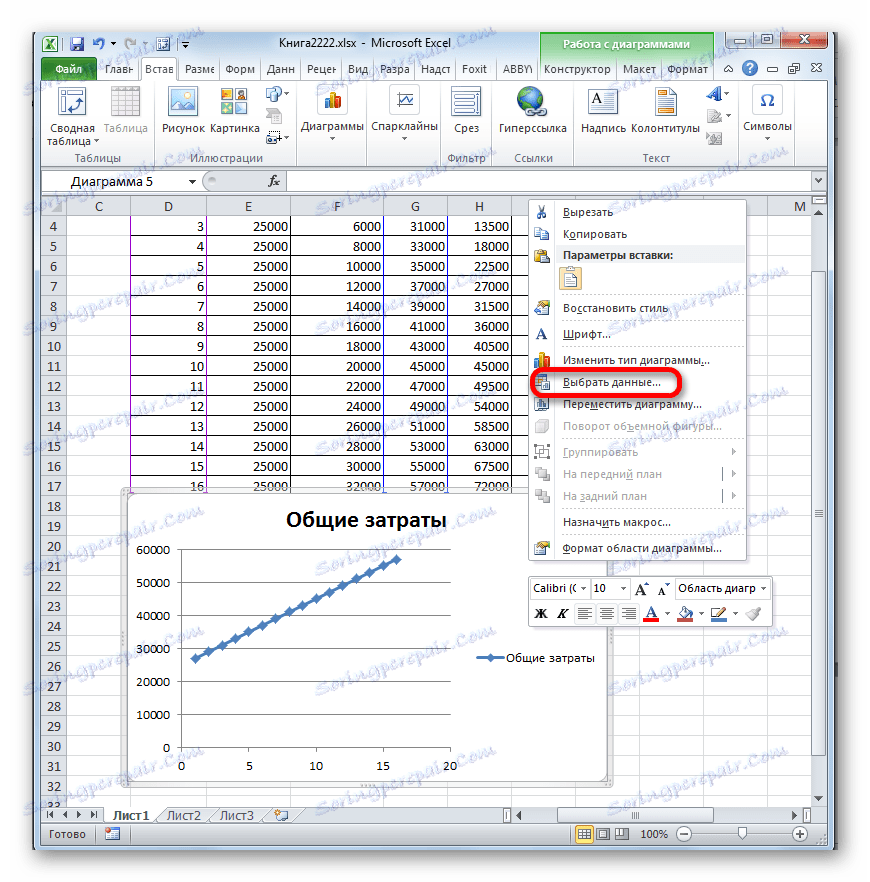
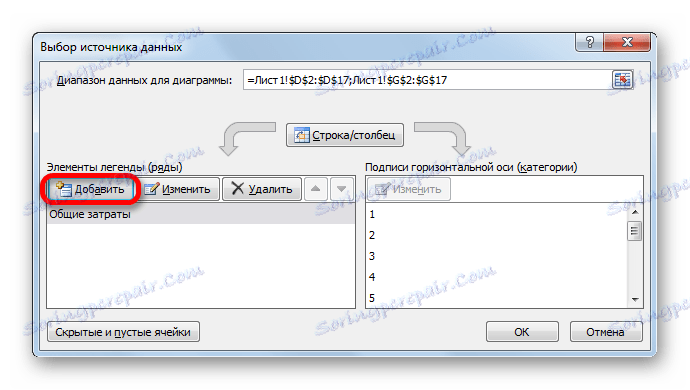
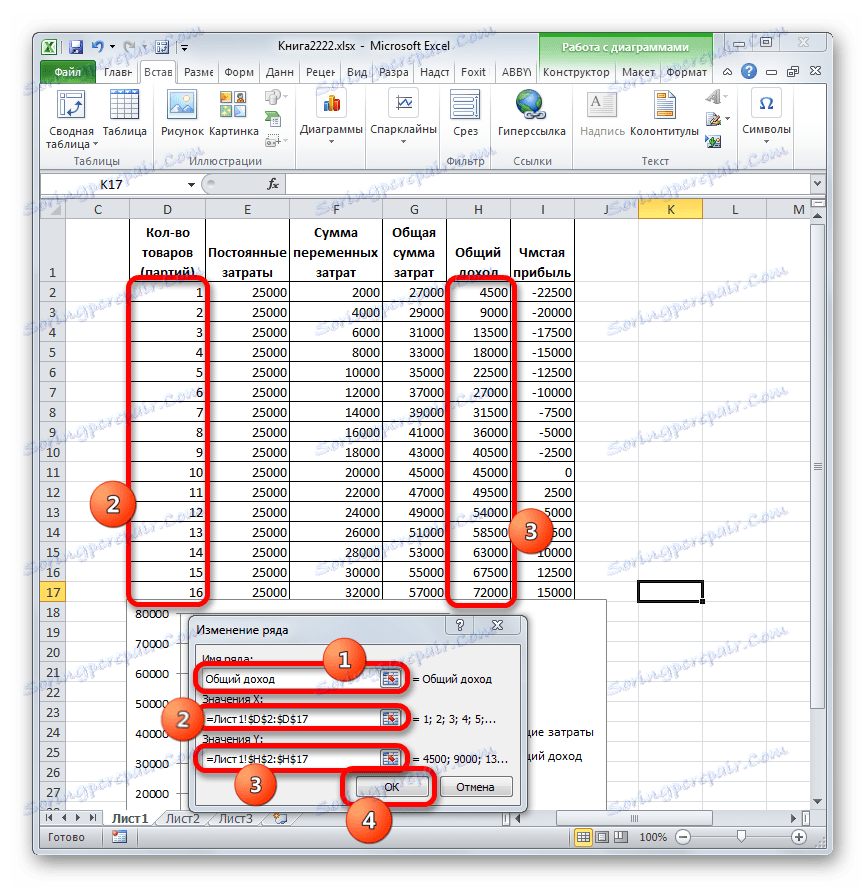
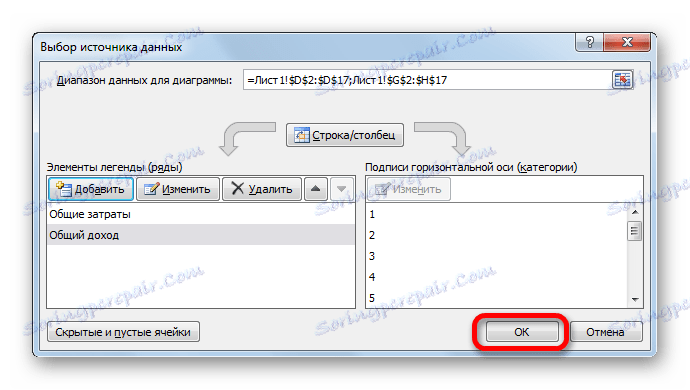
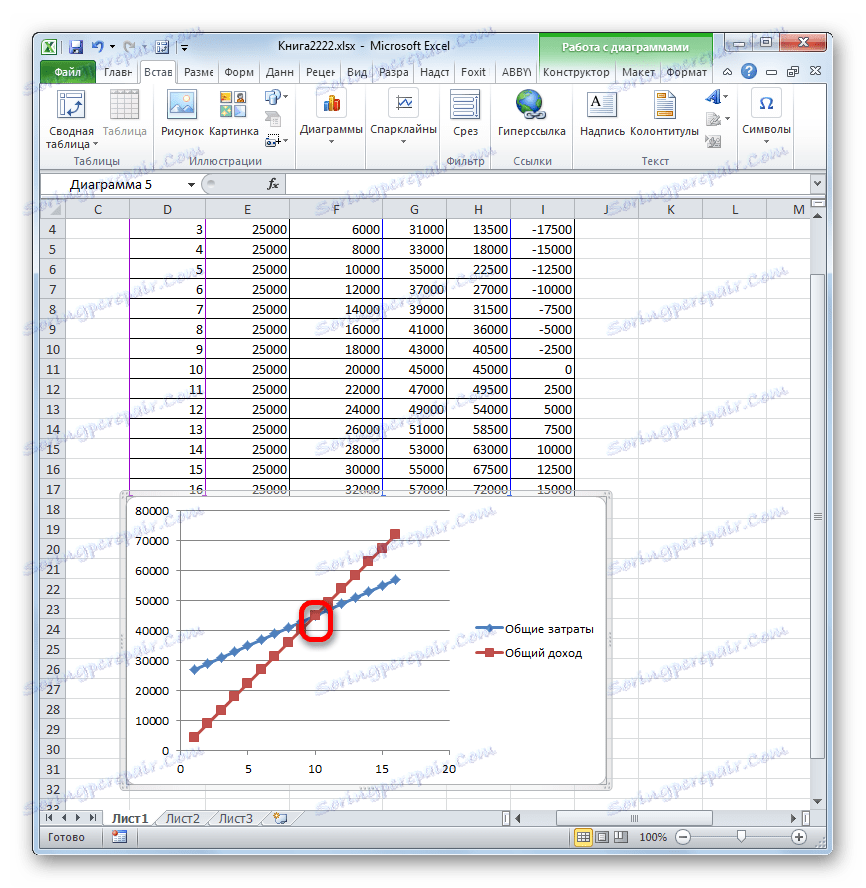
Tak jsme dosáhli cílů vytvoření tohoto plánu.
Lekce: Jak nakreslit graf v aplikaci Excel
Jak vidíte, nalezení rovnoměrného bodu je založeno na určení objemu výstupu, jehož celkové náklady se budou rovnat celkovým výnosům. Graficky se to projevuje v sestavování linií nákladů a výnosů a při hledání místa jejich křižovatky, což bude znamenat rovnováhu. Provádění takových výpočtů je základem pro organizaci a plánování činností jakéhokoli podniku.