Diagramy v aplikaci Microsoft Excel
Aplikace Microsoft Excel nabízí nejen schopnost pracovat s číselnými daty, ale také nástroje pro budování založené na vstupních parametrech diagramů. Současně je jejich vizuální zobrazení zcela odlišné. Zjistíme, jak nakreslit různé typy diagramů pomocí aplikace Microsoft Excel.
Obsah
Vytvoření grafu na stole
Konstrukce různých typů diagramů je prakticky stejná. Pouze v určité fázi je nutné vybrat vhodný typ vizualizace.
Než začnete vytvářet libovolný diagram, musíte sestavit tabulku s údaji, na kterých bude založen. Poté přejděte na kartu "Vložit" a vyberte oblast této tabulky, která bude uvedena v diagramu.
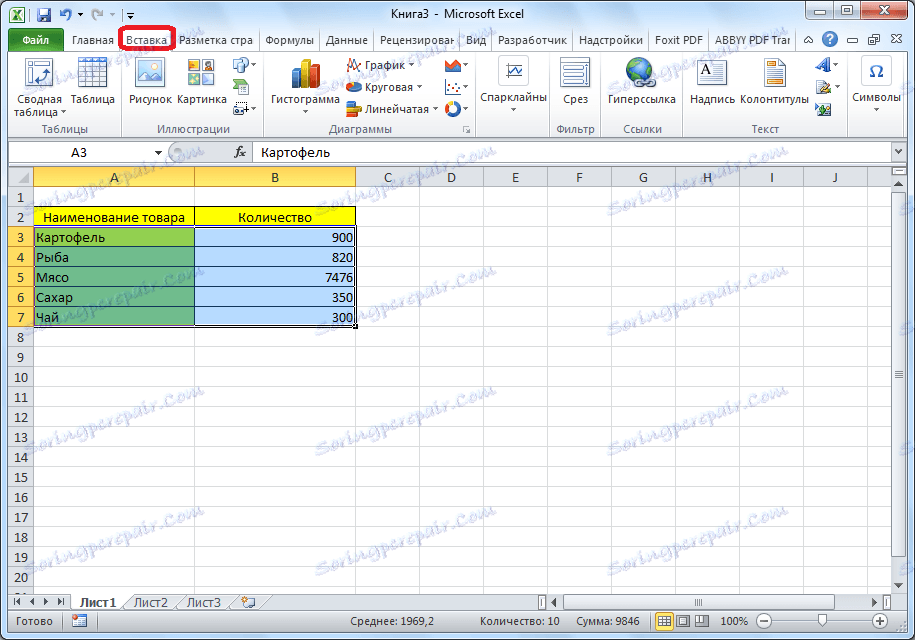
Na pásu karet na kartě Vložit vyberte jeden ze šesti typů hlavních diagramů:
- Histogram;
- Graf;
- Kruhový;
- Vládl;
- S plochami;
- Spot.
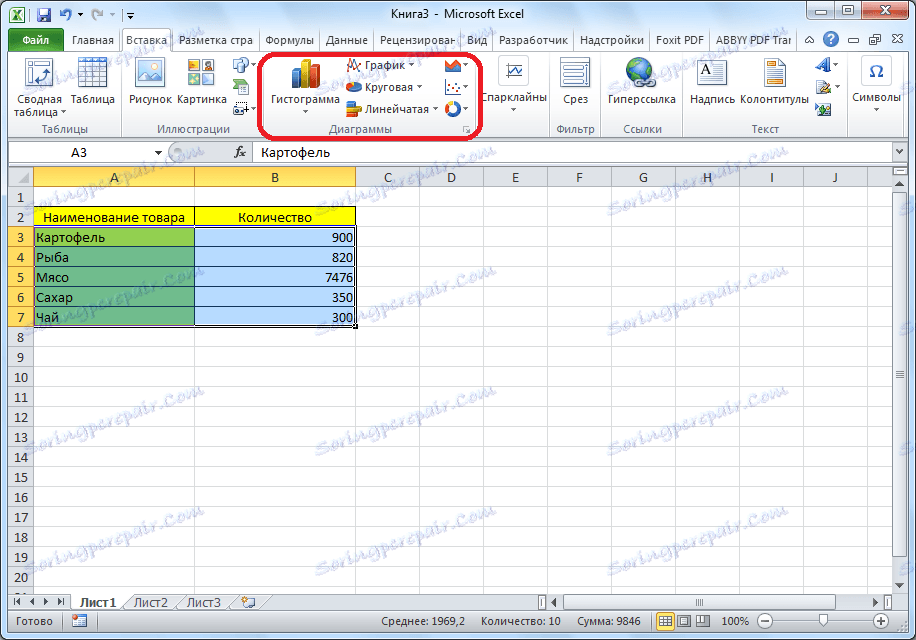
Navíc klepnutím na tlačítko "Ostatní" můžete zvolit méně obvyklé typy grafů: zásoba, povrch, prsten, bublina, okvětní lístek.
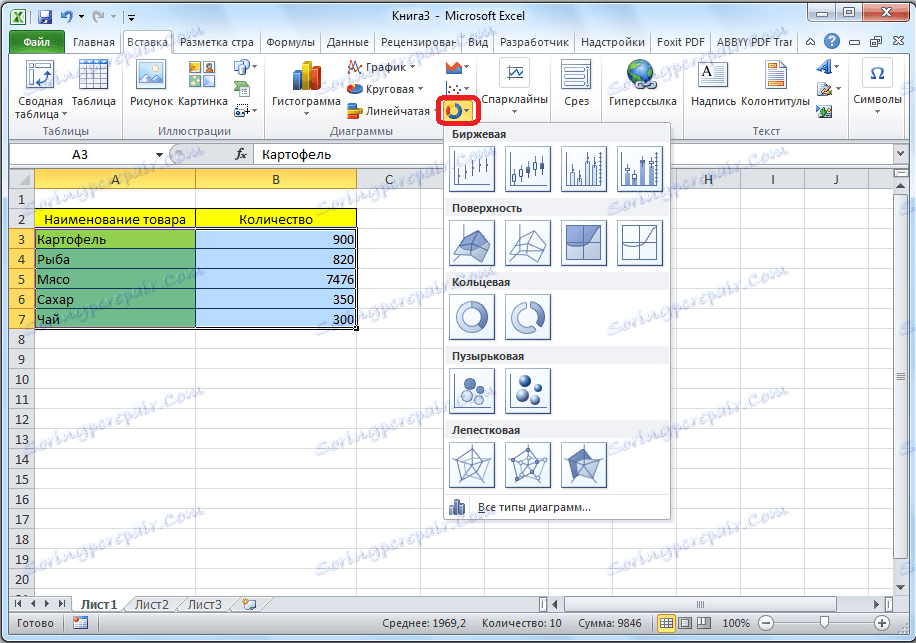
Po kliknutí na některý z typů grafů se doporučuje zvolit určitý poddruh. Například pro histogram nebo sloupcový graf obsahují tyto poddruhy následující prvky: konvenční histogram, objemový, válcový, kuželový, pyramidový.

Po výběru určitého poddruhu se automaticky generuje diagram. Například normální histogram bude vypadat podobně jako na obrázku níže.
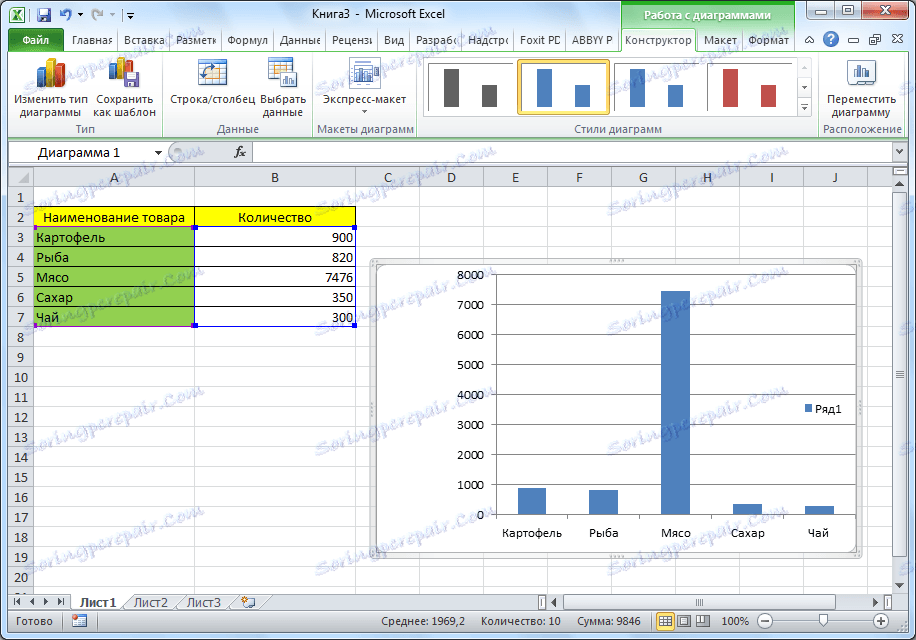
Diagram ve tvaru grafu bude vypadat takto.
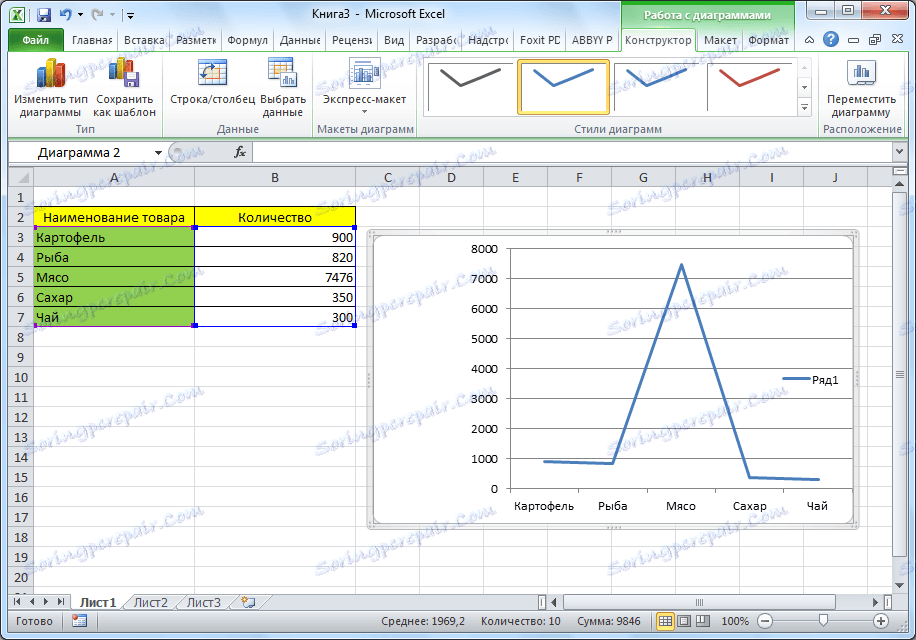
Diagram s regiony bude mít tento formulář.
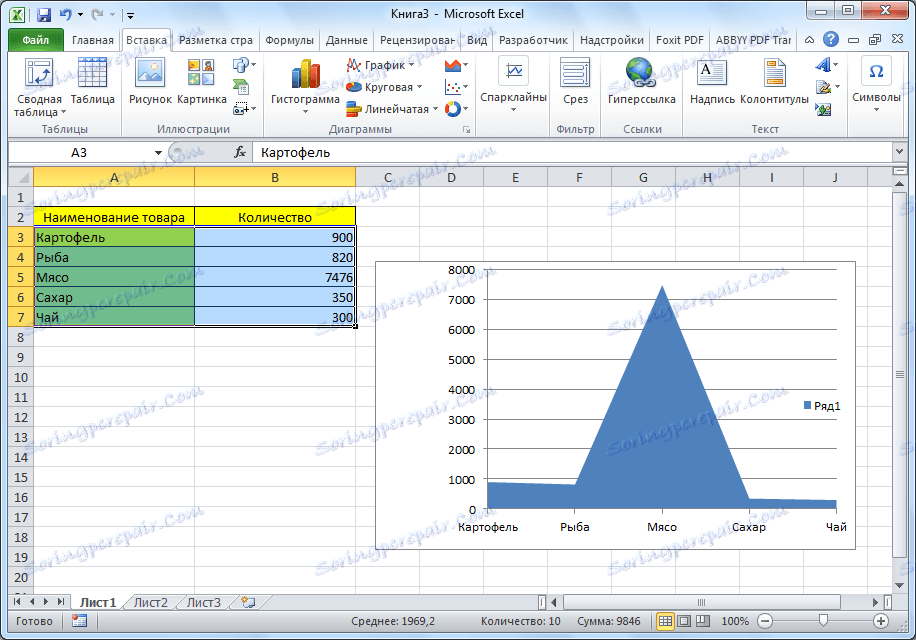
Práce s diagramy
Po vytvoření grafu jsou na novém kartě "Práce s diagramy" k dispozici další nástroje pro úpravy a úpravy. Můžete změnit typ grafu, její styl a mnoho dalších parametrů.
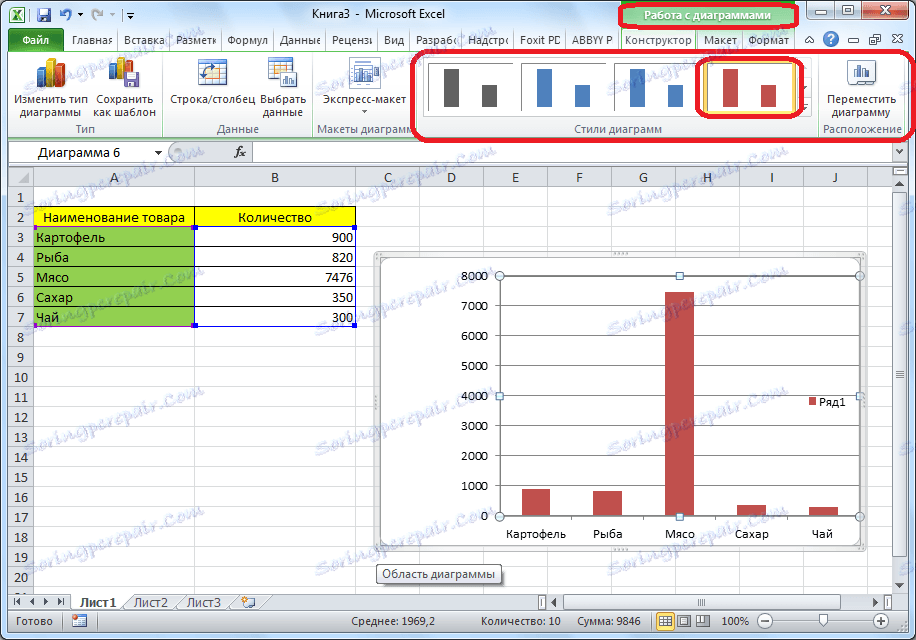
Karta "Práce s diagramy" má tři další podkarty: "Návrhář", "Rozvržení" a "Formát".
Chcete-li pojmenovat schéma, přejděte na kartu "Rozvržení" a zvolte jednu z možností pro umístění názvu: uprostřed nebo nad diagramem.
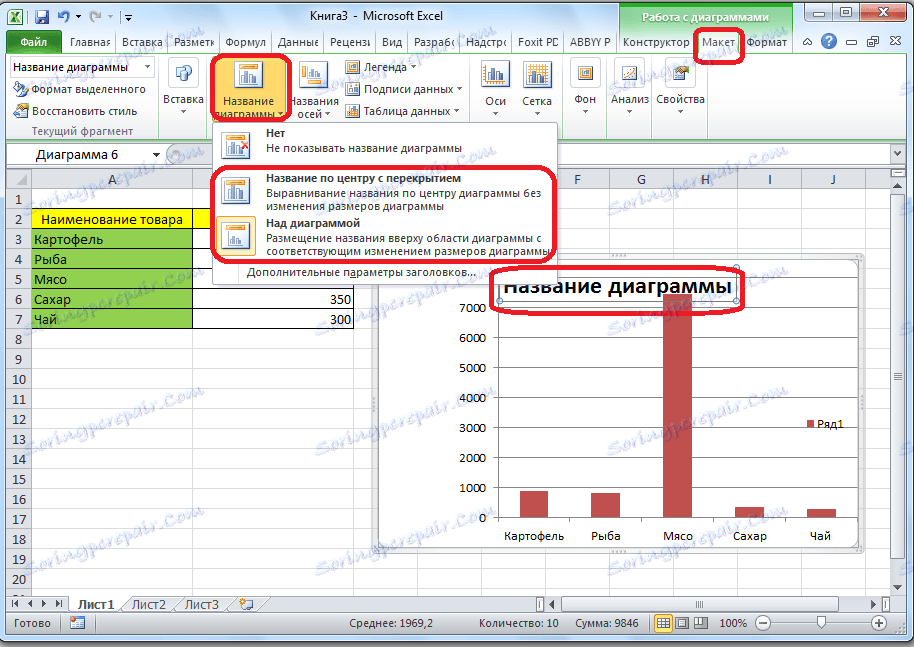
Poté se zobrazí standardní slovo "Název grafu". Změníme jej na jakýkoli nápis, který odpovídá kontextu této tabulky.
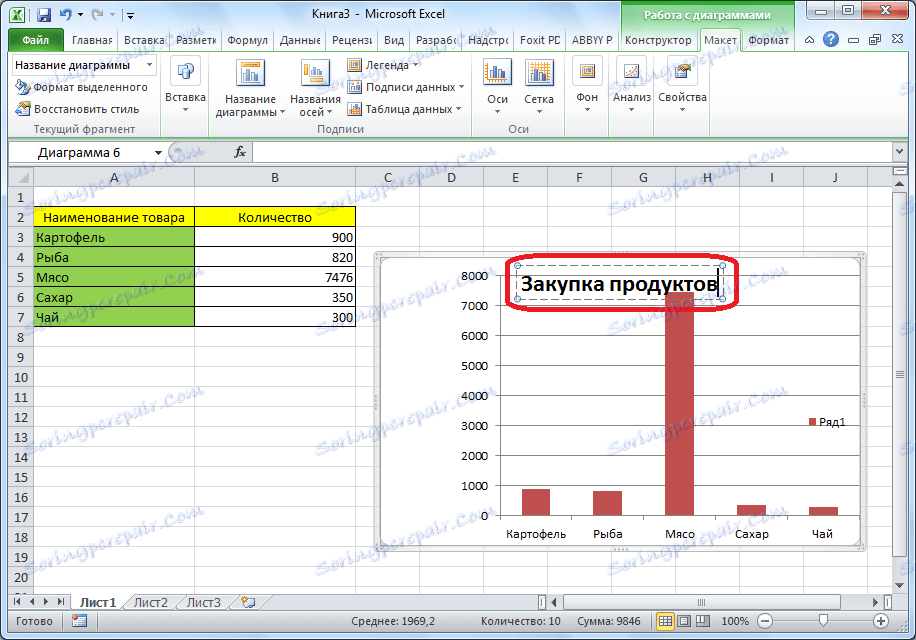
Název os v diagramu je podepsán přesně stejným principem, ale pro toto musíte kliknout na tlačítko "Osy Jména".
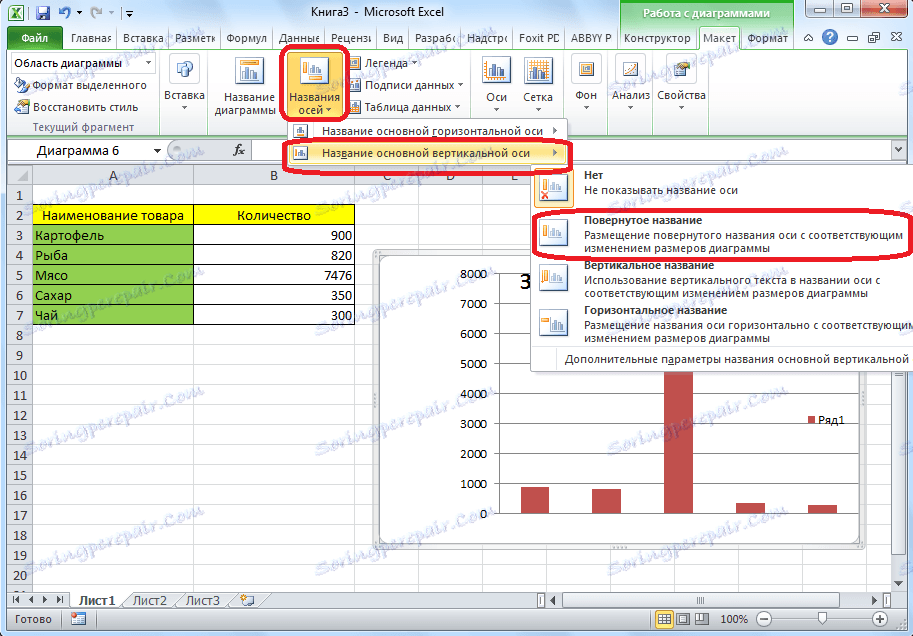
Zobrazení grafu v procentech
Aby bylo možné zobrazit procento různých ukazatelů, je nejlepší sestavit koláčový graf.
Stejně jako výše jsme sestavili tabulku a pak jsme si vybrali nezbytnou část. Poté přejděte na kartu "Vložit", na kartě vyberte koláčový graf a potom v zobrazeném seznamu klikněte na libovolný typ koláčového grafu.
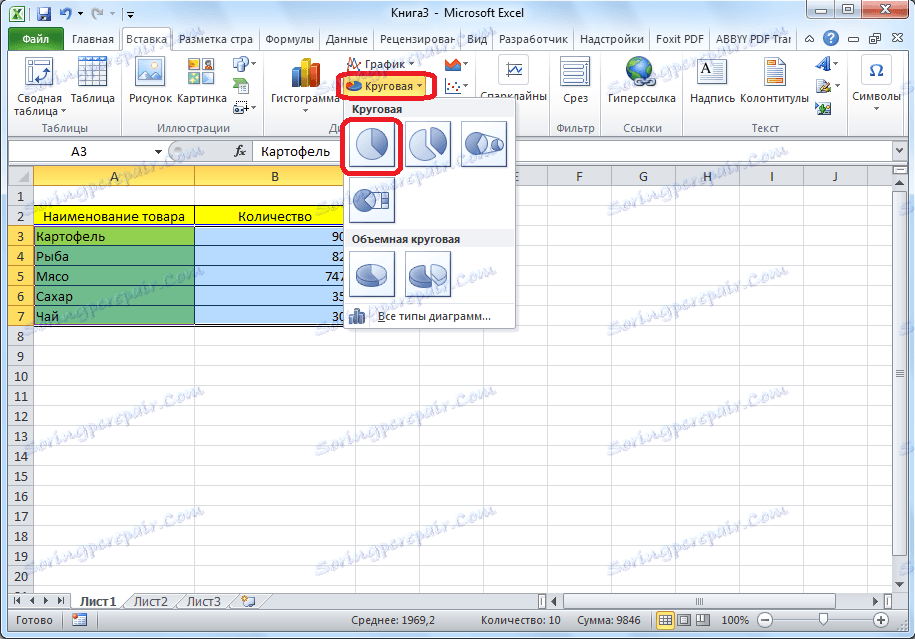
Následně nás program automaticky přivede na jednu z tabulek pro práci s diagramy - "Designer". Vyberte mezi rozvrženími diagramů na pásku jakoukoli, ve které je přítomen procentní symbol.
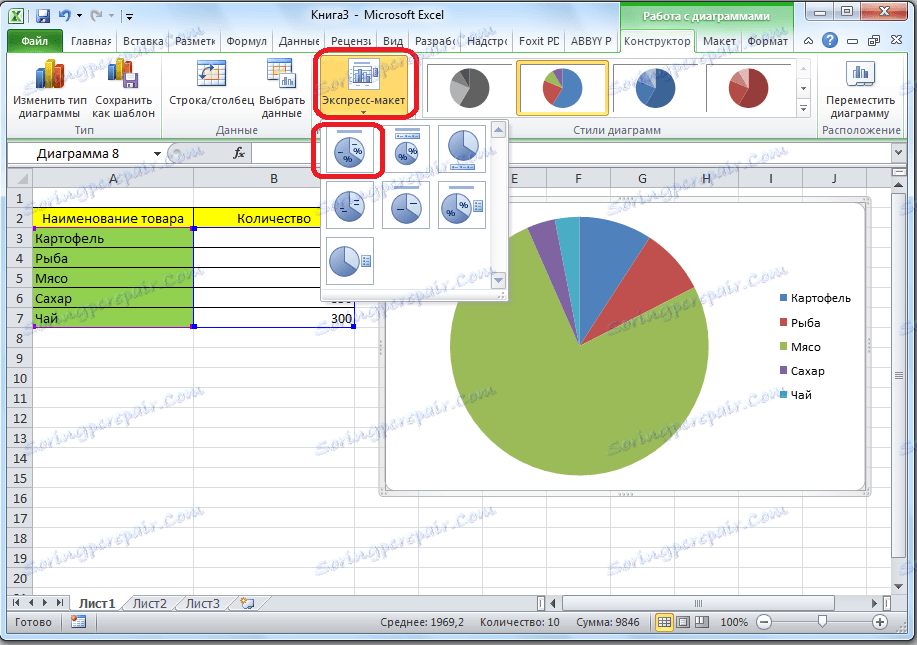
Je připraven koláčový graf s údaji v procentech.

Vytvoření grafu Pareto
Podle teorie Wilfreda Pareta 20% nejefektivnějších akcí přináší 80% celkového výsledku. Zbývajících 80% celkového souboru opatření, které jsou neúčinné, tedy dosahuje pouze 20% výsledku. Konstrukce diagramu Pareto je určena k výpočtu nejúčinnějších akcí, které poskytují maximální návratnost. Uděláme to pomocí aplikace Microsoft Excel.
Nejvýhodnější je vytvořit diagram Pareto ve formě histogramu, který jsme zmínili výše.
Příklad konstrukce. V tabulce je uveden seznam potravin. V jednom sloupci je zapsána hodnota nákupu celkového objemu určitého druhu výrobku ve velkoobchodním skladu a ve druhém - zisk z jeho prodeje. Musíme určit, které zboží dává při prodeji největší "návratnost".
Především stavíme obyčejný histogram. Přejděte na kartu "Vložit", vyberte celý rozsah hodnot tabulky, klikněte na tlačítko "Histogram" a vyberte požadovaný typ histogramu.
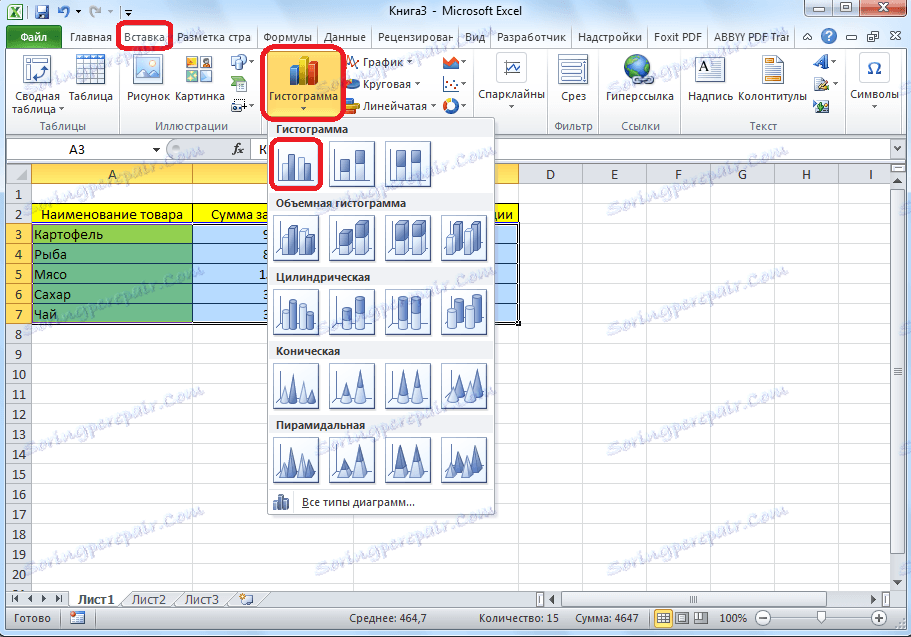
Jak je vidět, v důsledku těchto akcí byl vytvořen diagram s dvěma druhy sloupců: modrá a červená.
Nyní je třeba převést červené sloupce na graf. Chcete-li to provést, vyberte tyto sloupce kurzorem a v záložce "Návrhář" klikněte na tlačítko "Změnit typ grafu".
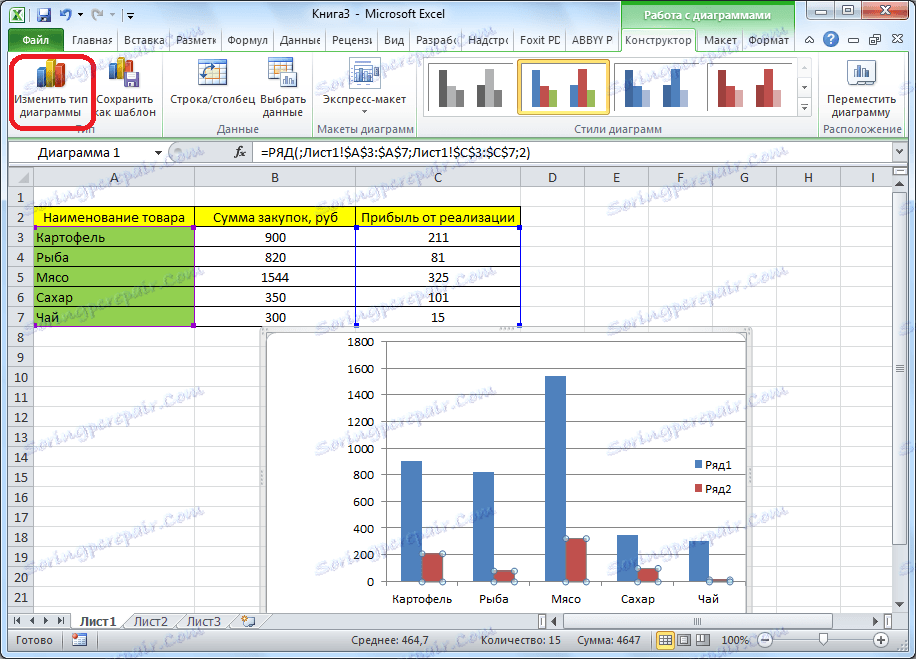
Otevře se okno pro změnu typu grafu. Přejděte do sekce "Graf" a vyberte vhodný typ grafu pro naše účely.
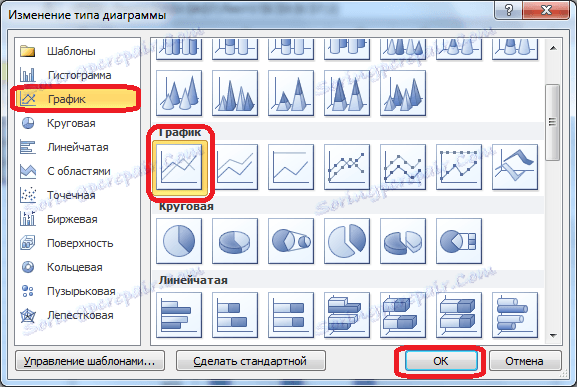
Takže je vytvořen diagram Pareto. Nyní můžete upravovat jeho prvky (název grafu a osy, styly atd.), Stejně tak, jak bylo popsáno v příkladu sloupcového grafu.
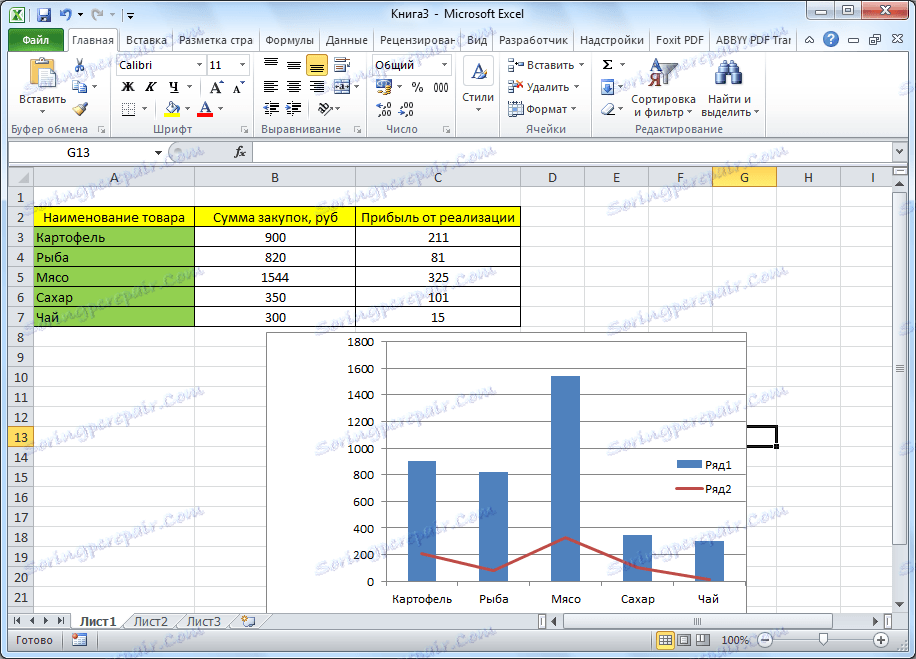
Jak můžete vidět, program Microsoft Excel poskytuje širokou škálu nástrojů pro vytváření a úpravu různých typů diagramů. Obecně platí, že práce s těmito nástroji je co nejvíce zjednodušena vývojáři, aby se s nimi mohli vyrovnat uživatelé s různými úrovněmi výcviku.