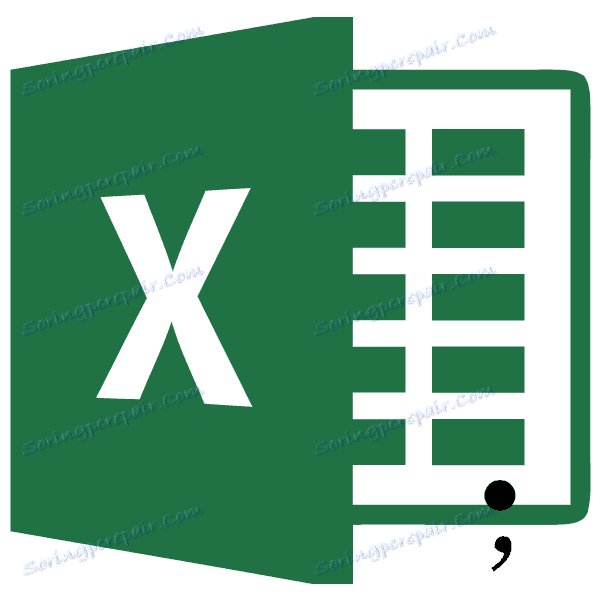Nahrazení čárky s obdobím v aplikaci Microsoft Excel
Je známo, že v ruské jazykové verzi aplikace Excel je čárka použita jako oddělovač desetinných míst, zatímco v angličtině je to období. To je způsobeno existencí různých standardů v této oblasti. Navíc v anglicky mluvících zemích je obvyklé používat jako oddělovač číslice čárku a my máme bod. Na druhé straně to způsobuje problém, když uživatel otevře soubor vytvořený v programu s jinou lokalizací. Z toho vyplývá, že Axel tento vzorec ani nezohledňuje, protože nesprávně vnímá znaky. V takovém případě buď musíte v nastavení změnit lokalizaci programu, nebo nahradit znaky v dokumentu. Zjistíme, jak změnit čárku na bod v této aplikaci.
Obsah
Postup výměny
Než začnete nahrazovat, musíte si nejprve pochopit, proč je vyrábíte. Je to jedna věc, pokud provádíte tento postup jednoduše proto, že je vizuálně lepší vnímat bod jako oddělovač a neplánujete používat tato čísla ve výpočtech. Ještě jiná věc, pokud potřebujete změnit označení pro výpočet, protože v budoucnu bude dokument zpracován v anglické verzi aplikace Excel.
Metoda 1: Najít a vyměnit nástroj
Nejjednodušší způsob, jak provést transformaci z čárky do bodu, je použít nástroj Najít a nahradit . Ale najednou je třeba poznamenat, že pro výpočty se taková metoda nepřipojí, protože obsah buněk bude přeměněn na textový formát.
- Provádíme výběr oblasti na listu, kde je třeba přeměnit čárky na body. Klepněte pravým tlačítkem myši. V kontextové nabídce, která se otevře, vyberte možnost "Formát buňky ..." . Uživatelé, kteří dávají přednost použití alternativních možností pomocí "horkých kláves" po výběru, mohou zadat Ctrl + 1 .
- Otevře se okno formátu. Přejdeme na kartu "Číslo" . Ve skupině parametrů "Numerické formáty" přesuňte výběr do polohy "Text" . Chcete-li změny uložit, klikněte na tlačítko "OK" . Formát dat ve vybraném rozsahu bude převeden na text.
- Znovu vyberte cílový rozsah. To je důležitá nuance, protože bez předchozího oddělení se transformace bude provádět po celé ploše listu a to není vždy nutné. Po výběru oblasti přejděte na kartu "Domov" . Klepneme na tlačítko "Najít a zvýraznit" , které se nachází v poli "Upravit" na karet. Potom se otevře malé menu, ve kterém byste měli vybrat "Nahradit ..." .
- Poté je na kartě "Nahradit" spuštěn nástroj "Najít a nahradit" . V poli "Najít" nastavíme značku "," a v poli "Nahradit" - "." . Klepněte na tlačítko "Nahradit vše" .
- Otevře okno s informacemi, ve kterém je k dispozici přehledu o transformaci. Klikněte na tlačítko "OK" .
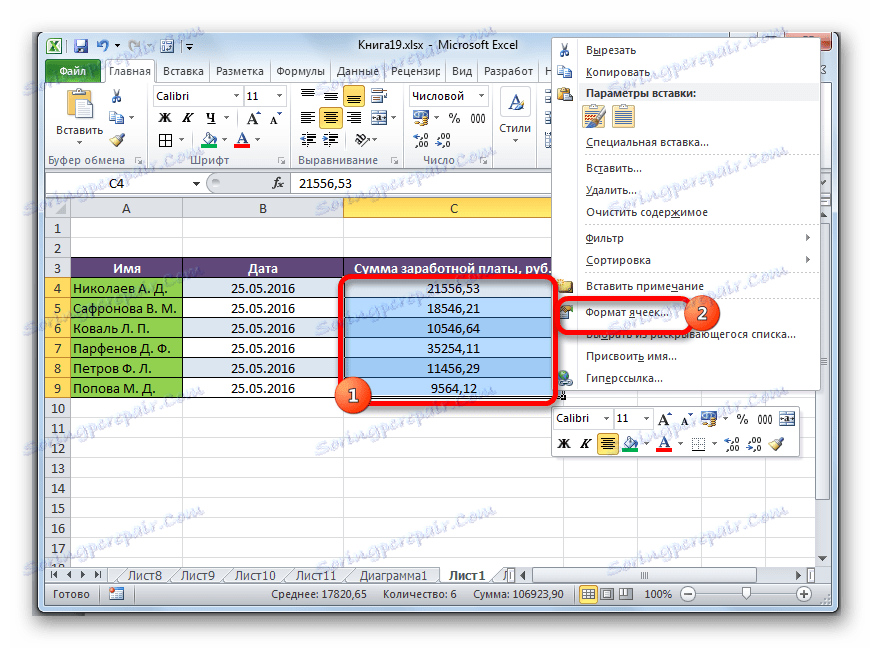
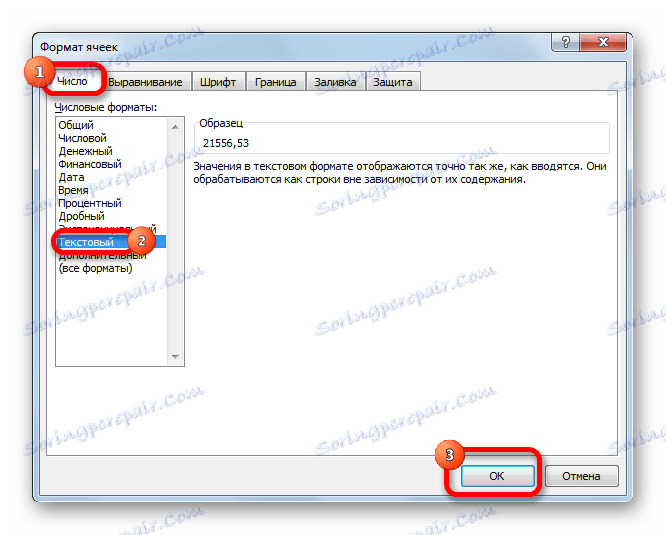
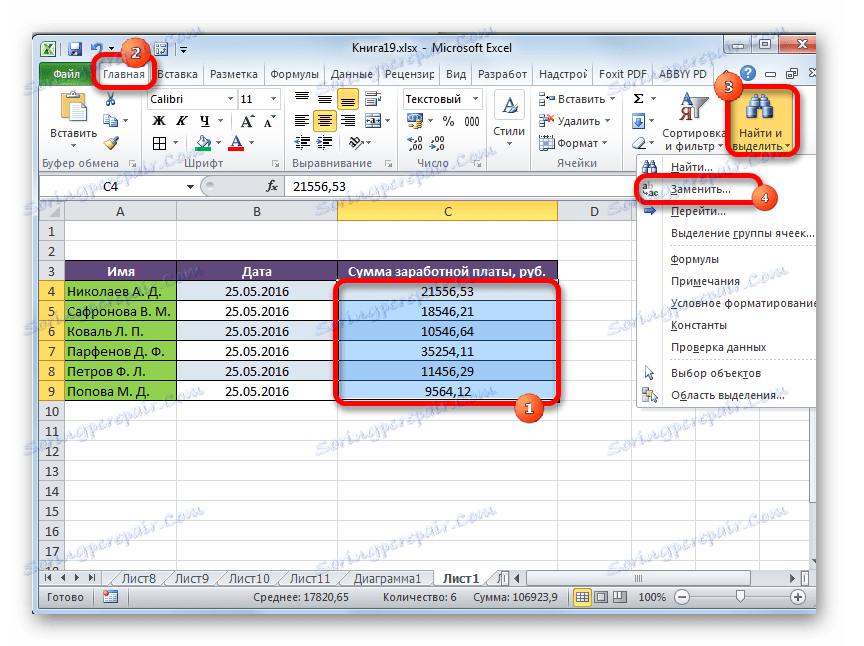
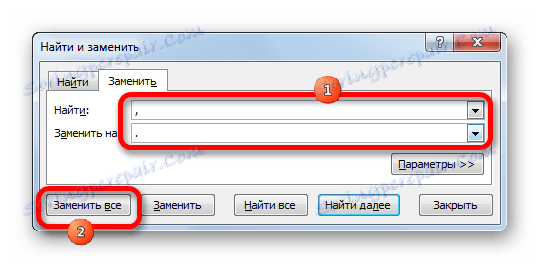

Program provádí postup přeměny čárkami na body ve vybraném rozsahu. V tomto případě lze daný problém považovat za vyřešen. Nezapomeňte, že takto nahrazená data budou mít textový formát, a proto nemohou být použity ve výpočtech.
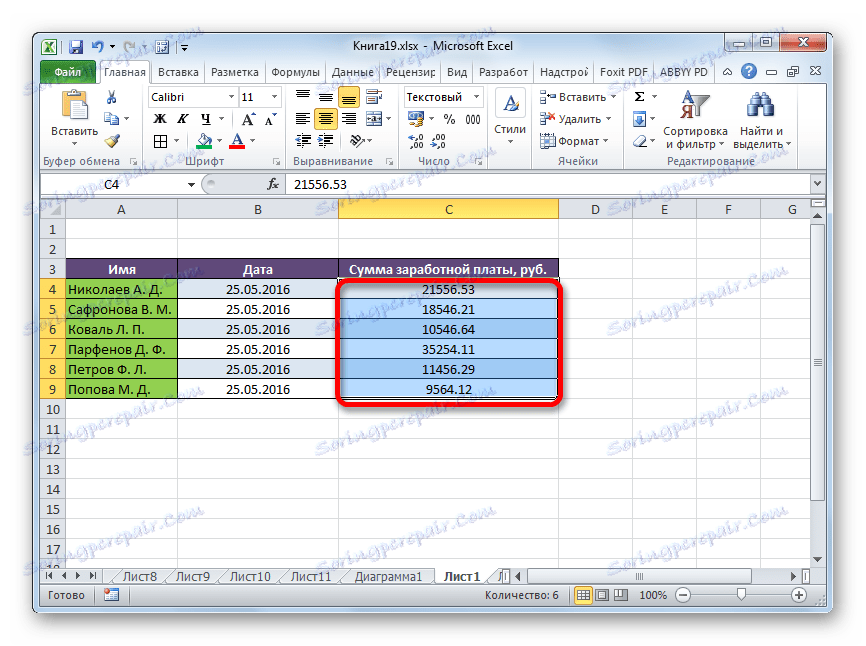
Lekce: Nahraďte znaky v aplikaci Excel
Metoda 2: Použití funkce
Druhá metoda zahrnuje použití operátora SUBSTITUTE . Nejprve pomocí této funkce převedeme data do samostatného rozsahu a poté je zkopírujeme do původního umístění.
- Vyberte prázdnou buňku naproti první buňce rozsahu s údaji, ve kterých by čárky měly být přeměněny na body. Klepneme na ikonu "Vložit funkci" umístěnou vlevo od řádku vzorce.
- Po těchto krocích spustí Průvodce funkcí. Hledáme v kategorii "Test" nebo "Úplný abecední seznam" název "SUBMIT" . Vyberte jej a klikněte na tlačítko "OK" .
- Otevře okno s argumenty funkcí. Má tři povinné argumenty: "Text" , "Starý text" a "Nový text" . Do pole "Text" musíte zadat adresu buňky, kde se nacházejí data, která chcete změnit. Chcete-li to provést, vložte kurzor do tohoto pole a klepněte na list v první buňce proměnného rozsahu. Okamžitě se tato adresa objeví v okně s argumenty. V poli "Starý text" nastavte následující symbol - "," . V poli "Nový text" vložte bod - "." . Po zadání dat klikněte na tlačítko "OK" .
- Jak můžete vidět, pro první buňku byla konverze úspěšná. Podobná operace může být provedena u všech ostatních buněk požadovaného rozsahu. No, pokud je tento rozsah malý. Ale co když se skládá z mnoha buněk? Koneckonců, transformace tímto způsobem, v tomto případě, bude trvat obrovské množství času. Postup však lze výrazně urychlit kopírováním vzorce REQUEST s značkou vyplnění.
Nastavte kurzor do pravé spodní části buňky obsahující tuto funkci. Značka vyplnění se objeví ve tvaru malého kříže. Uchopte levým tlačítkem myši a přetáhněte tento kříž paralelně s oblastí, ve které chcete přeměnit čárky na tečky.
- Jak je vidět, veškerý obsah cílového rozsahu byl převeden na data s tečkami místo čárkami. Nyní musíte výsledek zkopírovat a vložit do oblasti zdroje. Vyberte buňky se vzorcem. Na kartě Domů klepněte na tlačítko na pásu "Kopírovat" , který je umístěn ve skupině nástrojů "Schránka" . To je možné udělat a je to jednodušší, a to po výběru rozsahu, který má zadat kombinaci kláves na klávesnici Ctrl + 1 .
- Zvolíme počáteční rozsah. Klepněte pravým tlačítkem na výběr. Zobrazí se kontextová nabídka. V něm klikneme na položku "Hodnoty" , která se nachází ve skupině "Parametry vložení" . Tato položka je označena čísly "123" .
- Po těchto akcích budou hodnoty vloženy do příslušného rozsahu. V tomto případě budou čárky přeměněny na body. Chcete-li odstranit oblast, která již není zapotřebí, vyplněna vzorce, vyberte ji a klikněte pravým tlačítkem myši. V zobrazené nabídce vyberte možnost "Vymazat obsah" .
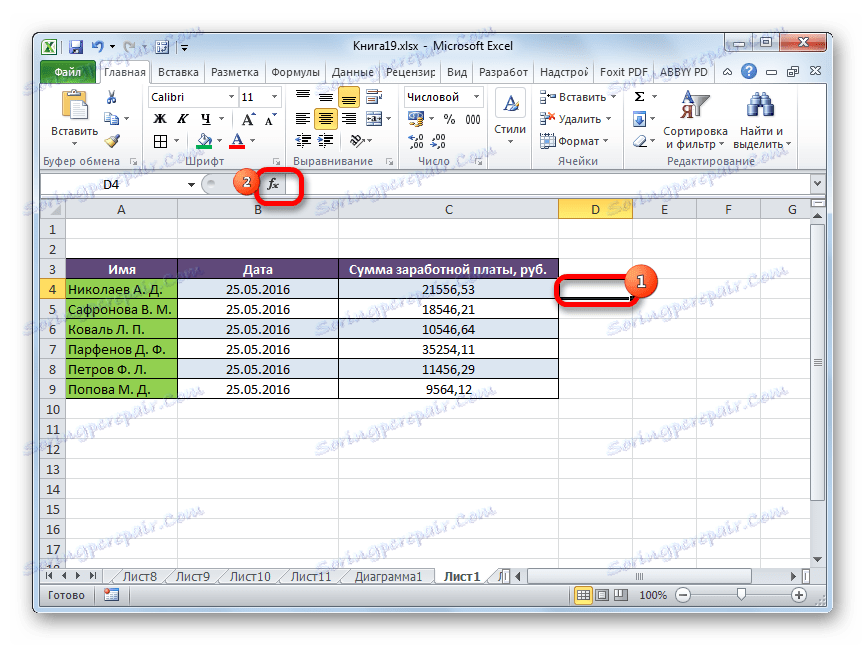
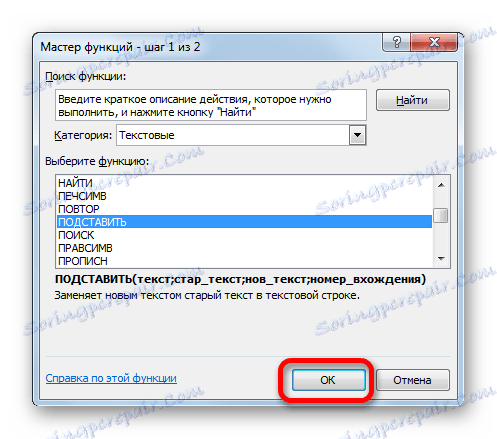
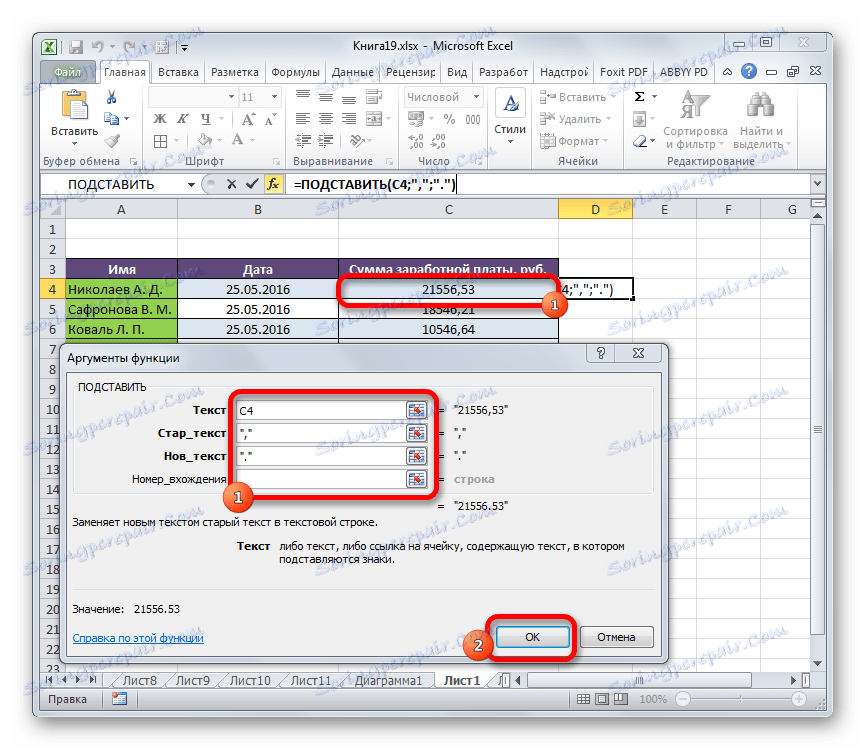
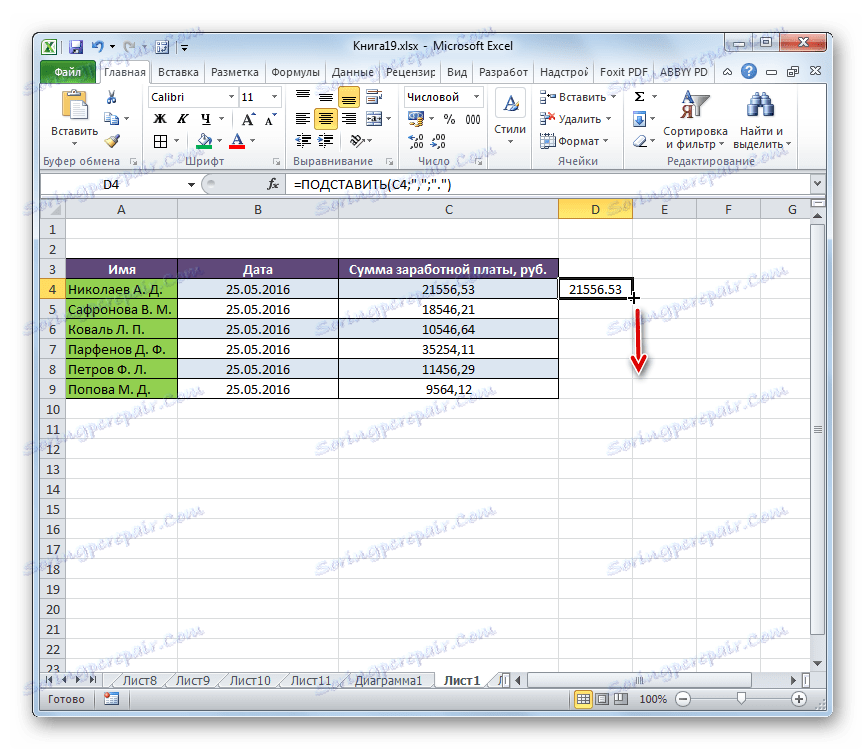
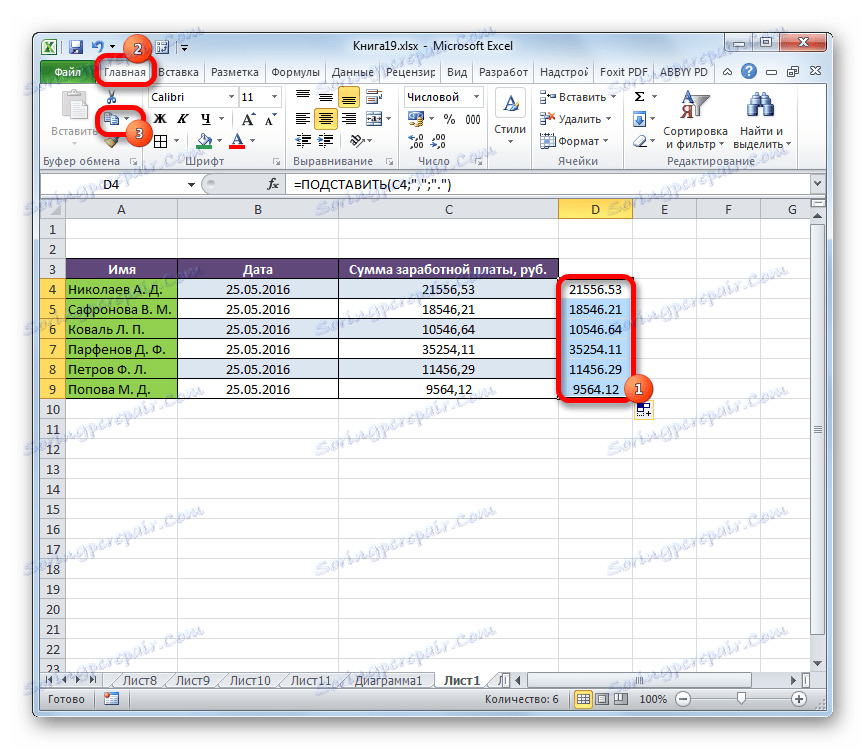
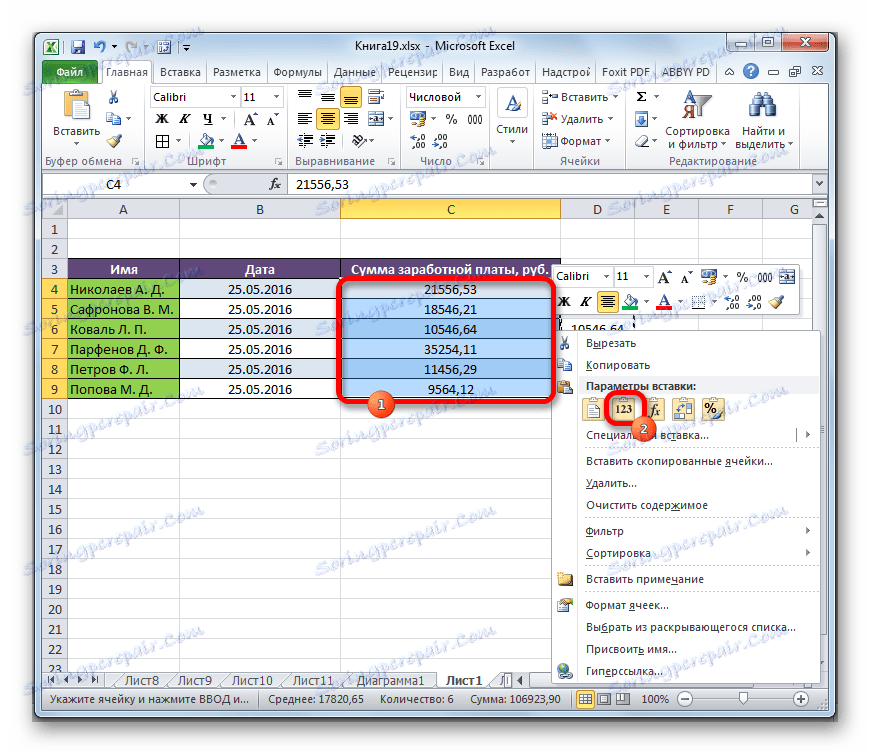
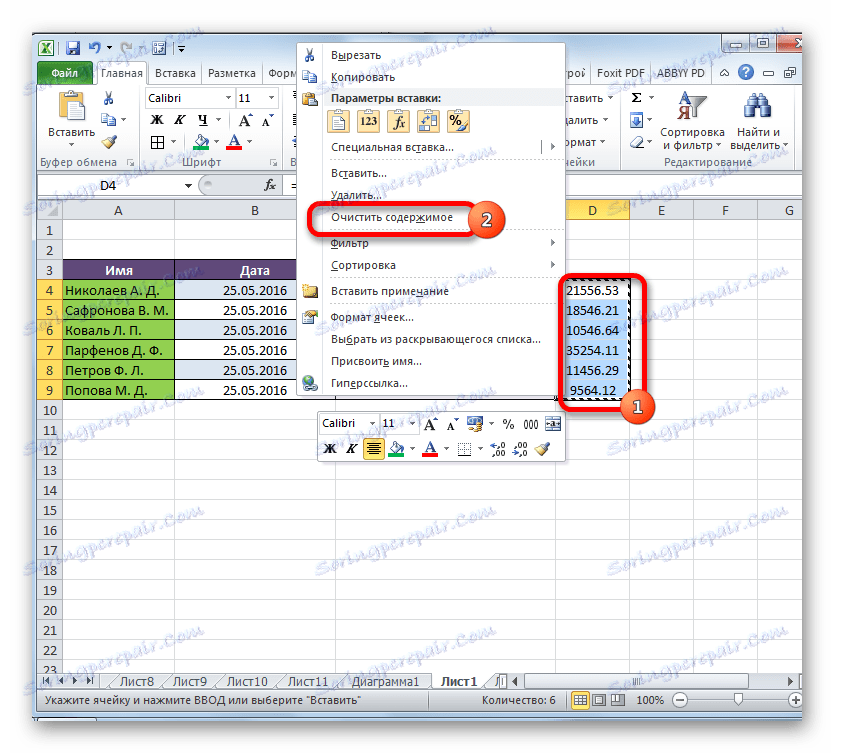
Převede se data na změnu čárkou do tečky a odstraní se všechny nepotřebné prvky.
Lekce: Průvodce funkcemi v aplikaci Excel
Metoda 3: Použití makra
Dalším způsobem, jak převést čárky na tečky, je použití maker. Ale je to tím, že ve výchozím nastavení jsou makra v aplikaci Excel zakázána.
Především z toho vyplývá povolit makra , a také aktivovat kartu "Developer" , pokud ve vašem programu stále nejsou aktivovány. Poté musíte provést následující:
- Přejdeme na kartu Vývojář a klikneme na tlačítko "Visual Basic" , které je umístěno v poli "Code" na pásku.
- Otevře se makro editor. Vložíme do něj následující kód:
Sub Макрос_трансформации_запятых_в_точки()
Selection.Replace What:=",", Replacement:="."
End SubEditor jsme ukončili standardní metodou kliknutím na tlačítko Zavřít v pravém horním rohu.
- Dále vyberte rozsah, ve kterém chcete provést transformaci. Klepněte na tlačítko "Makra" , které se nachází ve stejné skupině nástrojů "Kód" .
- Otevře se okno se seznamem dostupných maker v sešitu. Vyberte si ten, který byl nedávno vytvořen prostřednictvím editoru. Po výběru řádku se jménem klikněte na tlačítko "Spustit" .
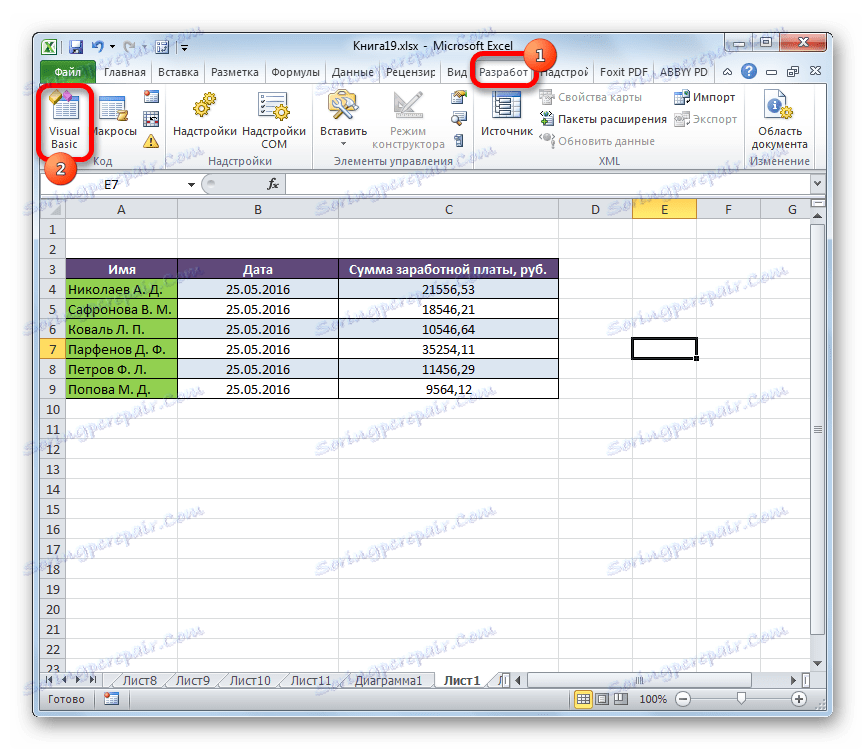
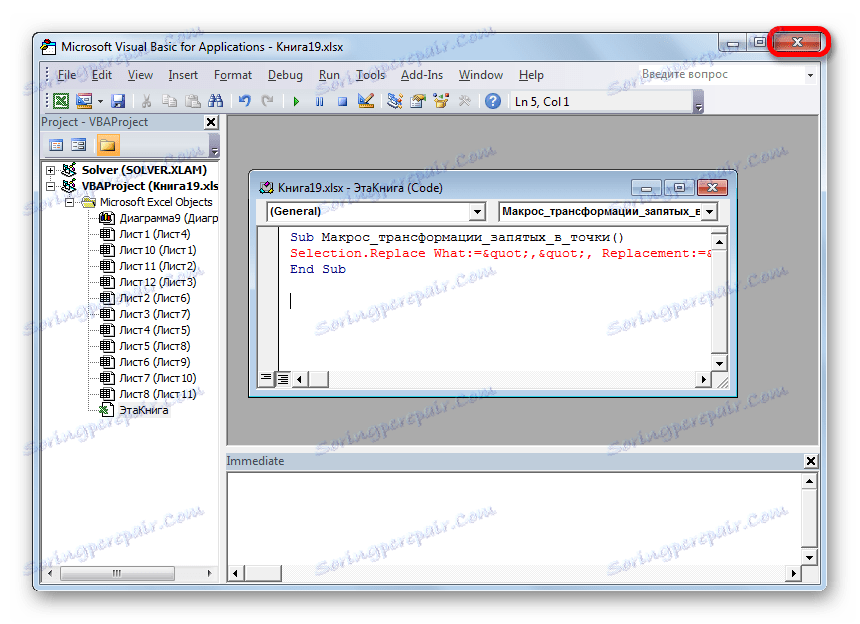
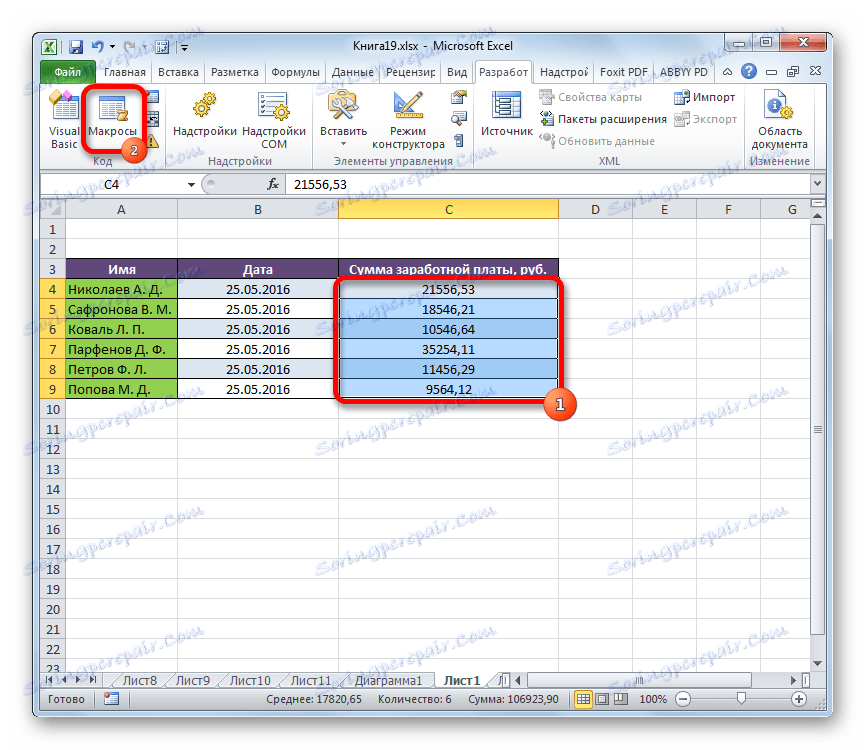
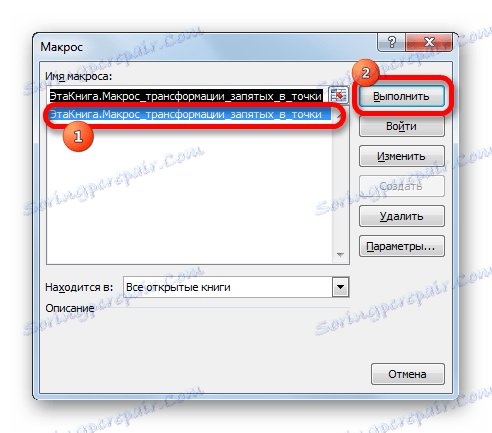
Konverze probíhá. Čárky budou přeměněny na body.
Lekce: Jak vytvořit makro v aplikaci Excel
Metoda 4: Nastavení aplikace Excel
Následující metoda je jedinou z výše uvedených metod, ve které při převedení čárky na body bude výraz vnímán programem jako číslo, nikoliv jako text. Chcete-li to provést, budeme muset změnit systémový oddělovač v nastavení středníkového bodu na bod.
- Na kartě Soubor klikněte na název bloku "Parametry" .
- V okně možností přejděte do části Pokročilé . Hledáme blok nastavení "Upravit parametry" . Odstraníme zaškrtávací políčko vedle hodnoty "Použití rozdělovačů systému" . Pak v odstavci "Oddělovač celé a částečné části" uděláme náhradu z "," do "." . Chcete-li zadat parametry do akce, klikněte na tlačítko "OK" .
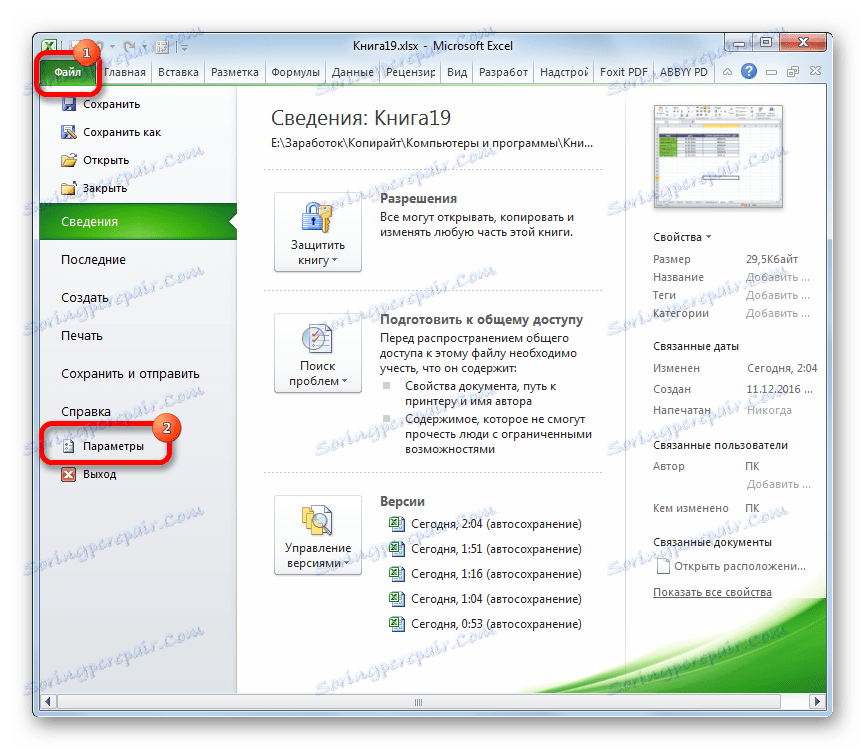
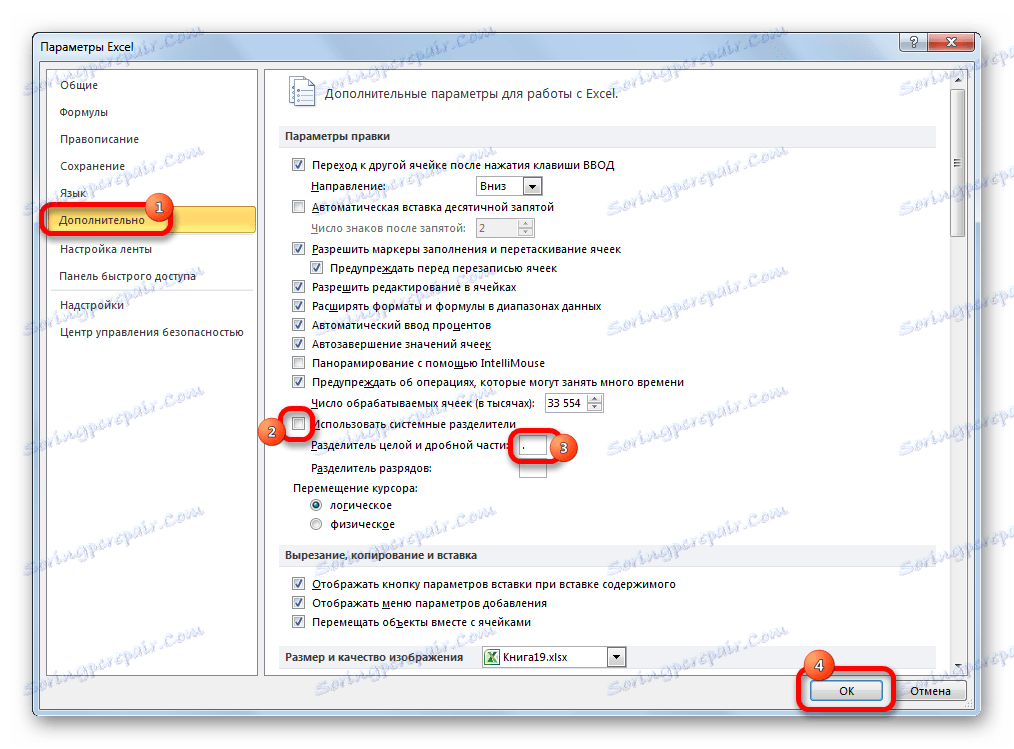
Po výše uvedených akcích budou čárky, které byly použity jako oddělovače pro zlomky, převedeny na body. Ale co je nejdůležitější, výrazy, ve kterých se používají, zůstanou numerické a nebudou konvertovány na textové.
Existuje mnoho způsobů, jak převést čárky na body v dokumentech aplikace Excel. Většina těchto možností zahrnuje změnu formátu dat z číselného na text. To vede k tomu, že program nemůže ve výpočtech použít tyto výrazy. Existuje však také způsob, jak převést čárky na body a současně zachovat původní formátování. Chcete-li to provést, budete muset změnit nastavení samotného programu.