Změna písma v systému Windows 10
Změna písma v systému Windows 10 může být nutností pro pohodlnou práci. Nicméně uživatel může jednoduše chtít přizpůsobit rozhraní operačního systému.
Čtěte také: Změňte písmo v aplikaci Microsoft Word
Obsah
Změňte písmo v systému Windows 10
Tento článek zváží možnosti pro zvýšení nebo snížení písma a nahrazení standardního stylu jiným.
Metoda 1: Změňte měřítko
Existuje poměrně jednoduchý způsob, jak upravit velikost textového zobrazení v systému Windows 10. Mějte však na paměti, že systém nabízí optimální měřítko.
- Podržte Win + I a přejděte do sekce "Systém" .
- Na kartě "Zobrazit" najděte "Rozšířené nastavení obrazovky" .
- V dolní části vyberte možnost Další změny v textu a dalších položkách .
- Můžete upravit velikost každé položky.
- Použijte nastavení.
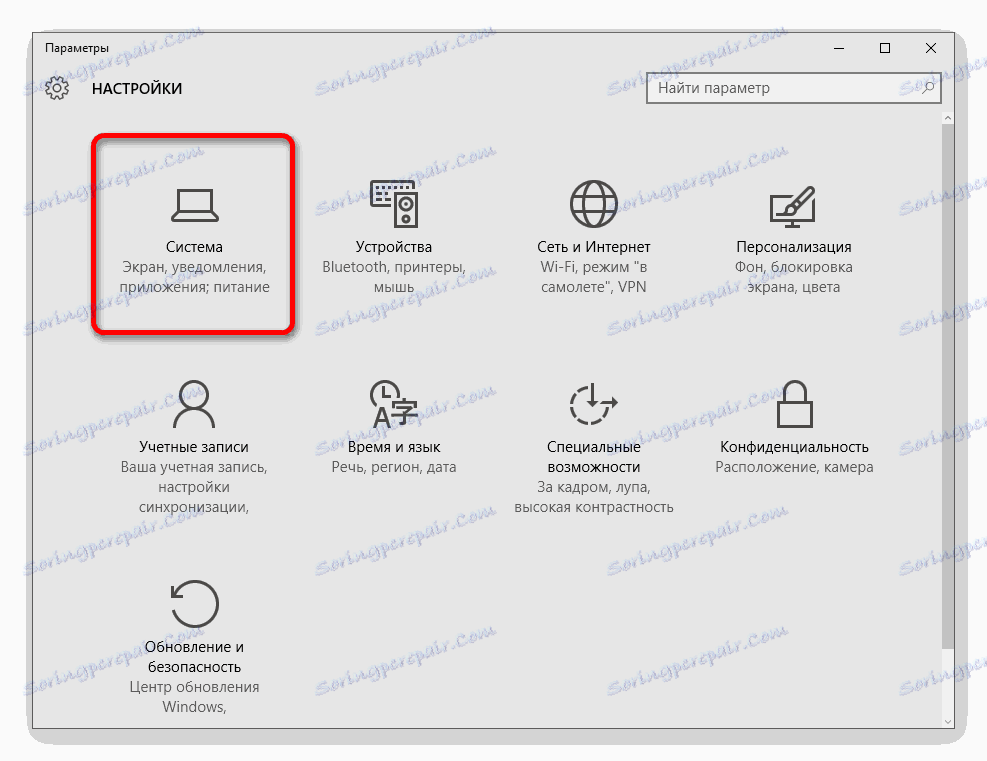
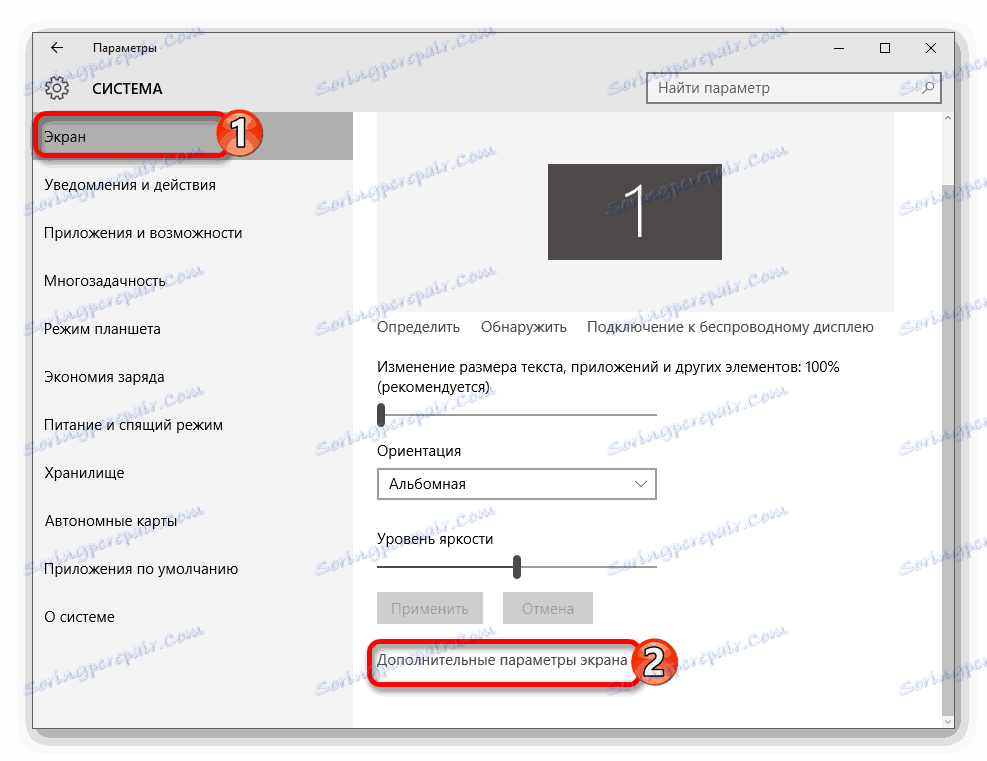
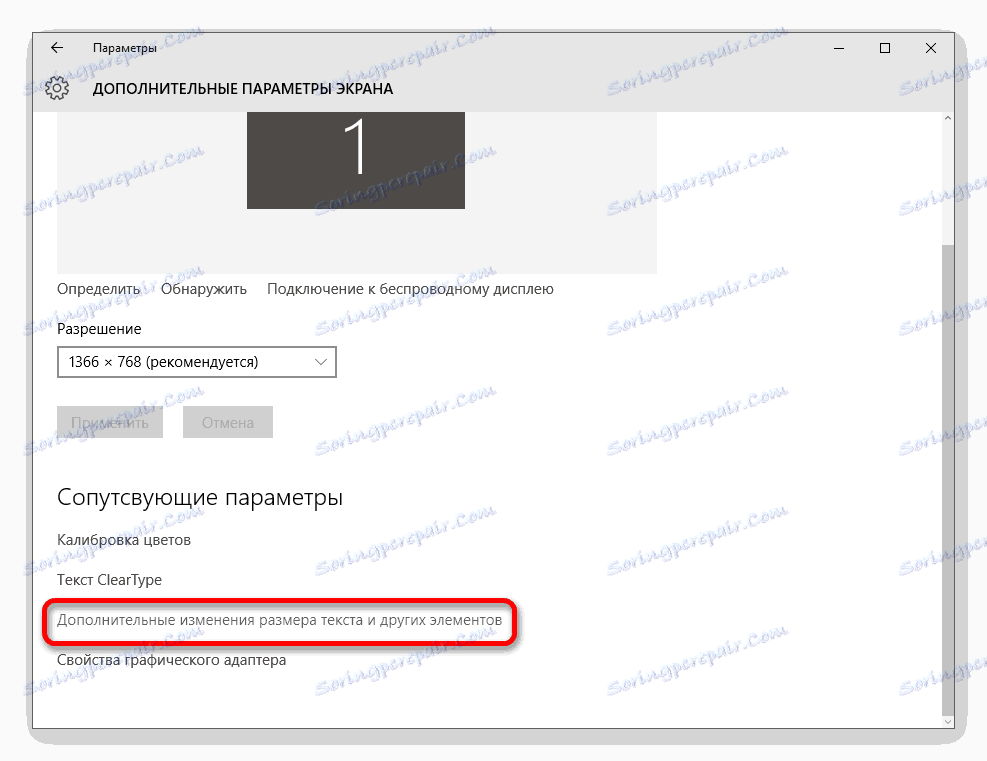
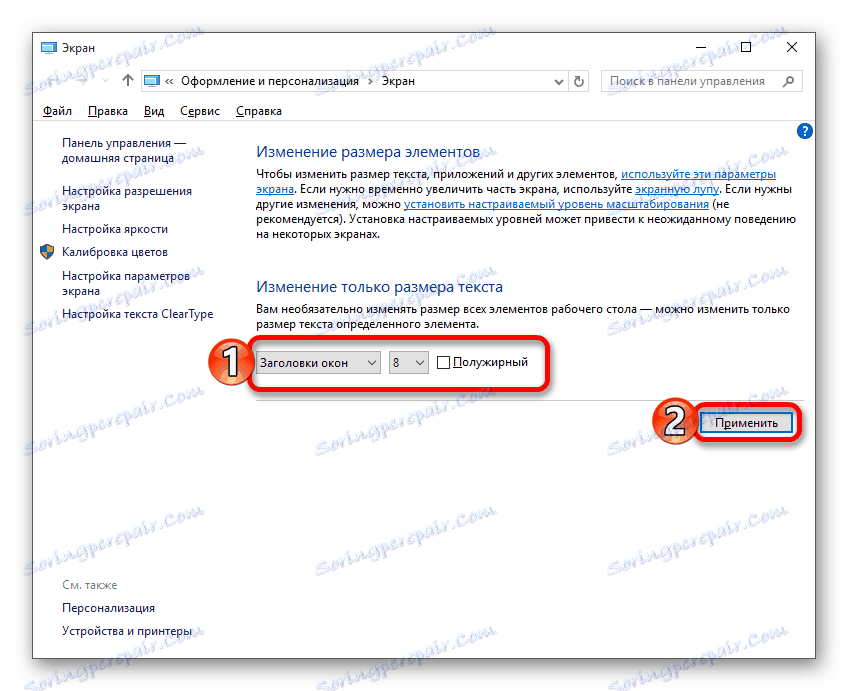
Metoda 2: Nahradit standardní písmo
Ve Windows 10 není tak snadné implementovat schopnost změnit písmo, stejně jako v předchozích verzích. Dále budeme popsat možnost pomocí registru. Při této metodě buďte opatrní a opatrní a důkladně postupujte podle níže uvedených pokynů.
- Nejprve vyberte balíček, který chcete nainstalovat. Může být vybrán ze seznamu, který je již k dispozici. Chcete-li to provést, podržte Win + X nebo klepněte pravým tlačítkem myši na ikonu "Start" .
- Vyberte "Ovládací panely" .
- Klikněte na "Návrh a personalizace" .
- A teď najděte "Písma" .
- Dříve než uvidíte seznam dostupných písem, které je můžete zobrazit. Stačí vybrat požadovaný styl a v horní liště klikněte na "Zobrazit" . Zapamatujte si nebo zapište název písma, které se vám líbí. Zkuste zvolit jazyk, který podporuje azbuku, a nespočívá v různých znakech.
- Podržte Win + S a do vyhledávacího pole zadejte "Poznámkový blok" .
- Podržte Win + S a do vyhledávacího pole zadejte "Poznámkový blok" .
- Zkopírujte tyto řádky:
Windows Registry Editor Version 5.00
[HKEY_LOCAL_MACHINESOFTWAREMicrosoftWindows NTCurrentVersionFonts]
"Segoe UI (TrueType)"=""
"Segoe UI Bold (TrueType)"=""
"Segoe UI Bold Italic (TrueType)"=""
"Segoe UI Italic (TrueType)"=""
"Segoe UI Light (TrueType)"=""
"Segoe UI Semibold (TrueType)"=""
"Segoe UI Symbol (TrueType)"=""
[HKEY_LOCAL_MACHINESOFTWAREMicrosoftWindows NTCurrentVersionFontSubstitutes]
"Segoe UI"="My font" - Dávejte pozor na poslední řádek. Namísto položky
«My font»napište, co jste vybrali z dostupného seznamu. Může například vypadat takto:"Segoe UI"="Corbel" - V horním panelu klikněte na "Soubor" - "Uložit jako ..." .
- V "Typ souboru" vyberte možnost "Všechny soubory" . Název dokumentu zadejte a vložte jej po jeho příponě .REG (s tečkou na začátku).
- Uložte objekt.
- Zavolejte kontextovou nabídku v souboru registru a klepněte na tlačítko "Sloučit" .
- Souhlasíte s tím, abyste provedli změny.
- Restartujte počítač.

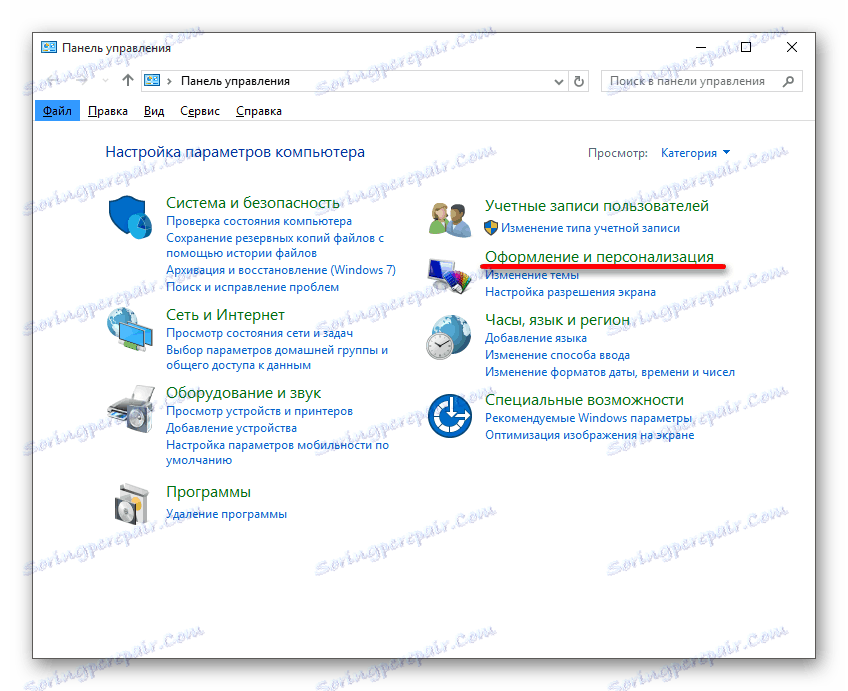
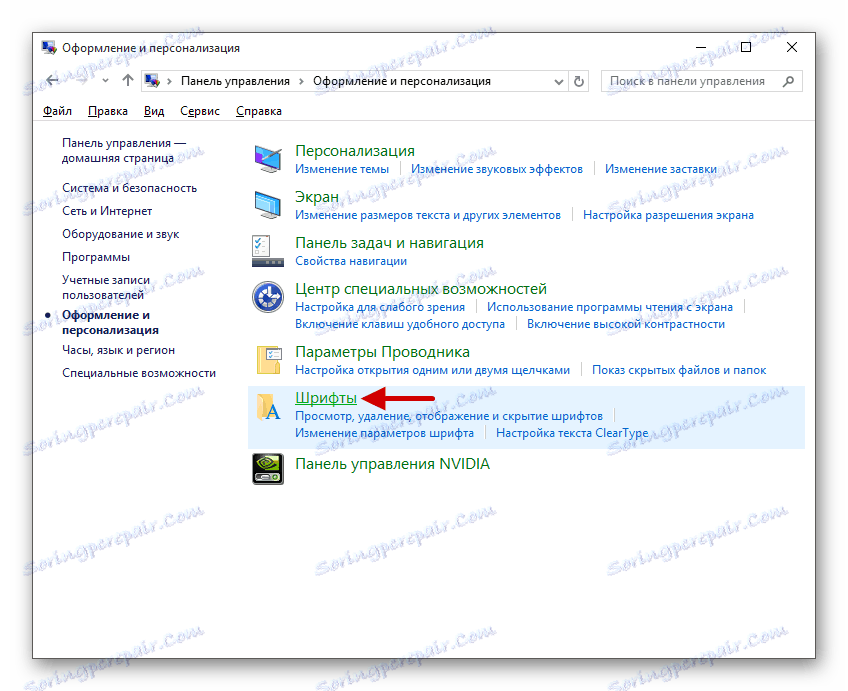
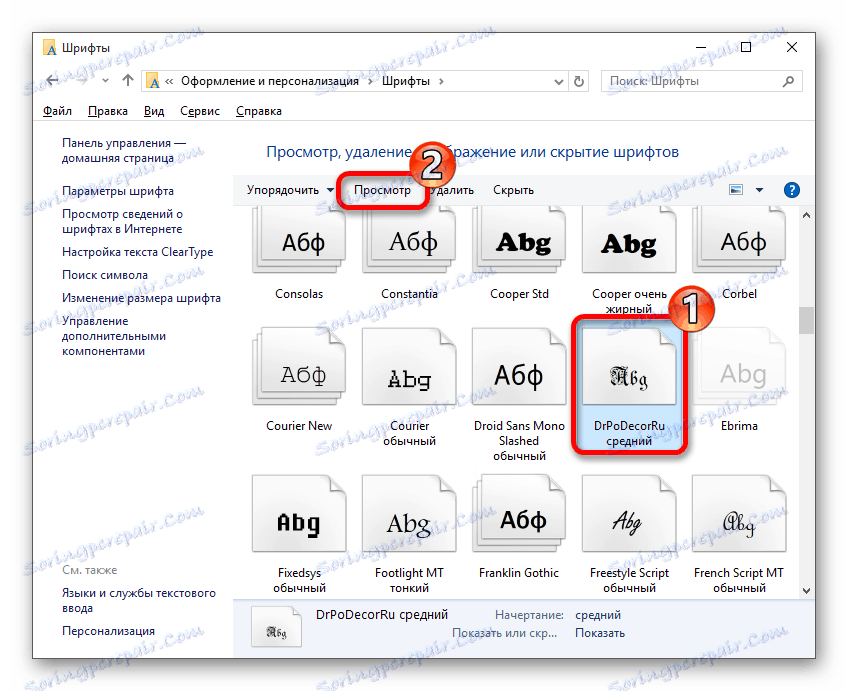
Standardní písmo systému Windows 10 je uživatelské rozhraní aplikace Segoe .
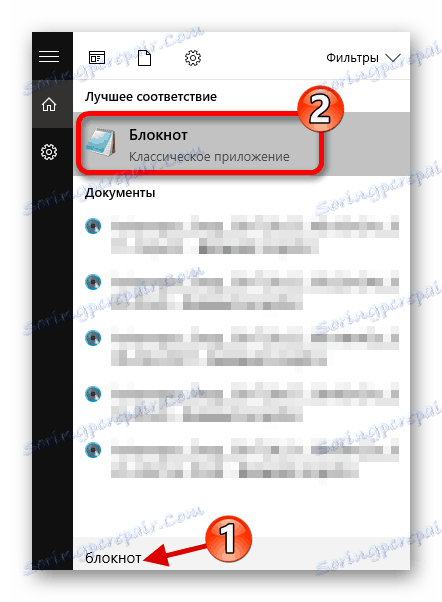
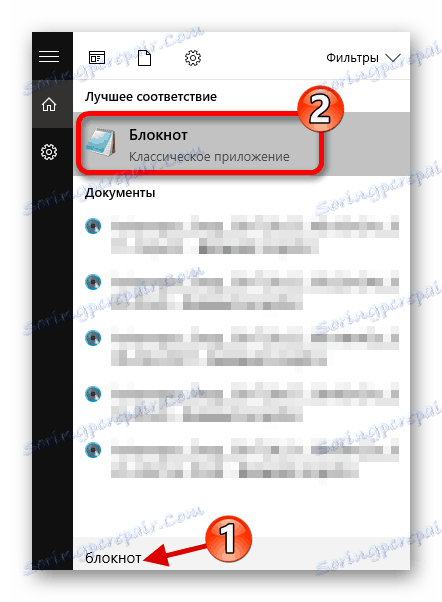
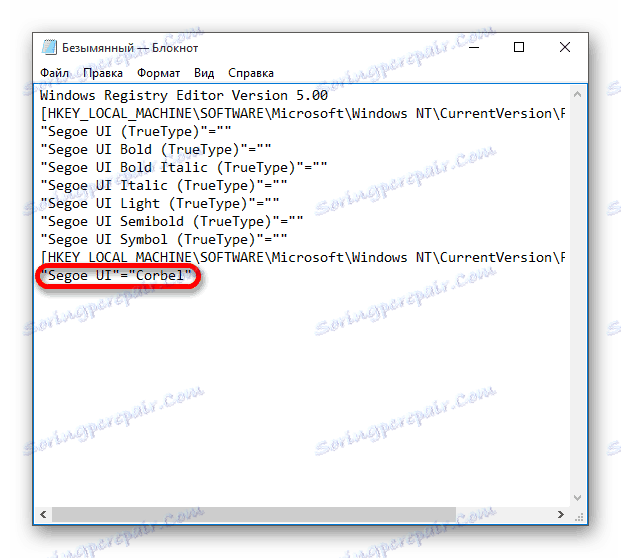
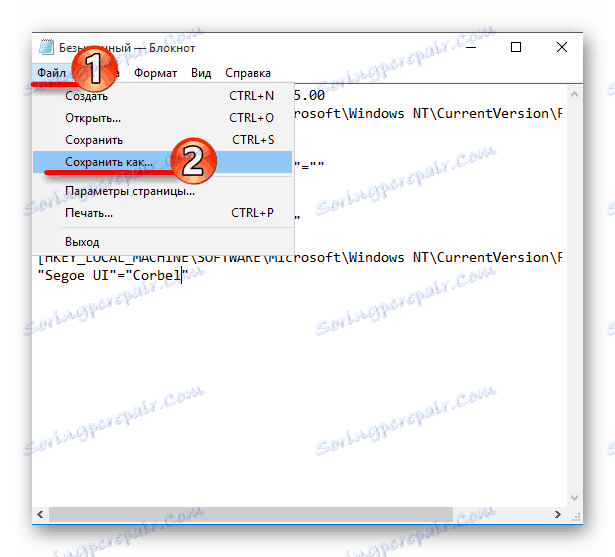
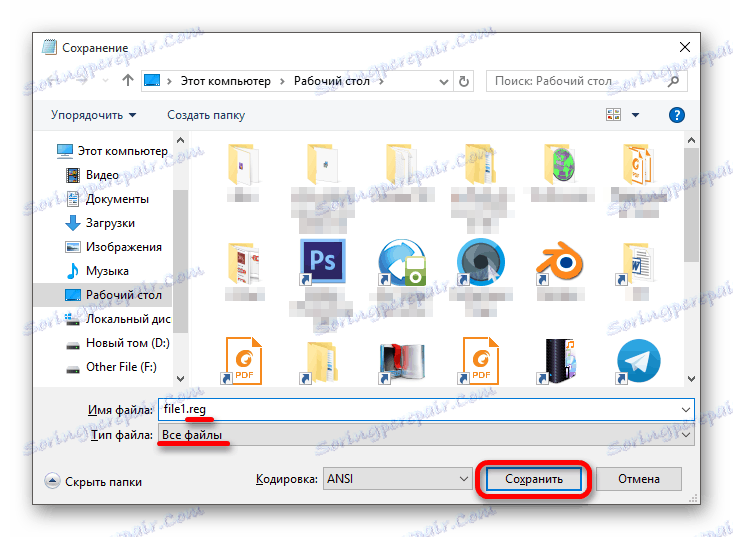
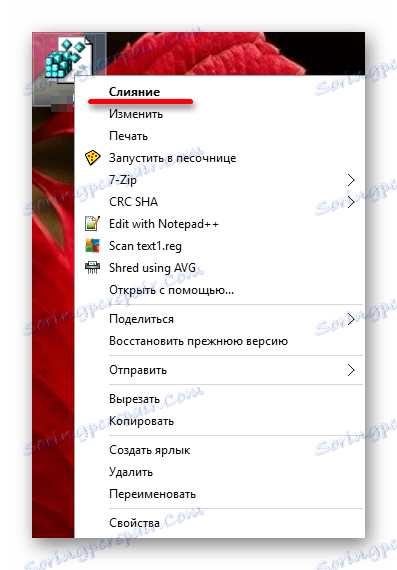
Řešení některých problémů
Pokud se něco pokazilo, můžete vždy vrátit všechno zpět.
Metoda 1: Použijte soubor registru
Standardní písmo lze snadno vrátit pomocí souboru registru.
- Zadejte takový zápisník:
Windows Registry Editor Version 5.00
[HKEY_LOCAL_MACHINESOFTWAREMicrosoftWindows NTCurrentVersionFonts]
"Segoe UI (TrueType)"="segoeui.ttf"
"Segoe UI Black (TrueType)"="seguibl.ttf"
"Segoe UI Black Italic (TrueType)"="seguibli.ttf"
"Segoe UI Bold (TrueType)"="segoeuib.ttf"
"Segoe UI Bold Italic (TrueType)"="segoeuiz.ttf"
"Segoe UI Emoji (TrueType)"="seguiemj.ttf"
"Segoe UI Historic (TrueType)"="seguihis.ttf"
"Segoe UI Italic (TrueType)"="segoeuii.ttf"
"Segoe UI Light (TrueType)"="segoeuil.ttf"
"Segoe UI Light Italic (TrueType)"="seguili.ttf"
"Segoe UI Semibold (TrueType)"="seguisb.ttf"
"Segoe UI Semibold Italic (TrueType)"="seguisbi.ttf"
"Segoe UI Semilight (TrueType)"="segoeuisl.ttf"
"Segoe UI Semilight Italic (TrueType)"="seguisli.ttf"
"Segoe UI Symbol (TrueType)"="seguisym.ttf"
"Segoe MDL2 Assets (TrueType)"="segmdl2.ttf"
"Segoe Print (TrueType)"="segoepr.ttf"
"Segoe Print Bold (TrueType)"="segoeprb.ttf"
"Segoe Script (TrueType)"="segoesc.ttf"
"Segoe Script Bold (TrueType)"="segoescb.ttf"
[HKEY_LOCAL_MACHINESOFTWAREMicrosoftWindows NTCurrentVersionFontSubstitutes]
"Segoe UI"=- - Uložte objekt ve formátu .REG analogicky s předchozí metodou, aplikujte jej a restartujte zařízení.
Metoda 2: Obnovení parametrů
- Chcete-li obnovit všechna nastavení písma, přejděte do jejich seznamu a vyhledejte "Nastavení písma" .
- Klikněte na tlačítko "Obnovit nastavení ..." .
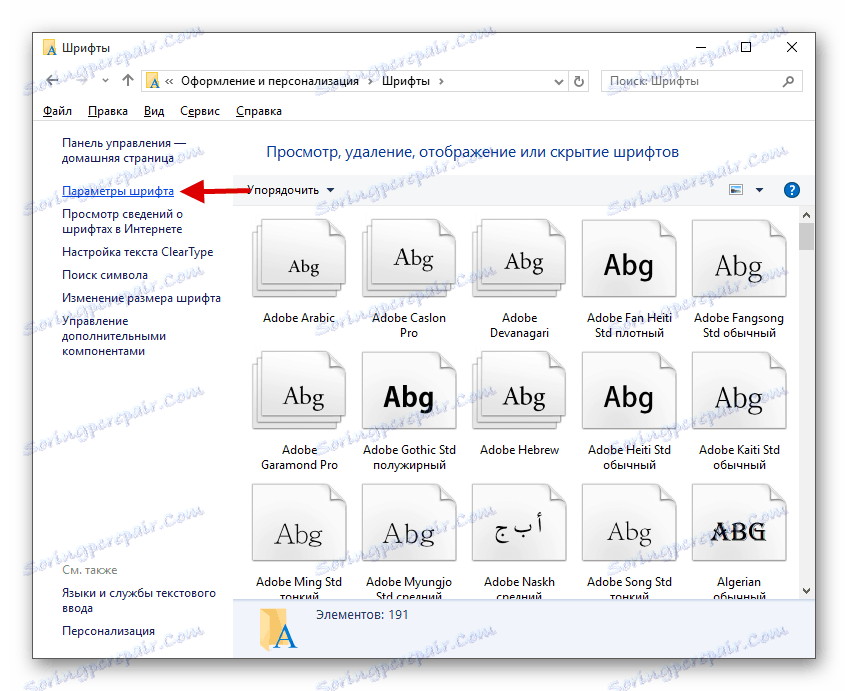
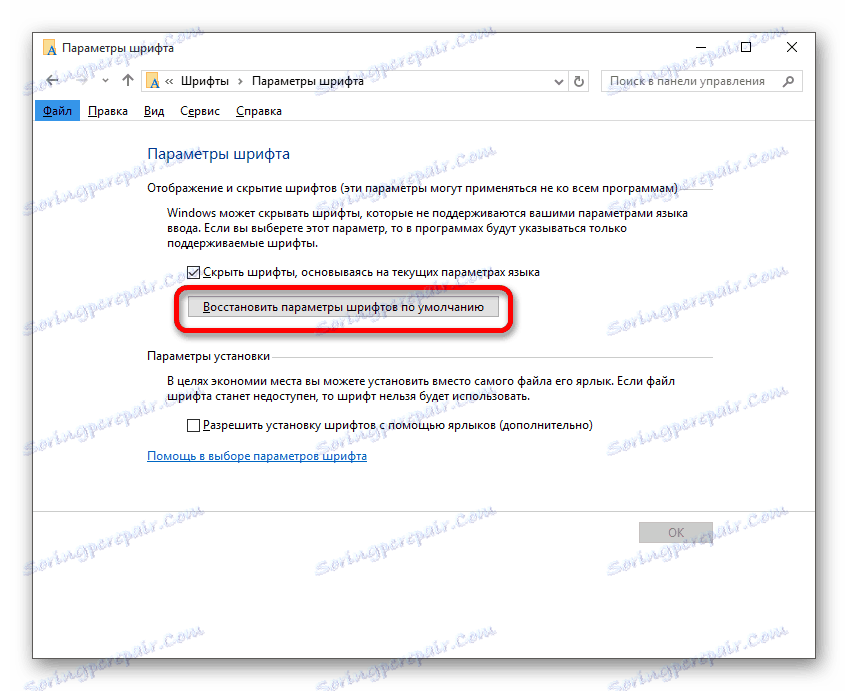
Nyní víte, jak změnit písmo v počítači pomocí systému Windows 10. Pomocí souborů registru buďte velmi opatrní. Jen pro případ, vytvořte "Bod obnovy" před provedením jakýchkoli změn operačního systému.