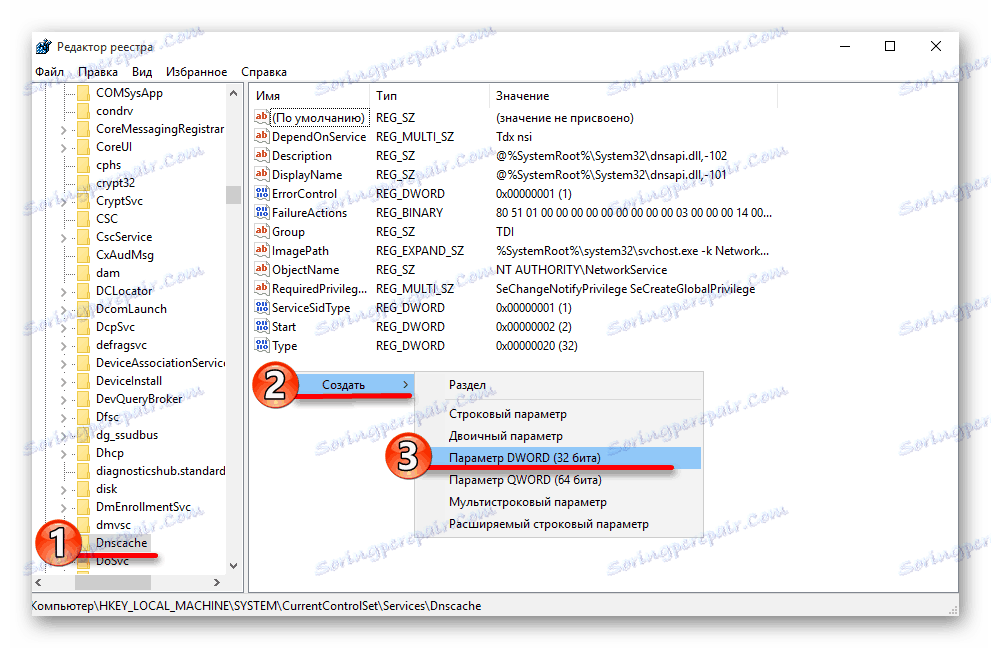Způsoby zvyšování rychlosti Internetu v systému Windows 10
Rychlý internet vám ušetří nervy a čas. V systému Windows 10 existuje několik metod, které mohou pomoci zvýšit rychlost připojení. Některé možnosti vyžadují péči.
Obsah
Zvyšte rychlost připojení k Internetu v systému Windows 10
Obvykle má systém omezení šířky pásma připojení k Internetu. Článek popisuje řešení problému pomocí speciálních programů a standardních nástrojů OS.
Metoda 1: cFosSpeed
cFosSpeed Je určen k řízení rychlosti internetu, podporuje konfiguraci grafickým způsobem nebo pomocí skriptů. Má ruský jazyk a zkušební 30denní verzi.
- Nainstalujte a spusťte nástroj cFosSpeed.
- V zásobníku najděte ikonu softwaru a klikněte pravým tlačítkem myši na ikonu softwaru.
- Přejděte na "Možnosti" - "Nastavení" .
- Nastavení se otevře v prohlížeči. Zkontrolujte "Automatické rozšíření RWIN" .
- Posuňte dolů a zapněte funkci "Minimální ping" a "Vyhněte se ztrátě paketů" .
- Nyní přejděte do části "Protokoly" .
- V podsekcích naleznete různé typy protokolů. Upravte priority komponent, které potřebujete. Pokud podržíte kurzor na posuvníku, zobrazí se nápověda.
- Kliknutím na ikonu ozubeného kola můžete nastavit rychlostní limit v bajtech nebo procentech.
- Podobné akce jsou prováděny v sekci "Programy" .
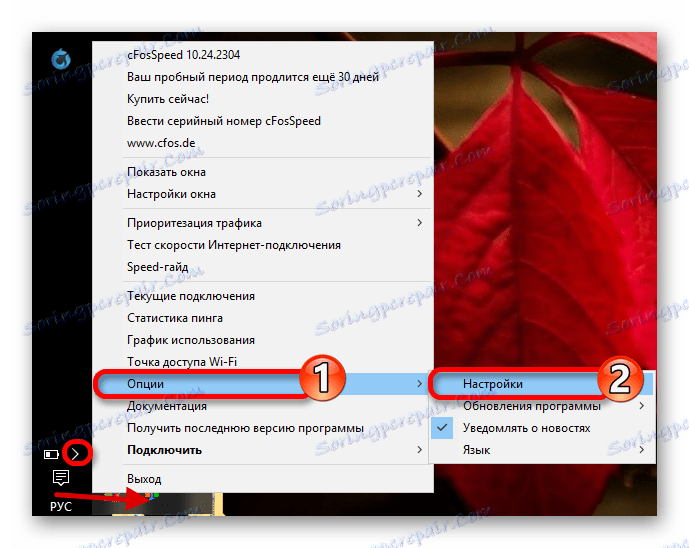
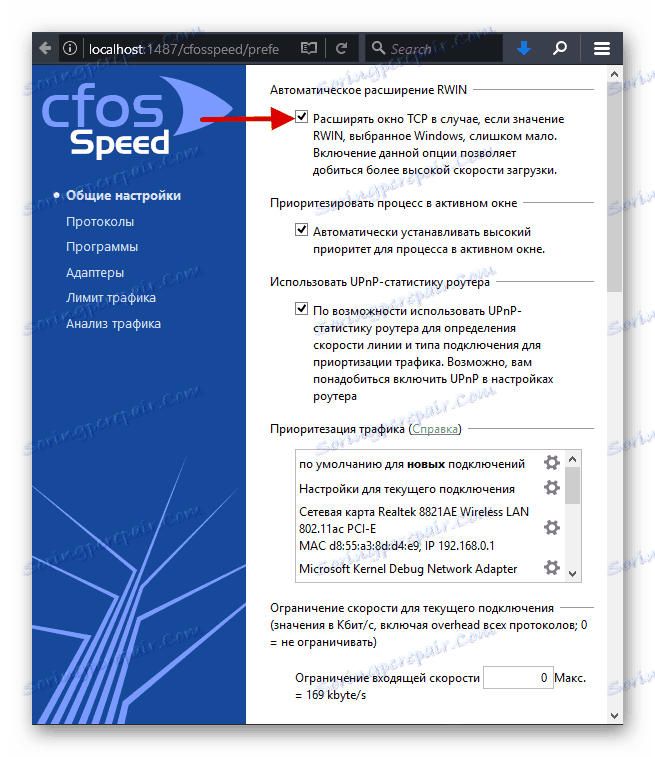
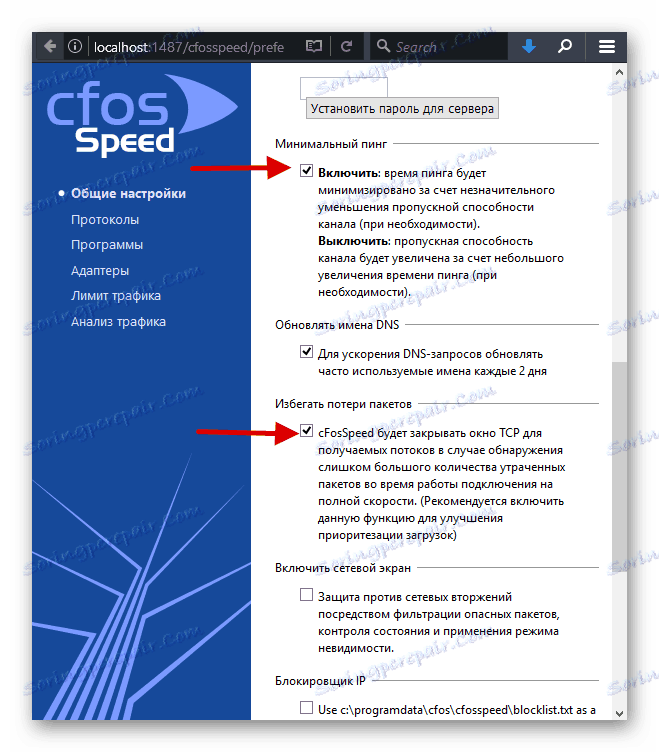
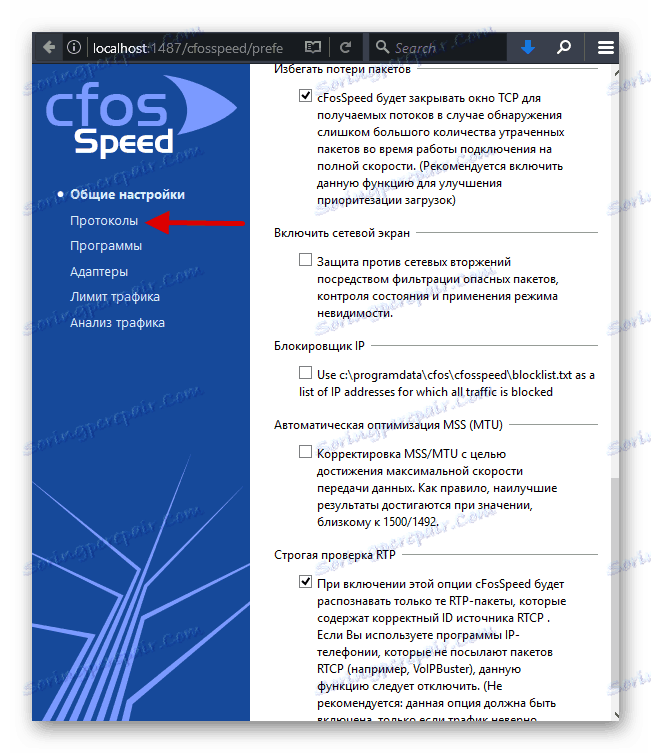
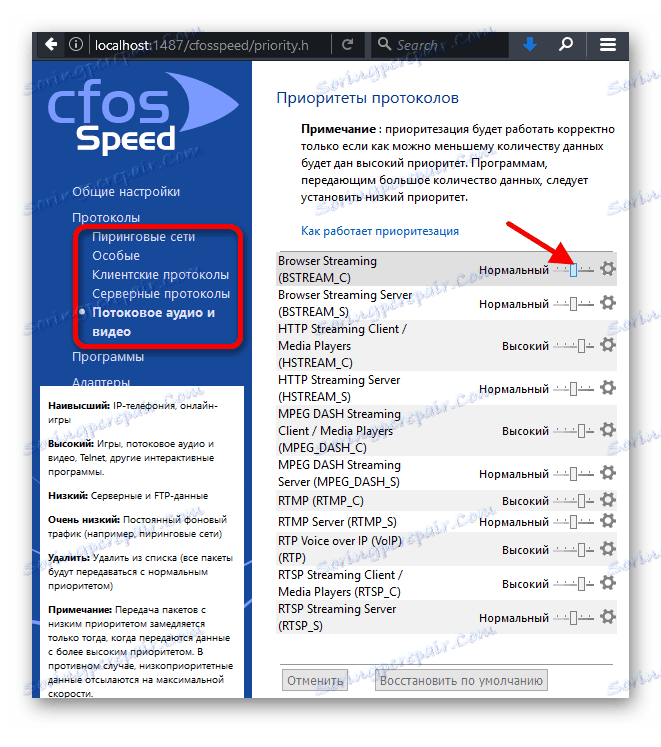
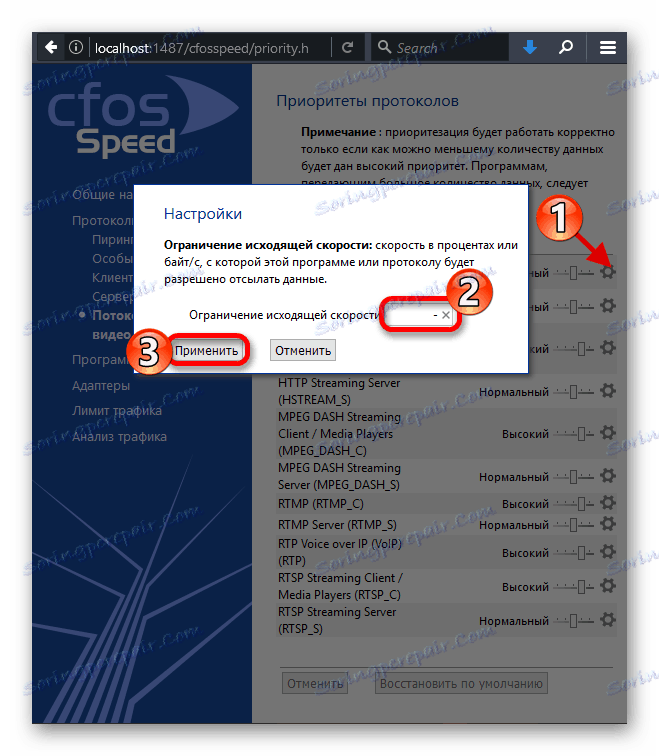
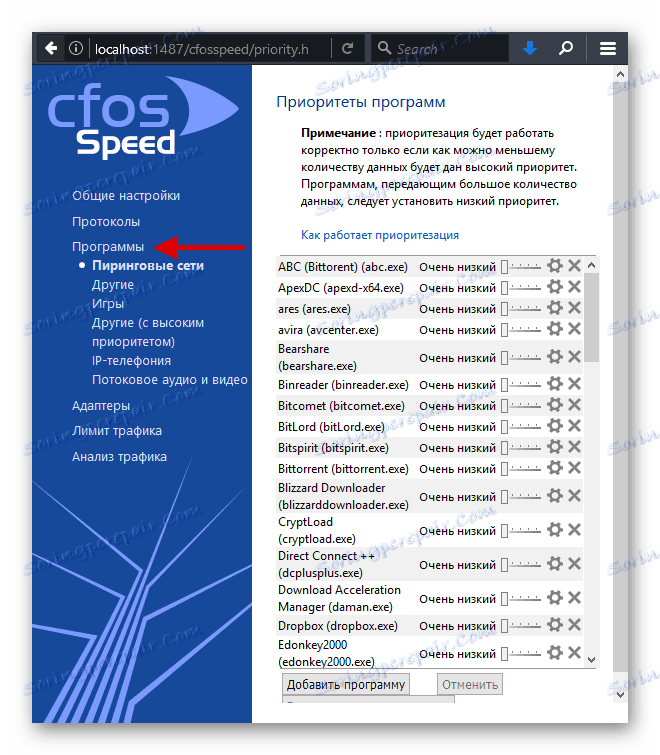
Metoda 2: Ashampoo Internet Accelerator
Tento software také optimalizuje rychlost Internetu. Pracuje také v režimu automatického ladění.
Stáhněte si Ashampoo Internet Accelerator z oficiálních stránek
- Spusťte program a otevřete sekci "Automaticky" .
- Zvolte své možnosti. Všimněte si optimalizace těch prohlížečů, které používáte.
- Klikněte na tlačítko "Start" .
- Souhlasíte s postupem a po restartování restartujte počítač.
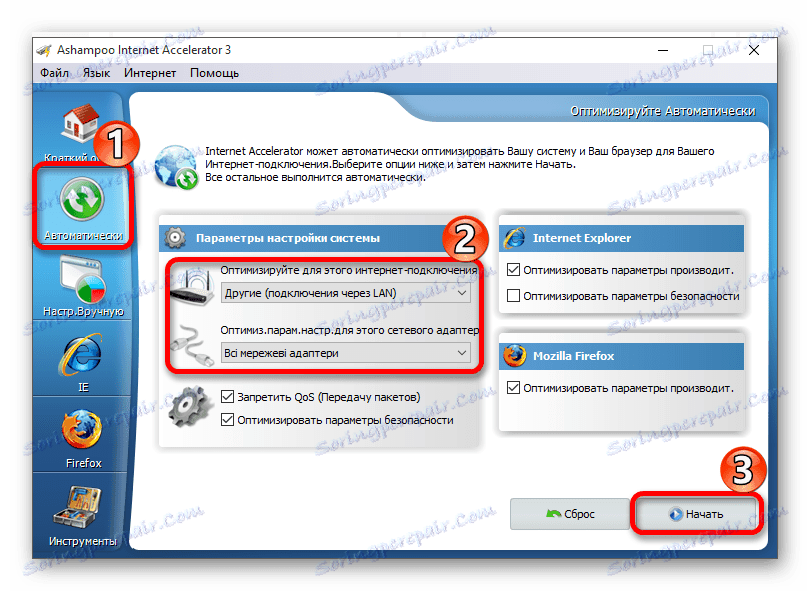
Metoda 3: Zakázání omezení rychlosti QoS
Často systém přiděluje 20% šířky pásma pro své potřeby. To lze opravit několika způsoby. Například pomocí "Local Group Policy Editor" .
- Podržte Win + R a zadejte
gpedit.msc - Nyní přejděte na "Konfigurace počítače" - "Šablony pro správu" - "Síť" - "Plánovač paketů QoS" .
- Otevřete poklepáním na položku "Omezit redundantní šířku pásma" .
- Povolte parametr a v poli "Limit šířky pásma" zadejte "0" .
- Aplikujte změny.
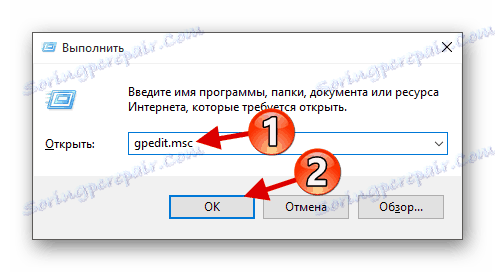
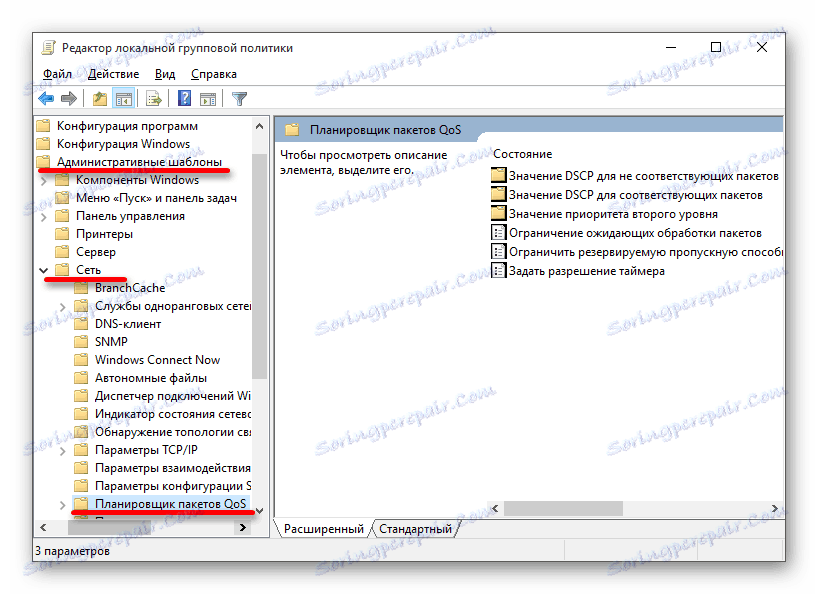
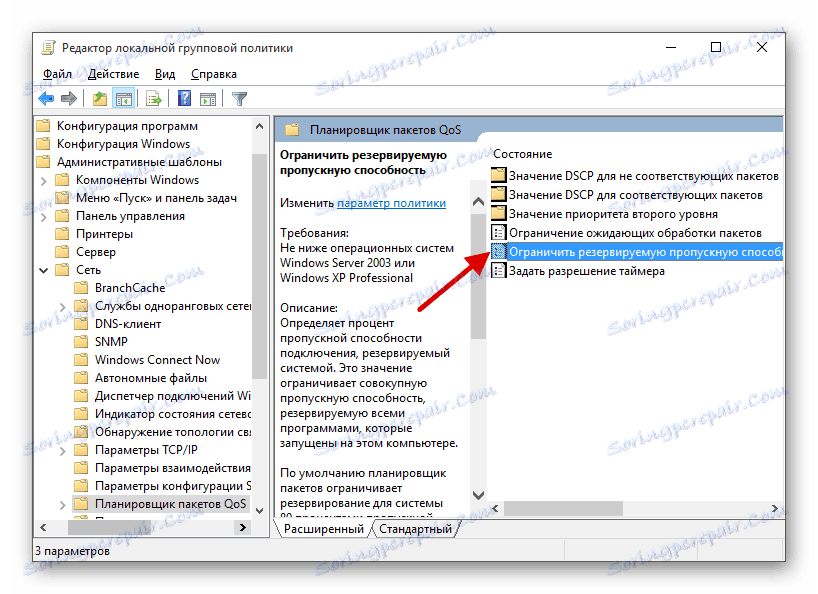
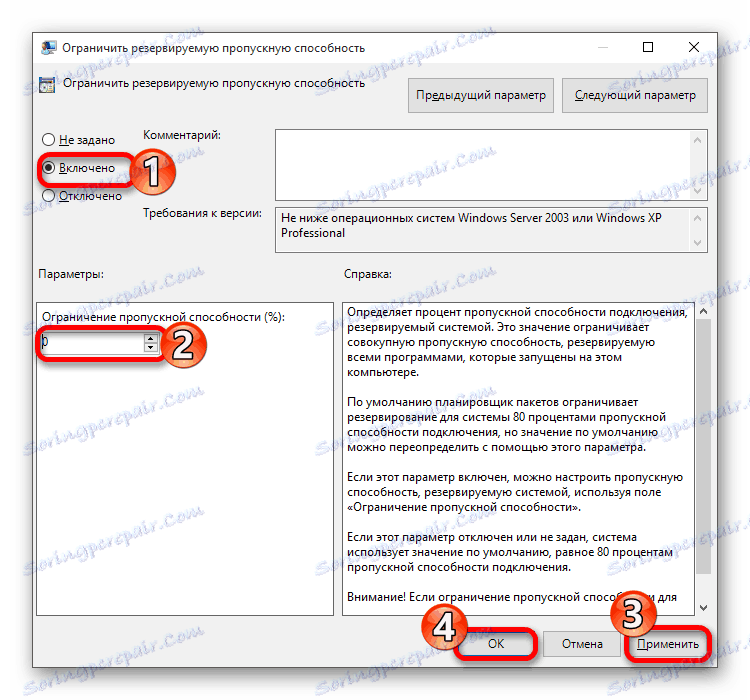
Také můžete zakázat omezení prostřednictvím "Editor registru" .
- Podržte Win + R a zkopírujte
regedit - Postupujte podle cesty
HKEY_LOCAL_MACHINESOFTWAREPoliciesMicrosoft - Klepněte na oddíl systému Windows pravým tlačítkem myši a vyberte "Nový" - "Oddíl" .
- Řekněte to "Psched" .
- V nové sekci zavolejte kontextovou nabídku a přejděte do části "Vytvořit" - "DWORD parametr 32 bitů" .
- Naznačte parametr "NonBestEffortLimit" a otevřete jej dvojitým kliknutím levého tlačítka myši.
- Nastavte hodnotu na hodnotu "0" .
- Restartujte zařízení.

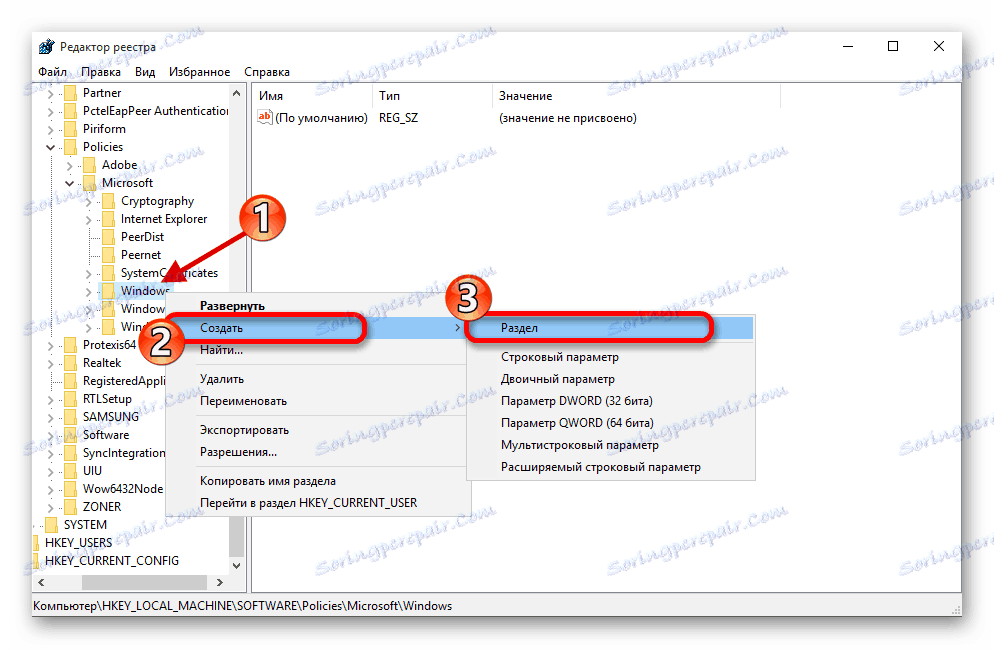
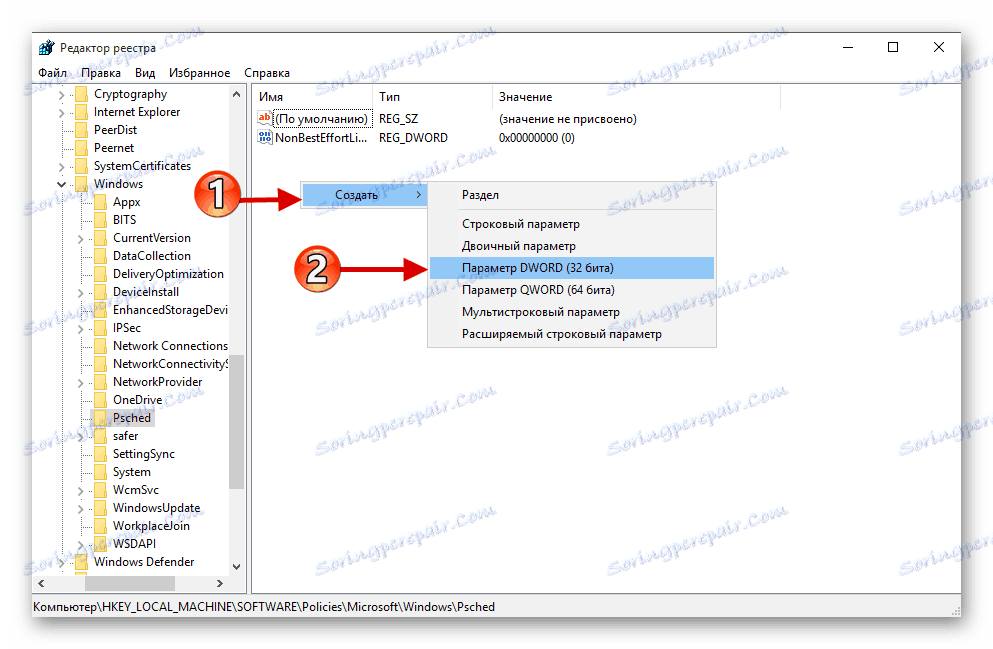
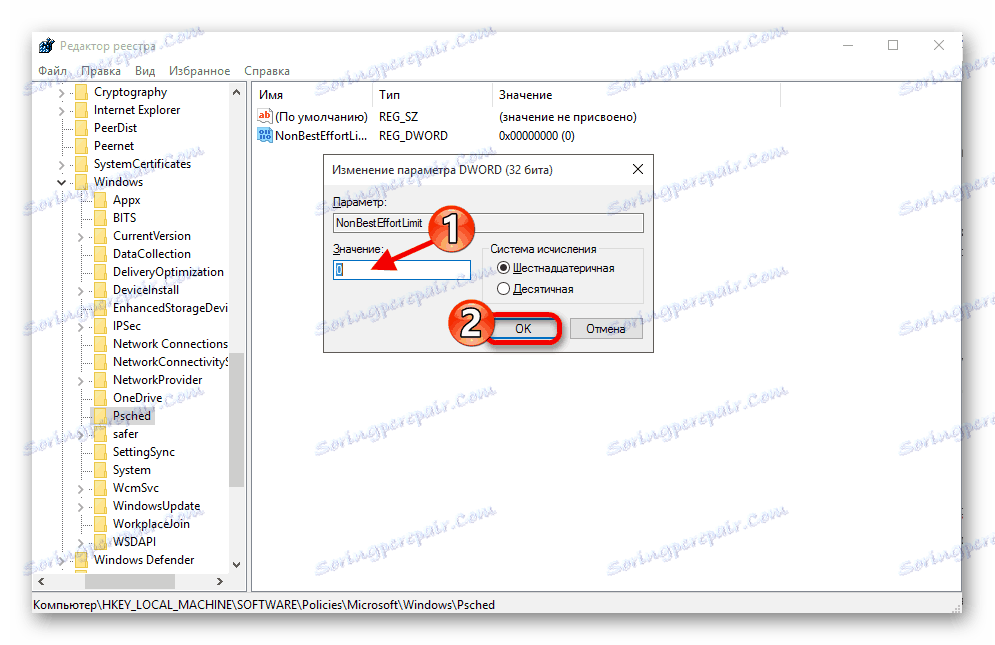
Metoda 4: Zvyšte mezipaměť DNS
Cache DNS je navržena tak, aby ukládala adresy, na kterých byl uživatel. To umožňuje zvýšit rychlost stahování při opětovném odeslání zdroje. Velikost pro ukládání této mezipaměti lze zvýšit pomocí "Editoru registru" .
- Otevřete "Editor registru" .
- Jdi na
HKEY_LOCAL_MACHINESYSTEMCurrentControlSetServicesDnscacheParameters - Nyní vytvořte čtyři parametry DWORD 32 bitů s těmito názvy a hodnotami:
![Vytvořte parametr pro zvýšení mezipaměti DNS v systému Windows 10]()
CacheHashTableBucketSize- "1" ;CacheHashTableSize- "384" ;MaxCacheEntryTtlLimit- "64000" ;MaxSOACacheEntryTtlLimit- "301" ; - Po provedení postupu restartujte počítač.
Metoda 5: Zakázání automatické konfigurace protokolu TCP
Pokud navštěvujete mnoho různých, neopakujících se stránek pokaždé, měli byste zakázat automatické ladění TCP.
- Podržte Win + S a najděte "Příkazový řádek" .
- V kontextové nabídce aplikace vyberte možnost Spustit jako správce .
- Zkopírujte následující
netsh interface tcp set global autotuninglevel=disableda stiskněte klávesu Enter .
- Restartujte počítač.
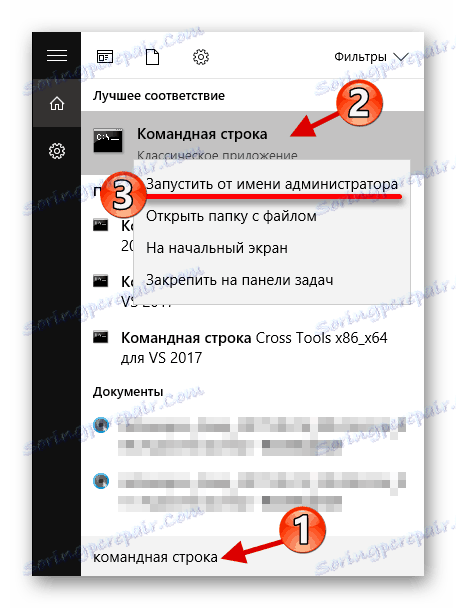
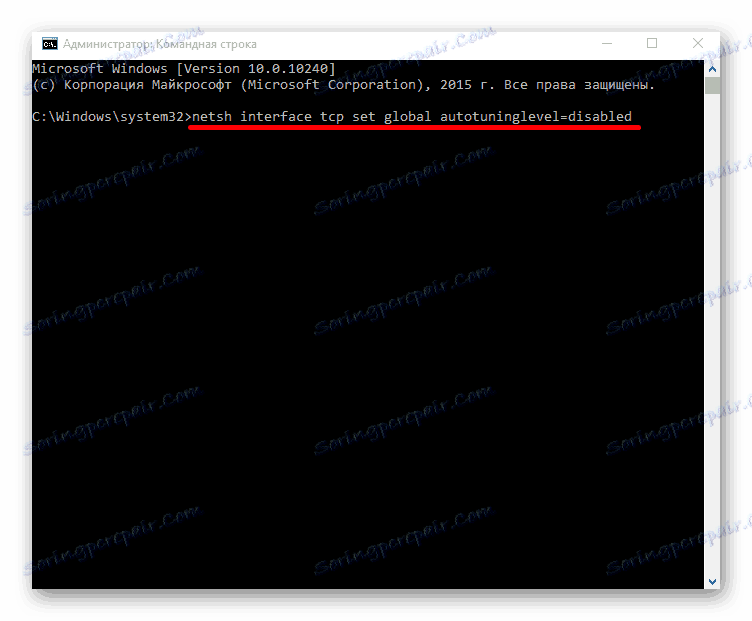
Pokud chcete vše vrátit, zadejte tento příkaz
netsh interface tcp set global autotuninglevel=normal
Další způsoby
- Zkontrolujte počítač, zda se jedná o virusový software. Často je virální aktivita příčinou pomalého internetu.
- Použijte turbo režimy v prohlížeči. Některé prohlížeče mají tuto funkci.
Přečtěte si více: Kontrola virů bez antivirového programu
Čtěte také:
Jak povolit režim Turbo v prohlížeči Google Chrome
Jak povolit režim Turbo v aplikaci Yandex.Browser
Povolení nástroje pro zvýšení rychlosti surfování Opera Turbo
Některé metody zvyšování rychlosti internetu jsou složité a vyžadují péči. K těmto metodám lze přistupovat i jinými verzemi systému Windows.