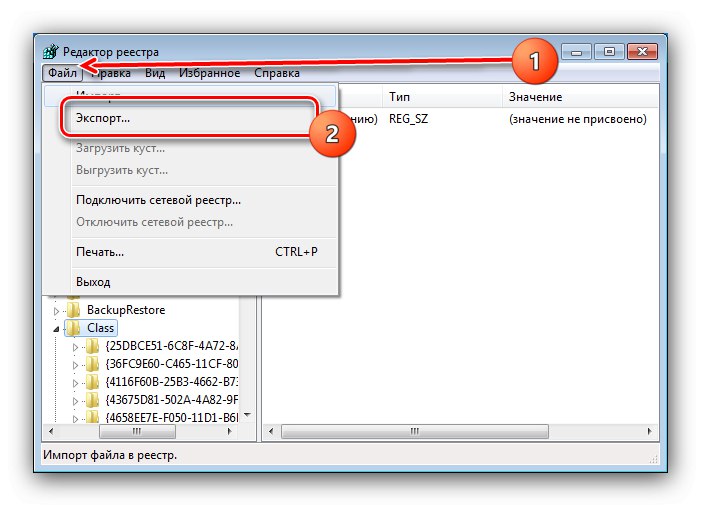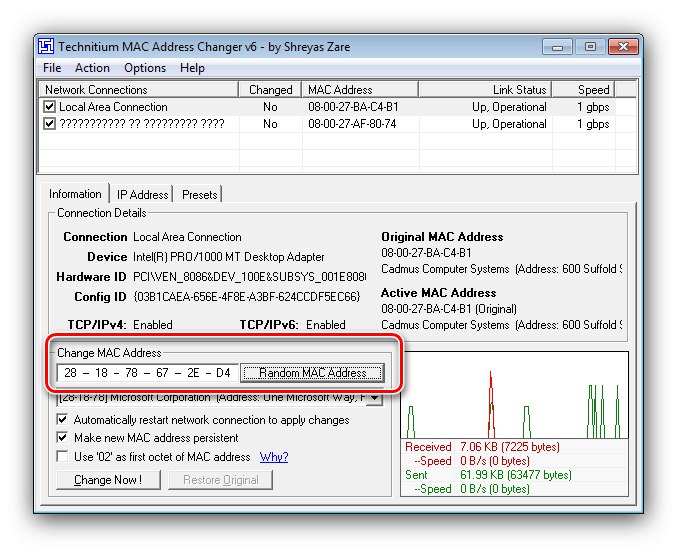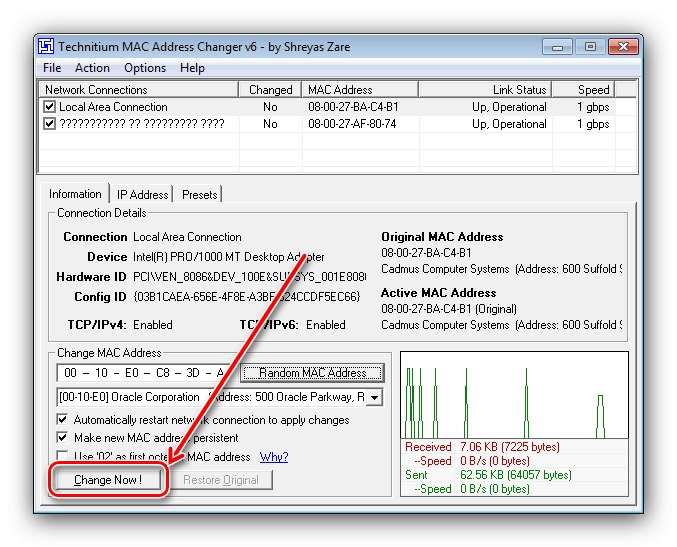Důležité! Další manipulace mohou narušit provoz síťových zařízení počítače a přístup k internetu, proto je provádějte na vlastní nebezpečí a riziko!
Metoda 1: Ovladač síťové karty
V systémovém softwaru některých řešení existují vestavěné nástroje pro nahrazení stávající adresy MAC libovolnou. To se děje následovně:
- Budete muset běžet "Správce zařízení": použijte kombinaci Win + R zavolat snap "Běh"poté napište do textového pole
devmgmt.msca klikněte "OK".Přečtěte si také: Jak volat „Správce zařízení“ v systému Windows 7
- Rozbalte kategorii "Síťové adaptéry" - ve většině případů tam karta je. Klepněte pravým tlačítkem na položku s názvem požadovaného adaptéru a vyberte položku "Vlastnosti".
- Ve vlastnostech přejděte na kartu "Dodatečně"a poté věnujte pozornost bloku označenému na snímku obrazovky. Vyhledejte možnost s názvem „MAC adresa“, „MAC zařízení“, "Síťová adresa" a podobně. Pokud nic podobného neexistuje, ovladač vaší karty nepodporuje možnost změnit MAC a měli byste se obrátit na jiné metody.
- Po nalezení požadované možnosti ji vyberte jediným kliknutím levého tlačítka myši. Ve výchozím nastavení je hodnota parametru v poloze „Nepřítomný“ - pro úpravy je nutné přepnout do režimu "Hodnota", pak napište do řádku nový identifikátor a stiskněte "OK".
- Zavřete všechna otevřená okna a restartujte počítač, aby se nastavení uložilo.
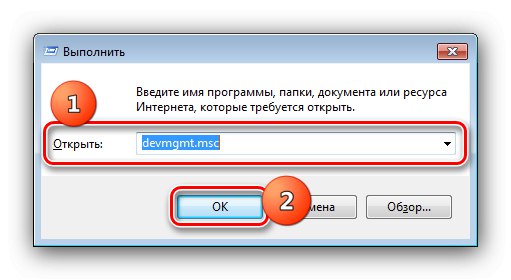
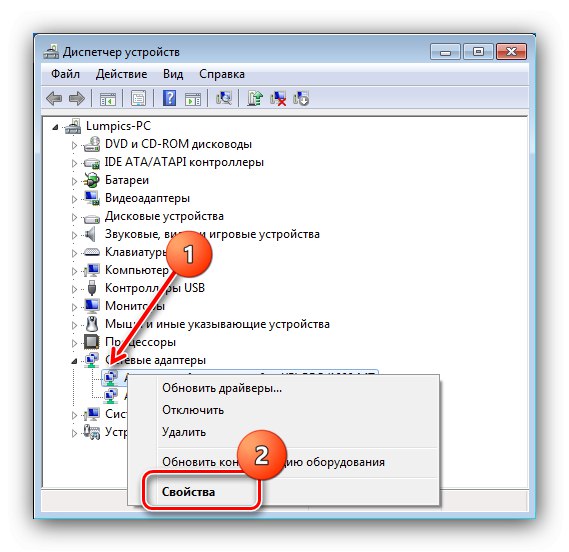
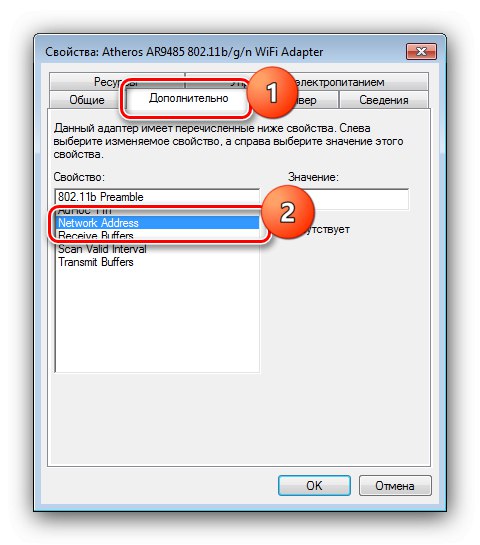
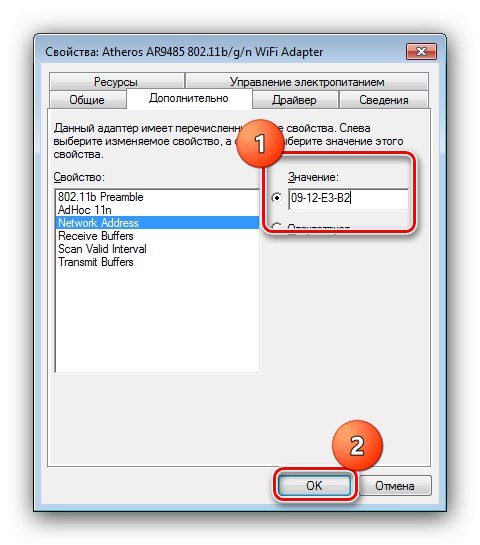
Tato možnost je nejjednodušší, ale bude fungovat pouze pro omezený počet zařízení.
Metoda 2: Systémový registr
Alternativou k výše uvedené metodě by bylo nahradit MAC adresu prostřednictvím registru.
- Otevřete nástroj "Běh", stejně jako v kroku 1 předchozí metody, pouze nyní bude požadavek
regedit.Přečtěte si také: Otevření „Editoru registru“ ve Windows 7
- Po spuštění modulu snap-in přejděte na:
HKEY_LOCAL_MACHINESYSTEMCurrentControlSetControlClass {4D36E972-E325-11CE-BFC1-08002bE10318}Doporučujeme pro každý případ zkopírovat část upravené větve - vyberte složku "Třída"pak použijte nástroje "Soubor" – "Vývozní".
![Spusťte zálohování a změňte MAC adresu ve Windows 7 pomocí Editoru registru]()
Určete umístění pro uložení dat a jeho název a poté klikněte na "Uložit".
- Pokud vidíte více adresářů {4d36e972-e325-11ce-bfc1-08002be10318}, budete muset každý otevřít a zkontrolovat, co je napsáno v odstavci „DriverDesk“ - potřebujeme variantu s názvem vaší síťové karty.
- Po definování adresáře v něm vyhledejte položku se jménem "Síťová adresa"... Otevřete jej dvojitým kliknutím Nátěry.
- Odstraňte stávající identifikátor, zadejte nový a klikněte na "OK".
- Zblízka "Editor registru" a restartujte.
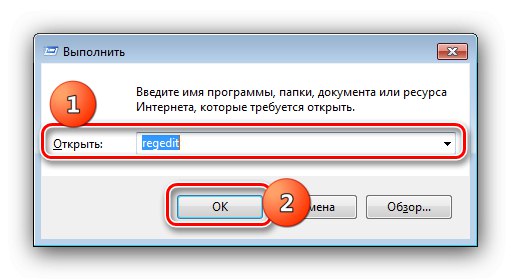
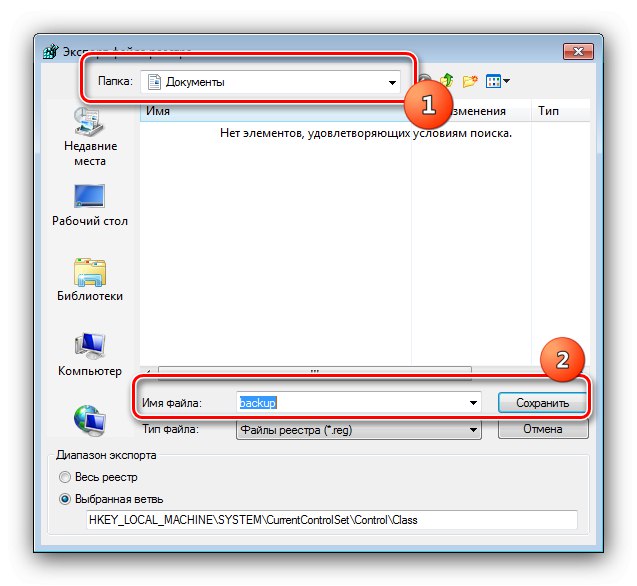
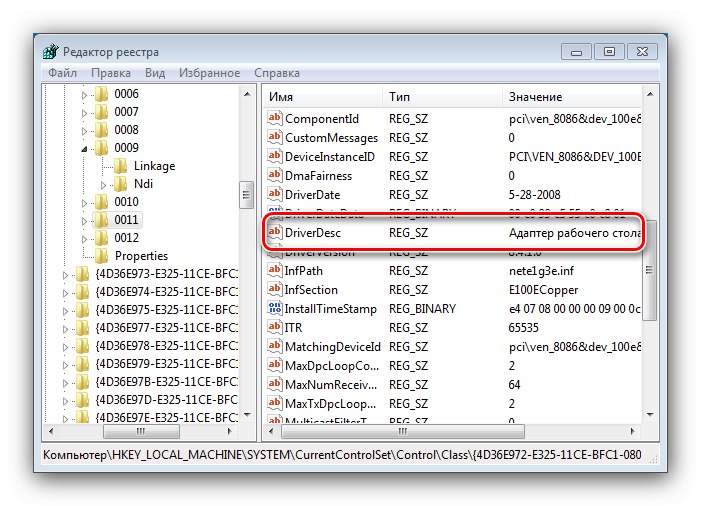
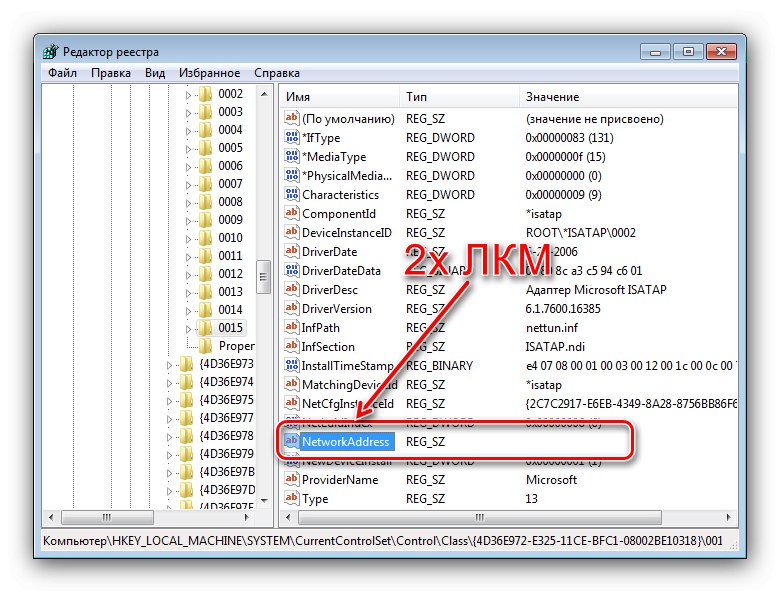
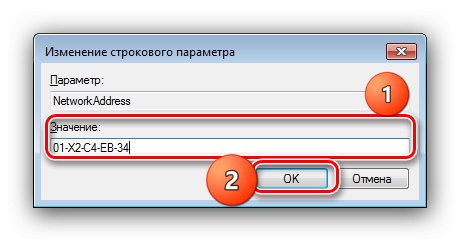
MAC adresa by nyní měla být změněna. Pokud po této operaci dojde k problémům s přístupem k Internetu, obnovte registr z kopie vytvořené podle pokynů v následujícím článku.
Více informací: Jak obnovit registr Windows 7 ze zálohy
Metoda 3: Software třetích stran
Problém můžete vyřešit také pomocí softwaru jiného výrobce. Jako takový použijeme Technitium MAC Address Changer.
Stáhněte si Technitium MAC Address Changer z oficiálních webových stránek
- Spusťte program. Nahoře je seznam rozpoznaných síťových karet - vyberte v nich požadovanou a zaškrtněte políčko nalevo od jména.
- Nyní se podívejte na parametry „Change MAC Address“, jsou umístěny v levém dolním rohu. Existují dva způsoby nahrazení sekvence, první je vygenerování a nastavení náhodného, pro které byste měli použít tlačítko „Náhodná MAC adresa“.
![Nastavte náhodnou hodnotu pro změnu adresy MAC v systému Windows 7 pomocí nástroje Technitium MAC Address Changer]()
Druhou možností je zadat adresu ručně: klikněte na řádek označený na snímku obrazovky a zapište novou hodnotu.
- Chcete-li použít změny, použijte tlačítko „Změnit nyní“.
![Použít nastavení pro změnu MAC adresy ve Windows 7 pomocí Technitium MAC Address Changer]()
Další stisk "OK".
- Pokud potřebujete vrátit původní ID, klikněte na „Obnovit originál“.
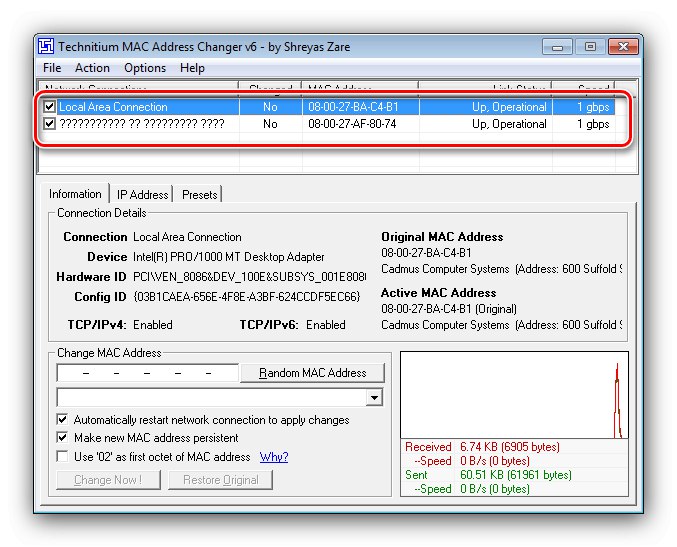
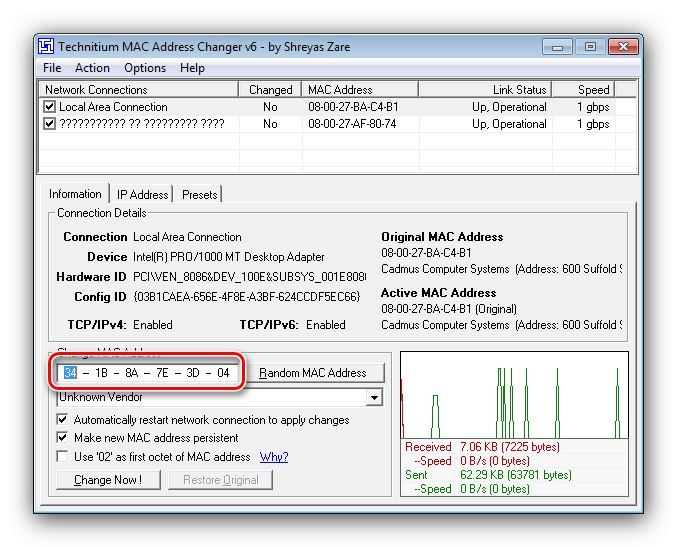
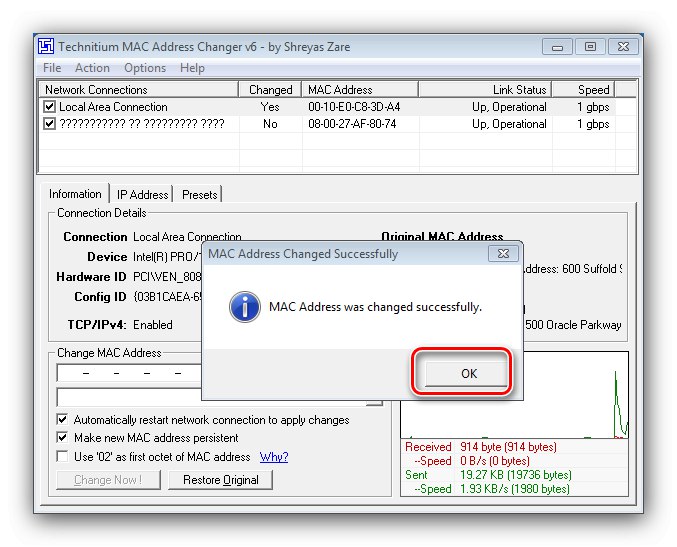
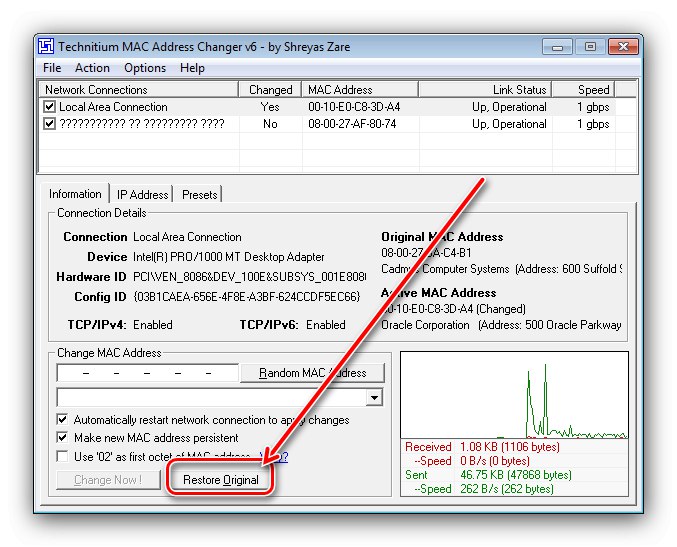
Uvažovaný program funguje bezchybně, proto jej doporučujeme použít.