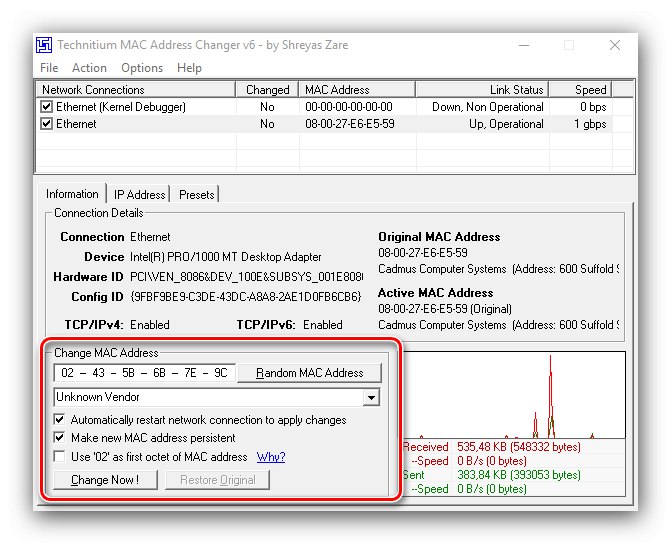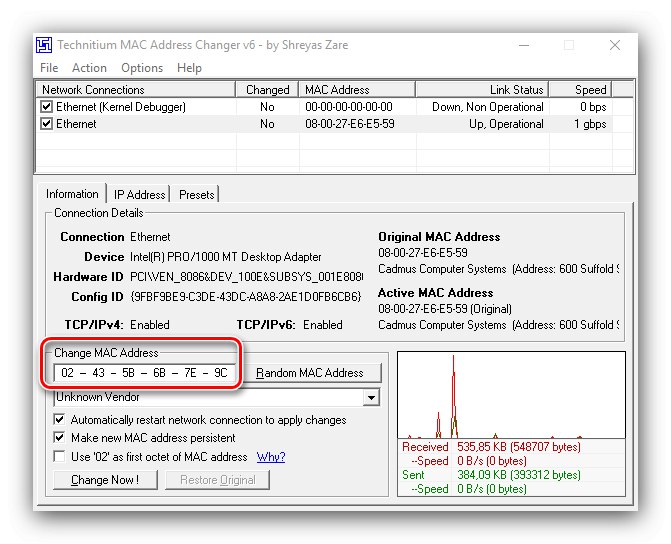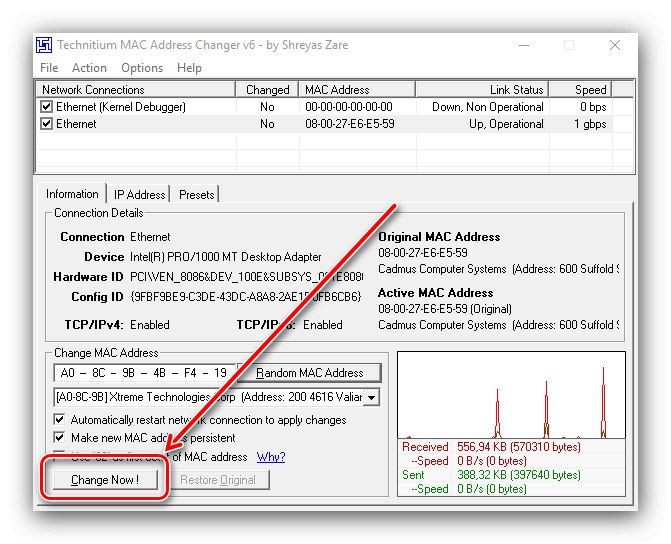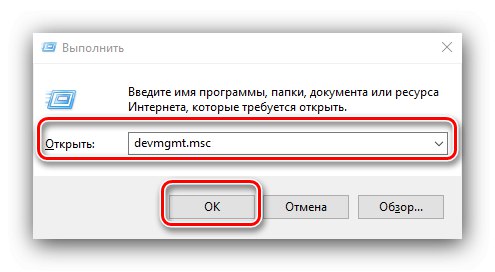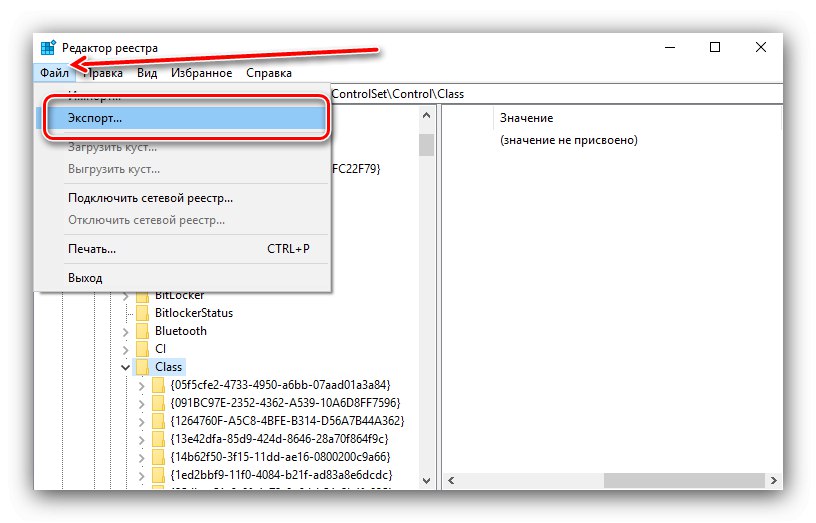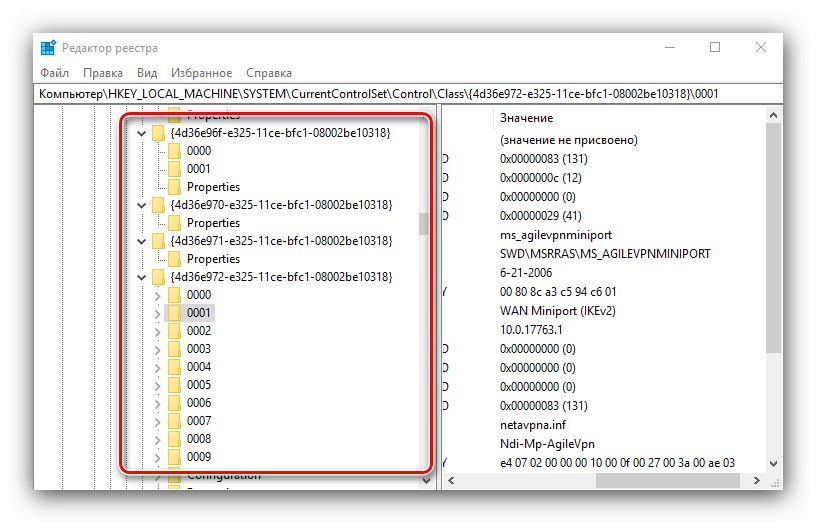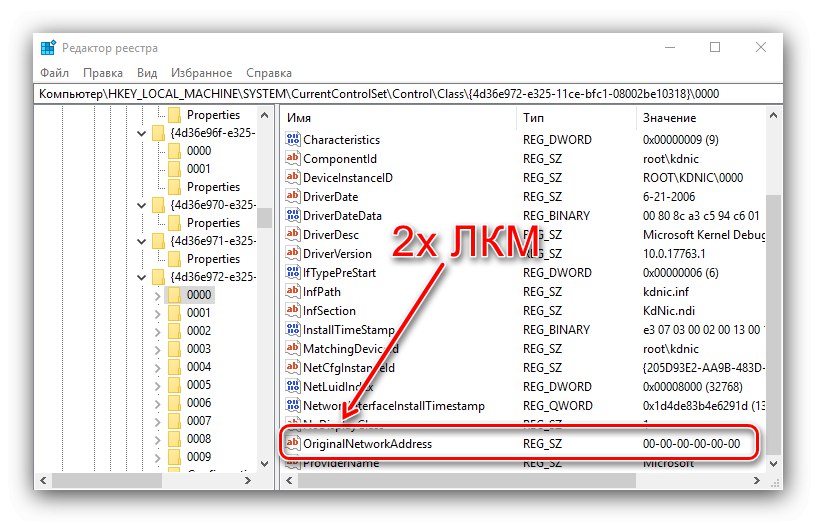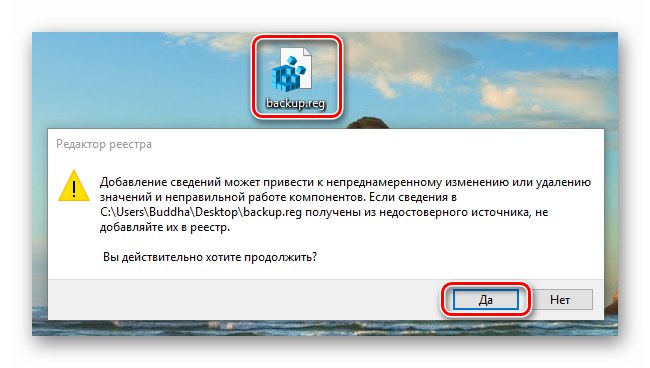MAC adresa je identifikátor síťového zařízení, který je často spojován s ISP. Abychom je získali normálně, je někdy nutné tento kód změnit a dnes vám řekneme, jak se to ve Windows 10 děje.
Pozornost! Změna identifikátoru zařízení může vést k jeho selhání, takže všechny další akce provádíte na vlastní nebezpečí a riziko!
Metoda 1: Technitium MAC Address Changer
Začněme analýzu metod jednou z nejpohodlnějších - pomocí nástroje jiného výrobce Technitium MAC Address Changer.
Stáhněte si Technitium MAC Address Changer z oficiálních webových stránek
- Otevřete aplikaci a v horní části okna vyhledejte seznam síťových adaptérů. Vyberte ten, který chcete, a označte jej.
- Dále najděte blok nastavení „Change MAC Address“.
![Možnosti pro změnu adresy MAC v systému Windows 10 pomocí nástroje Technitium MAC Address Changer]()
Jsou v něm k dispozici dvě možnosti, první je ruční nastavení identifikátoru, u kterého stačí do vyznačeného řádku napsat požadovanou sekvenci.
![Ruční změna adresy MAC ve Windows 10 pomocí měniče MAC adres Technitium]()
Druhou možností je kliknout na tlačítko „Náhodná MAC adresa“který dá náhodnou sadu.
- Po změně adresy stiskněte „Změnit hned!“.
![Tlačítko pro změnu MAC adresy Windows 10 přes Technitium MAC Address Changer]()
Pokud potřebujete vrátit původní kód, použijte prvek „Obnovit originál“.

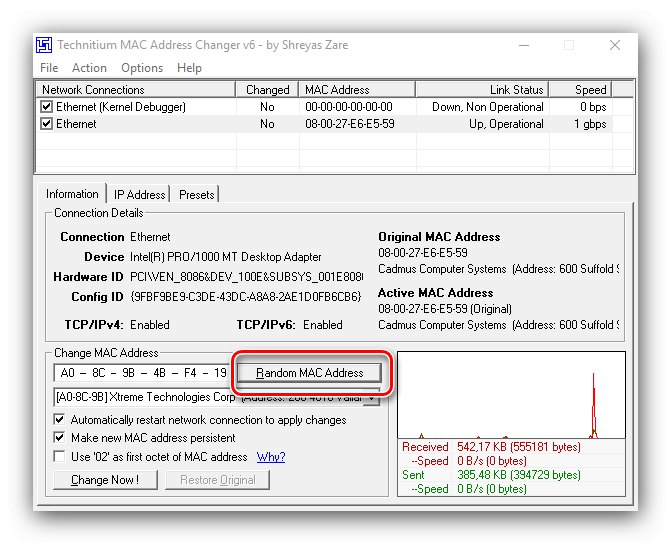
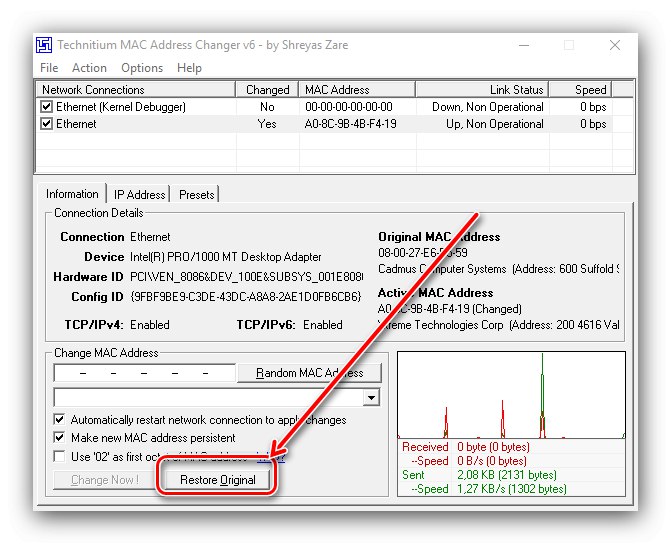
Tím je práce s programem dokončena, MAC adresa počítače bude nahrazena.
Metoda 2: Možnosti systému
Pokud z nějakého důvodu nemáte k dispozici nástroje třetích stran, můžete použít systémové funkce.
Možnost 1: Ovladač adaptéru
Obslužný software pro některé síťové adaptéry podporuje nahrazení sekvence.
- Běh "Správce zařízení" jedním z možných způsobů - například oknem "Běh"... Stiskněte klávesovou zkratku Win + R, zadejte požadavek v okně nástroje
devmgmt.msca klikněte "OK".![Otevřete nástroj pro změnu adresy MAC ve Windows 10 pomocí Správce zařízení]()
Přečtěte si také: Jak otevřít „Správce zařízení“ ve Windows 10
- Najděte položku s názvem vašeho adaptéru, obvykle je v kategorii „Síťový hardware“... Zvýrazněte položku, klikněte pravým tlačítkem a vyberte "Vlastnosti".
- Přejděte na kartu "Dodatečně" a najděte blok s názvem "Síťová adresa", „MAC adresa“, "Síťová adresa" nebo podobný význam. Mělo by obsahovat textový řetězec, který zobrazuje prázdné místo nebo aktuální adresu zařízení.
- Chcete-li změnit kód, stačí přepnout přepínač do režimu "Hodnota", vymažte stávající (pokud existuje) a zaregistrujte nový. Chcete-li použít změny, klikněte na "OK".
- Restartujte počítač; po jeho spuštění by se měla změnit adresa MAC.
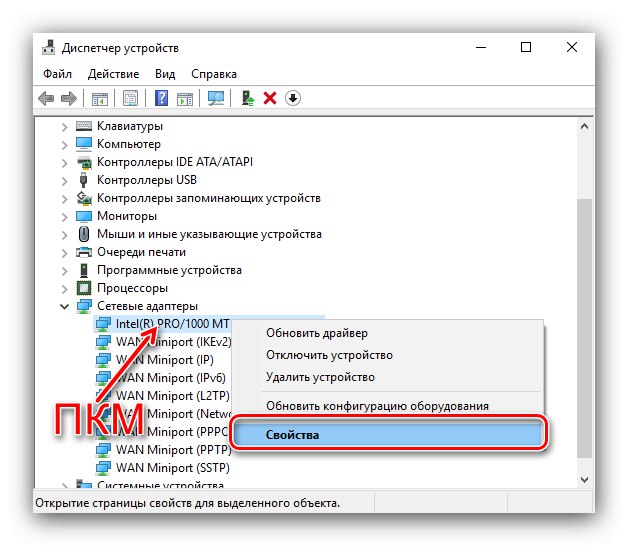
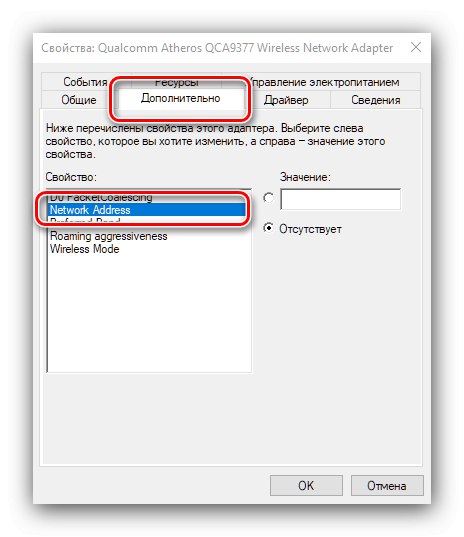
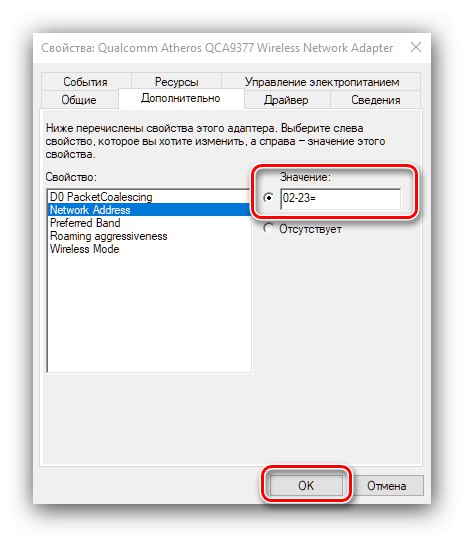
Tato metoda je také pohodlná a spolehlivá, ale ne všichni výrobci přidávají popsanou funkci do svých ovladačů.
Možnost 2: Systémový registr
Nahrazení hodnoty daného parametru je také možné úpravou systémového registru.
- Otevřete nástroj "Běh" stejnou metodou jako v první možnosti a zadejte do ní příkaz
regedit. - Jít do "Editor registru" podél následující cesty:
HKEY_LOCAL_MACHINESYSTEMCurrentControlSetControlClass {4D36E972-E325-11CE-BFC1-08002bE10318}Důrazně se doporučuje vytvořit záložní kopii určeného klíče registru. Chcete-li to provést, vyberte adresář
Třída, potom použijte body "Soubor" – "Vývozní".![Uložení zálohy pro změnu adresy MAC ve Windows 10 pomocí systémového registru]()
Vyberte v "Badatel" požadované umístění zálohy, pojmenujte ji libovolně a stiskněte "Uložit".
- Adresář s názvem {4d36e972-e325-11ce-bfc1-08002be10318} může jich být několik s mnoha podsložkami.
![Najděte správný adresář pro změnu adresy MAC v systému Windows 10 pomocí systémového registru]()
Projděte si vše jeden po druhém - musí obsahovat parametr „DriverDesk“... Hodnota v něm bude název zařízení. Pomocí této položky vyhledejte datový adresář pro cílovou součást.
- Najděte parametr ve složce „OriginalNetworkAddress“ a poklepáním na něj zahájíte úpravy.
![Úpravy parametrů pro změnu MAC adresy ve Windows 10 pomocí systémového registru]()
Nahraďte aktuální hodnotu požadovanou MAC adresou podle vzoru. Po zadání stiskněte "OK".
- Ukončete všechny spuštěné programy a restartujte počítač nebo notebook. Pokud po změně adresy narazíte na problémy (internet přestal fungovat, systém nevidí síťový adaptér atd.), Obnovte registr z dříve vytvořené kopie.
![Obnovte registr a resetujte adresu MAC ve Windows 10]()
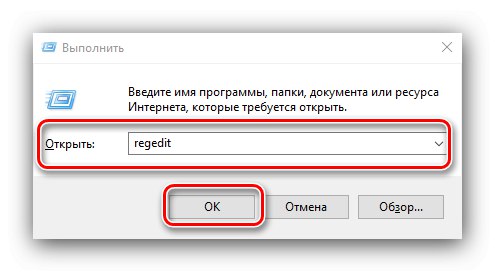
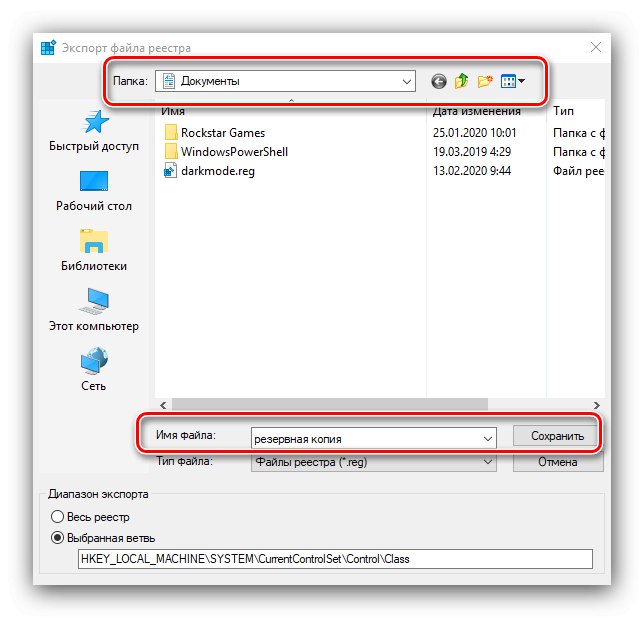

Jak zkontrolovat nahrazený MAC
Účinnost postupu lze zkontrolovat zjištěním aktuálního ID síťové karty. Metody provádění této operace jsme již pokryli, takže podrobnosti najdete v příslušném článku.
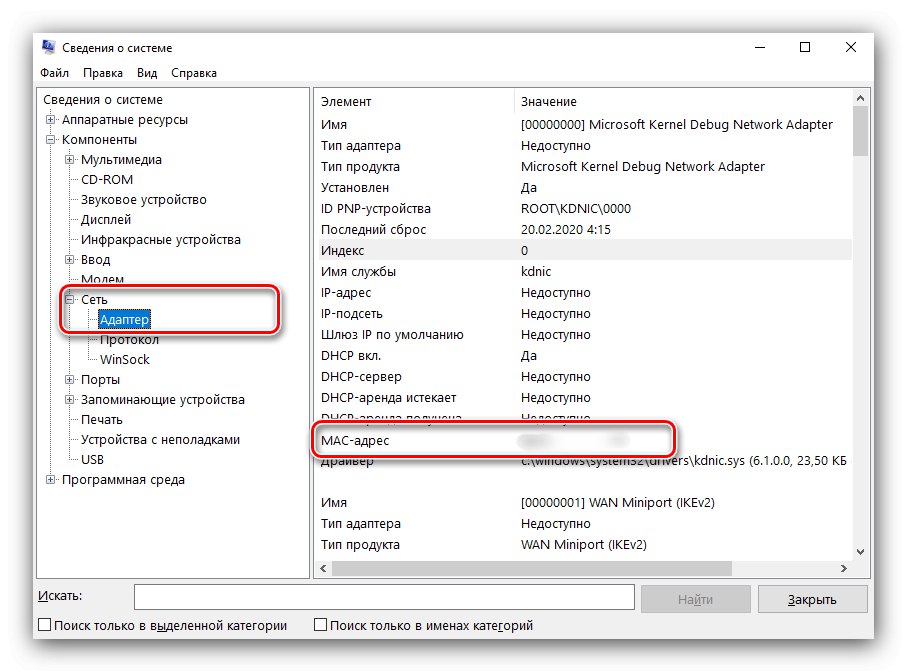
Lekce: Jak zjistit MAC adresu počítače
Zvažovali jsme tedy možné možnosti nahrazení MAC adresy ve Windows 10. Popsané metody lze snadno implementovat, ale uživatel musí pochopit, že samotná operace s sebou nese určité riziko.