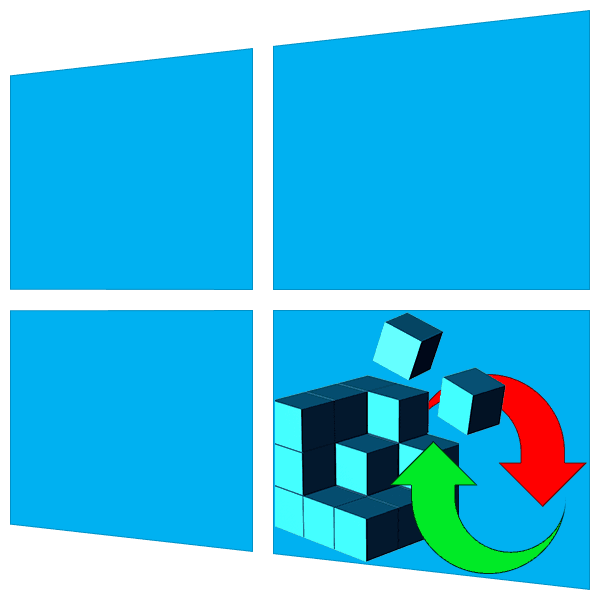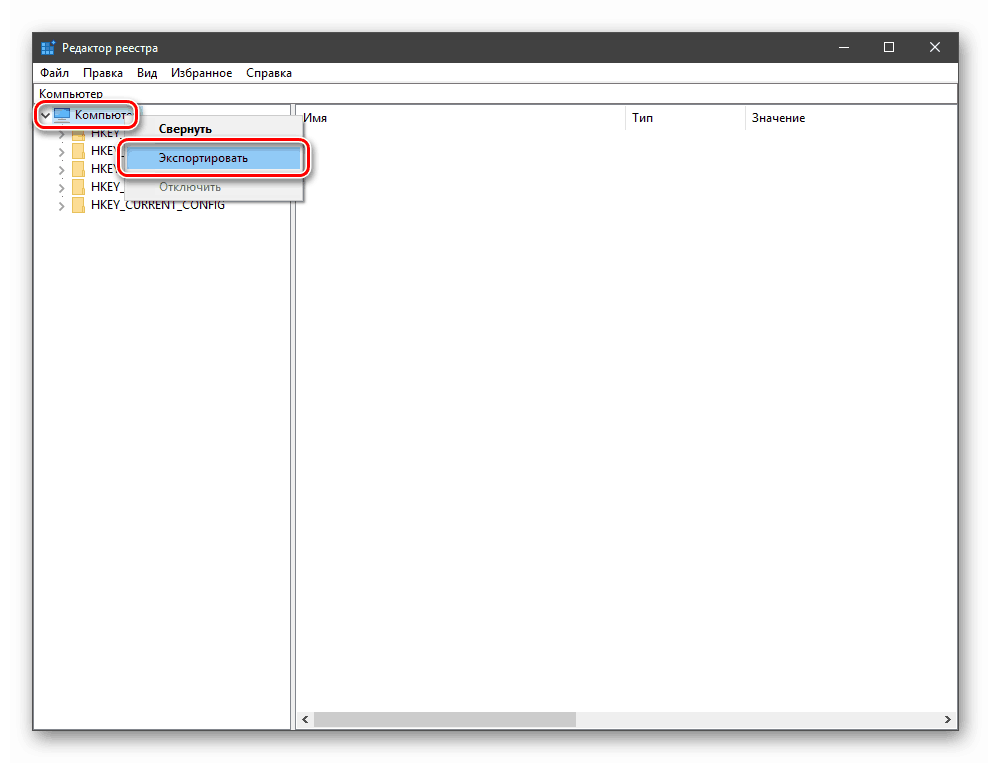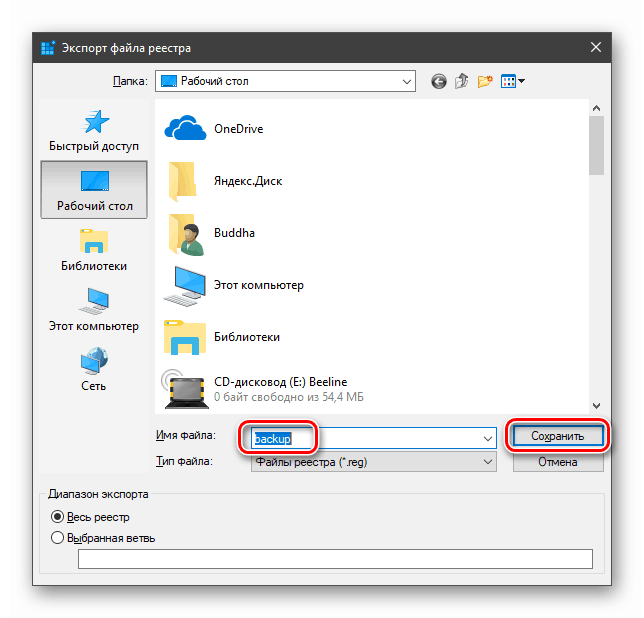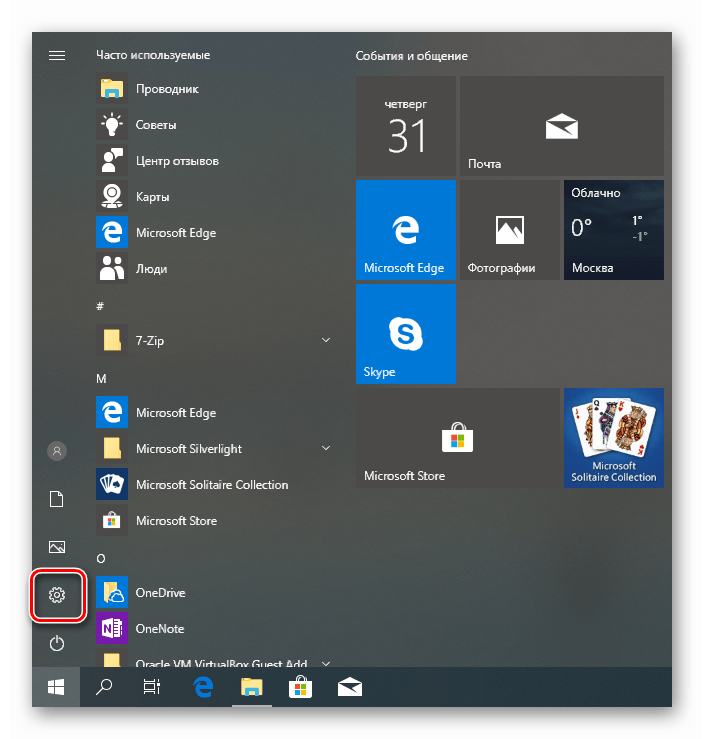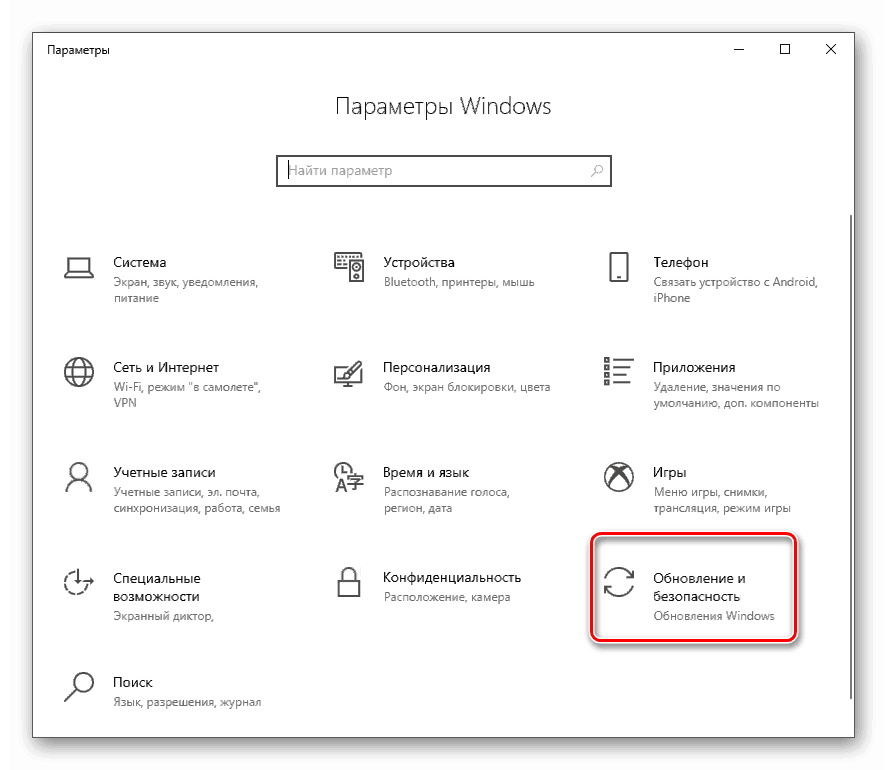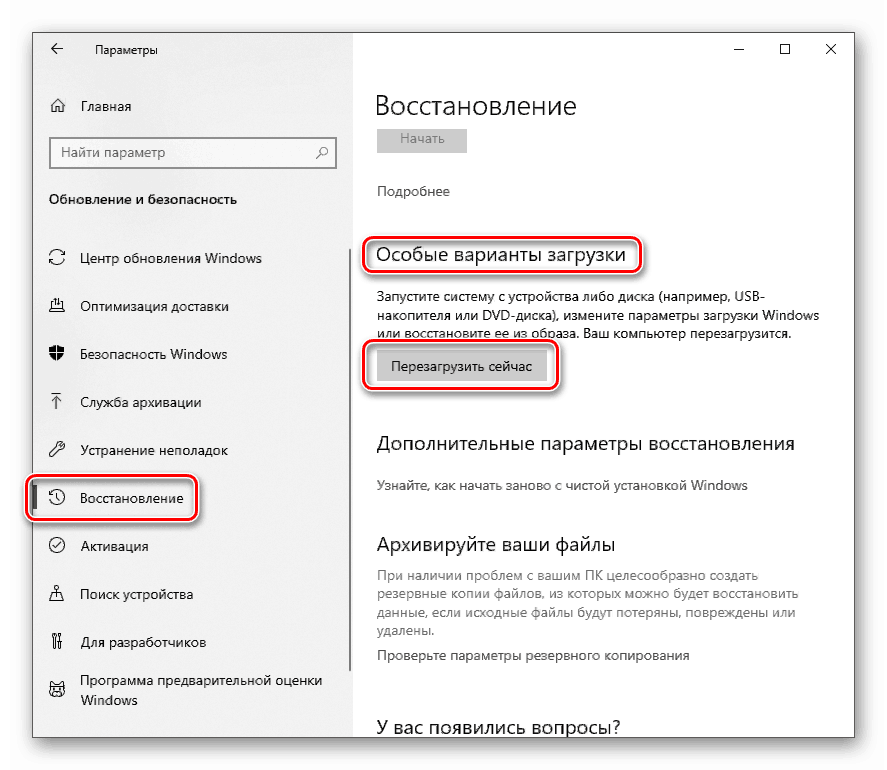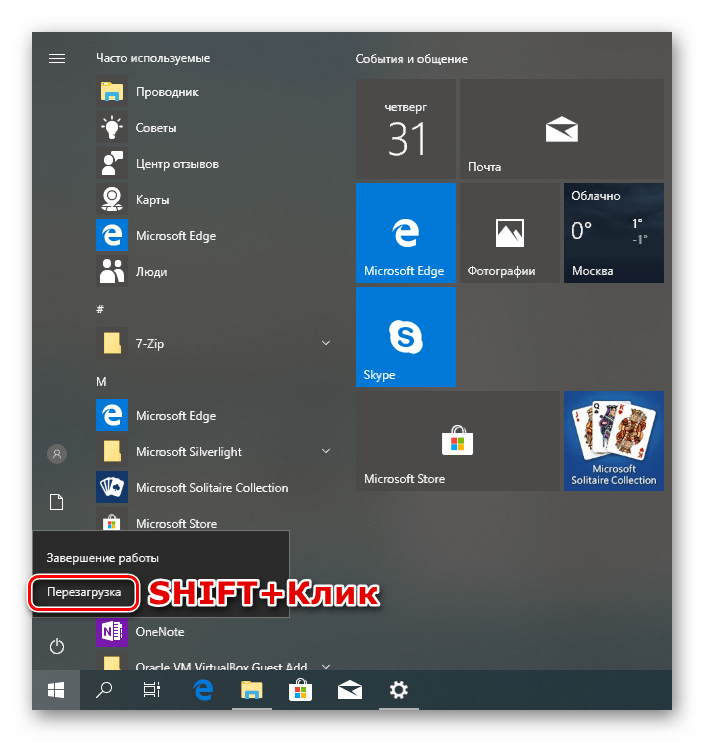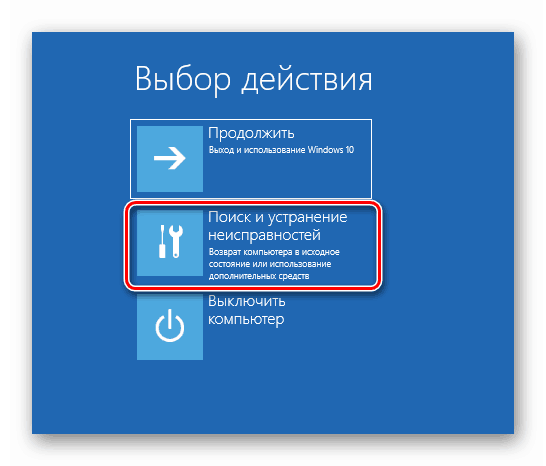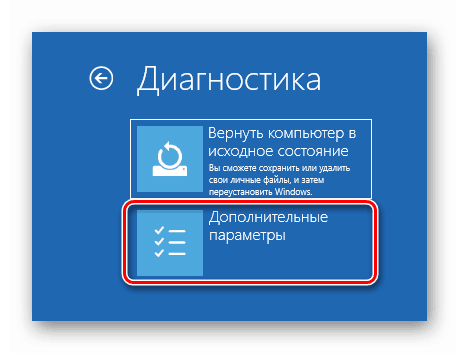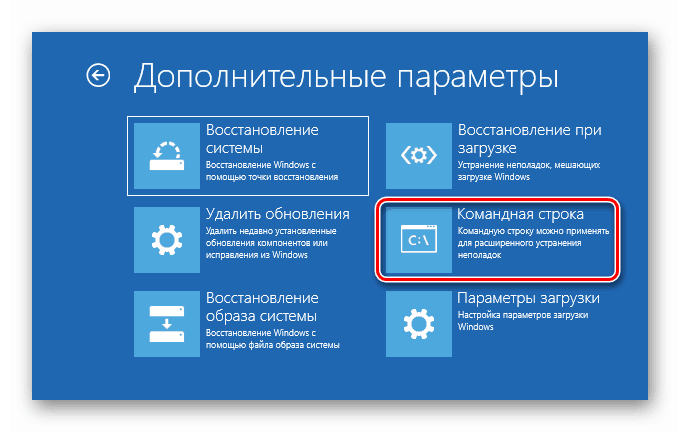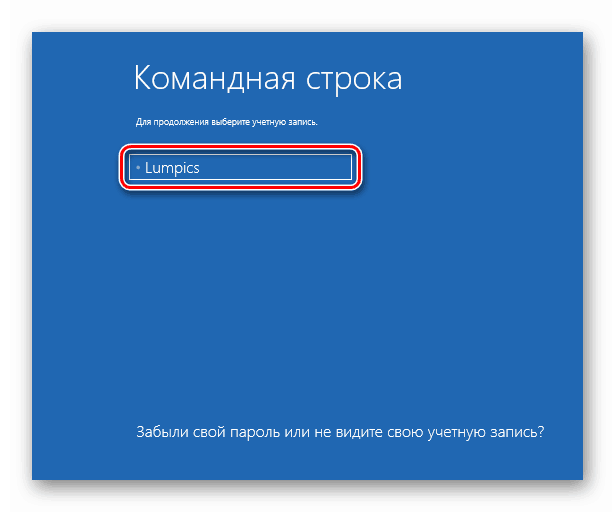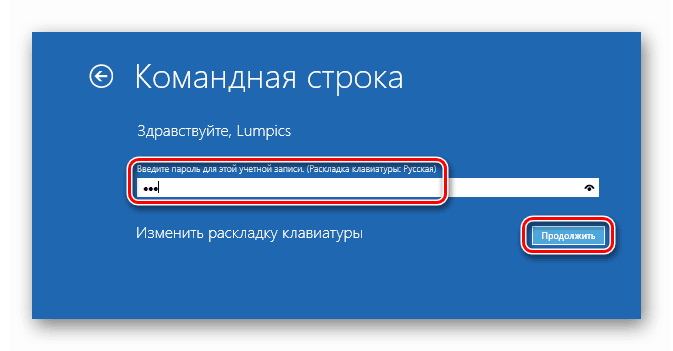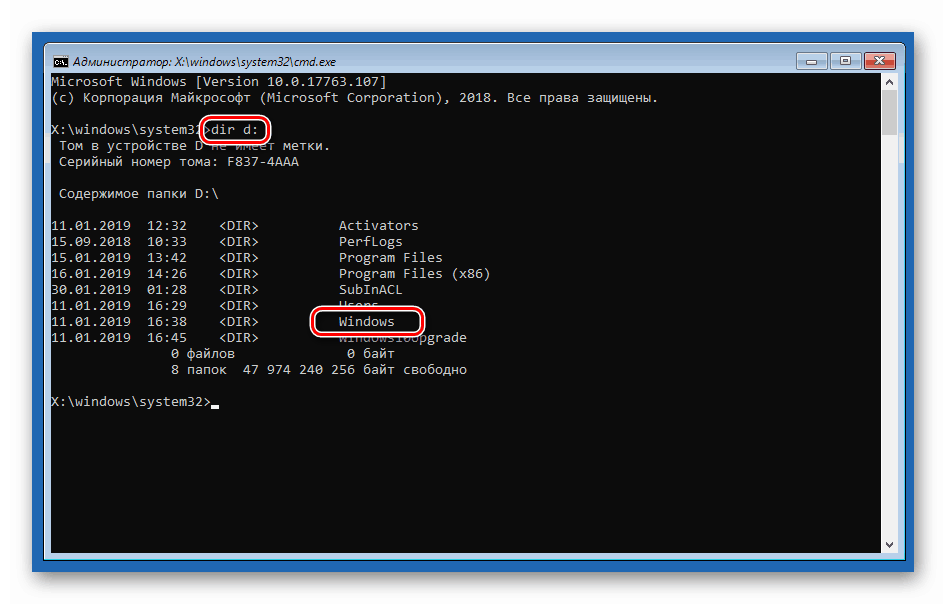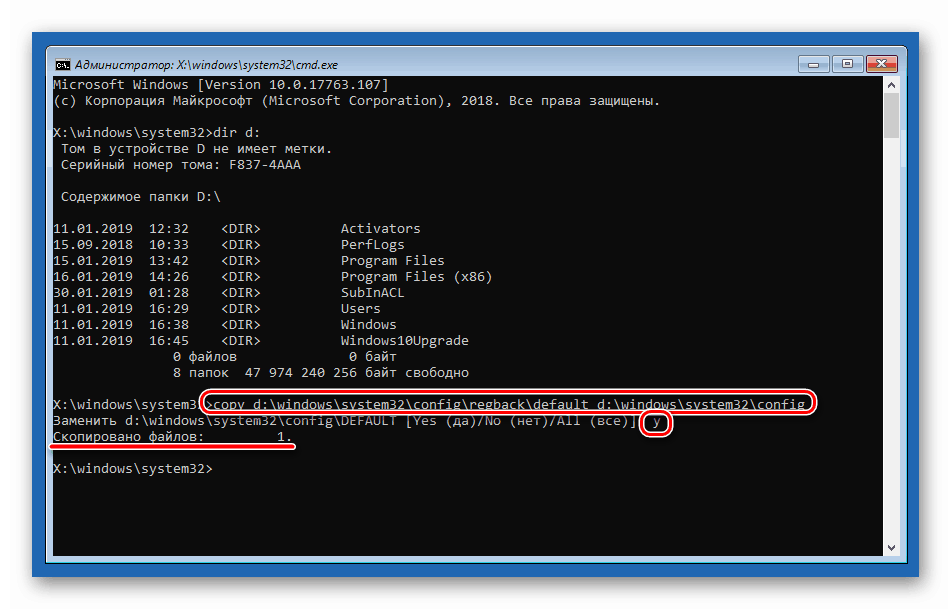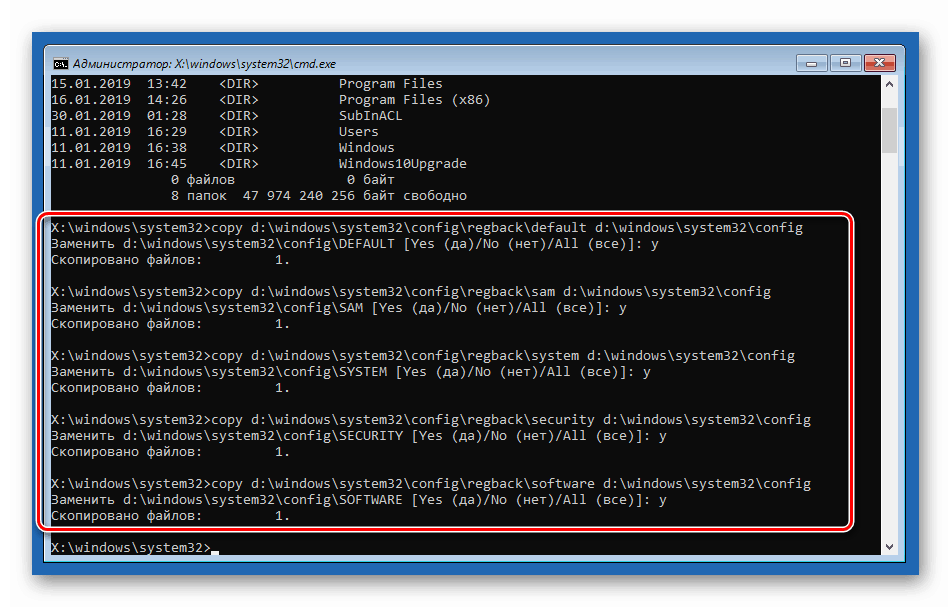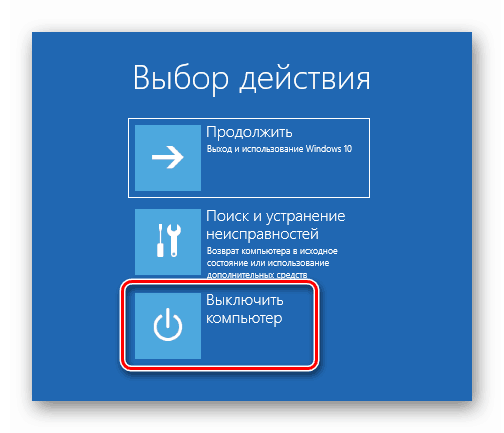Způsoby obnovení registru v systému Windows 10
Někteří uživatelé, zejména když získají zkušenosti s interakcí s počítači, mění různé parametry registru systému Windows. Tyto akce často vedou k chybám, poruchám a dokonce k nefunkčnosti operačního systému. V tomto článku budeme diskutovat o obnovení registru po neúspěšných pokusech.
Obsah
Obnovení registru v systému Windows 10
Za prvé, registr je jednou z nejdůležitějších součástí systému a bez extrémních potřeb a zkušeností by neměl být upravován. V případě, že po změnách začaly problémy, můžete se pokusit obnovit soubory, ve kterých jsou klíče "lži". To se děje jak z pracovního "Windows", tak iv prostředí pro obnovu. Dále se podíváme na všechny možné možnosti.
Metoda 1: Obnovení ze zálohy
Tato metoda znamená přítomnost souboru obsahujícího exportovaná data celého registru nebo samostatné sekce. Pokud jste se neobtěžovali jej vytvořit před úpravou, přejděte k dalšímu odstavci.
Celý proces je následující:
- Otevřete editor registru.
Více informací: Způsoby, jak otevřít Editor registru v systému Windows 10
- Vyberte kořenovou část "Počítač" , klikněte na PCM a vyberte položku "Exportovat" .
![Přejděte k exportu zálohy registru v systému Windows 10]()
- Zadejte název souboru, vyberte jeho umístění a klepněte na tlačítko "Uložit".
![Export souboru se zálohou registru v systému Windows 10]()
Můžete to udělat stejně s libovolnou složkou v editoru, kde měníte klávesy. Obnova se provádí dvojitým kliknutím na vytvořený soubor s potvrzením záměru.
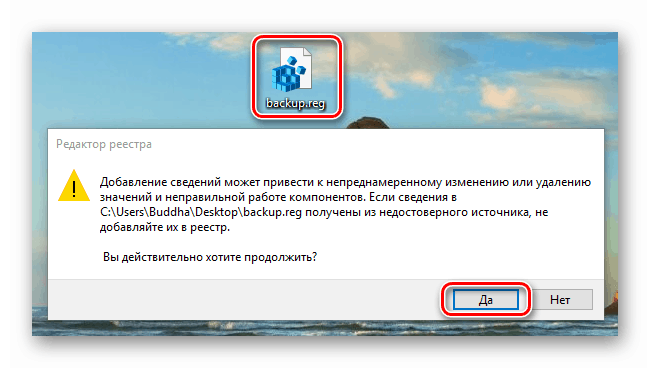
Metoda 2: Nahradit soubory registru
Samotný systém může provést záložní kopie důležitých souborů před automatickými operacemi, jako jsou například aktualizace. Jsou uloženy na následující adrese:
C:WindowsSystem32configRegBack
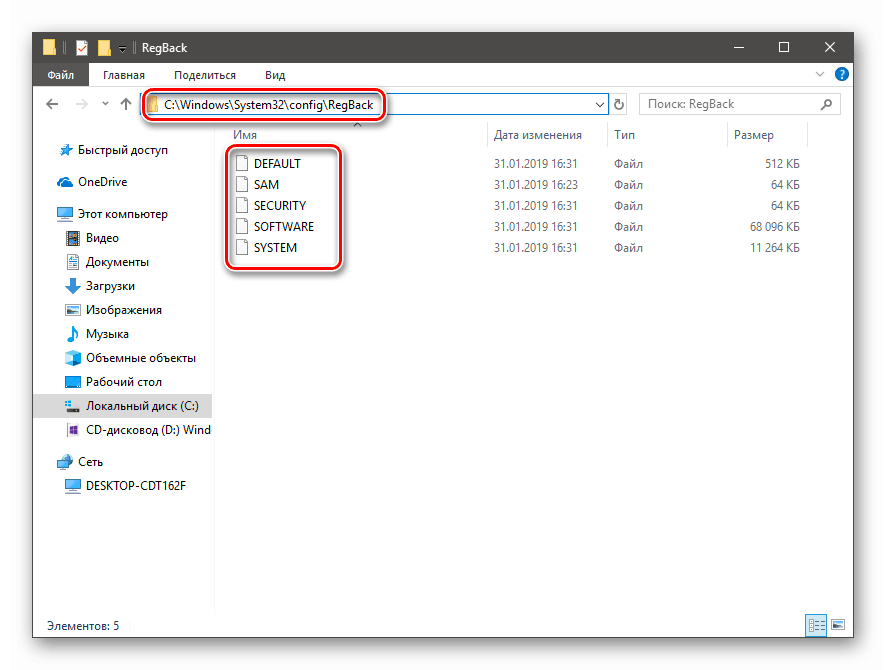
Platné soubory jsou "ve složce nad úrovní, tj.
C:WindowsSystem32config
Chcete-li provést obnovu, musíte zkopírovat zálohy z prvního adresáře na druhý. Nebojte se radovat, protože to nemůže být provedeno obvyklým způsobem, protože všechny tyto dokumenty jsou blokovány spuštěním programů a systémových procesů. Pouze "Příkazový řádek" zde pomůže a bude spuštěn v prostředí obnovy (RE). Dále uvádíme dvě možnosti: pokud je načten "Windows" a pokud se přihlásíte do účtu, není možné.
Systém se spustí
- Otevřete nabídku "Start" a klikněte na převodovku ( "Možnosti" ).
![Přejděte do nastavení operačního systému z nabídky Start v systému Windows 10]()
- Přejděte do sekce "Aktualizace a zabezpečení".
![Přejděte do sekce Aktualizace a zabezpečení v systémových nastaveních systému Windows 10]()
- Na kartě "Obnovení" hledáme "Zvláštní možnosti stahování" a klikněte na tlačítko "Restartovat nyní" .
![Přechod na speciální možnosti pro načtení operačního systému Windows 10]()
Pokud se v nabídce "Start" neotvírají možnosti "Možnosti" (k tomu dojde při poškození registru), můžete je zavolat pomocí zástupce Windows + I. Restartování s potřebnými parametry lze také provést stisknutím příslušného tlačítka podržením klávesy SHIFT .
![Restartování operačního systému se speciálními parametry v systému Windows 10]()
- Po restartování přejděte do části Odstraňování problémů.
![Přejděte k řešení problémů s prostředím Windows 10 pro obnovení]()
- Přejděte na další parametry.
![Spuštění pokročilých nastavení zavádění v prostředí Windows 10 pro obnovení]()
- Zavolejte "příkazový řádek" .
![Spusťte příkazový řádek v prostředí Windows 10 pro obnovení]()
- Systém se znovu restartuje, po kterém mu nabídne výběr účtu. Hledáme vlastní (lepší než ten, který má práva správce).
![Vyberte účet, který se přihlásí do prostředí pro obnovení systému Windows 10]()
- Zadejte heslo pro přihlášení a klikněte na tlačítko "Pokračovat".
![Zadání hesla pro přihlášení k účtu v prostředí Windows 10 pro obnovení]()
- Poté je třeba kopírovat soubory z jednoho adresáře do druhého. Nejprve zkontrolujeme, na které jednotce se nachází složka "Windows" . Obvykle v prostředí pro obnovení má systémový oddíl písmeno "D" . Můžete to zkontrolovat příkazem
dir d:![Zkontrolujte přítomnost systémové složky na disku v prostředí obnovy v systému Windows 10]()
Pokud není složka, zkuste jiná písmena, například "dir c:" a tak dále.
- Zadejte následující příkaz.
copy d:windowssystem32configregbackdefault d:windowssystem32configStiskněte tlačítko ENTER . Zkontrolujte kopírování zadáním klávesy "Y" na klávesnici a znovu stisknutím klávesy ENTER .
![Kopírování souboru se zálohou registru v prostředí pro obnovení v systému Windows 10]()
Tímto krokem jsme zkopírovali soubor s názvem "default" do složky "config" . Stejným způsobem je třeba přenést další čtyři dokumenty.
sam
software
security
systemTip: Chcete-li příkaz zadat ručně pokaždé, můžete jednoduše poklepat na šipku nahoru na klávesnici (dokud se nezobrazí požadovaný řádek) a jednoduše nahradit název souboru.
![Kopírování souborů se záložními kopiemi registru v prostředí pro obnovení v systému Windows 10]()
- Zavřete "Příkazový řádek" jako normální okno a vypněte počítač. Samozřejmě znovu zapněte.
![Vypnutí počítače v prostředí obnovy v systému Windows 10]()
Systém se nespustí
Pokud nelze spustit systém Windows, je snadnější se dostat do prostředí pro obnovení: v případě selhání stahování se automaticky otevře. Jednoduše musíte kliknout na položku "Pokročilé možnosti" na první obrazovce a potom provést akce začínající od kroku 4 předchozí volby.
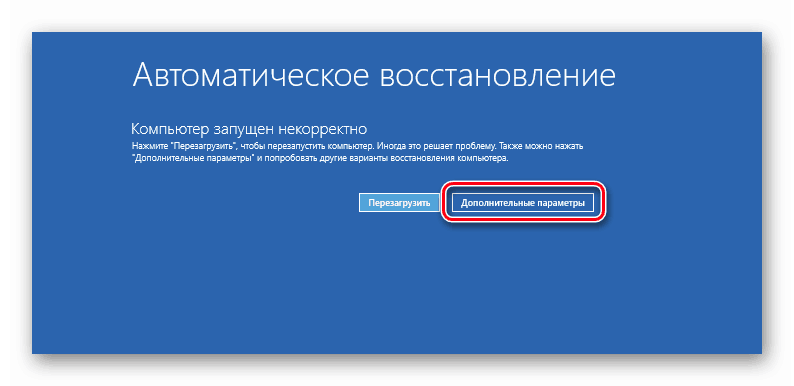
Existují situace, kdy prostředí RE není k dispozici. V takovém případě budete muset na palubě používat instalační (spouštěcí) médium s Windows 10.
Více informací:
Průvodce vytvořením spouštěcí jednotky flash v systému Windows 10
Konfigurace systému BIOS na zavedení z jednotky flash
Při spuštění média po výběru jazyka namísto instalace vyberte obnovu.
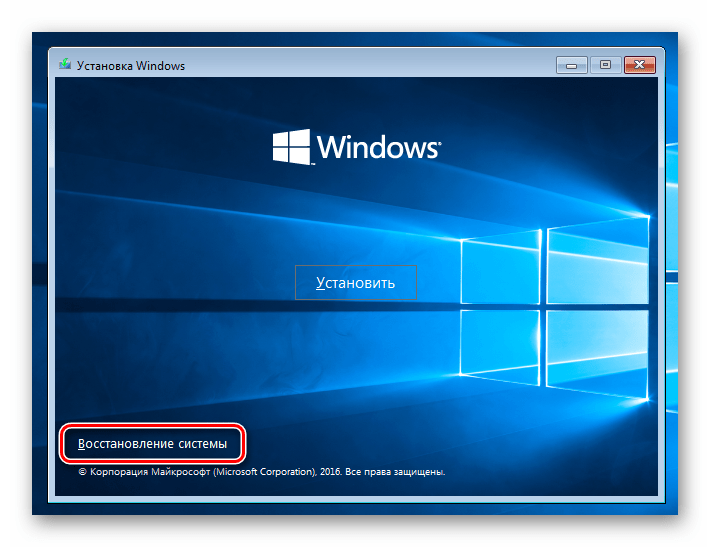
Co dělat dál, už víte.
Metoda 3: Obnovení systému
Pokud je z nějakého důvodu nemožné obnovit registr přímo, budete muset uchýlit se k jinému nástroji - odvolání systému. To lze provést různými způsoby as různými výsledky. První možností je použít body obnovení, druhým je přenést systém Windows do původního stavu a třetí obnovit tovární nastavení.

Více informací:
Vrátit se do bodu obnovení v systému Windows 10
Obnovení systému Windows 10 do původního stavu
Vrátíme Windows 10 do továrního stavu
Závěr
Výše popsané metody budou fungovat pouze v případě, že na vašem disku existují důležité soubory - záložní kopie a (nebo) body. Pokud nejsou k dispozici, budete muset přeinstalovat systém Windows.
Více informací: Jak nainstalovat systém Windows 10 z jednotky flash nebo disku
Nakonec uvádíme pár tipů. Před úpravou klíčů (nebo vymazáním nebo vytvořením nových) vždy exportujte kopii pobočky nebo celého registru a vytvořte bod obnovení (je třeba provést obojí). A ještě jedna věc: pokud si nejste jisti, že je to vaše jednání, je lepší nechat editor vůbec otevřít.