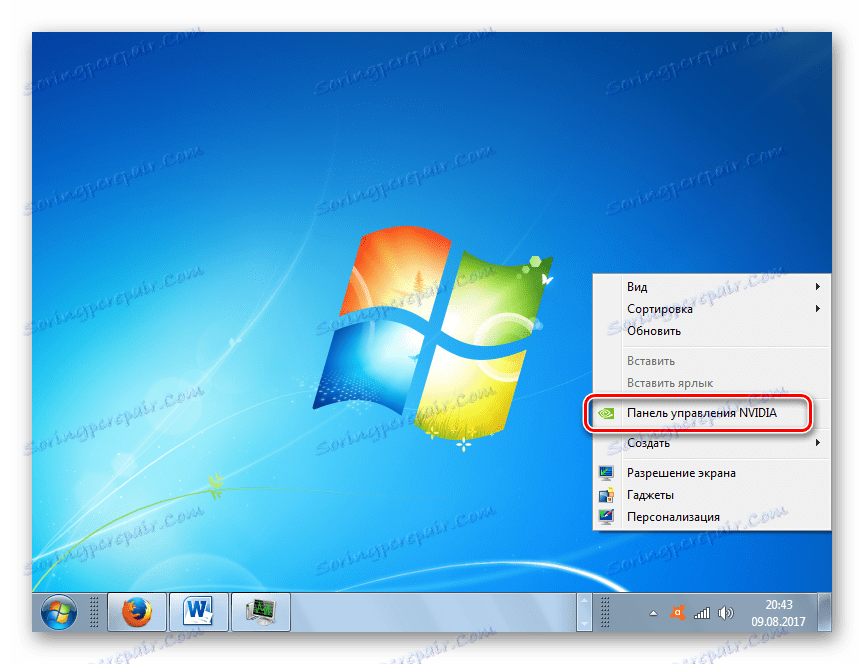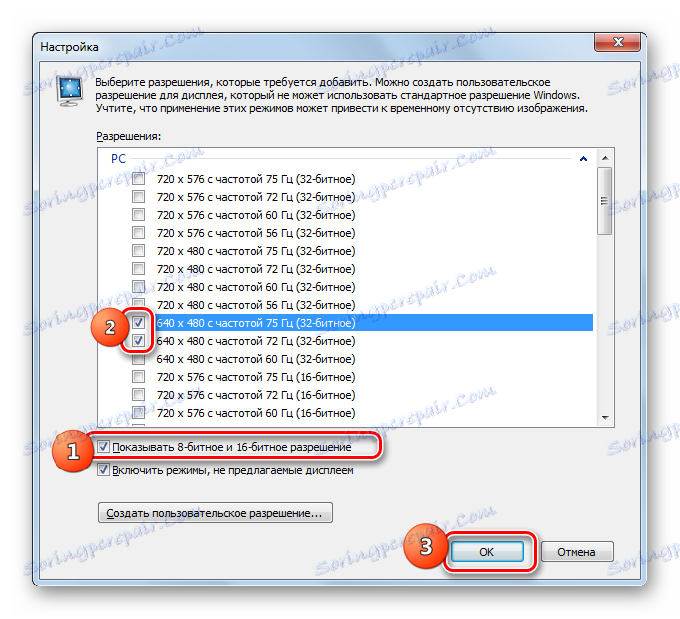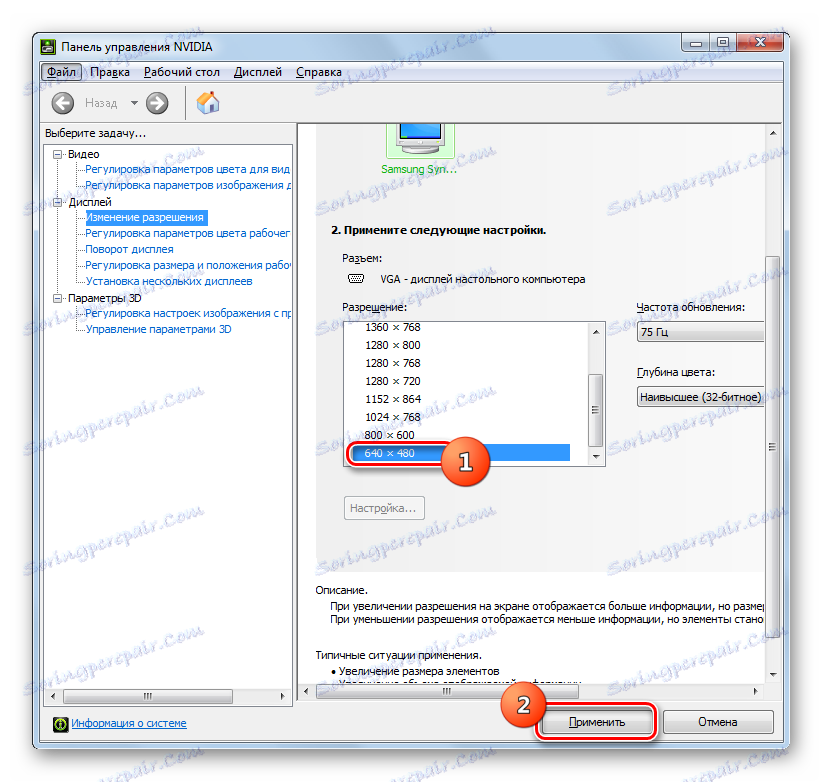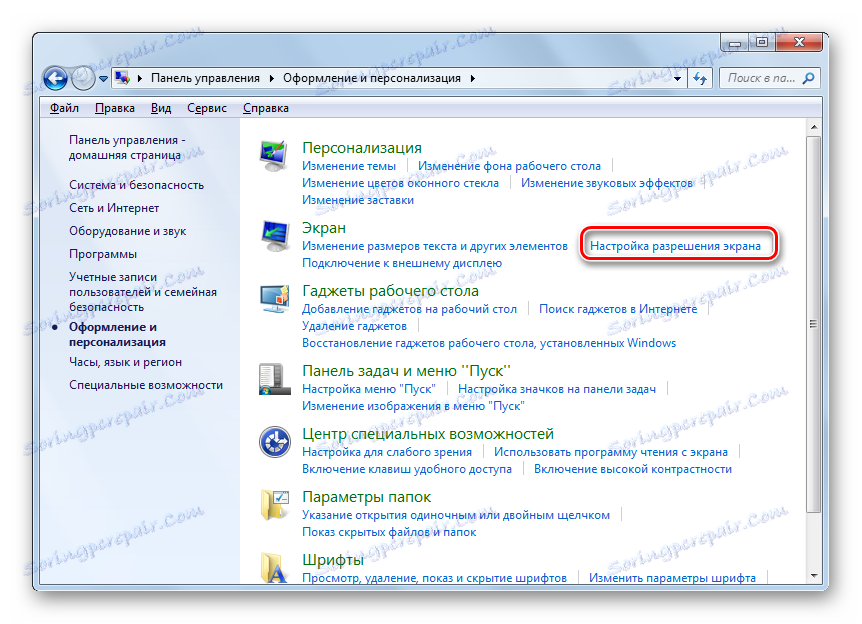Změňte rozlišení obrazovky v systému Windows 7
Není žádným tajemstvím, že pro různé monitory je optimální rozlišení obrazovky optimální, což indikuje počet bodů na displeji. Čím je tato hodnota vyšší, tím lepší je obraz. Ale bohužel nejsou všechny monitory schopny správně podporovat operace s vysokým rozlišením. Navíc někteří uživatelé ji záměrně snižují, aby získali krásnou grafiku, aby získali skvělý výkon počítače. Tento parametr je také požadován pro provedení určitého počtu konkrétních úloh. Zjistíme, jak konfigurovat rozlišení systému Windows 7 různými způsoby.
Obsah
Způsoby změny rozlišení
Všechny dostupné metody pro změnu tohoto parametru obrazovky v systému Windows 7 lze rozdělit do tří skupin:
- Používání softwaru třetí strany;
- Používání softwaru grafické karty;
- Použití vestavěných nástrojů operačního systému.
Ve stejnou dobu můžete použít i různé metody s vestavěnými nástroji OS. Hovoříme o každém z nich podrobněji.
Metoda 1: Správce rozlišení obrazovky
Především zvažte použití programů třetích stran k vyřešení úkolu v tomto článku pomocí příkladu aplikace Správce rozlišení obrazovky.
Stáhněte si Správce rozlišení obrazovky
- Po stažení instalačního souboru Screen Resolution Manager by měl být program nainstalován. Chcete-li to provést, spusťte instalační program. Otevře se uvítací okno. Klikněte v ní na "Další" .
- Pak je spuštěno okno licenční smlouvy. Měli byste jej přijmout nastavením přepínače na pozici "Souhlasím s dohodou" . Pak klikněte na tlačítko "Další" .
- Dále se otevře okno, kde je označena umístění spustitelného souboru nainstalovaného programu. Pokud neexistuje žádný zvláštní důvod, nemusíte tento adresář měnit, takže stačí kliknout na tlačítko "Další" .
- V dalším okně můžete změnit název ikony programu v nabídce "Start" . Ale opět, bez zvláštních důvodů, nemá smysl. Klepněte na tlačítko Další .
- Potom se otevře okno, kde jsou shrnuty všechny dříve zadané údaje. Pokud chcete něco změnit, klikněte na tlačítko "Zpět" a proveďte úpravu. Pokud jste se všemi spokojeni, můžete pokračovat v instalační proceduře programu, pro kterou stačí kliknout na "Instalovat" .
- Probíhá instalace programu Screen Resolver Manager.
- Po dokončení zadaného procesu se otevře okno s upozorněním, že instalace byla úspěšná. Stačí kliknout na tlačítko "Dokončit" .
- Jak vidíte, tento program neumožňuje automatický start po instalaci. Takže musíte začít ručně. Na ploše nebude k dispozici zkratka, a proto postupujte podle následujících pokynů. Klikněte na tlačítko "Start" a vyberte "Všechny programy" .
- V seznamu programů vyhledejte složku "Správce rozlišení obrazovky" . Pojď do toho. Poté klikněte na název "Konfigurovat správce rozlišení obrazovky" .
- Potom se otevře okno, ve kterém je třeba buď zadat vstupní kód licencí kliknutím na tlačítko "Odemknout" , nebo použít bezplatnou verzi po dobu sedmi dnů kliknutím na tlačítko "Vyzkoušet" .
- Otevře se okno programu, kde se provádí nastavení přímého rozlišení obrazovky. Pro naše účely je vyžadován blok "Nastavení obrazovky" . Zaškrtněte políčko vedle možnosti "Použít vybrané rozlišení obrazovky, když se přihlásím" . Ujistěte se, že pole "Obrazovka" je název současné grafické karty v počítači. Pokud tomu tak není, vyberte ze seznamu požadovanou možnost. Pokud grafická karta není uvedena, klikněte na tlačítko "Identifikovat" a proveďte identifikační postup. Potom přetáhněte jezdec "Rozlišení" doleva nebo doprava, vyberte rozlišení obrazovky, které chcete. V případě potřeby můžete v poli "Frekvence" také měnit obnovovací frekvenci obrazovky. Chcete-li použít nastavení, klikněte na tlačítko "OK" .
- Poté restartujte počítač. Pokud používáte zkušební verzi programu, po restartování se znovu otevře obrazovka pro spuštění obrazovky Správce rozlišení. Klikněte na tlačítko Vyzkoušet a obrazovka bude nastavena na předem zvolené rozlišení.
- Nyní, pokud chcete změnit rozlišení příště pomocí Správce rozlišení obrazovky, bude to mnohem jednodušší. Program je napsán v autorunu a běží nepřetržitě v zásobníku. Chcete-li provést úpravy, prostě přejděte do zásobníku a klepněte pravým tlačítkem ( PCM ) na jeho ikonu ve formě monitoru. Zobrazí se seznam možností rozlišení monitoru. Pokud nemá správnou možnost, přesuňte kurzor na položku "Více ..." . Otevře se další seznam. Klikněte na požadovanou položku. Nastavení obrazovky se okamžitě změní a tentokrát už nemusíte restartovat počítač.
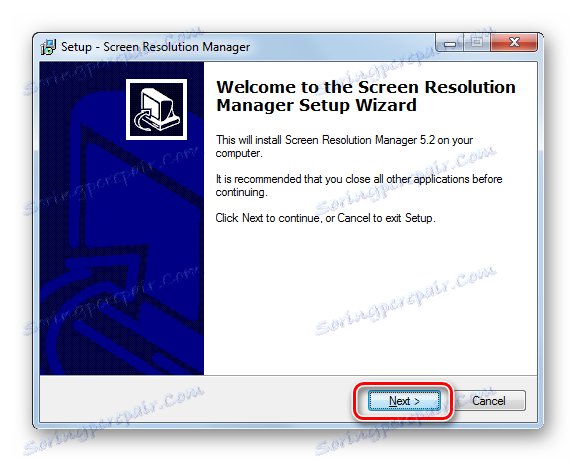
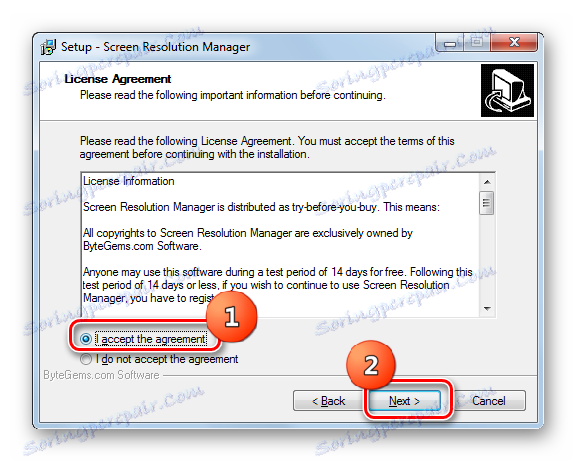
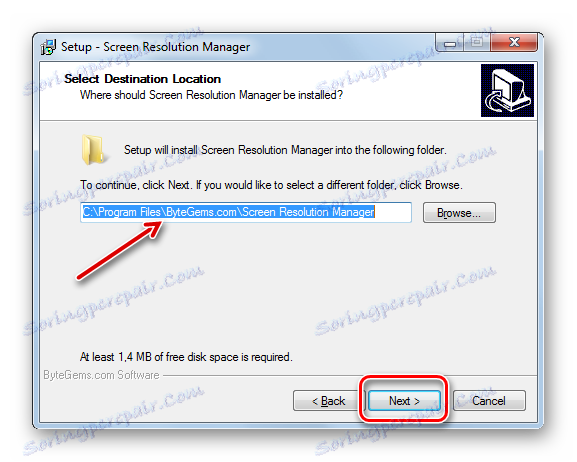
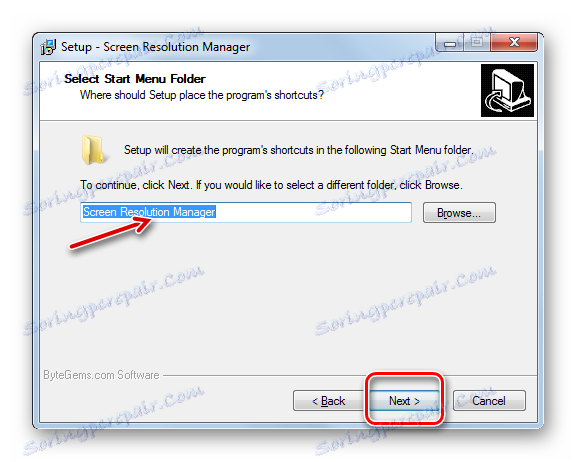
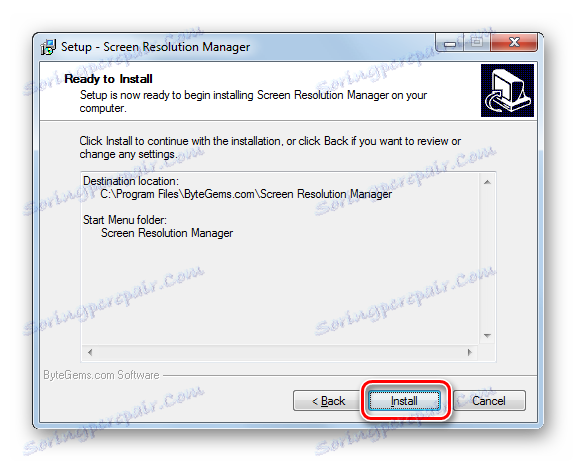
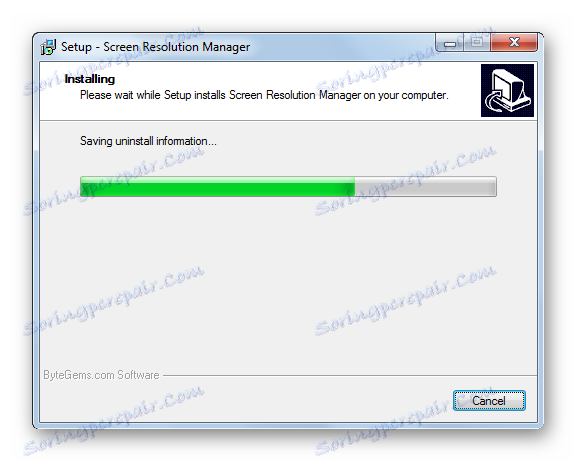
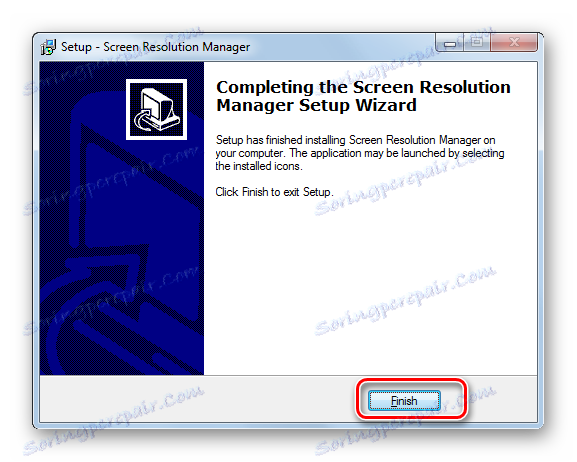
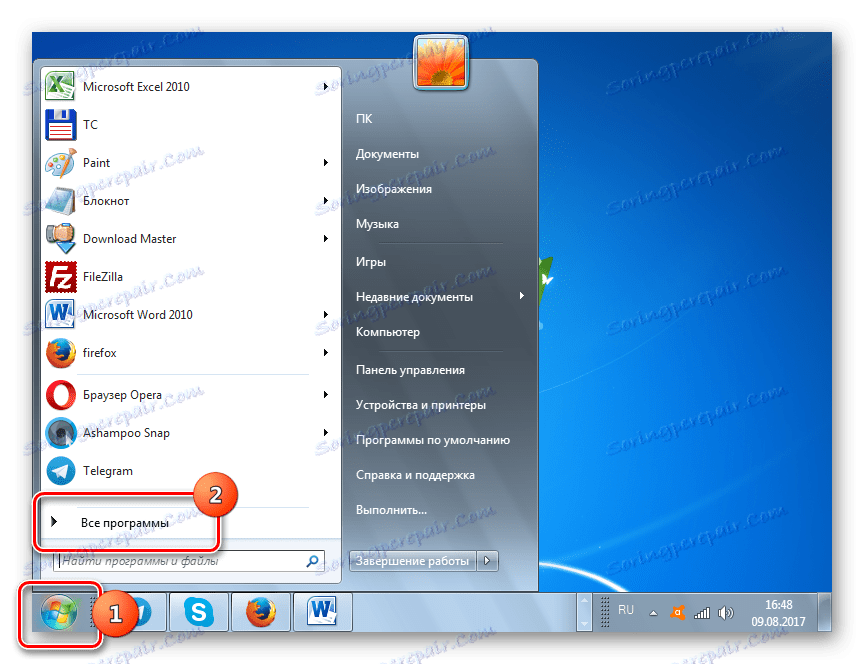
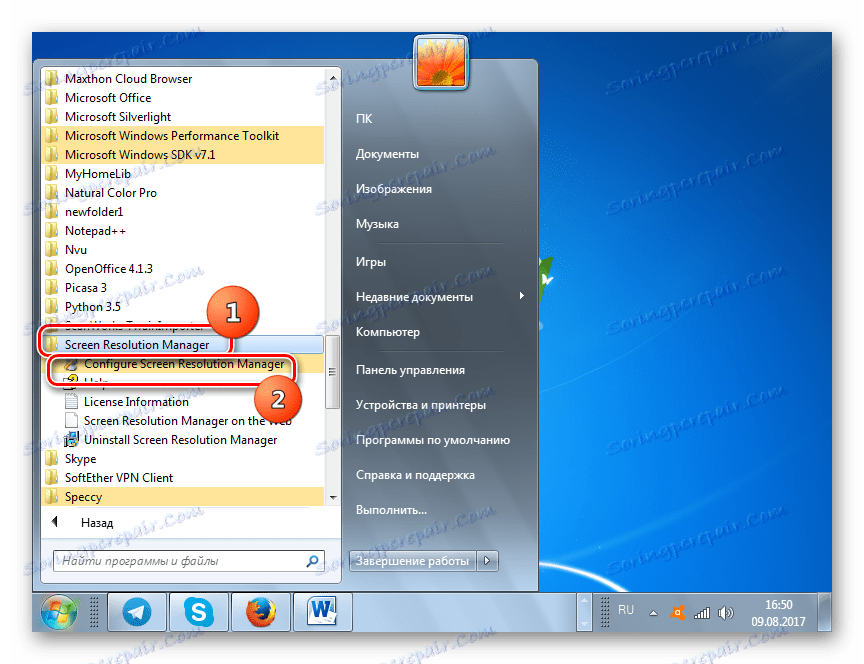
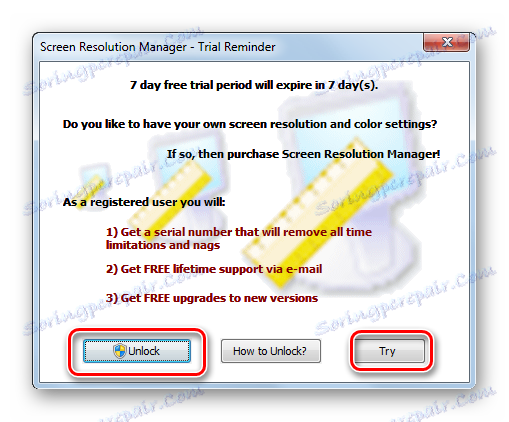
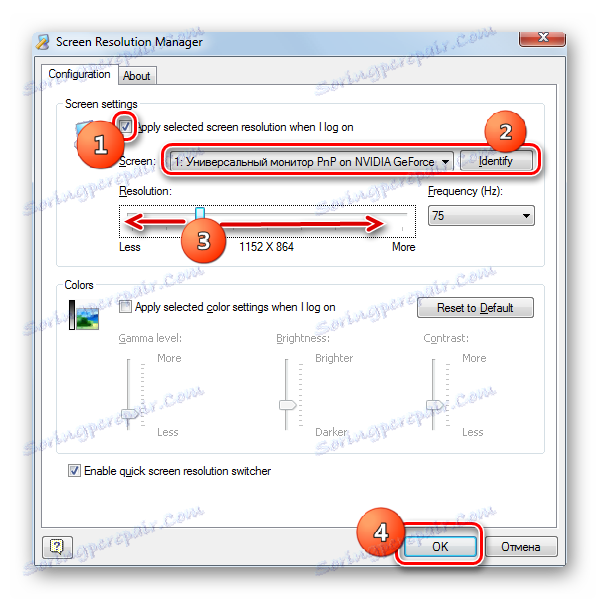
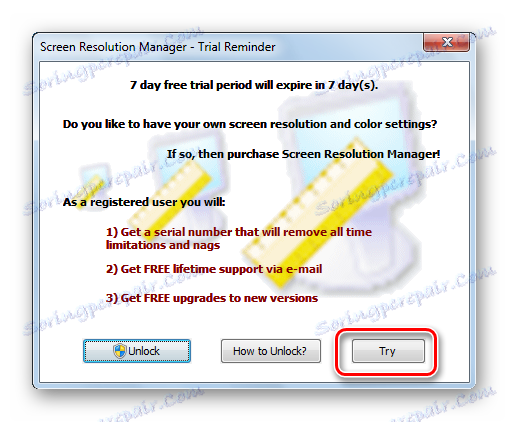
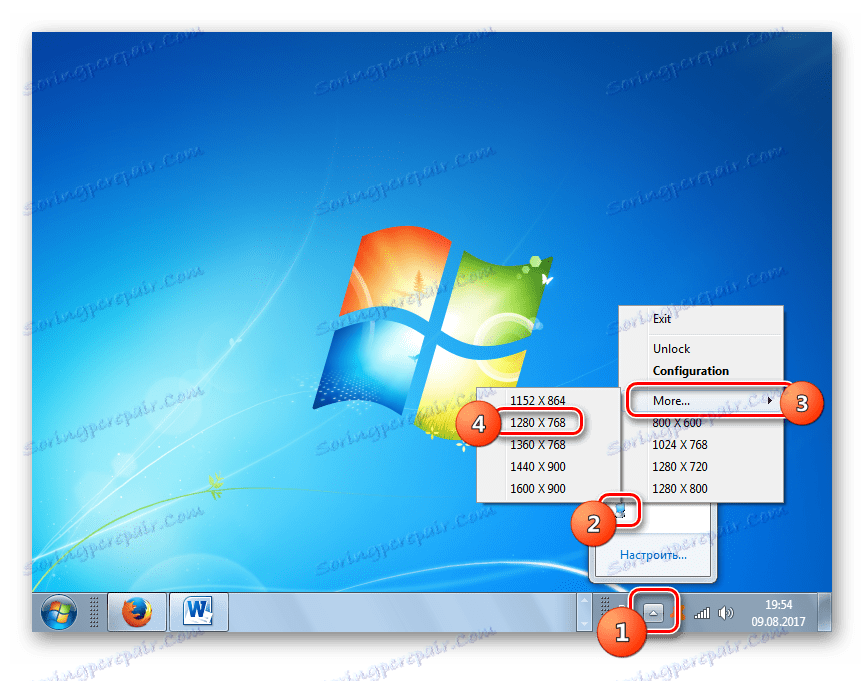
Hlavní nevýhodou této metody je to, že volná doba používání programu Screen Resolution Manager je omezena na týden. Kromě toho tato aplikace není Russified.
Metoda 2: PowerStrip
Dalším programem třetí strany, pomocí kterého můžete tento úkol vyřešit, je PowerStrip. Je mnohem výkonnější než předchozí a specializuje se hlavně na přetaktování grafické karty a změnu všech jejích různých parametrů, ale také umožňuje vyřešit úkol uvedený v tomto článku.
- Instalace Power Stripu má řadu funkcí, takže má smysl podrobněji se zabývat. Po stažení a spuštění instalačního souboru se okamžitě otevře okno pro přijetí licenční smlouvy. Chcete-li ji přijmout, zaškrtněte políčko "Souhlasím s výše uvedenými podmínkami" . Pak klikněte na tlačítko "Další" .
- Poté se otevře seznam podporovaných operačních systémů a grafických karet. Doporučuje se předem zobrazit náhled, zda v seznamu existuje název vašeho operačního systému a grafické karty, takže nástroj byste neměli instalovat marně. Současně je třeba říci, že PowerStrip podporuje jak 32bitovou, tak i 64bitovou verzi systému Windows 7. Vlastníkem daného operačního systému je tedy pouze kontrola přítomnosti videokarty v seznamu. Pokud zjistíte požadované parametry, klikněte na tlačítko "Další" .
- Potom se otevře okno, ve kterém je zadán instalační adresář programu. Ve výchozím nastavení se jedná o složku "PowerStrip" v obecném programovém adresáři jednotky C. Tento parametr se nedoporučuje měnit, pokud neexistují žádné zvláštní důvody. Stisknutím tlačítka "Start" spusťte instalační proceduru.
- Postup instalace probíhá. Poté se otevře okno s dotazem, zda chcete do registru systému Windows přidat další položky pro správnější fungování programu. Chcete-li to provést, klikněte na "Ano" .
- Potom se otevře okno, ve kterém můžete upravit zobrazení ikon nástrojů v nabídce Start a na ploše . Můžete to provést tak, že nastavíte nebo zrušíte zaškrtnutí políčka "Vytvořit skupinu programů PowerStrip v nabídce Start" pro nabídku Start (výchozí nastavení je povoleno) a "Umístěte zástupce na PowerStrip na plochu" pro pracovní plochu výchozí). Po zadání těchto nastavení klikněte na tlačítko "OK" .
- Po dokončení instalace programu budete vyzváni k restartování počítače. Uložte všechny otevřené, ale ne uložené dokumenty a programy s blížícím se spuštěním. Potom aktivujte postup restartu systému, v dialogovém okně klikněte na "Ano" .
- Po restartu počítače se nástroj nainstaluje. Je registrován v autorunu v systémovém registru, takže při spuštění systému automaticky začne pracovat na pozadí. Pro naše účely klikněte na její ikonu v zásobníku PCM . V otevřeném seznamu přesuňte kurzor na položku "Profily zobrazení" . V dalším seznamu klikněte na "Konfigurovat ..." .
- Zobrazí se okno "Profily zobrazení" . Budeme se zajímat o blok nastavení "Rozlišení" . Přetažením posuvníku v tomto bloku doleva nebo doprava nastavte požadovanou hodnotu. V tomto případě se v níže uvedeném poli zobrazí hodnota v pixelech. Stejným způsobem můžete pohybem posuvníku v bloku "Regenerační frekvence" měnit obnovovací frekvenci obrazovky. Vpravo od posuvníku se zobrazí odpovídající hodnota v Hertzu. Po dokončení všech nastavení klikněte na tlačítko "Použít" a "OK" .
- Poté budou parametry zobrazení změněny na zadané parametry.
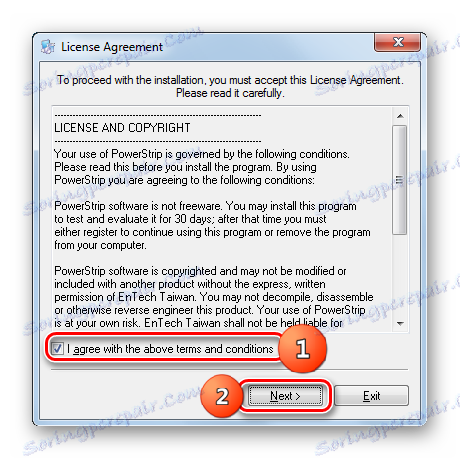
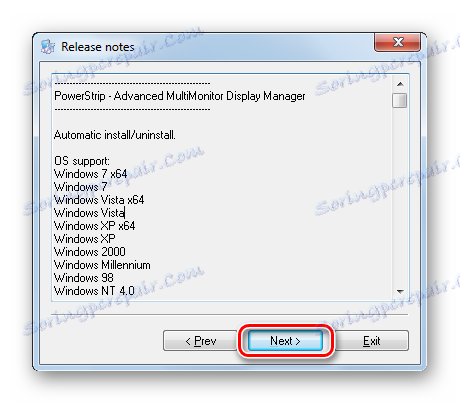
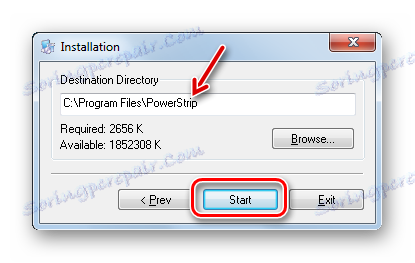
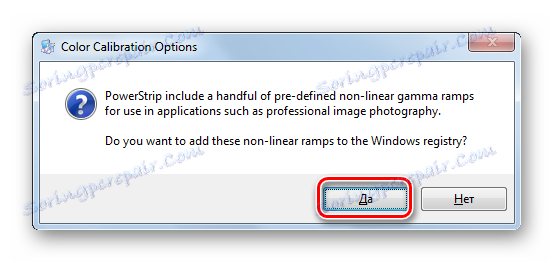
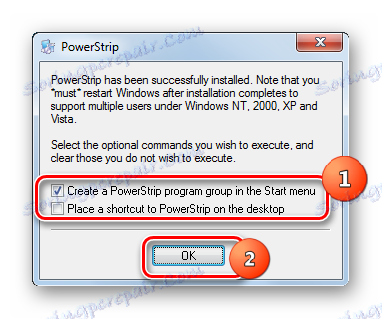
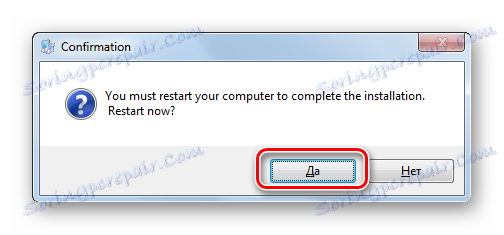
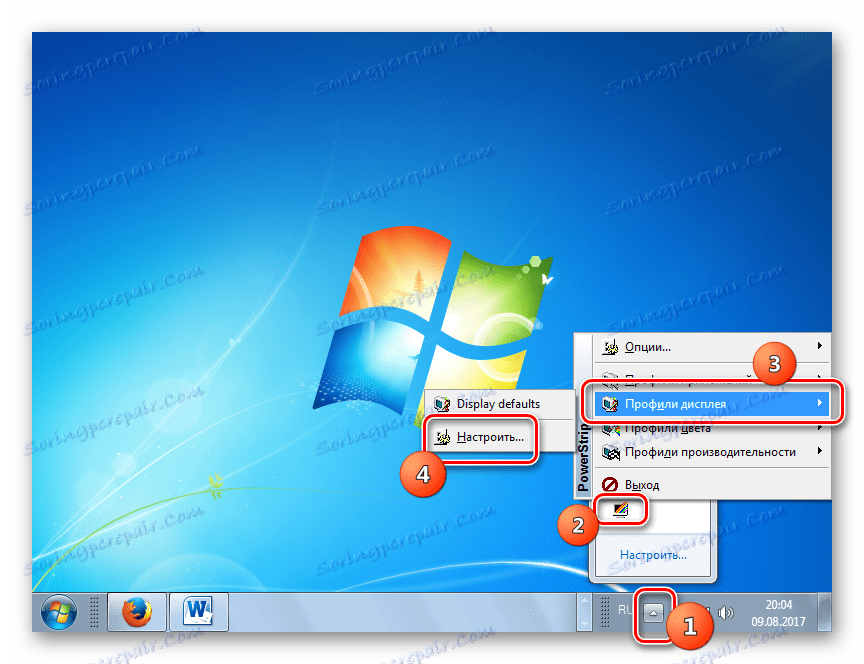
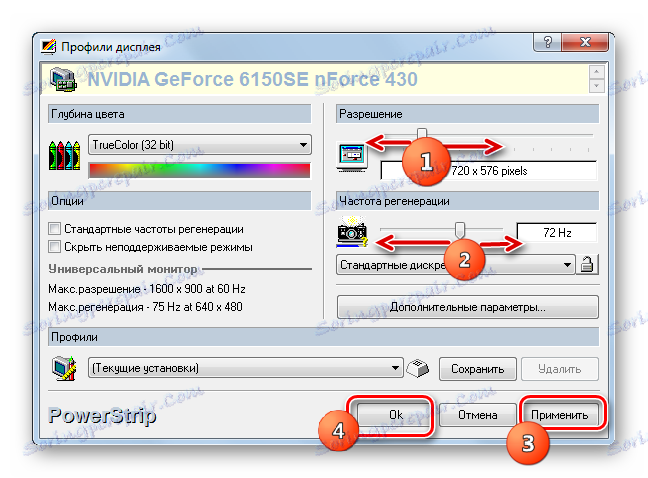
Metoda 3: Použití softwaru grafické karty
Parametr obrazovky, který studujeme, lze také změnit pomocí softwaru výrobce grafické karty, který je s ním nainstalován a slouží k jeho ovládání. V převážné většině případů je tento typ programu instalován na počítači spolu s ovladači grafických karet. Podívejte se, jak změnit nastavení obrazovky v systému Windows 7 pomocí softwaru pro správu grafické karty NVIDIA.
- Chcete-li spustit odpovídající nástroj, přesuňte se na plochu a klikněte na něj PCM . V otevřeném seznamu vyberte "Ovládací panely NVIDIA" .
![Přejít do ovládacího panelu NVIDIA prostřednictvím kontextového menu na ploše v systému Windows 7]()
Existuje další způsob, jak spustit tento nástroj. Ve výchozím nastavení se nástroj vždy spouští na pozadí. Chcete-li aktivovat okno správy, přejděte do zásobníku a klikněte na ikonu "NVIDIA Configuration" .
- V libovolném pořadí akcí se spustí okno "NVIDIA Control Panel" . V levé části okna je oblast "Vybrat úlohu" . Klikněte na položku Změnit rozlišení ve skupině "Zobrazit" .
- Otevře se okno, v jehož středové části jsou zobrazeny různé varianty rozlišení obrazovky. Můžete vybrat možnost, která vám vyhovuje v oblasti "Povolení" . V poli "Aktualizovat frekvenci" můžete vybrat ze seznamu obnovovací frekvenci displeje. Po nastavení nastavení klikněte na tlačítko "Použít" .
- Obrazovka se na chvíli vypne a znovu se rozsvítí novými parametry. Zobrazí se dialogové okno. Chcete-li tyto parametry používat průběžně, musíte v tomto případě mít čas, než kliknete na tlačítko Ano , než časový limit vyprší. V opačném případě po uplynutí časového limitu se nastavení automaticky vrátí do předchozího stavu.

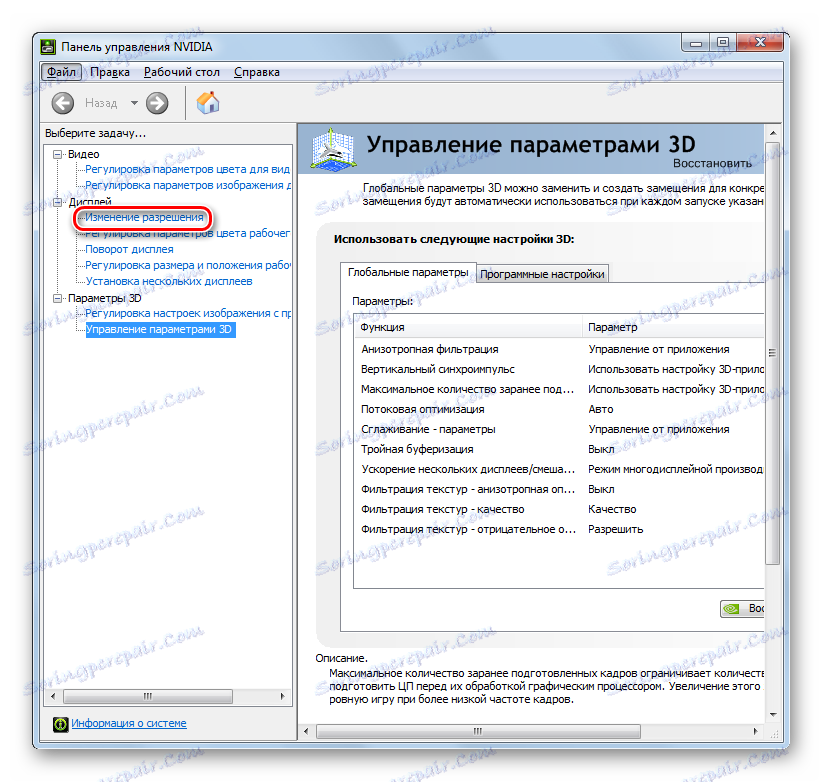
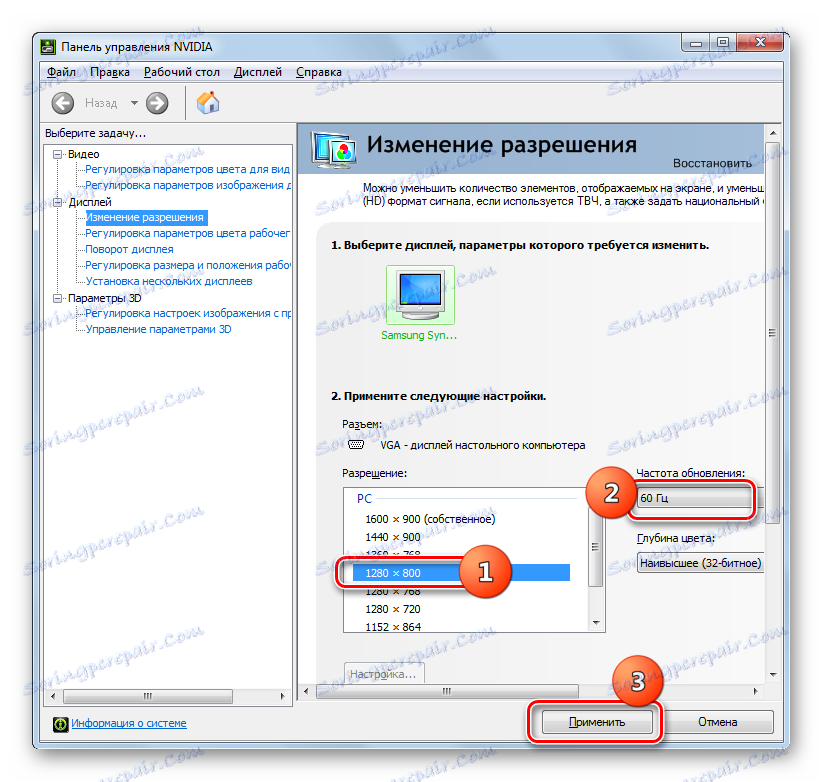

"Ovládací panel NVIDIA" má velmi zajímavou funkci, která vám umožňuje nastavit rozlišení, i když není podporováno v nastavení standardního monitoru.
Pozor prosím! Při provádění následných akcí je nutné si uvědomit, že postup provádíte na vlastní nebezpečí a riziko. Existují i možné možnosti, když níže popsané akce mohou poškodit monitor.
- V našem případě je maximální rozlišení monitoru 1600 × 900. Standardními metodami nelze stanovit velkou hodnotu. Pokusíme se nastavit indikátor 1920 × 1080 pomocí "Ovládacího panelu NVIDIA" . Chcete-li změnit nastavení, klikněte na tlačítko "Nastavení ..." .
- Otevře se okno s množstvím dalších parametrů, které jsme neviděli v hlavním okně. Můžete zvýšit jejich počet tak, že zaškrtnete zaškrtávací políčko, které je ve výchozím nastavení odstraněno, vedle položky "Zobrazit 8bitové a 16bitové rozlišení" . Chcete-li přidat vybrané kombinace do hlavního okna, stačí zaškrtnout políčka a kliknout na tlačítko "OK" .
![Vyberte další rozlišení obrazovky v Ovládacích panelech NVIDIA v systému Windows 7]()
Po zobrazení hodnot v hlavním okně by měl být pro jejich aplikaci proveden stejný postup, který byl popsán výše.
![Aplikace s nízkým rozlišením v ovládacím panelu NVIDIA v systému Windows 7]()
Ale, jak to není těžké vidět, v tomto dalším okně jsou stanoveny parametry spíše špatné kvality. V hlavním okně se nezobrazují, protože jsou zřídka používány. Vývojáři jednoduše nechtějí ucpat hlavní okno "Ovládacího panelu NVIDIA" zřídka platnými parametry nízké kvality. Máme také opačný úkol - vytvořit rozlišení vyšší než ve standardním nastavení. Chcete-li to provést, klepněte na tlačítko "Vytvořit oprávnění uživatele ..." .
- Otevře se okno pro vytvoření vlastních nastavení. Zde je nutné jednat velmi opatrně, jak již bylo uvedeno výše, špatné akce v této sekci mohou vést k pošetilým důsledkům pro monitor a systém. Přejděte do bloku nastavení "Režim zobrazení (podle systému Windows)" . V polích tohoto bloku se zobrazí aktuální rozlišení obrazovky ve vertikálním a horizontálním zobrazení v pixelech, stejně jako obnovovací frekvence v hertzu. Vyplňte tato pole hodnotami, které potřebujete. V našem případě by měl být nastaven parametr 1920 × 1080 , do pole " Horizontální pixely" a "1080" do pole "Vertikální čáry" zadejte hodnotu "1920" . Nyní stiskněte tlačítko "Test" .
- V případě, že zadané hodnoty nepřekračují technické parametry monitoru, zobrazí se dialogové okno, ve kterém se říká, že test úspěšně prošel. Pro uložení parametrů je nutné v okně stisknout "Ano", dokud není odpočítávání časovače ukončeno.
- Vrací se do okna změny parametrů. V seznamu v skupině "Uživatel" se zobrazí parametr, který jsme vytvořili. Chcete-li ji povolit, zaškrtněte políčko vedle něj a klikněte na tlačítko "OK" .
- Automaticky se vraťte do hlavního okna "Ovládacího panelu NVIDIA" . Jak můžete vidět, vytvořený parametr se také zobrazí ve skupině "Uživatel" . Chcete-li ji aktivovat, vyberte hodnotu a klepněte na tlačítko Použít .
- Poté se zobrazí dialogové okno, ve kterém musíte potvrdit změnu konfigurace před uplynutím odpočítávání časovače klepnutím na tlačítko Ano .
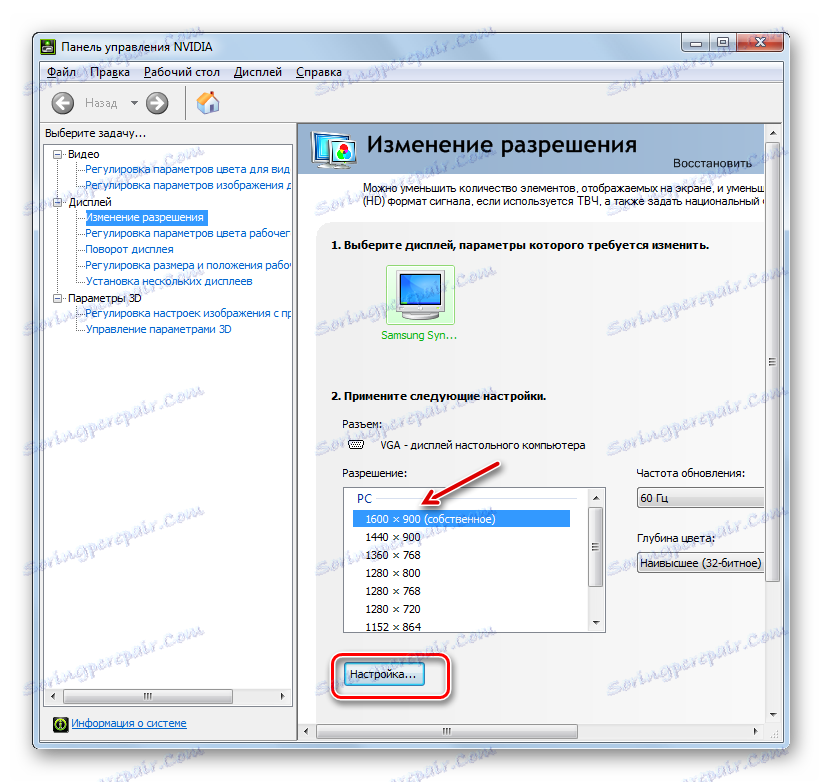
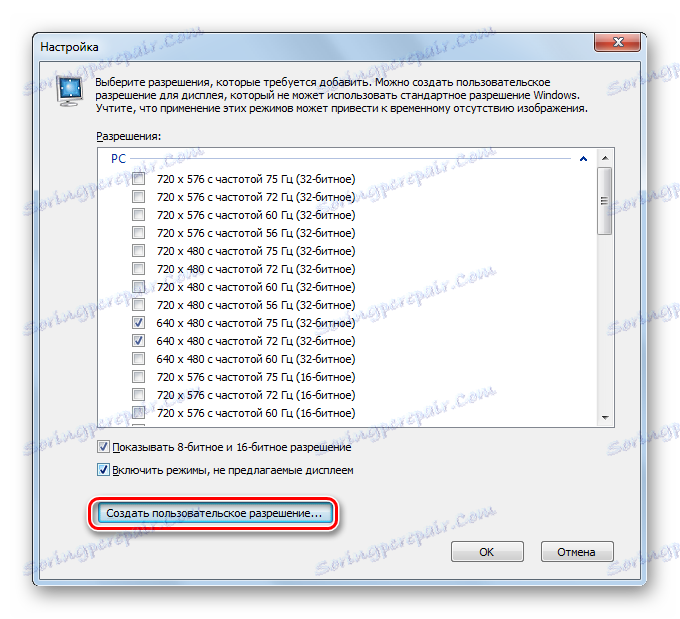
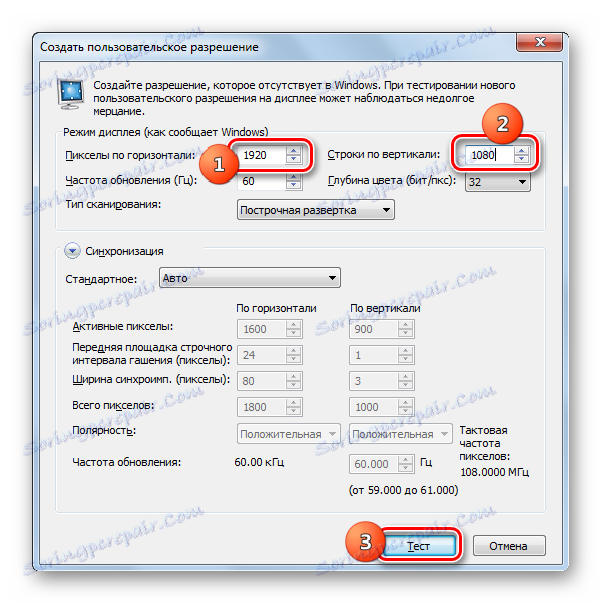

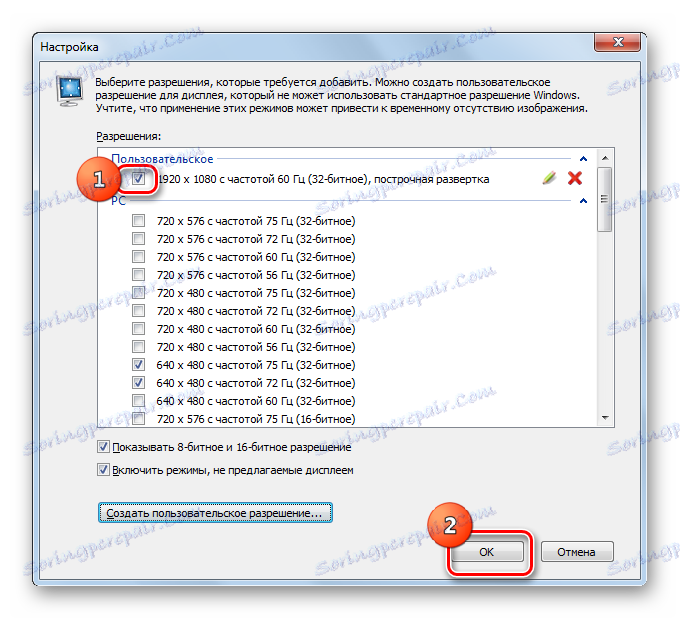
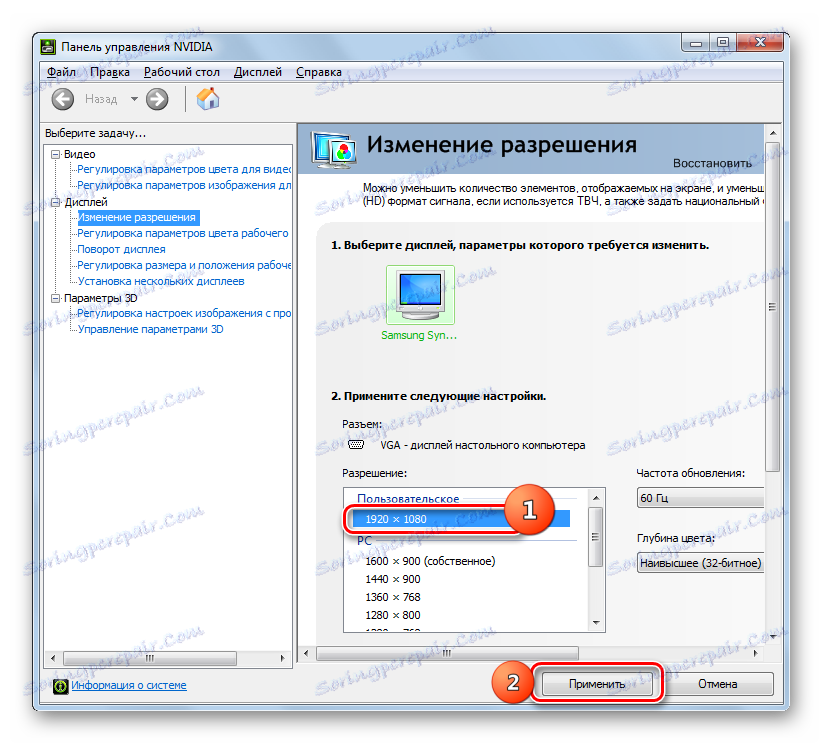

Všechno výše uvedené platí pro počítače a notebooky s diskrétním adaptérem od společnosti NVIDIA. Podobné manipulace mohou provádět vlastníci grafických karet AMD, které používají pro tento jeden z "nativních" programů - AMD Radeon Software Crimson (pro moderní grafické karty) nebo AMD Catalyst Control Center (u starších modelů).
Metoda 4: Použití vestavěných systémových nástrojů
Ale tento úkol můžete vyřešit i pomocí vestavěných nástrojů systému. Kromě toho většina uživatelů jejich funkčnosti stačí.
- Klepněte na tlačítko Start . Poté zvolte "Ovládací panely" .
- Pak klikněte na položku Vzhled a přizpůsobení .
- V novém okně v bloku "Obrazovka" vyberte možnost "Nastavit rozlišení obrazovky" .
![Přejděte do okna nastavení rozlišení obrazovky v části Vzhled a přizpůsobení ovládacího panelu v systému Windows 7]()
Existuje další možnost, jak se dostat do okna, které potřebujeme. Chcete-li to provést, klepněte na PCM na ploše . V seznamu vyberte "Rozlišení obrazovky" .
- При использовании любого из описанных алгоритмов открывается стандартный инструмент изменения изучаемого нами параметра экрана. В поле «Разрешение» указано текущее значение. Для того, чтобы изменить его, щелкайте по данному полю.
- Открывается список вариантов с ползунком. Для увеличения качества отображаемого материала тяните ползунок вверх, для уменьшения – вниз. Одновременно с этим в поле будет отображаться значение позиции ползунка в пикселях. После того, как ползунок установлен напротив нужного значения, щелкните по нему.
- Выбранное значение отобразится в поле. Для того, чтобы его применить, нажмите «Применить» и «OK» .
- Экран на мгновение погаснет. После этого выбранные параметры будут применены. В появившемся окошке нужно нажать на кнопку «Сохранить изменения» до завершения отсчета таймера, иначе настройки экрана откатятся к прежним значениям.
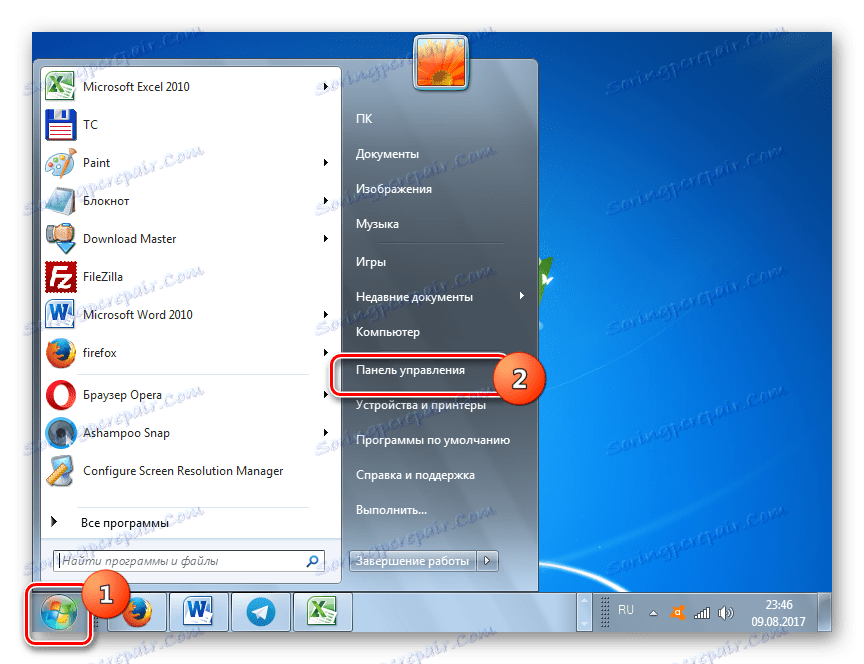
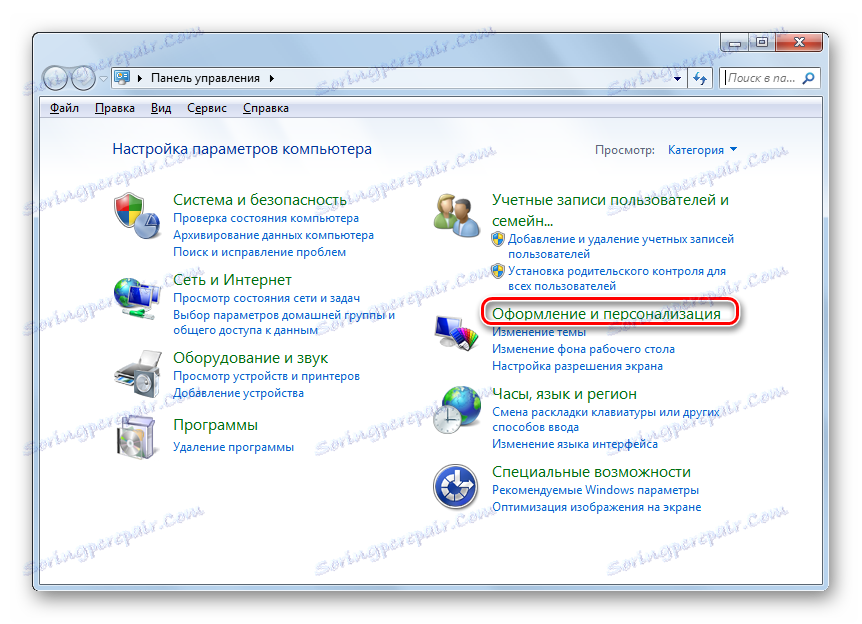
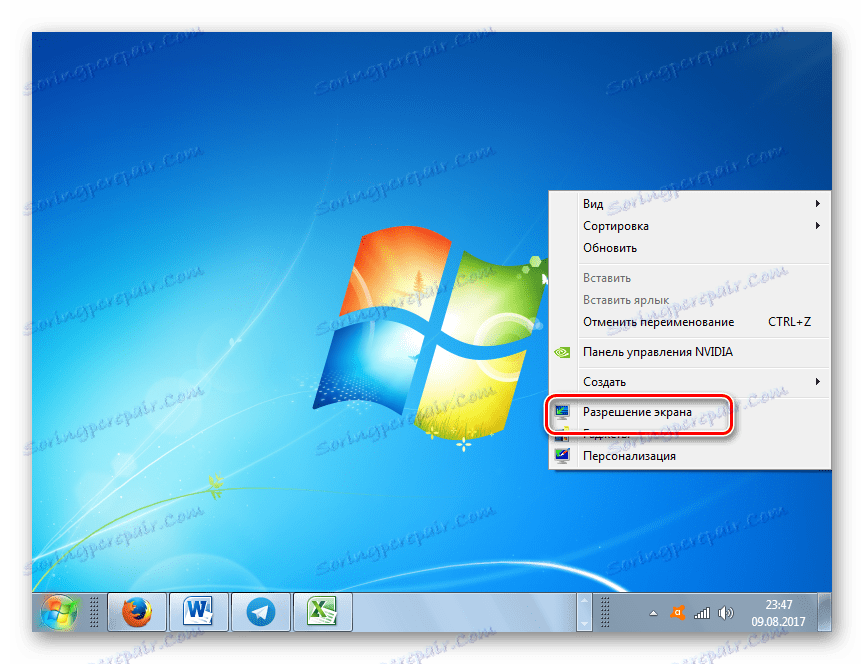
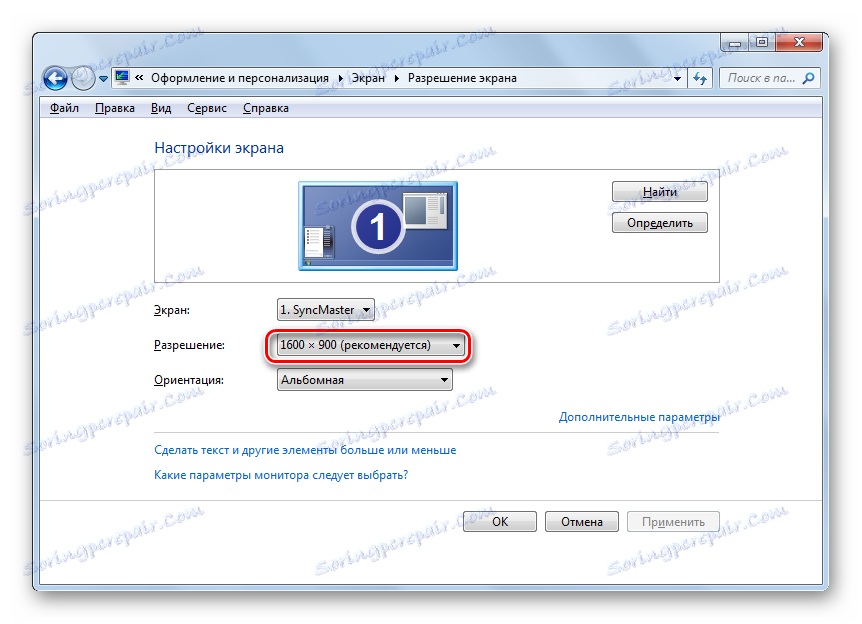
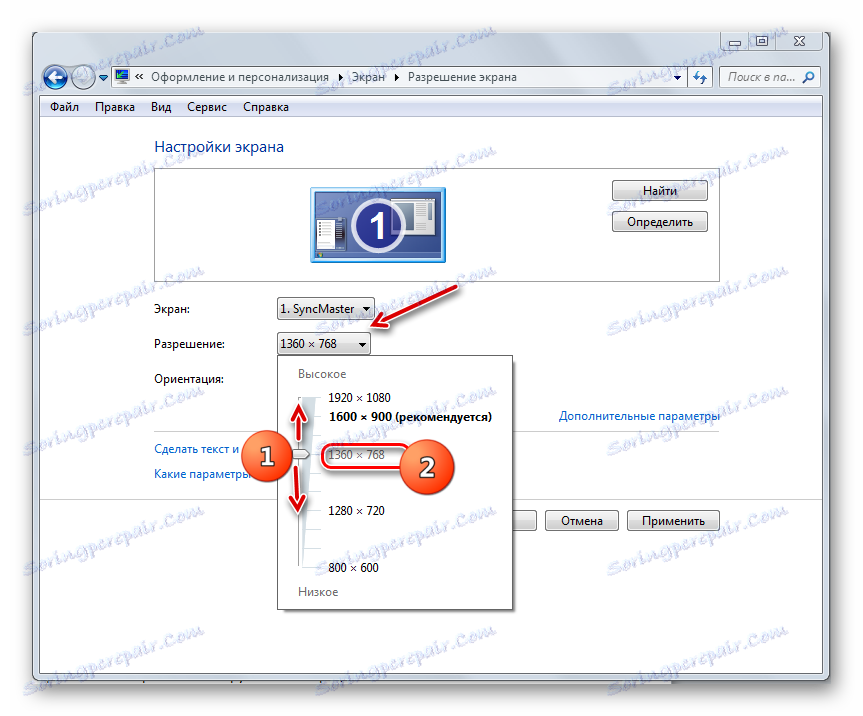

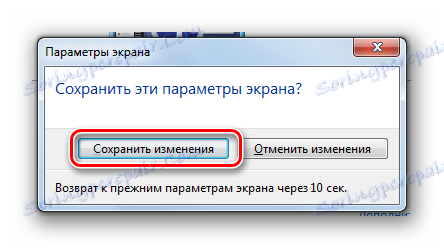
Изменить разрешение экрана можно, как применив сторонние программы или ПО, идущее вместе с видеокартой, так и воспользовавшись встроенным инструментарием операционной системы. При этом в большинстве случаев тех возможностей, которые предоставляет ОС, вполне достаточно для удовлетворения запросов большинства пользователей. Обращаться к стороннему ПО или к настройкам видеокарты есть смысл лишь в случае, когда нужно задать разрешение, не вписывающееся в стандартный диапазон, или применить параметры, которых нет в базовых настройках.