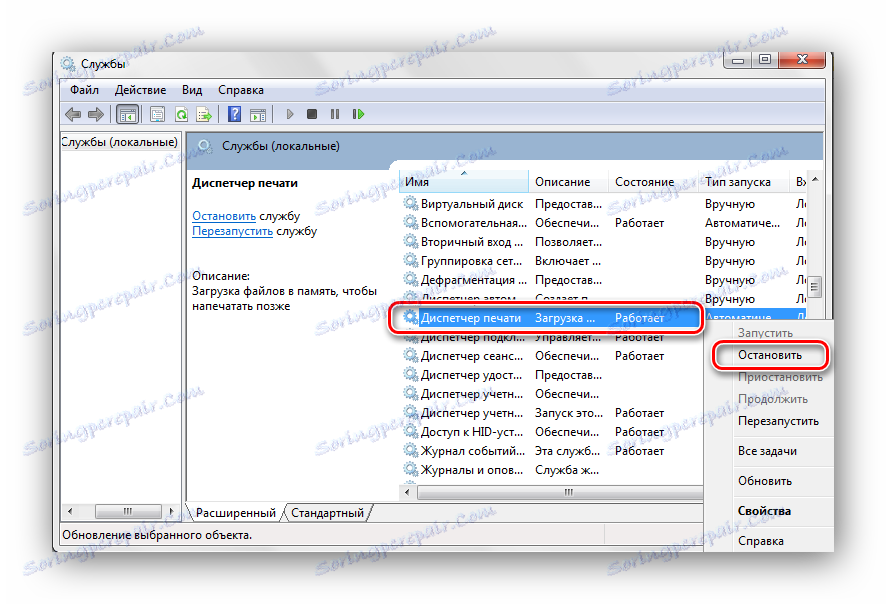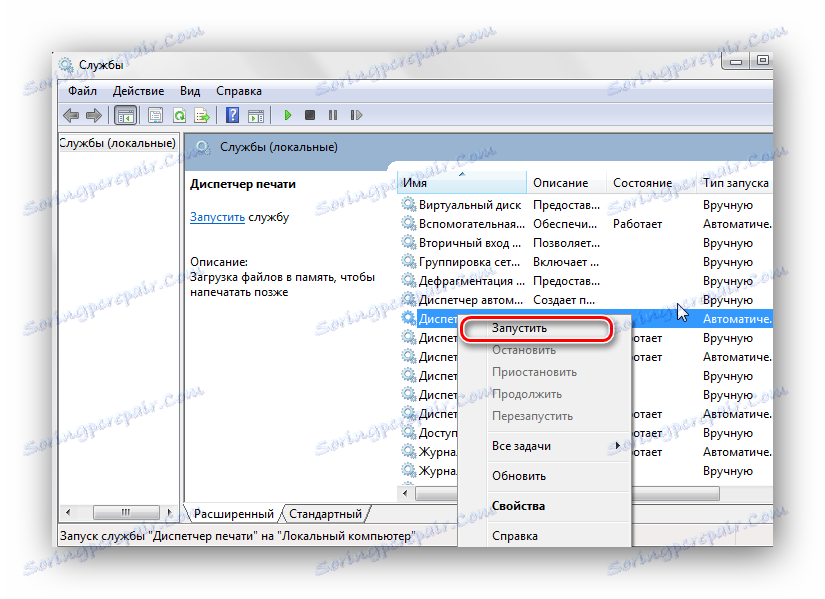Oprava zastavení tiskové služby v systému Windows 7
Při tisku dokumentů mohou být uživatelé systému Windows Vista 7 v situaci, kdy se tisk z neznámých důvodů zastaví. Dokumenty se mohou jednoduše shromažďovat ve velkých počtech nebo tiskárny v adresáři "Zařízení a tiskárny" zmizí. V tomto článku se budeme zabývat procesem odstraňování problémů spojeným se zastavením tiskové služby v systému Windows 7.
Obsah
Obnovení tiskové služby
Zde jsou hlavní faktory, které by mohly způsobit zablokování pečeti:
- Staré a nesprávně nainstalované (nevhodné) ovladače pro tisková zařízení;
- Neoficiální verze systému Windows;
- PC přetížení s různými aplikacemi "odpadků", které vedou k brzdění a zpomalování pracovních procesů;
- Systém je pod virální infekcí.
Podívejme se na metody, které pomohou při správném fungování zařízení pro tisk.
Metoda 1: Ověřte, zda služba pracuje správně
Za prvé zkontrolujte, zda tisková služba funguje správně v systému Windows 7. Chcete-li to provést, proveďte několik konkrétních kroků.
- Přejděte do nabídky "Start" a na vyhledávacím panelu zadejte dotaz
Службы. Klikněte na zobrazený nápis "Servis" . - V zobrazeném okně "Služby" hledáme podpoložku "Správce tisku" . Klikněte na něj PKM a klikněte na položku "Stop" .
![Zásuvky pro tisk oken 7]()
Poté opět tuto lokální službu připojíme klepnutím na PCM a výběrem možnosti "Start" .
![Servisní dispečerský tisk provozuje Windows 7]()
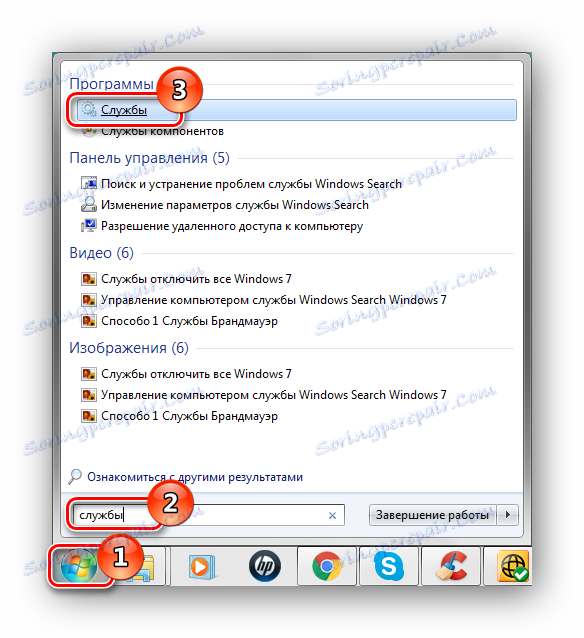
Pokud provedení tohoto postupu nevráti "Správce tisku" do stavu fungování, pokračujte k další metodě.
Metoda 2: Skenování do systémových chyb
Pro systémové chyby provedeme úplnou kontrolu systému. Chcete-li to provést, proveďte následující kroky.
- Otevřete "Příkazový řádek" s možností administrace. Přejděte do nabídky "Start" , zadejte
cmda klikněte na PCM, zvolte "Spustit jako správce" .Přečtěte si více: Volání příkazového řádku v systému Windows 7
- Chcete-li zahájit skenování, zadejte příkaz:
sfc /scannow
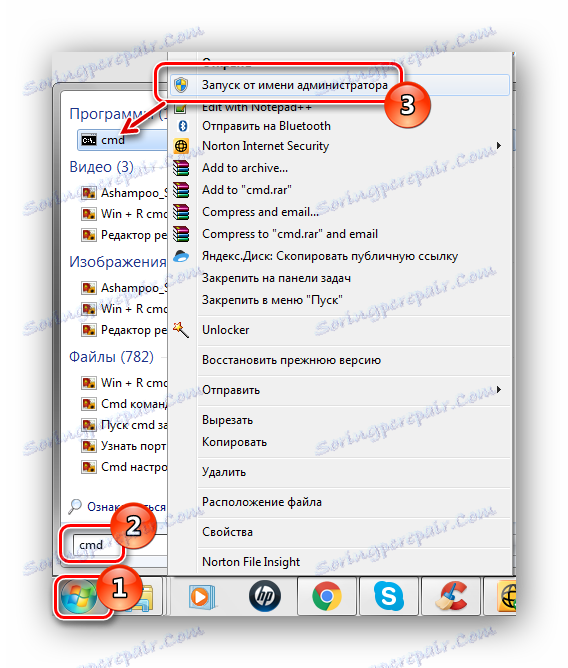
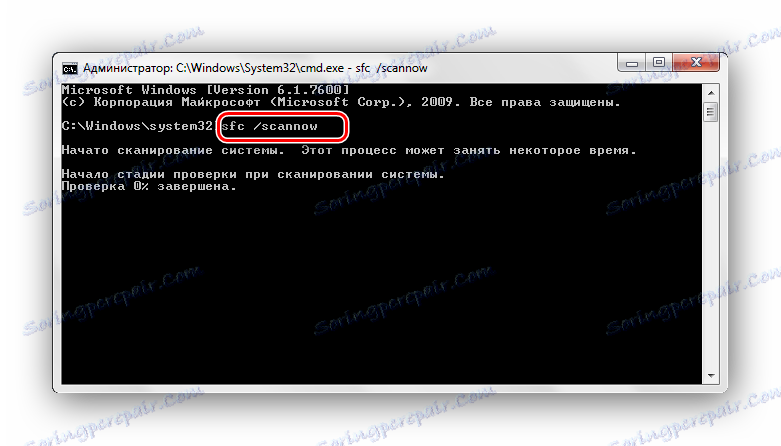
Po dokončení skenování (může trvat několik minut) zkuste znovu spustit proces tisku.
Metoda 3: Nouzový režim
Začínáme v nouzovém režimu (když je počítač zapnutý, pravidelně stlačujeme klávesu F6 a v seznamu se objeví "Nouzový režim" ).
Přečtěte si více: Jak zadat "bezpečný režim" ve Windows
Projíždíme cestou:
C:WindowsSystem32spoolPRINTERS
V tomto adresáři smazáme veškerý obsah.
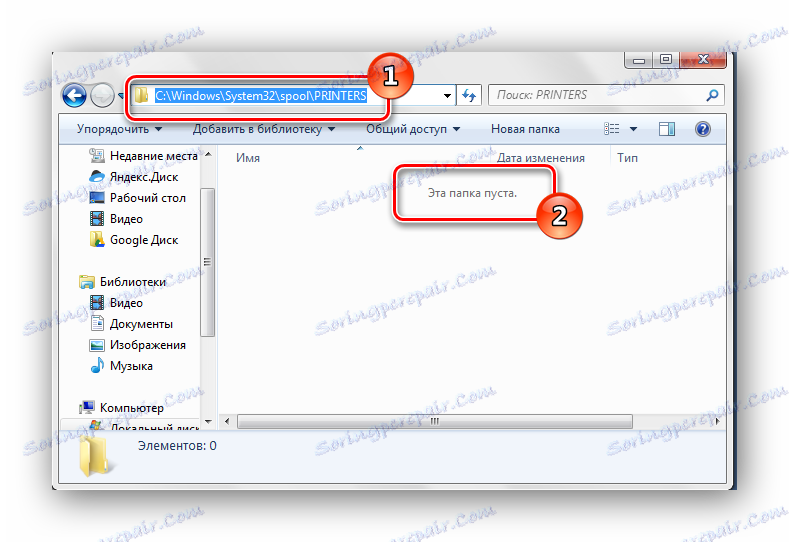
Po odstranění všech dat z tohoto adresáře restartujte systém a pokuste se povolit tisk.
Metoda 4: Ovladače
Problém může být skrytý v zastaralých nebo nesprávně nainstalovaných "palivových dřívích" pro vaše tiskové zařízení. Je nutné nainstalovat ovladače z oficiálních stránek vašeho zařízení. Jak to udělat, například tiskárna Canon je analyzována v materiálu, který je uveden níže.
Lekce: Stažení a instalace ovladačů tiskárny
Můžete také použít standardní funkce systému Windows.
Lekce: Instalace ovladačů se standardními nástroji Windows
Stále existuje možnost využít specializované softwarové řešení.
Lekce: Software pro instalaci ovladačů
Po přeinstalaci ovladačů se pokuste vytisknout potřebné dokumenty.
Metoda 5: Obnovení systému
Pokud máte bod obnovení systému, pokud se při tisku nevyskytly žádné problémy, tato metoda může vyřešit problém v aplikaci "Správce tisku" .
- Otevřete nabídku "Start" a zadejte "Obnovení systému" a stiskněte klávesu Enter .
- Před námi se zobrazí okno "Obnovení systému" , v něm stiskneme tlačítko "Další" a vybere se položka "Vybrat jiný bod obnovy" .
- V zobrazeném seznamu vyberte požadovaný datum (pokud nebyly žádné chyby s pečetí) a klikněte na tlačítko "Další" .
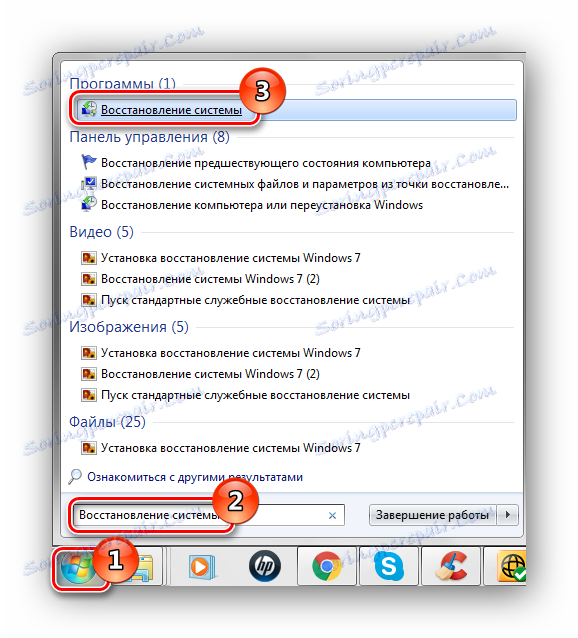
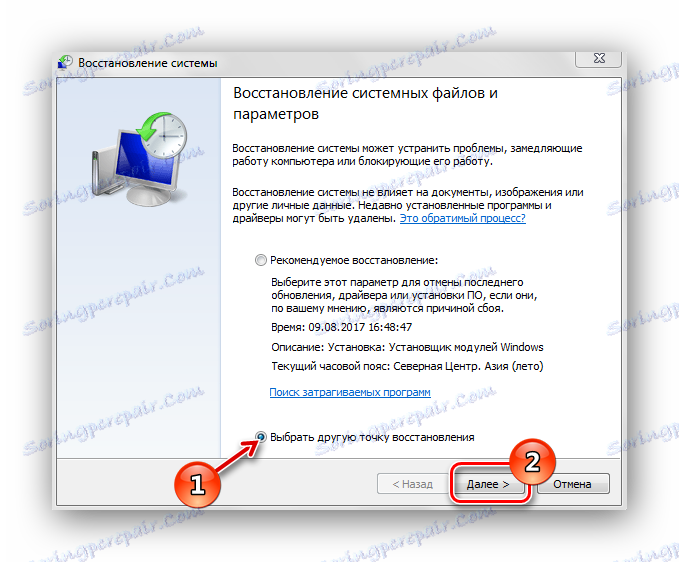
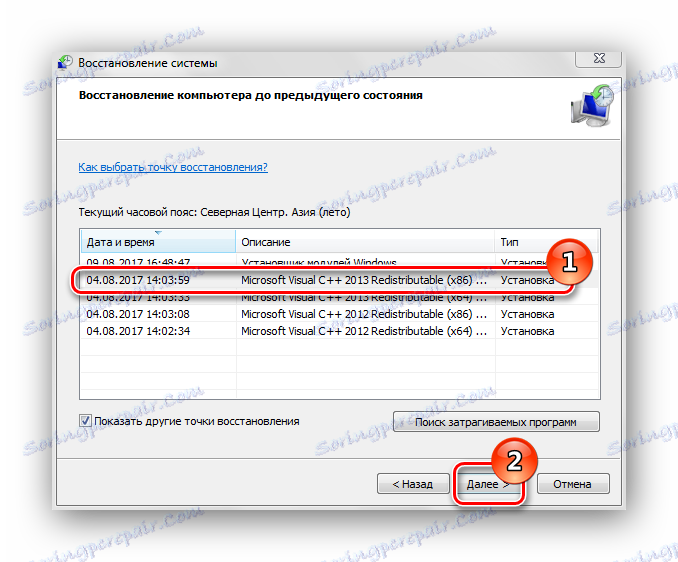
Po dokončení procesu obnovení restartujte systém a pokuste se vytisknout požadované soubory.
Metoda 6: Prohledávání virů
V určitých situacích může být zastavení tiskové služby způsobeno viry na vašem systému. Chcete-li tento problém vyřešit, musíte skenovat systém Windows 7 pomocí antivirového programu. Seznam dobrých bezplatných antivirových programů: AVG Antivirus zdarma , Avast-free-antivirus , Avira , McAfee , Bez Kaspersky .
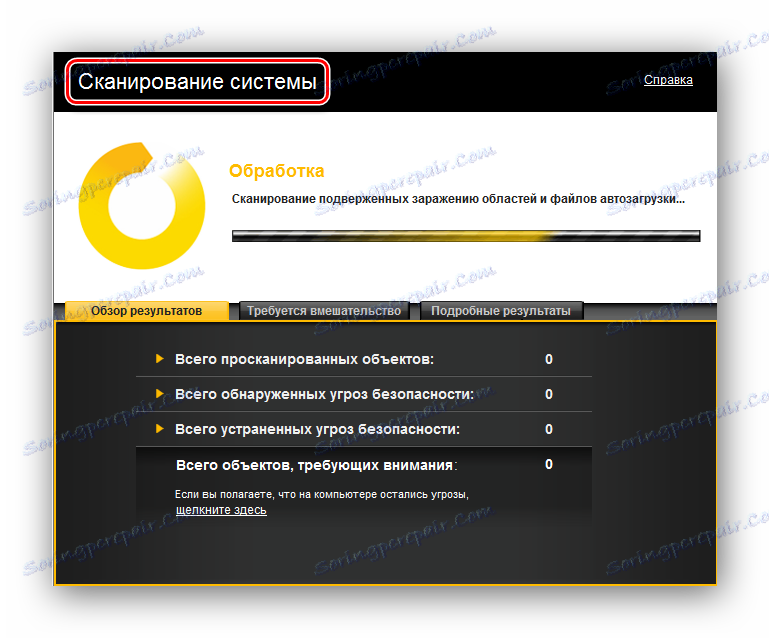
Čtěte také: Kontrola virů v počítači
Problémy s tiskovou službou v systému Windows 7 mohou zastavit pracovní postupy a přinášet velké množství potíží. Pomocí metod uvedených v tomto článku budete moci upravit provoz tiskárny.