Změňte uživatelské jméno v systému Windows 7
Někdy existují situace, kdy je třeba v počítačovém systému změnit stávající uživatelské jméno. Například taková potřeba může vzniknout, pokud používáte program, který pracuje pouze s názvem profilu na azbuce, a váš účet má jméno v latině. Zjistěte, jak změnit jméno uživatele v počítači pomocí systému Windows 7.
Čtěte také: Jak odstranit uživatelský profil v systému Windows 7
Obsah
Možnosti změny názvu profilu
Existují dvě možnosti pro splnění úkolu. První je poměrně jednoduché, ale název profilu můžete změnit pouze na úvodní obrazovce, v Ovládacích panelech a v nabídce Start . To znamená, že je to jen vizuální změna zobrazeného názvu účtu. Název složky zůstane stejný, ale pro systém a další programy se nic skutečně nezmění. Druhá možnost zahrnuje změnu nejen externího zobrazení, ale také přejmenování složky a změnu položek v registru. Je však třeba poznamenat, že tento způsob řešení problému je mnohem obtížnější než první. Podívejme se blíže na obě tyto možnosti a na různé způsoby, jak je realizovat.
Metoda 1: Vizuálně změnit uživatelské jméno prostřednictvím "Ovládací panely"
Za prvé, zvažte jednodušší verzi, která zahrnuje pouze vizuální změnu uživatelského jména. Pokud změníte název účtu, pod kterým jste aktuálně přihlášeni, nemusíte mít práva správce. Chcete-li přejmenovat jiný profil, musíte získat oprávnění správce.
- Klepněte na tlačítko Start . Přejděte na "Ovládací panely" .
- Přejděte do části "Uživatelské účty ..." .
- Nyní přejděte do sekce účtu.
- Chcete-li změnit název aktuálně přihlášeného účtu, klikněte na tlačítko "Změnit název účtu" .
- Otevře se nástroj "Změnit jméno" . Ve svém jediném poli zadejte název, který chcete vidět na uvítací obrazovce, když je systém aktivován nebo v nabídce Start . Potom klepněte na příkaz Přejmenovat .
- Název účtu byl vizuálně změněn na požadovaný.
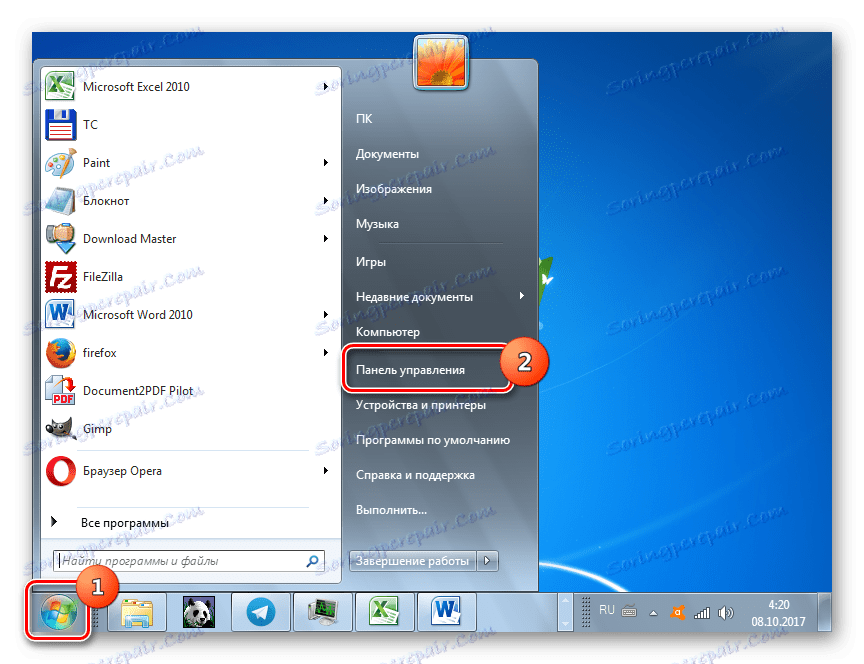
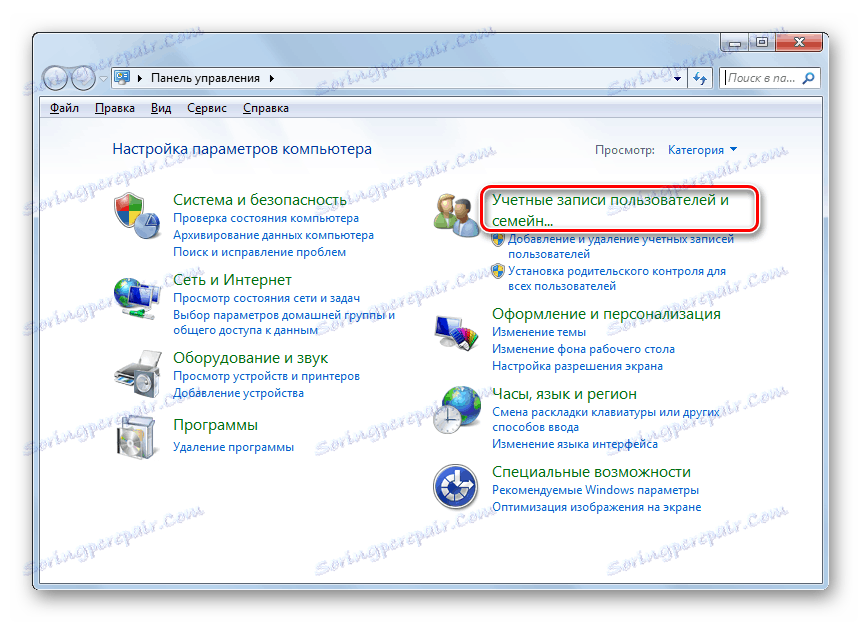
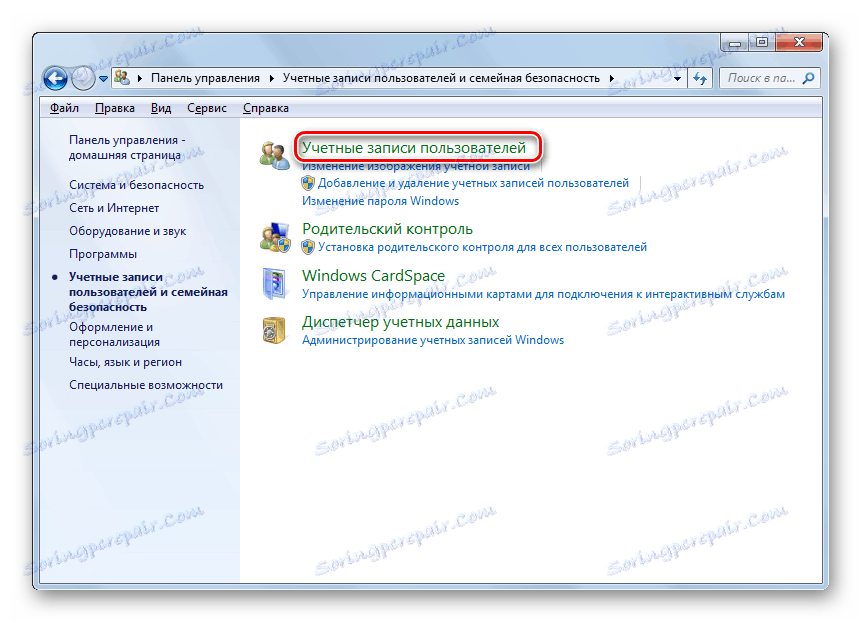
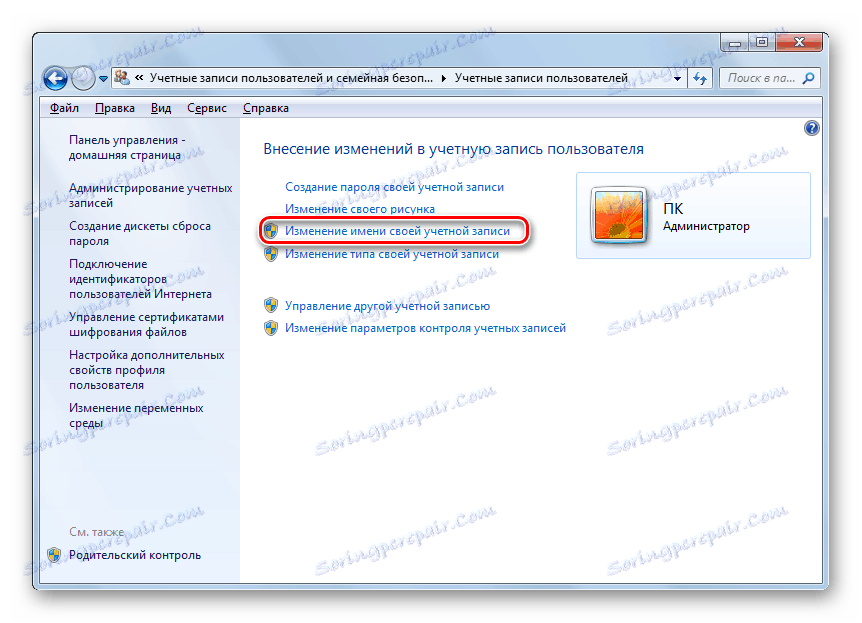
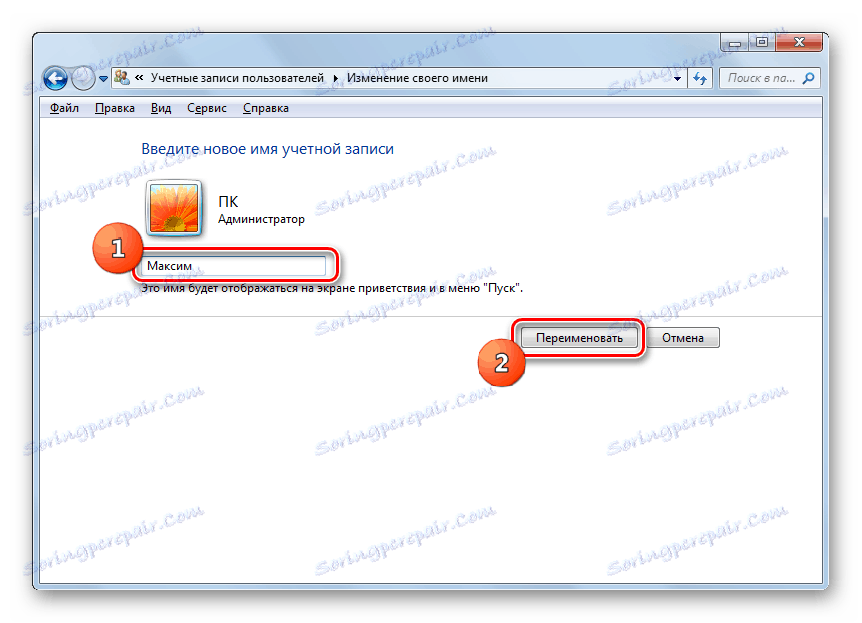

Pokud chcete přejmenovat profil, který není aktuálně přihlášen, je pořadí akcí mírně odlišné.
- V okně Účty klikněte na tlačítko Správa jiného účtu .
- Otevře se shell se seznamem všech uživatelských účtů, které v systému existují. Klikněte na ikonu, kterou chcete přejmenovat.
- Po zadání nastavení profilu klikněte na "Změnit název účtu" .
- Otevře se téměř přesně to stejné okno, které jsme dříve zaznamenali při přejmenování účtu. Do pole zadejte název požadovaného účtu a použijte "Přejmenovat" .
- Název zvoleného účtu se změní.
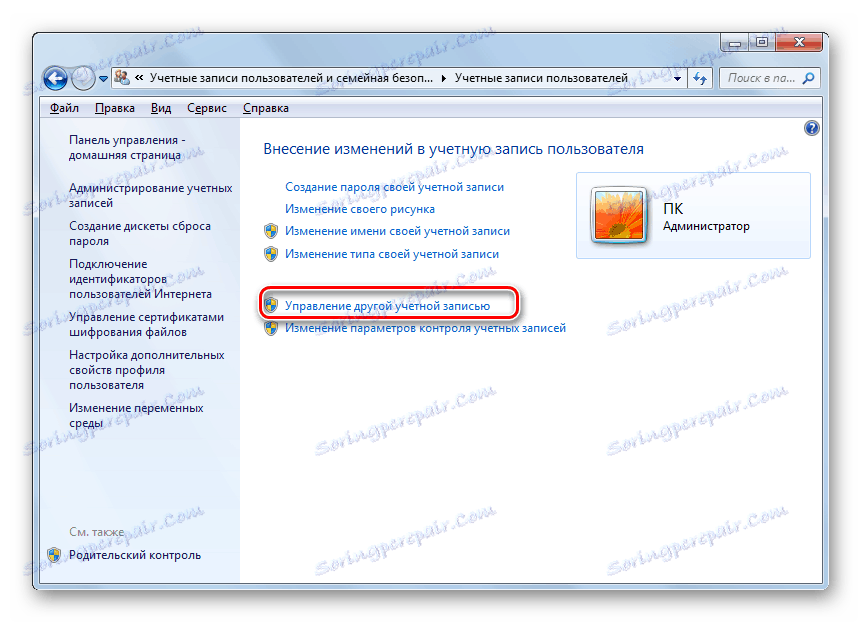
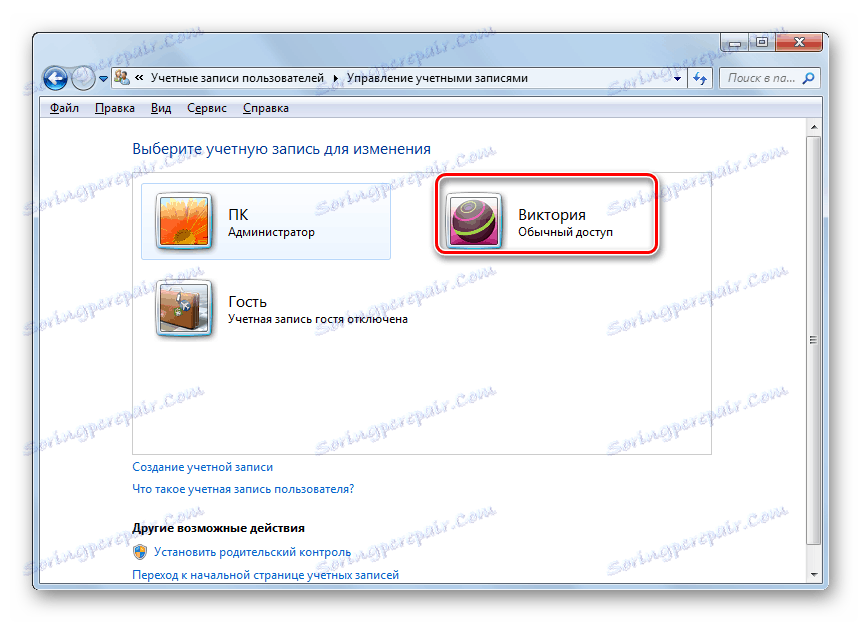
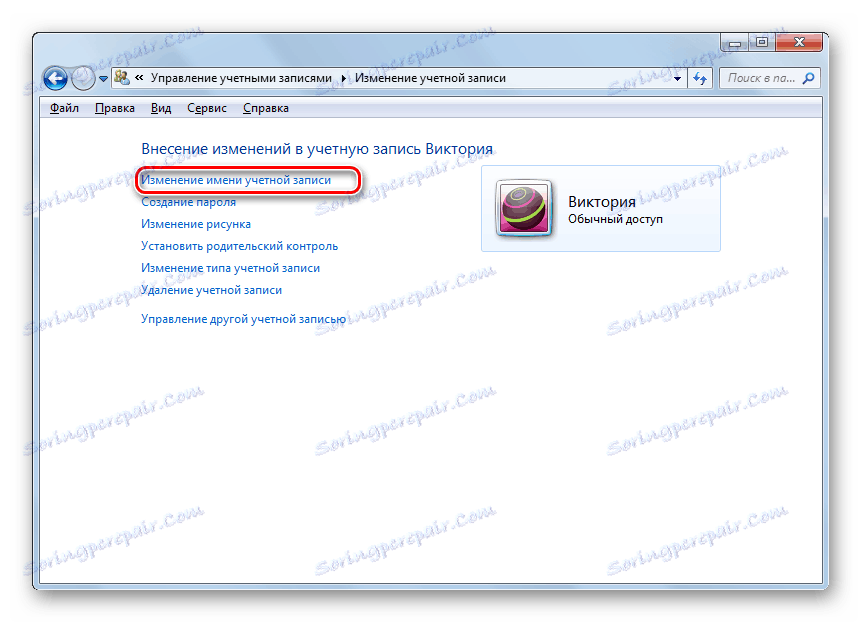
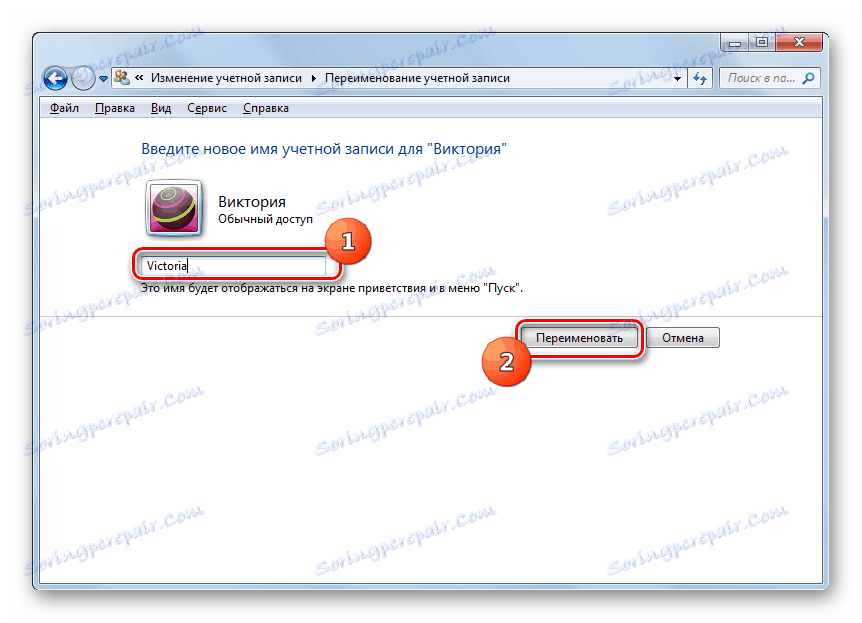
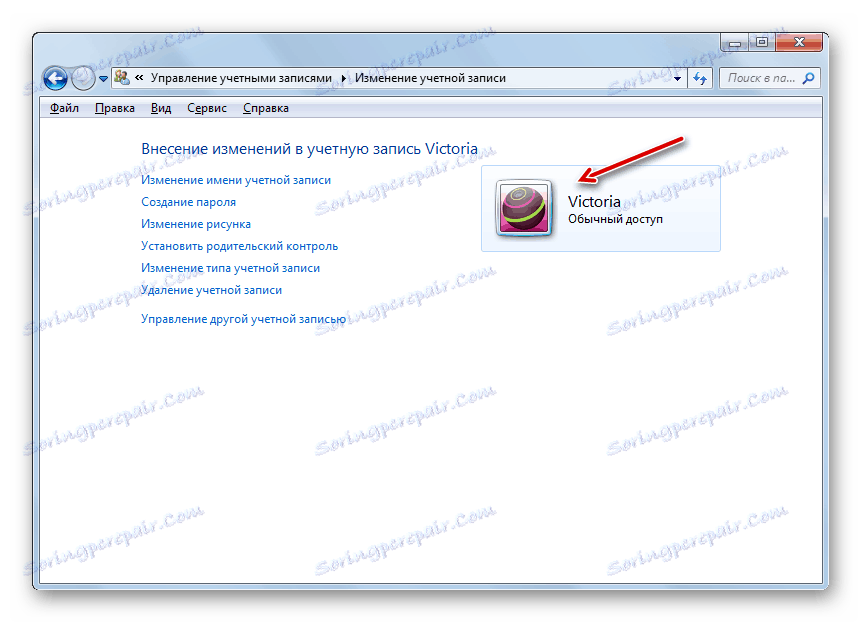
Je třeba připomenout, že výše uvedené akce povedou pouze k změně vizuálního zobrazení názvu účtu na obrazovce, nikoliv však ke skutečné změně v systému.
Metoda 2: Přejmenujte účet pomocí nástroje Místní uživatelé a skupiny
Nyní zjistíme, jaké kroky musíte ještě provést, abyste zcela změnili název účtu, včetně přejmenování uživatelského adresáře a provádění změn v systémovém registru. Chcete-li provést všechny níže uvedené postupy, musíte se do systému přihlásit pod jiným účtem, tedy ne pod tím, který chcete přejmenovat. Tento profil však musí mít nutně administrátorská práva.
- Chcete-li provést tento úkol, musíte nejdříve provést manipulaci popsanou v metodě 1 . Potom zavolejte nástroj Lokální uživatelé a skupiny . To lze provést pomocí příkazového vstupu v poli "Spustit" . Stiskněte Win + R. V poli okna, které bylo spuštěno, zadejte:
lusrmgr.mscKlepněte na tlačítko Enter nebo klepněte na tlačítko OK .
- Okno Místní uživatelé a skupiny se okamžitě otevře. Přihlaste se do adresáře Users .
- Otevře okno se seznamem uživatelů. Najděte název profilu, který chcete přejmenovat. Ve sloupci "Celé jméno" se již objeví vizuálně zobrazený název, který jsme změnili v předchozí metodě. Nyní však musíme změnit hodnotu ve sloupci "Name" . Klepněte pravým tlačítkem ( PCM ) na název profilu. Z nabídky zvolte Přejmenovat .
- Pole uživatelského jména se aktivuje.
- Toto pole vyplňte názvem, který považujete za nutné, a stiskněte klávesu Enter . Po zobrazení nového názvu místo starého, můžete zavřít okno "Místní uživatelé a skupiny" .
- Ale to není všechno. Musíme změnit název složky. Otevřete "Průzkumník" .
- Do adresního řádku "Průzkumník" zadejte následující cestu:
C:UsersKlepnutím na tlačítko Enter nebo klepnutím na šipku napravo od pole zadejte adresu.
- Otevře se adresář, ve kterém jsou uživatelské složky s odpovídajícími názvy. Klepněte na PCM pro adresář, který chcete přejmenovat. Zvolte v menu "Přejmenovat" .
- Stejně jako v případě akcí v okně Místní uživatelé a skupiny se název stává aktivní.
- Do aktivního pole zadejte požadované jméno a stiskněte klávesu Enter .
- Nyní je složka přejmenována tak, jak má, a můžete zavřít aktuální okno aplikace "Explorer" .
- Ale to není všechno. Musíme provést určité změny v "Editoru registru" . Chcete-li tam jít, volejte okno "Spustit" ( Win + R ). Kladivo v poli:
RegeditKlepněte na tlačítko OK .
- Okno Editor registru je otevřené. Klíče registru ve formě složek by měly být zobrazeny na levé straně. Pokud je nevidíte, klikněte na název "Počítač" . Pokud je vše zobrazeno, prostě přeskočte tento krok.
- Po zobrazení názvů oddílů postupně přejděte na složky "HKEY_LOCAL_MACHINE" a "SOFTWARE" .
- Existuje velmi velký seznam katalogů, jejichž jména jsou uspořádána v abecedním pořadí. Najděte složku "Microsoft" v seznamu a přejděte na něj.
- Poté přejděte na názvy "Windows NT" a "CurrentVersion" .
- Po přesunutí do poslední složky se znovu otevře velký seznam adresářů. Přejděte do sekce "ProfileList" . Zobrazí se několik složek, jejichž název začíná písmenem "S-1-5-" . Vyberte jednotlivé složky v pořadí. Po výběru okna "Editor registru" na pravé straně okna se zobrazí řada parametrů řetězce. Věnujte pozornost parametru "ProfileImagePath" . Podívejte se do pole "Hodnota" na cestu k přejmenované uživatelské složce před změnou názvu. Takže s každou složkou. Poté, co najdete příslušnou možnost, klikněte dvakrát na ni.
- Zobrazí se okno "Změnit parametr řetězce" . V poli "Hodnota" , jak vidíte, je stará cesta ke složce uživatele. Jak si pamatujeme, dříve byl tento adresář ručně přejmenován na "Průzkumník" . To znamená, že ve skutečnosti právě takový adresář jednoduše neexistuje.
- Změňte hodnotu na aktuální adresu. Chcete-li to provést, jednoduše zadejte nový název účtu za lomítko, které následuje po slově "Uživatelé" . Poté klikněte na OK .
- Jak je vidět, hodnota parametru "ProfileImagePath" v editoru registru byla změněna na aktuální. Okno můžete zavřít. Poté restartujte počítač.
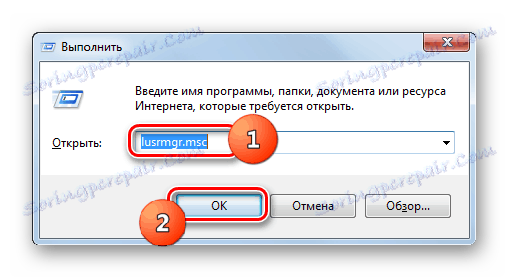
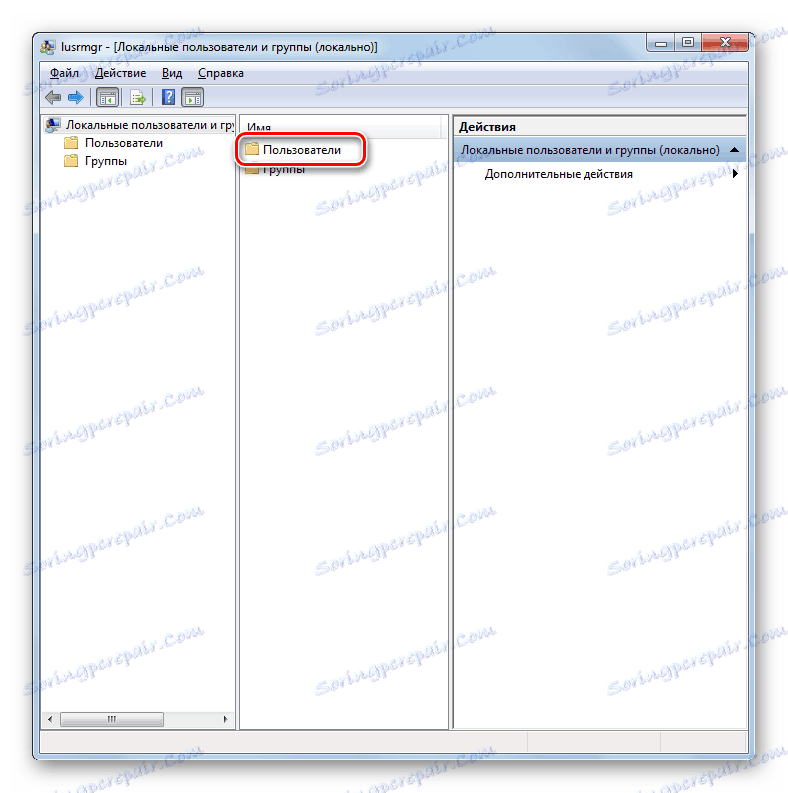
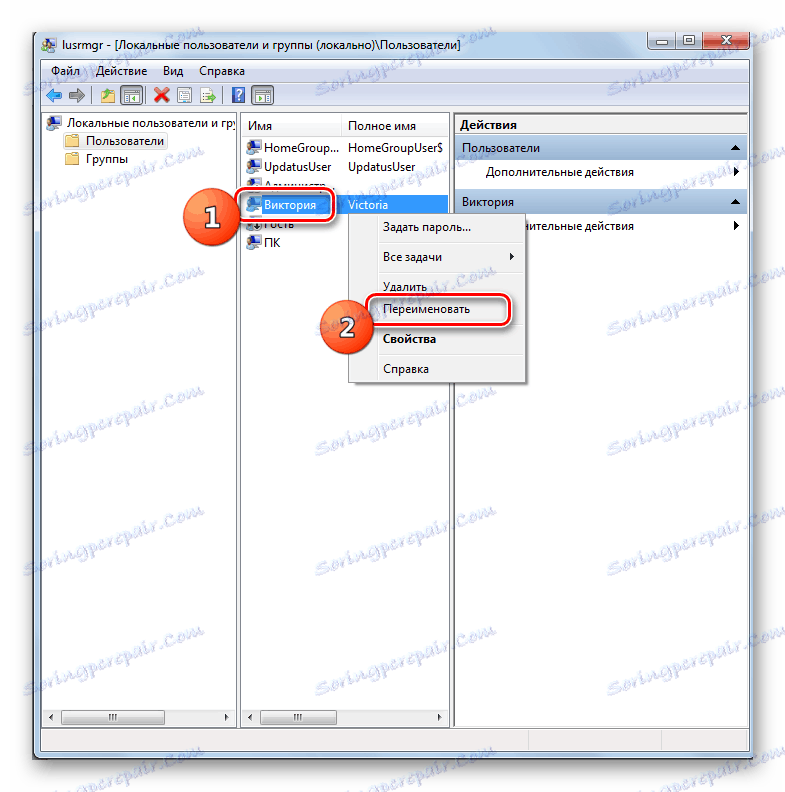
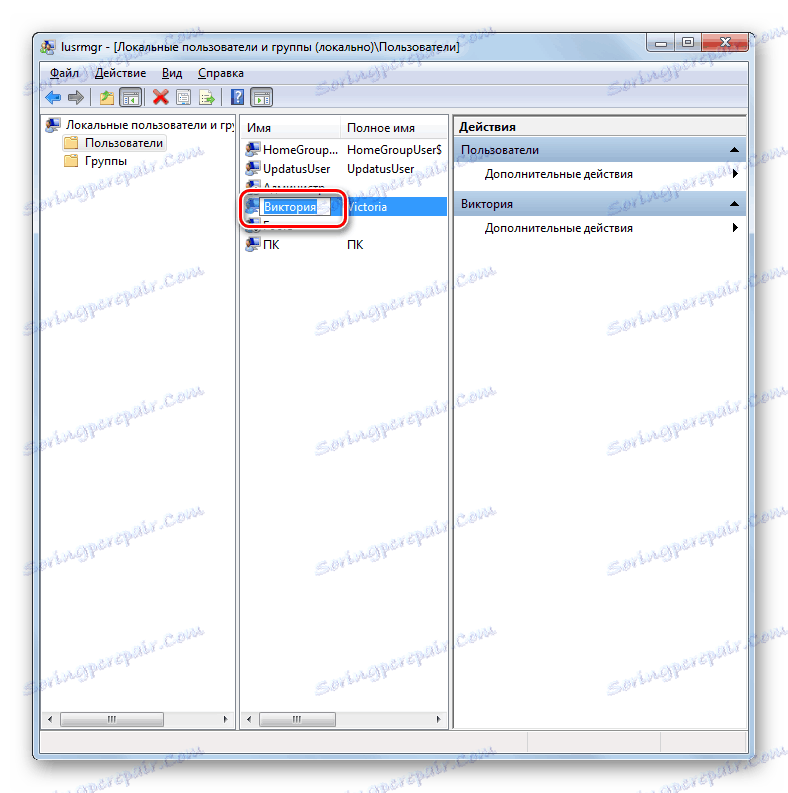
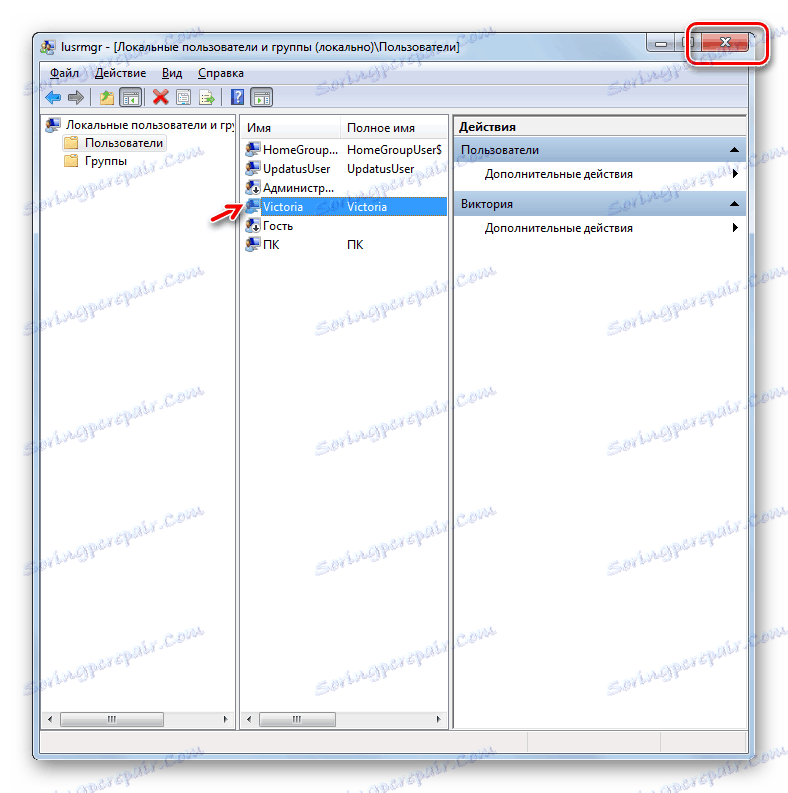

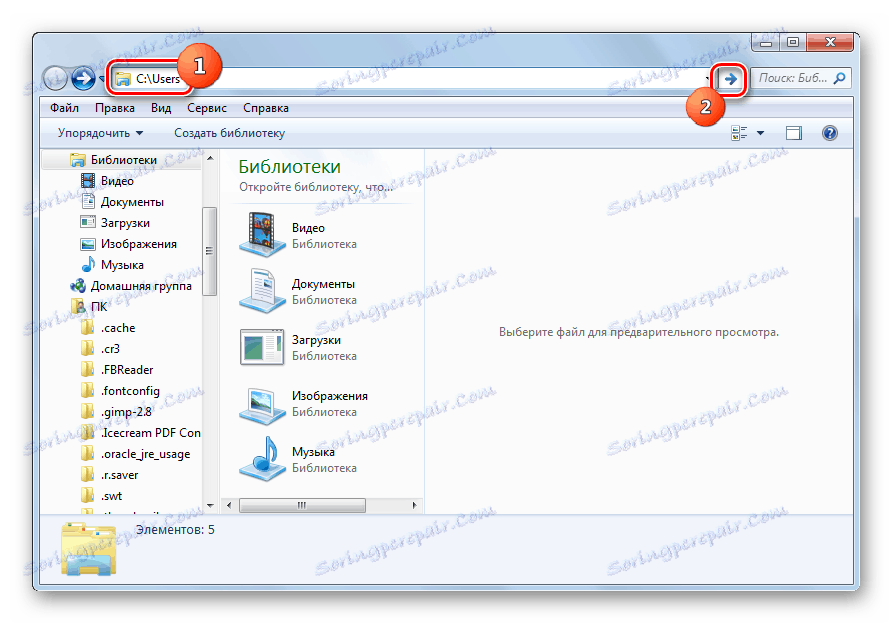
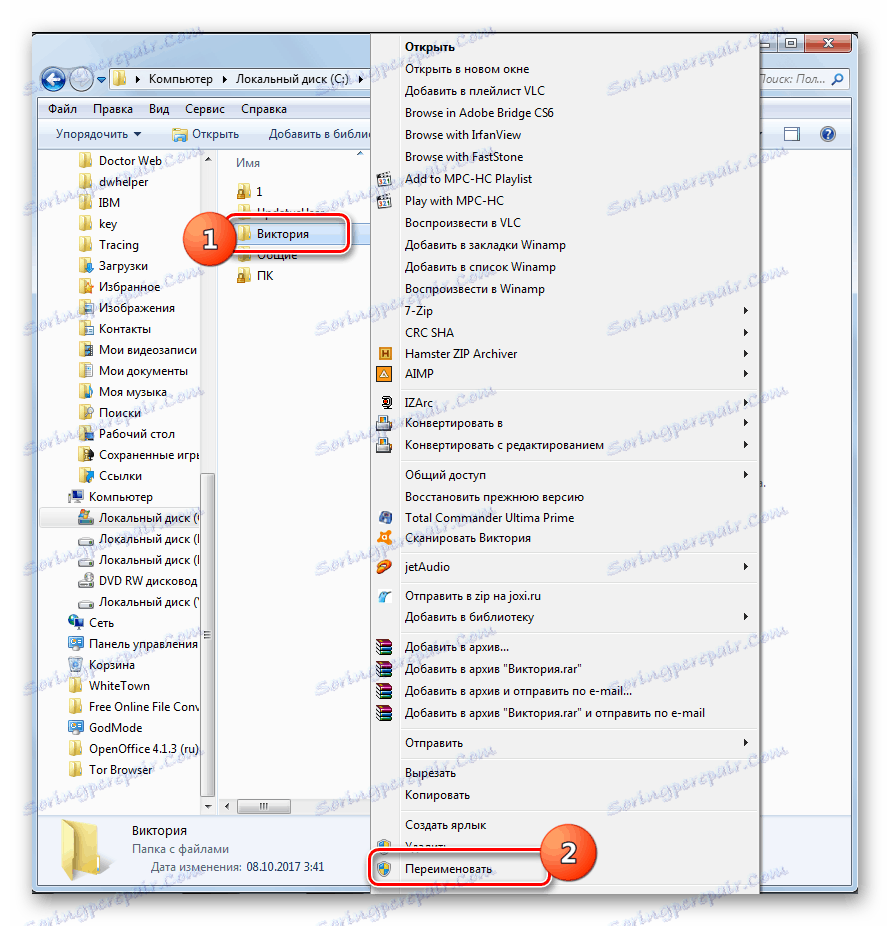
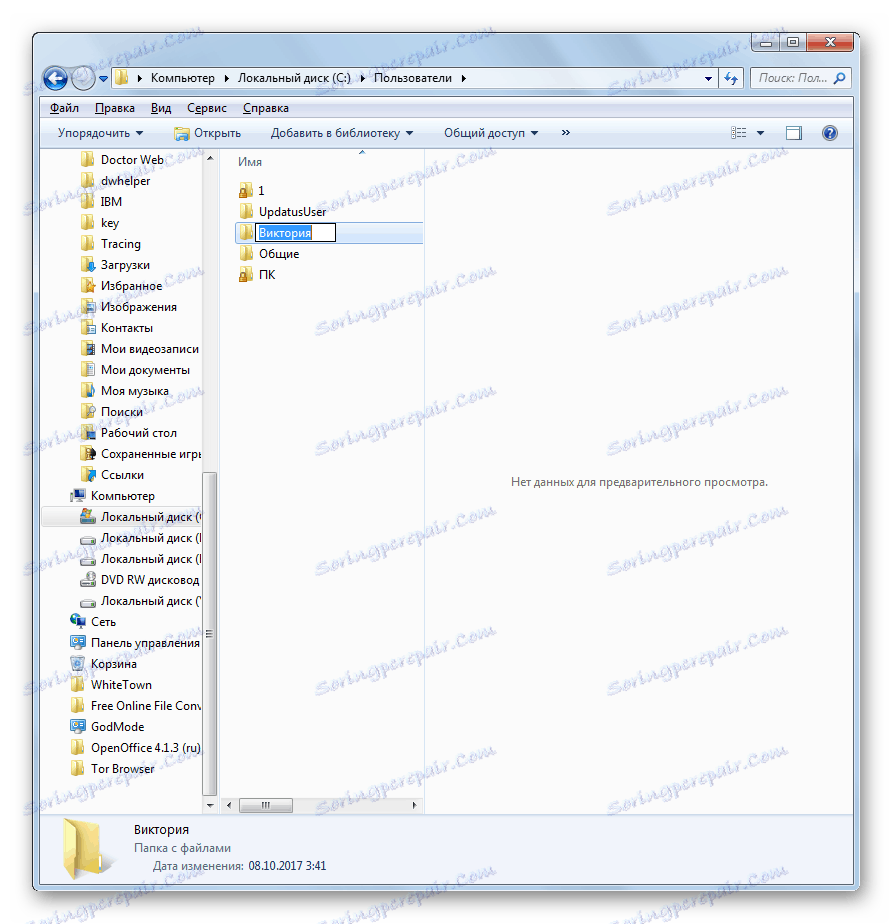
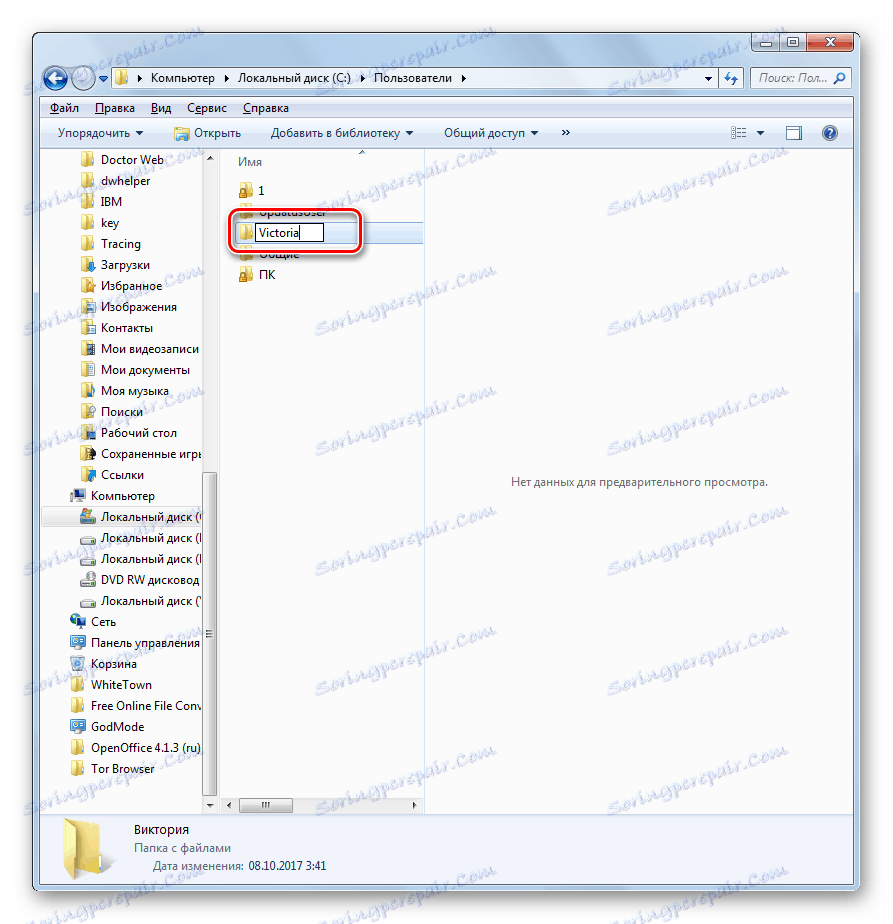
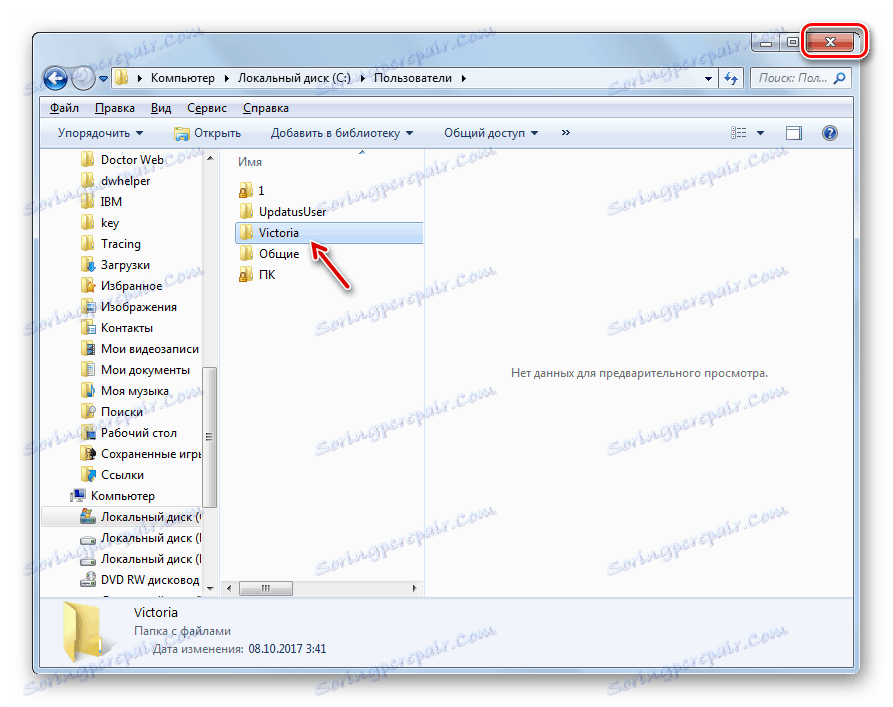
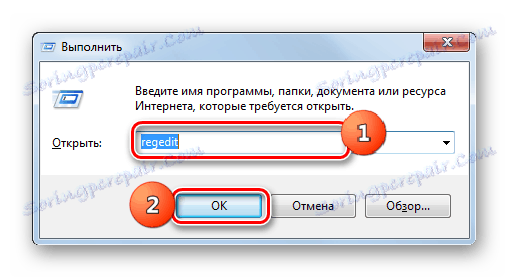
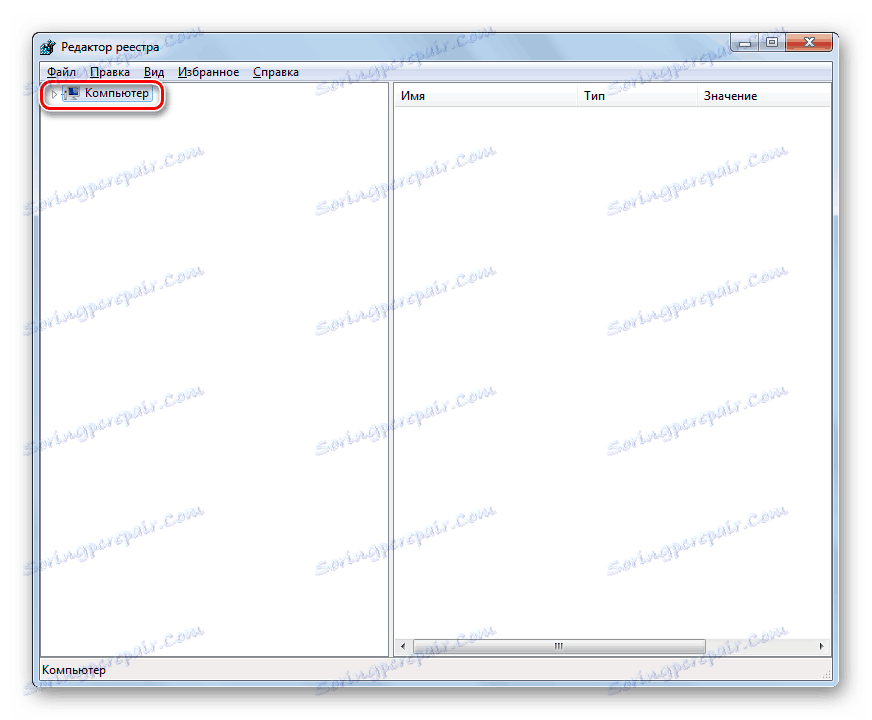
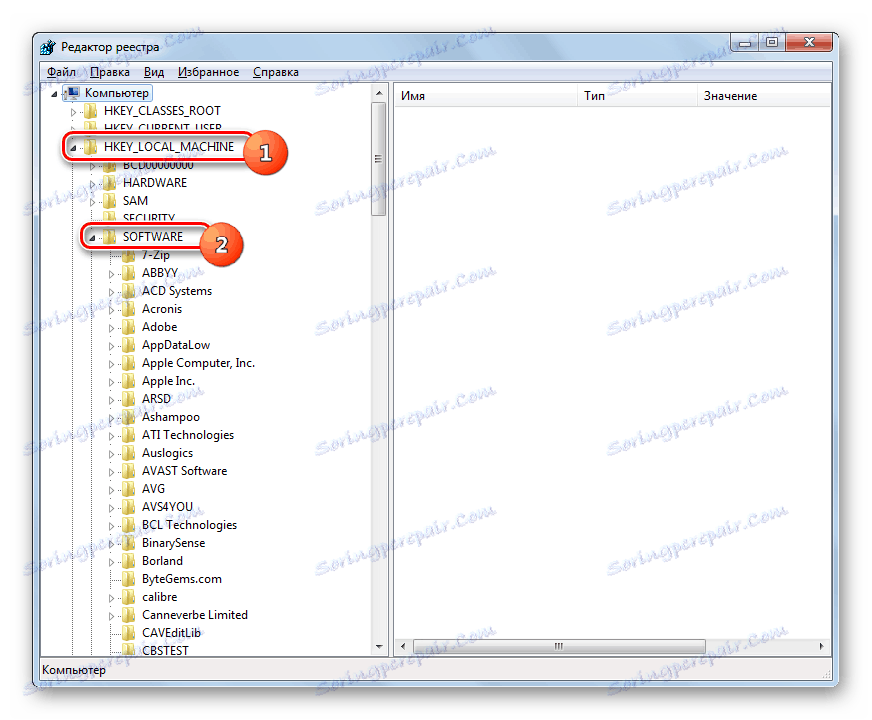
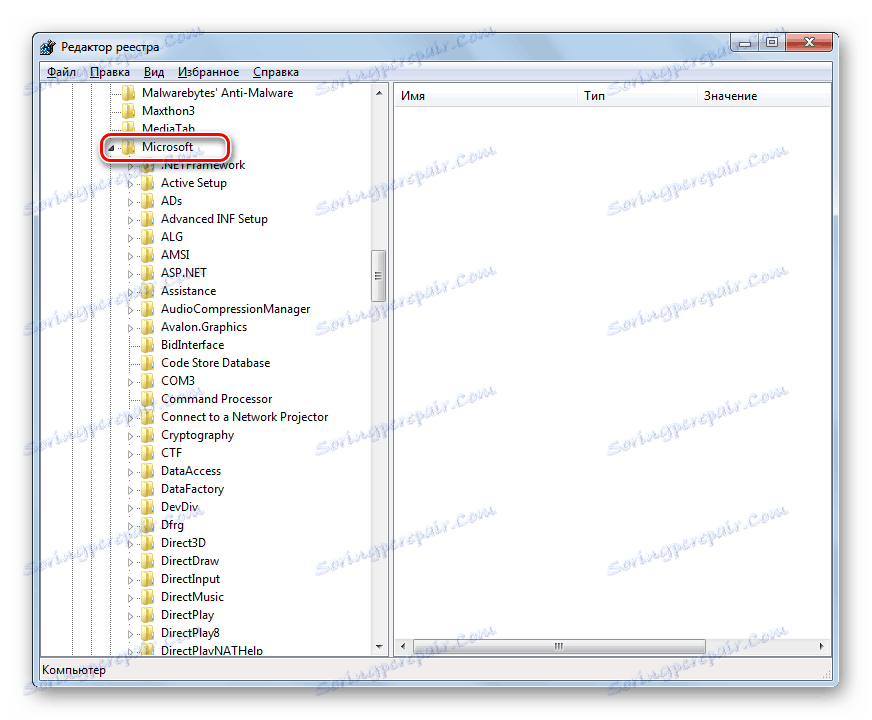
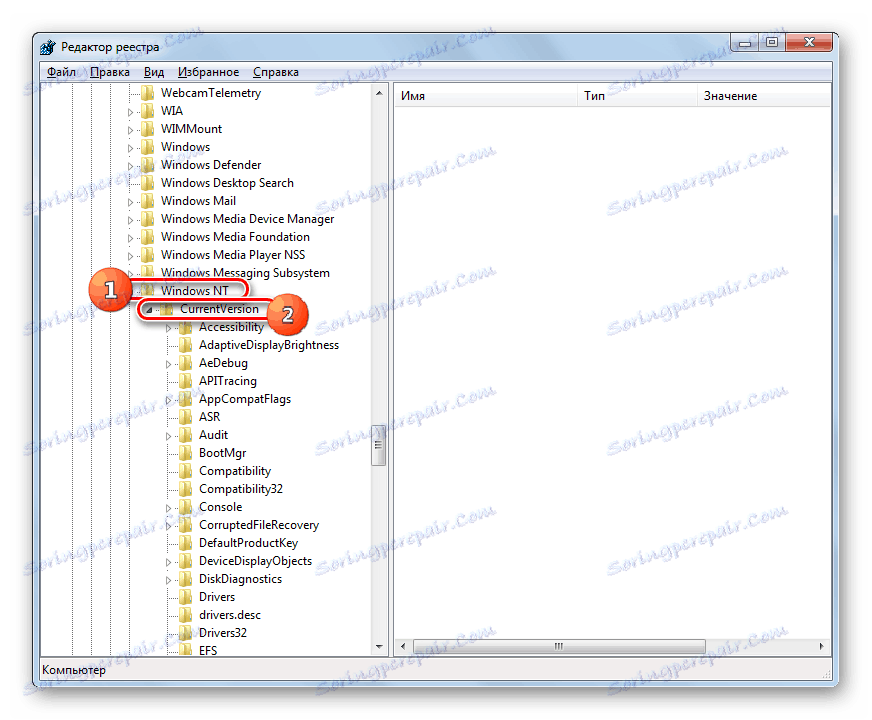
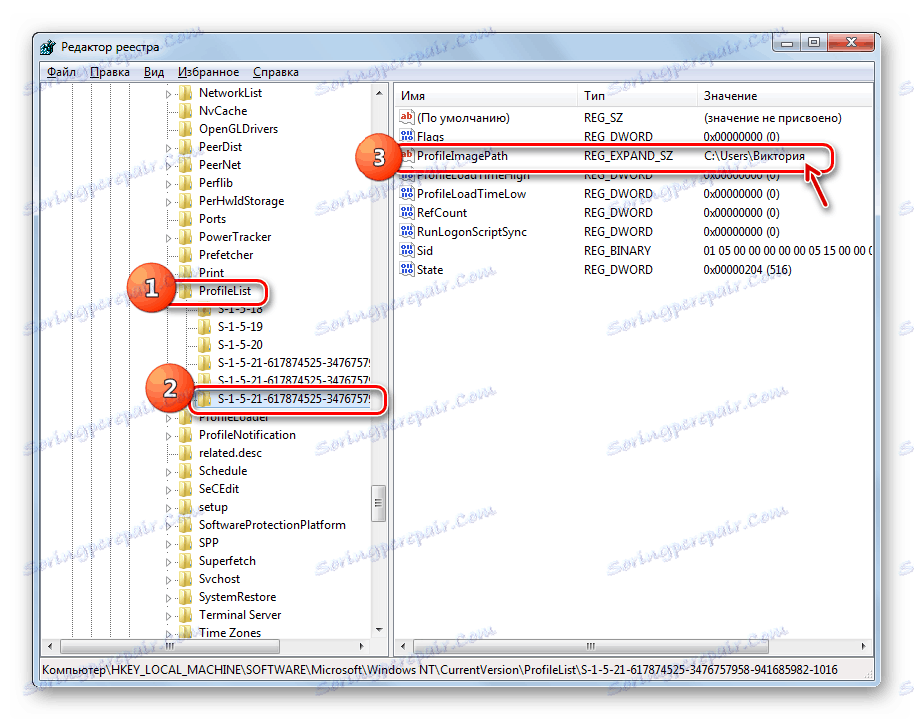
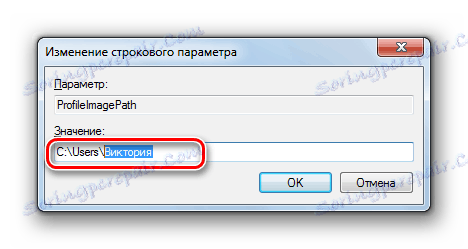
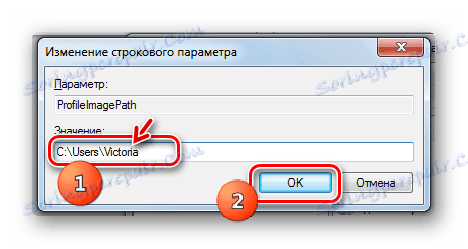
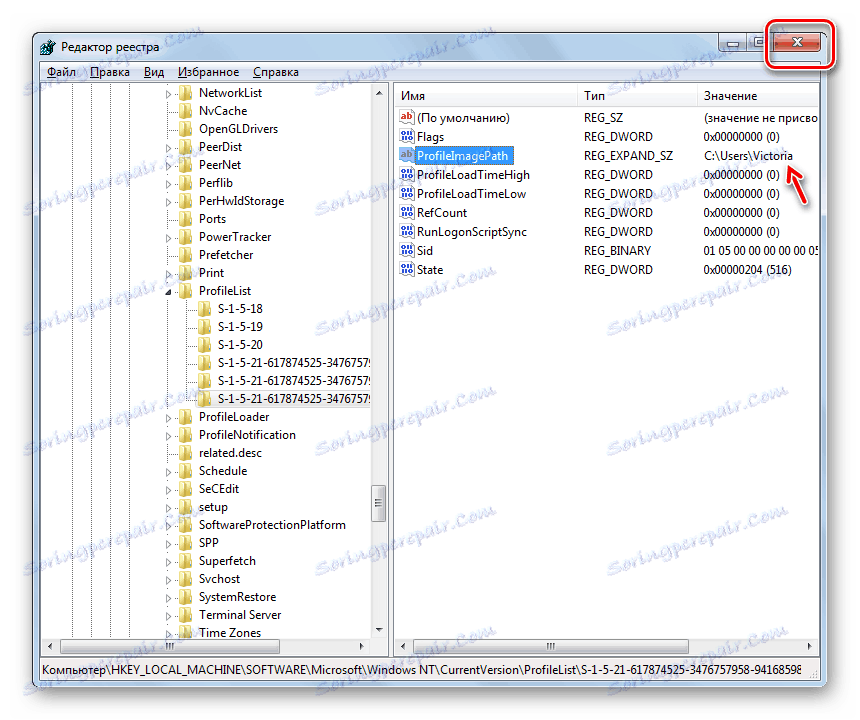
Váš účet byl zcela přejmenován. Nyní bude nový název zobrazen nejen vizuálně, ale změní se u všech programů a služeb.
Metoda 3: Přejmenujte účet pomocí nástroje "Control userpasswords2"
Bohužel existují případy, kdy je změna názvu účtu zablokována v poli Místní uživatelé a skupiny . Úlohu úplného přejmenování lze provést pomocí nástroje "Control userpasswords2" , který se nazývá "Uživatelské účty" jiným způsobem.
- Zavolejte nástroj "Control userpasswords2" . To lze provést pomocí okna "Spustit" . Povolit Win + R. Zadejte nástroj:
control userpasswords2Klepněte na tlačítko OK .
- Spustí se Průvodce konfigurací účtu. Nezapomeňte zkontrolovat, zda byla označena položka "Požadováno zadání názvu ..." . Pokud tam není, nainstalujte, jinak nebudete moci provádět další manipulace. V bloku "Uživatelé tohoto počítače" vyberte název profilu, který chcete přejmenovat. Klikněte na Vlastnosti .
- Otevře se vlastnost shellu. V oblastech "Uživatel" a "Uživatelské jméno" se zobrazí názvy běžných účtů pro systém Windows a vizuální zobrazení pro uživatele.
- Do pole zadejte název, ke kterému chcete změnit existující názvy. Klepněte na tlačítko OK .
- Zavřete okno nástroje Control userpasswords2 .
- Nyní je nutné přejmenovat uživatelskou složku v aplikaci Explorer a provádět změny registru systému přesně stejným algoritmem, který byl popsán v režimu 2 . Po dokončení těchto kroků restartujte počítač. Úplné přejmenování účtu lze považovat za úplné.
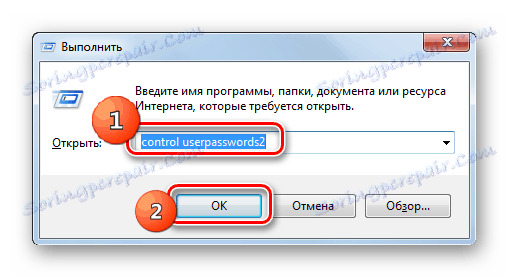
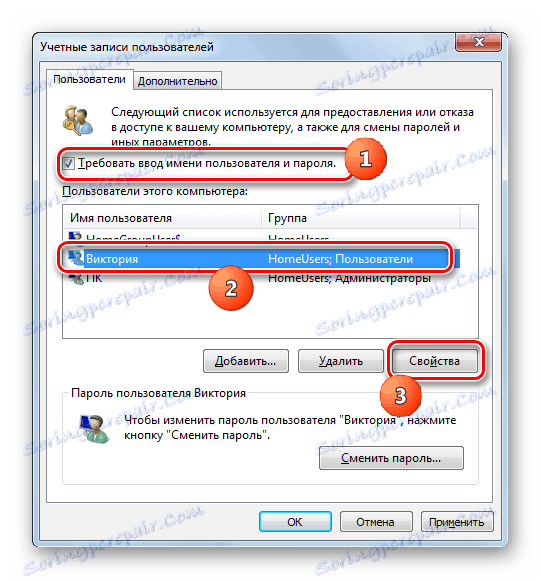
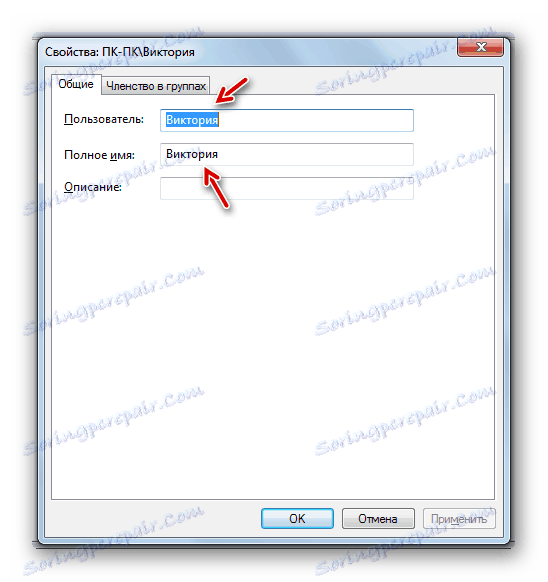
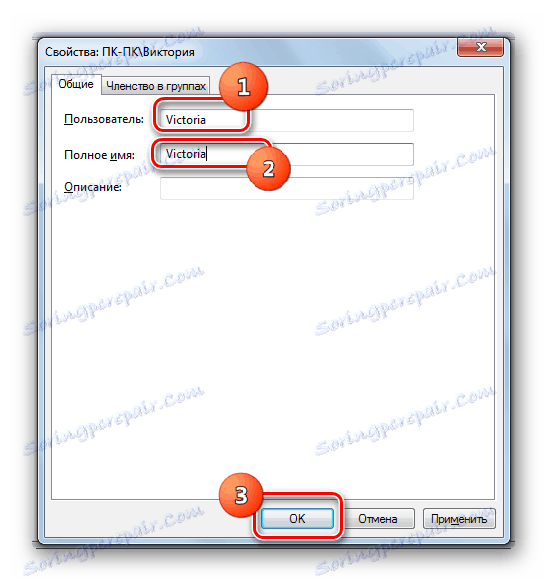
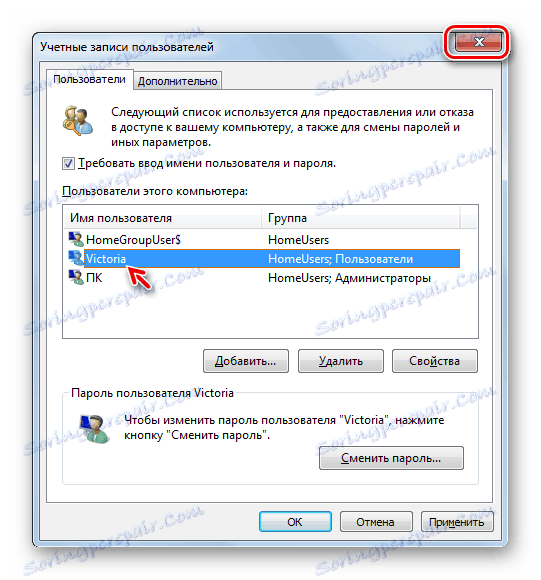
Zjistili jsme, že uživatelské jméno v systému Windows 7 může být změněno, a to jak výlučně vizuálně, když je zobrazeno na obrazovce, a dokonce včetně jeho vnímání operačního systému a programů třetích stran. V druhém případě je nutné přejmenovat "Ovládací panely" , poté provést akce pro změnu názvu pomocí nástrojů "Místní uživatelé a skupiny" nebo "Řízení uživatelských hesel2" , poté změnit název složky uživatele v "Explorer" a upravit systémový registr s následujícím restartováním počítače.