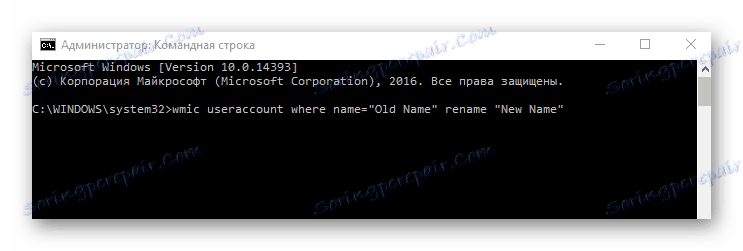Změna uživatelského jména v systému Windows 10
Pro snadné použití počítače a řízení přístupu v systému Windows existuje uživatelská identifikace. Uživatelské jméno se obvykle vytváří při instalaci systému a nesplňuje požadavky koncového uživatele. Zjistíte, jak změnit tento název v tomto operačním systému níže.
Obsah
Postup pro změnu názvu v systému Windows 10
Přejmenovat uživatele, bez ohledu na to, zda má administrátorská práva nebo práva běžného uživatele, je to dost snadné. Kromě toho existuje několik způsobů, jak to udělat, takže si může vybrat ten, který je pro něj vhodný a použít. V systému Windows 10 můžete použít dva typy pověření (místní a Microsoft účetnictví). Zvažte operaci přejmenování založenou na těchto datech.
Jakékoli změny konfigurace systému Windows 10 jsou potenciálně nebezpečné akce, proto před zahájením procedury proveďte zálohu dat.
Přečtěte si více: Jak vytvořit záložní kopii systému Windows 10 .
Metoda 1: Web společnosti Microsoft
Tato metoda je vhodná pouze pro majitele účtu Microsoft.
- Přejděte na Stránka společnosti Microsoft upravit pověření.
- Klikněte na tlačítko pro přihlášení.
- Zadejte své přihlašovací jméno a heslo.
- Potom klikněte na tlačítko "Změnit jméno" .
- Zadejte nové údaje účtu a klikněte na prvek "Uložit" .
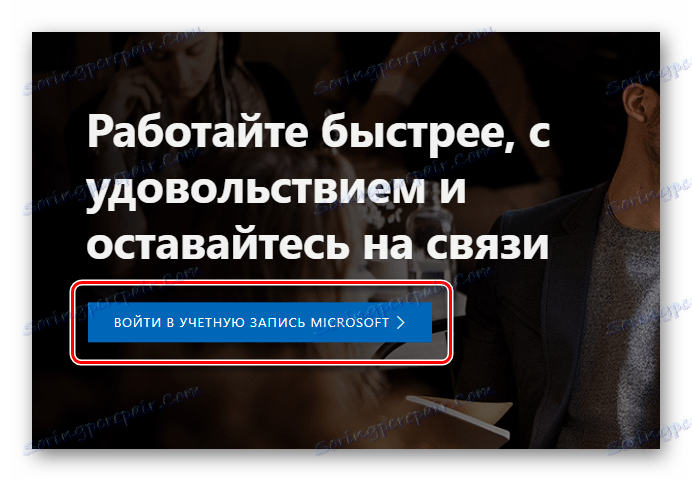
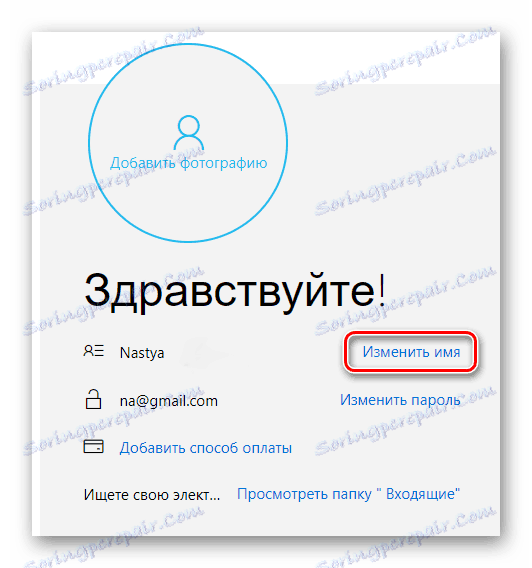
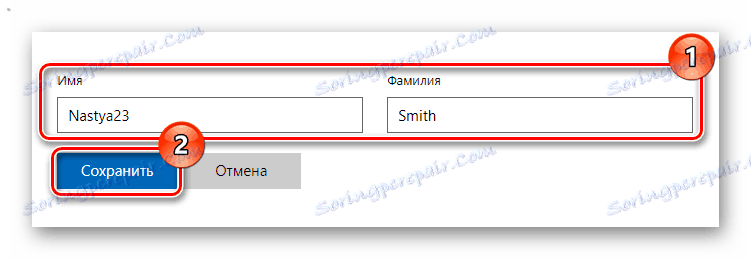
Dále se dozvíte, jak změnit název místního účtu.
Metoda 2: Ovládací panely
Tato část systému se používá pro mnoho operací s ním, včetně konfigurace lokálních účtů.
- Klepněte pravým tlačítkem na položku "Start" a otevřete nabídku, ze které vyberete "Ovládací panely" .
- V režimu zobrazení "Kategorie" klikněte na sekci "Uživatelské účty" .
- Pak změňte typ účtu .
- Vyberte uživatele,
- pro kterou je třeba název změnit, a poté klepněte na tlačítko Změnit jméno.
- Zadejte nový název a klepněte na příkaz Přejmenovat .
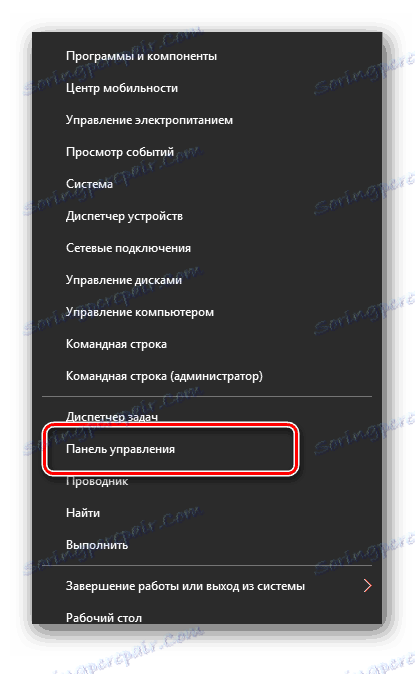
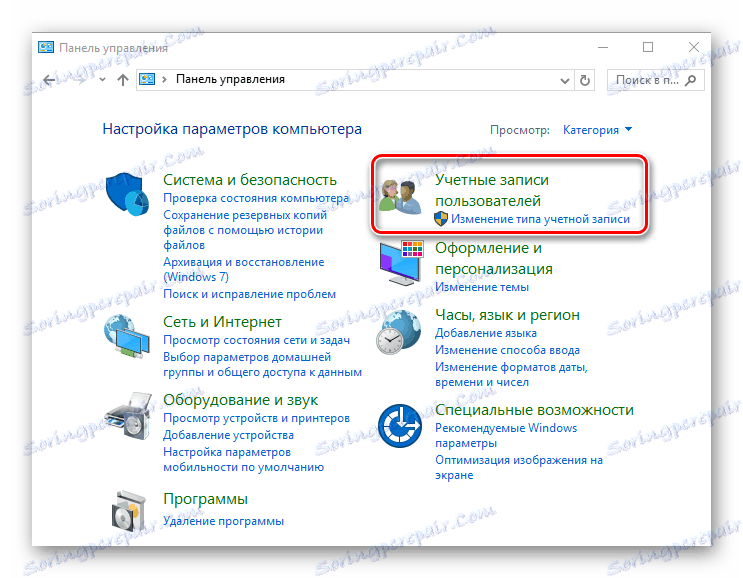
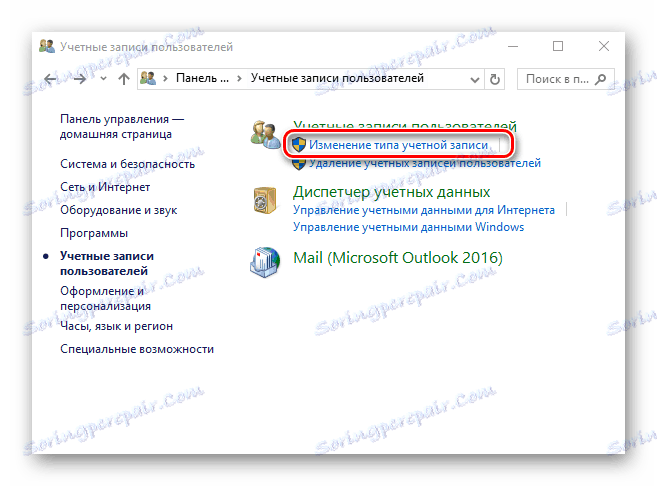
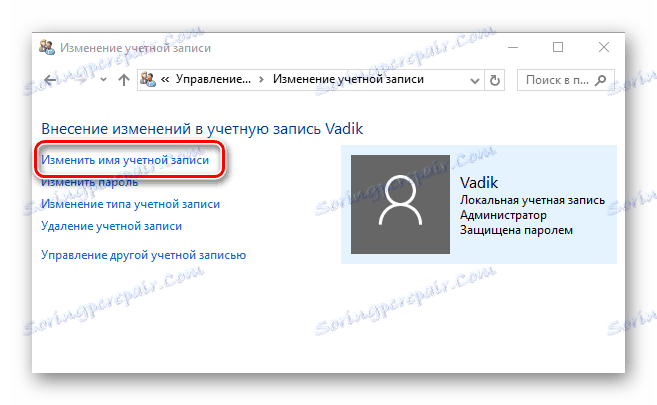

Metoda 3: Modul snap-in "lusrmgr.msc"
Dalším způsobem místního přejmenování je použití modulu snap- in "lusrmgr.msc" ( "Místní uživatelé a skupiny" ). Chcete-li přiřadit nový název tímto způsobem, musíte provést následující:
- Klikněte na kombinaci "Win + R" , v okně "Spustit" zadejte lusrmgr.msc a klikněte na "OK" nebo "Enter" .
- Poté klikněte na kartu Uživatelé a vyberte účet, pro který chcete nastavit nový název.
- Zavolejte kontextovou nabídku pravým tlačítkem myši. Klikněte na položku "Přejmenovat" .
- Zadejte novou hodnotu pro název a stiskněte "Enter" .
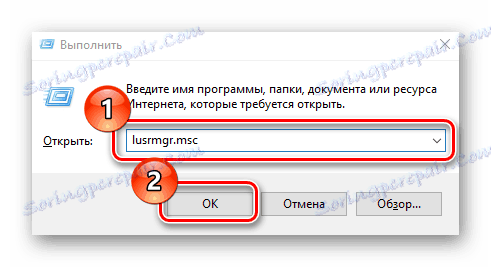
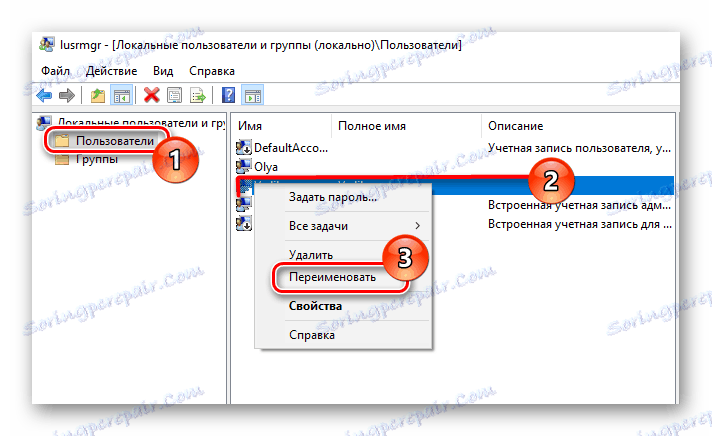
Tato metoda není k dispozici pro uživatele, kteří mají nainstalovanou verzi Windows 10 Home.
Metoda 4: Příkazový řádek
Pro uživatele, kteří dávají přednost většině operací prostřednictvím "příkazového řádku" , existuje také řešení, které vám umožní provádět úkol pomocí vašeho oblíbeného nástroje. Můžete to udělat takto:
- Spusťte "Příkazový řádek" v režimu Správce. Můžete to udělat kliknutím pravým tlačítkem myši na nabídku "Start" .
- Zadejte příkaz:
wmic useraccount where name="Old Name" rename "New Name"a stiskněte tlačítko "Enter" . V tomto případě je staré jméno staré uživatelské jméno a nový název je nový.
![Postup přejmenování uživatele pomocí příkazového řádku v systému Windows 10]()
- Restartujte systém.
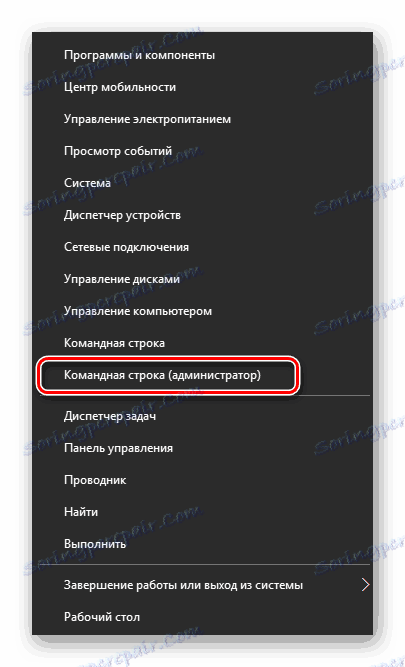
Tímto způsobem, majícími práva správce, můžete uživateli na několik minut přiřadit nové jméno.