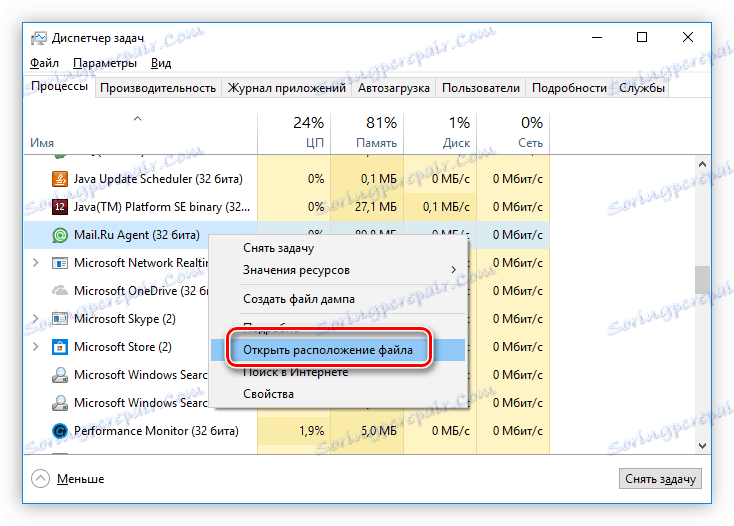Úplné odstranění produktů Mail.Ru z počítače
Každý uživatel osobního počítače může najednou zjistit nainstalovaný software vyvinutý Mail.Ru. Hlavním problémem je, že tyto programy poměrně silně načítají počítač, protože neustále pracují na pozadí. Tento článek vám řekne, jak zcela odstranit aplikace z Mail.Ru z počítače.
Obsah
Příčiny vzhledu
Než začnete problém řešit, stojí za to vysvětlit důvody jejího vzhledu, aby se vyloučila možnost jeho výskytu v budoucnu. Aplikace od společnosti Mail.ru jsou nejčastěji distribuovány ne standardním způsobem (samočinným stahováním instalátoru uživatele). Jdou, tak řečeno, kompletní s jiným softwarem.

Při instalaci programu pečlivě sledujte své akce. V určitém okamžiku v instalačním programu se zobrazí okno s námětem nainstalovat například Sputnik @ Mail.Ru nebo nahradit standardní vyhledávání v prohlížeči pomocí vyhledávání pošty.
Pokud si to všimnete, zrušte zaškrtnutí všech položek a pokračujte v instalaci požadovaného programu.
Odstranit Mail.Ru z prohlížeče
Pokud se váš vyhledávací nástroj v prohlížeči, který je ve výchozím nastavení nainstalován, změnil na vyhledávání z adresy Mail.Ru, nezkontrolovali jste při instalaci aplikace nějaký klíč. To není jediný projev dopadu softwaru Mail.Ru na prohlížeče, ale pokud se potýkáte s nějakým problémem, podívejte se na následující článek na našich webových stránkách.
Přečtěte si více: Jak zcela odstranit Mail.Ru z vašeho prohlížeče
Odstraňte Mail.Ru z počítače
Jak je uvedeno na začátku článku, produkty Mail.Ru ovlivňují nejen prohlížeče, ale mohou být instalovány přímo do systému. Jejich odstranění od většiny uživatelů může způsobit potíže, takže byste měli jasně uvést, jaké akce mají být provedeny.
Krok 1: Odebrat programy
Nejprve musíte počítač vyčistit z aplikací Mail.Ru. Nejjednodušší způsob, jak to udělat, je předinstalovaný nástroj "Programy a součásti" . Na našem webu jsou články, které popisují, jak odinstalovat aplikaci v různých verzích operačního systému.
Přečtěte si více:
Jak odstranit programy v Windows 7 , Windows 8 a Windows 10
Chcete-li rychle najít produkty z Mail.Ru v seznamu všech programů nainstalovaných v počítači, doporučujeme je objednat podle data instalace.
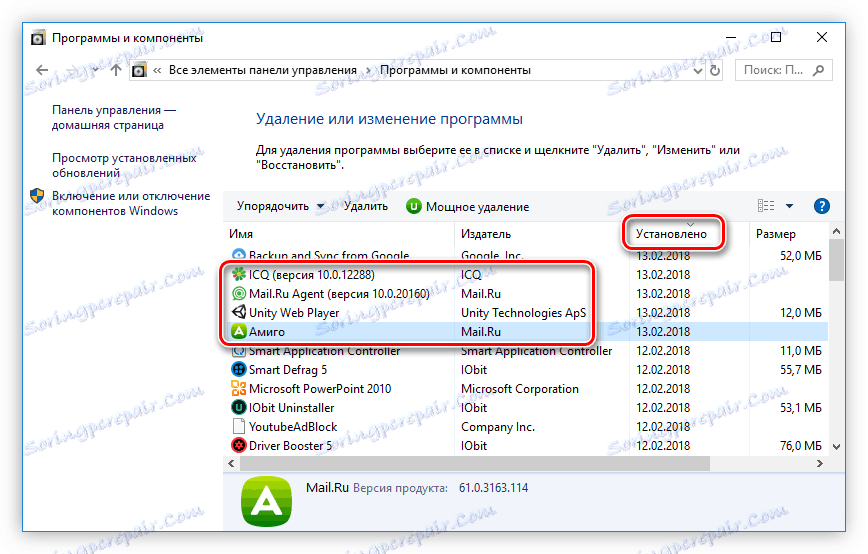
Krok 2: Smazání složek
Odinstalováním programů pomocí programů a komponent odstraníte většinu souborů, ale ne všechny. Chcete-li to provést, musíte odstranit jejich adresáře, pouze systém bude generovat chybu, pokud v tomto okamžiku jsou spuštěné procesy. Proto je musíte nejprve zakázat.
- Otevřete Správce úloh . Pokud nevíte, jak to udělat, přečtěte si příslušné články na našich webových stránkách.
Přečtěte si více:
Jak otevřít Správce úloh v Windows 7 a Windows 8Poznámka: Pokyn pro systém Windows 8 je platný pro 10. verzi operačního systému.
- Na kartě "Procesy" klikněte pravým tlačítkem myši na aplikaci z adresy Mail.Ru a v místní nabídce vyberte možnost "Otevřít umístění souboru" .
![Otevření umístění souboru pomocí nabídky procesu v Správci úloh]()
Poté se v adresáři "Průzkumník" otevře adresář, zatím s ním nic společného.
- Klepněte znovu na proces PCM a vyberte řádek "Smazat úlohu" (v některých verzích systému Windows se nazývá "Ukončit proces" ).
- Přejděte do dříve otevřeného okna Průzkumníka a odstraňte všechny soubory ve složce. Pokud je příliš mnoho, klepněte na tlačítko zobrazené na obrázku níže a úplně odstraňte složku.
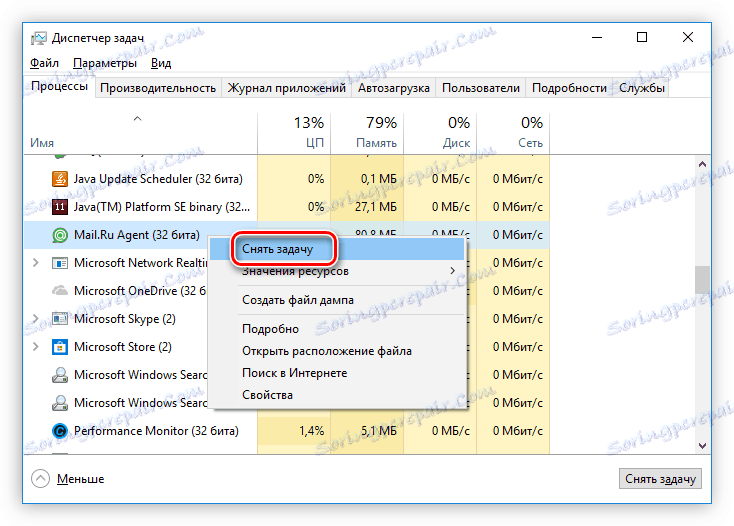
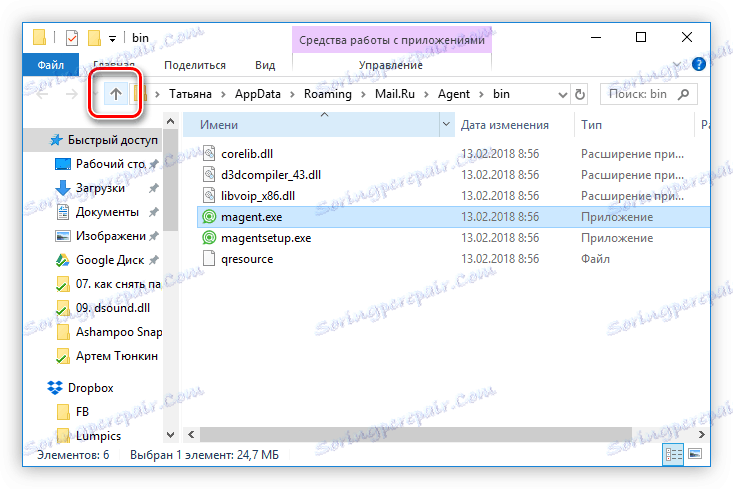
Poté budou odstraněny všechny soubory, které patřily vybranému procesu. Pokud procesy z Mail.Ru ve Správci úloh stále zůstávají, postupujte stejně.
Krok 3: Vyčistěte složku Temp
Adresáře aplikací byly vyčištěny, ale stále mají na svém počítači dočasné soubory. Jsou umístěny podél následující cesty:
C:ПользователиUserNameAppDataLocalTemp
Pokud neumožníte zobrazení skrytých adresářů, pak přes "Průzkumník" nebudete moci sledovat zadanou cestu. U nás na webu je článek, ve kterém je řečeno, jak tuto možnost zahrnout.
Přečtěte si více:
Jak povolit zobrazení skrytých složek v Windows 7 , Windows 8 a Windows 10
Po zapnutí zobrazení skrytých položek přejděte na výše uvedenou cestu a odstraňte veškerý obsah složky "Temp" . Nebojte se odstranit dočasné soubory jiných aplikací, nebude to mít negativní dopad na jejich práci.
Krok 4: Kontrola čištění
Většina souborů Mail.Ru byla z počítače vymazána, ale je téměř nemožné ručně odstranit zbývající soubory, proto je nejlepší použít program CCleaner . To pomůže vyčistit počítač nejen ze zbytkových souborů Mail.Ru, ale také z ostatních "odpadků". Na našich stránkách naleznete podrobné pokyny pro odstranění odpadků pomocí programu CCleaner.
Přečtěte si více: Jak vyčistit počítač z "odpadků" pomocí programu CCleaner
Závěr
Po dokončení všech kroků v tomto článku budou soubory Mail.Ru zcela odebrány z počítače. Tím se nejen zvýší množství volného místa na disku, ale také se zlepší celkový výkon počítače, což je mnohem důležitější.